メールのバックアップと復元
メールバックアップ
メールバックアップとは、メールを処理して安全な場所に一元的に保存し、いつでも取り出せるようにすることです。ユーザーが誤って削除したり紛失したりしたメールの内容を復元できるため、データの喪失を防止できます。
バックアップにより、メールメッセージをより長く保管し、紛失したメールをより短時間で見つけることができます。
組織にとって、メールバックアップは必要でしょうか?
メールには重要なビジネス情報が含まれることが多いため、データを適切に復元できるソリューションを導入することが重要です。
事前対策としてデータバックアップがあれば、ビジネスのセキュリティーを強化し、予期しないデータ紛失にも対応できるため、ユーザーの生産性が下がらず、組織のデータを守り、評判を維持できます。また、バックアップメールは一元的に保存されるため、メール紛失のリスクが下がり、ITチームが重要なメールを探す時間やコスト、労力を節約できます。
メールバックアップの有効化
Zoho Mailには、重要なメールのやり取りを従業員が誤って削除することを防ぐためのメールバックアップソリューションがあります。メールバックアップにより、従業員が削除したメールがバックアップポータルに保持されます。管理者は、メールをバックアップポータルから従業員のアカウントに復元できます。
バックアップを有効にする手順:
- https://ediscovery.zoho.comから管理者アカウントにサインインします。
- [バックアップ]をクリックします。
- バックアップポータルに、バックアップについての簡単な説明が表示されます。
- [バックアップの有効化]ボタンをクリックして、組織でバックアップを有効にします。
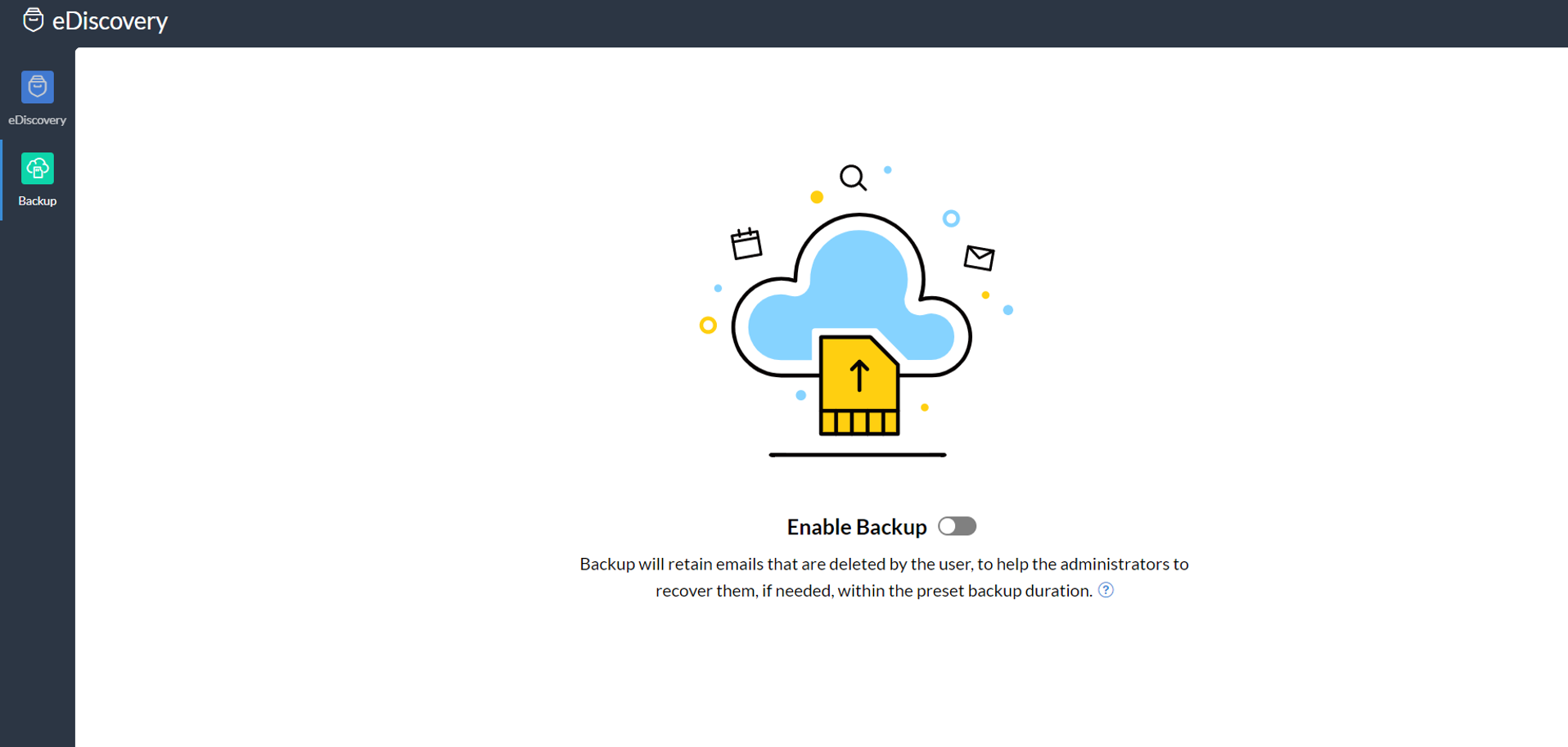
既定のバックアップポリシーの定義
組織のデータをバックアップポータルに保持する期間は、既定のバックアップポリシーで定義します。初期設定値は365日ですが、組織は要件に応じて、特定の期間を日数で定義するか、または[永久に保持]を選択できます。既定のバックアップポリシーは、eDiscoveryポータルから定義できます。
既定のバックアップポリシーを定義する手順:
- [次へ]をクリックし、既定の保持期間を選択します。
- 初期設定では、データ保持期間は365日です。必要に応じて、[永久に保持]を選択することもできます。要件に応じて、バックアップ期間として特定の日数を定義することもできます。
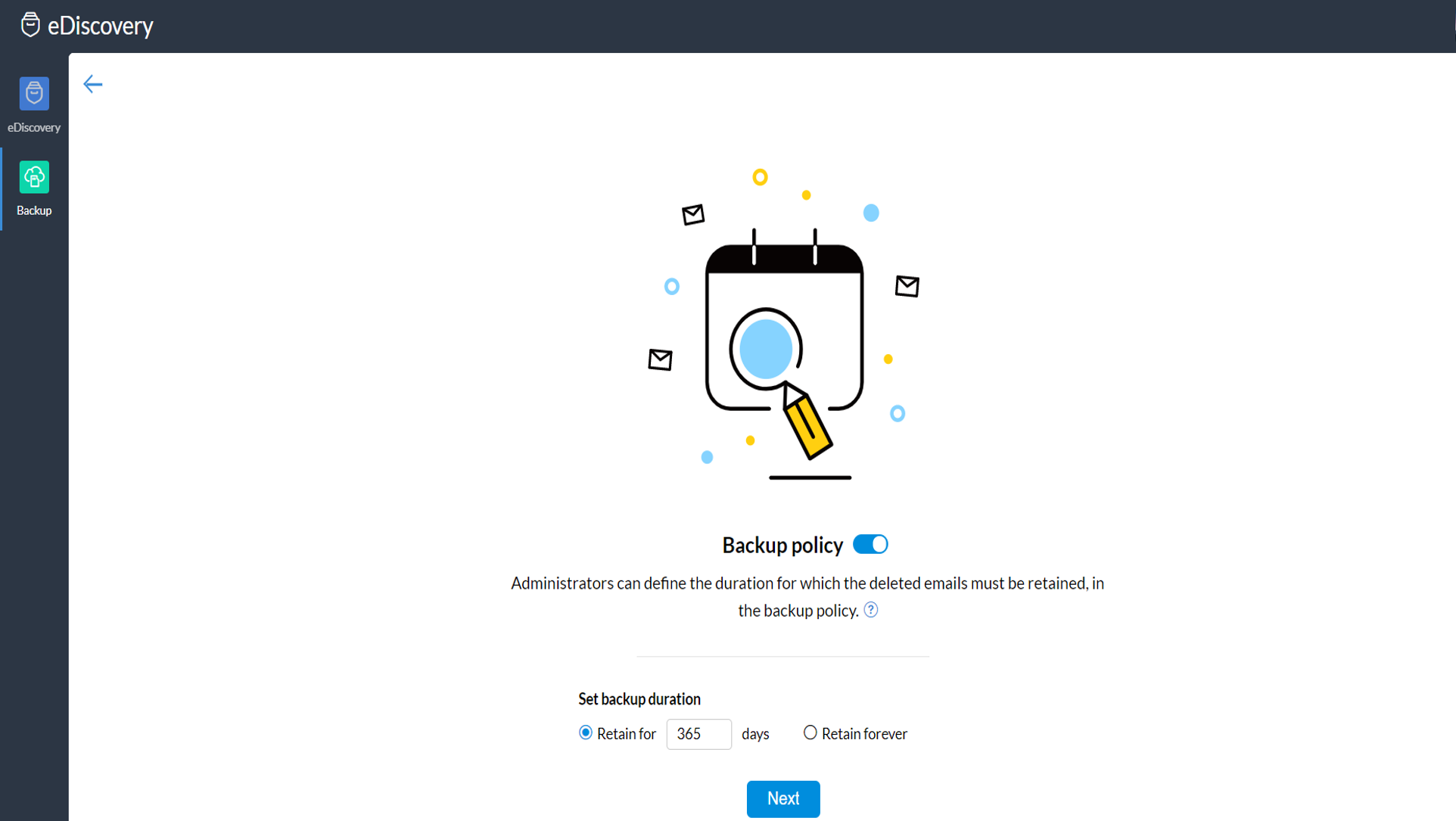
保持期間を定義したら、バックアップルールの定義に進めます。
メモ:
[永久に保持]を有効にすると、バックアップメールが削除されないため、時間の経過と共にストレージ不足が生じる可能性があります。
バックアップルールの定義
バックアップルールには、必要に応じて、削除されたメールと共に迷惑メールのバックアップを保持するオプションが用意されています。
既定のバックアップルールを定義する手順:
- 保持期間を定義したら、既定のバックアップルールの定義に進めます。
- 削除されたメールと共に迷惑メールを保持するかどうかを決定できます。
- 迷惑メールを保持対象から除外する場合は、このセクションで[迷惑メールもバックアップ]チェックボックスをオフにします。
- 既定のバックアップルールを後で変更する場合は、[設定]に移動して変更します。
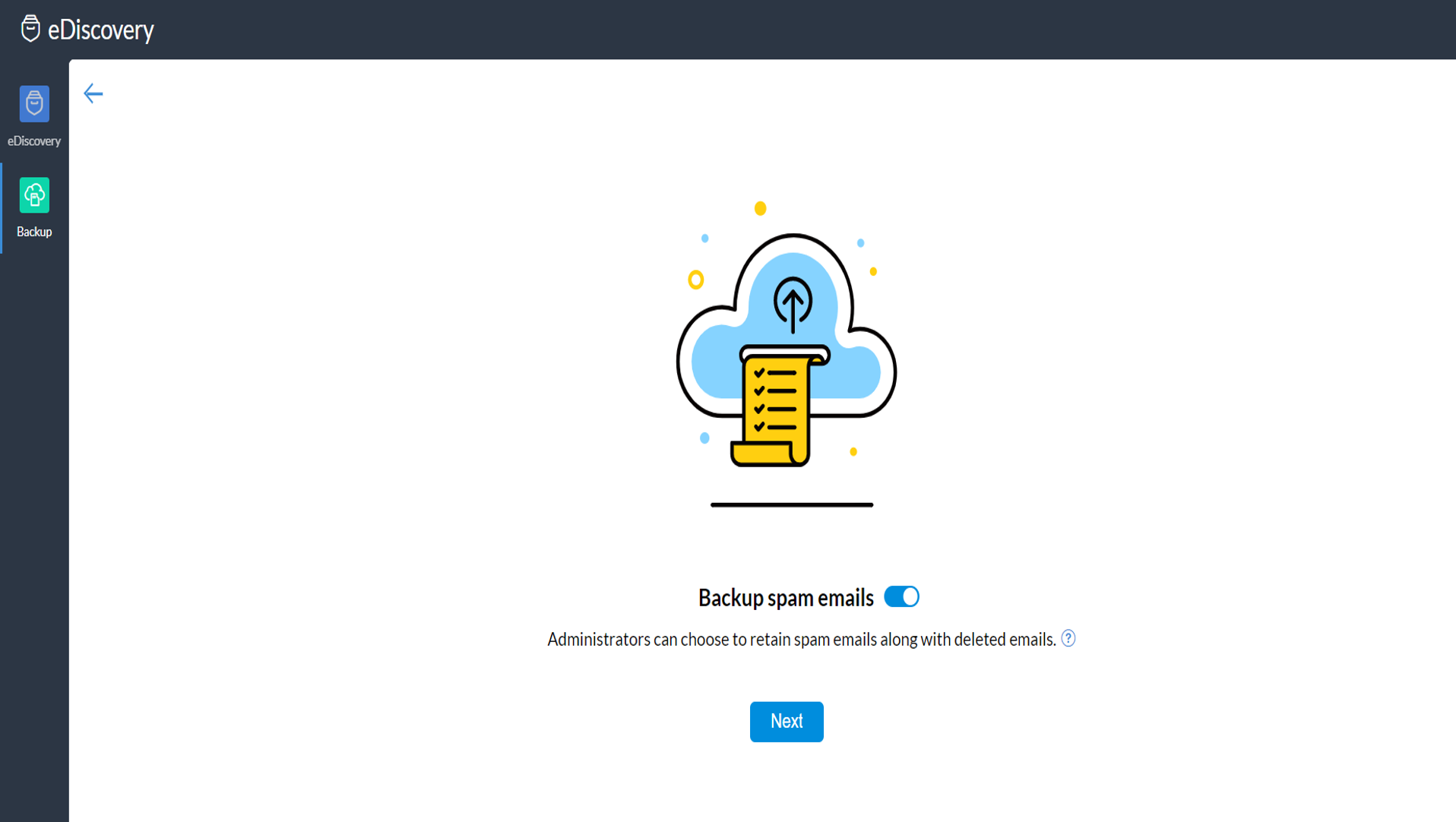
次の手順では、バックアップの保持を有効にするユーザーを選択します。
ユーザーアカウントの選択
バックアップ期間とバックアップルールを定義したら、バックアップを開始するユーザーを選択します。[バックアップの有効化]をクリックすると、選択したユーザーが削除したメールの保持が開始します。

[すべてのユーザーの選択]をクリックすると、すべてのユーザーアカウントの保持が有効になります。
バックアップを有効にし、バックアップポリシーを定義すると、ユーザーアカウントから削除されたメールが、指定したバックアップ期間中、バックアップポータルに保持されますアカウントから自動的に削除される迷惑メールは、組織で設定されているバックアップルールに従って保存またはスキップされます。
メールバックアップの使用
メールバックアップの設定が完了したら、ポータルが提供するすべての機能にアクセスして、組織のデータを管理できるようになります。また、ユーザーの有効化/無効化や新しいバックアップポリシーの作成以外にも、ポータル設定をカスタマイズできます。
復元
ユーザーのメールボックスからメールが誤って削除された場合、管理者はバックアップストレージの[復元]オプションを使用して、そのメールをユーザーアカウントに復元できます。
バックアップからメールを復元する手順:

- 検索条件または名前を入力して、ユーザーのメールボックス内のメールを絞り込みます。
- 状況に応じて、[すべてのユーザーアカウント]または[特定のユーザーアカウント]のいずれかを選択します。[特定のユーザーアカウント]を選択した場合は、該当するユーザーのメールボックスを指定します。
- 必要に応じて[迷惑メールを含める]を選択します。
- 検索の開始日と終了日を指定し、検索条件を指定します。
- [条件クエリー]に、メールの保持に関するカスタムポリシーを定義する条件を指定します。その際には次の詳細オプションを使用します。
- 含める - メール全体のテキスト/メールアドレスが含まれる
- 件名 - 件名に選択した語句が含まれる
- 内容 - メールの内容に選択した語句が含まれる
- 差出人 - 差出人メールアドレスに選択した語句が含まれる
- To - 宛先メールアドレスに選択した語句が含まれる
- Cc - Ccメールアドレスに選択した語句が含まれる
- Bcc - Bccメールアドレスに選択した語句が含まれる
- 返信先 - 返信先メールアドレスに選択した語句が含まれる
- 添付ファイルあり - 添付ファイル付きのメールのみ
- 添付ファイル名 - 添付ファイル名に選択した語句が含まれる
- 添付ファイルの内容 - 添付ファイルの内容に選択した語句が含まれる
- 送信メールのみ - 送信メールのみを含める
- 上記の条件を満たすメールを確認するには、[結果のプレビュー]をクリックします。
- 得られた結果が復元する必要のあるメールと一致する場合は、[復元]をクリックして、すべてのメールをメールボックスに戻します。
メモ:
メールがメールボックスに復元されると、バックアップからは削除されます。ただし、eDiscoveryが有効になっている場合はアーカイブにコピーが保持されます。
復元履歴
復元処理は詳細情報と共に[復元履歴]リストに時系列で表示されます。90日が経過した復元履歴は自動的にクリーンアップされます。ただし、クリーンアップ期間は、管理者が[設定]タブで設定できます。
エクスポート
管理者は、メールをアカウントに復元する代わりに、必要なデータをエクスポートすることもできます。このエクスポートはスケジュールに沿って行われ、管理者はエクスポートされたファイルをバックアップポータルからダウンロードできます。
バックアップからメールを復元する手順:
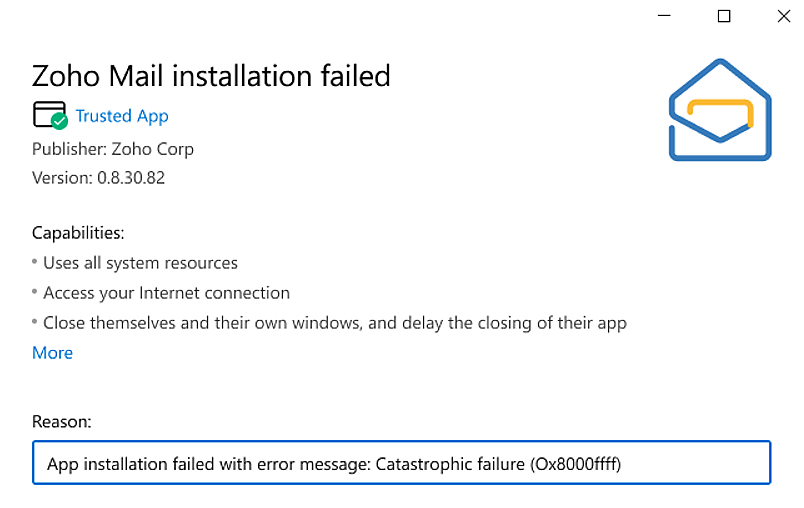
- 名前を入力して、ユーザーのメールボックス内のメールを絞り込みます。
- 状況に応じて、[すべてのユーザーアカウント]または[特定のユーザーアカウント]のいずれかを選択します。[特定のユーザーアカウント]を選択した場合は、該当するユーザーのメールボックスを指定します。
- 必要に応じて[迷惑メールを含める]を選択します。
- 検索の開始日と終了日を指定し、検索条件を指定します。
- [条件クエリー]に、メールの保持に関するカスタムポリシーを定義する条件を指定します。その際には次の詳細オプションを使用します。
- 含める - メール全体のテキスト/メールアドレスが含まれる
- 件名 - 件名に選択した語句が含まれる
- 内容 - メールの内容に選択した語句が含まれる
- 差出人 - 差出人メールアドレスに選択した語句が含まれる
- To - 宛先メールアドレスに選択した語句が含まれる
- Cc - Ccメールアドレスに選択した語句が含まれる
- Bcc - Bccメールアドレスに選択した語句が含まれる
- 返信先 - 返信先メールアドレスに選択した語句が含まれる
- 添付ファイルあり - 添付ファイル付きのメールのみ
- 添付ファイル名 - 添付ファイル名に選択した語句が含まれる
- 添付ファイルの内容 - 添付ファイルの内容に選択した語句が含まれる
- 送信メールのみ - 送信メールのみを含める
- 次に、データを暗号化して保護するためのパスワードを入力します。確認のためにパスワードを再入力します。
- ファイルを保存する形式(ZIPまたはPST)を選択します。
- 上記の条件を満たすメールを確認するには、[結果のプレビュー]をクリックします。
- 得られた結果がエクスポートする必要のあるメールと一致する場合は、[エクスポート]または[エクスポートと削除]のいずれか該当する方をクリックします。
メモ:
古い、または不要なバックアップファイルのコピーを外部で作成、管理するには、[エクスポートと削除]オプションを選択します。この場合、検索条件と一致するメールのZIPファイルまたはPSTファイルが作成され、バックアップストレージからメールが削除されます。条件に従って分離したメールのみを保持することで、バックアップストレージを整理し、ストレージ容量を節約できます。
[エクスポートと削除]は取り消しができず、バックアップからメールが削除されるため、慎重に使用してください。
エクスポート履歴
エクスポート処理は現在のステータスと共に[エクスポート履歴]タブに時系列で表示されます。ファイルサイズによっては、エクスポートに時間がかかる場合があります。ステータスが[完了]になったら、対応するリンクをクリックして、エクスポートしたファイルをダウンロードできます。90日が経過したエクスポート履歴は自動的にクリーンアップされます。
エクスポートと削除の履歴
このタブには、管理者が実行した[エクスポートと削除]操作と、処理の現在のステータスが表示されます。ファイルサイズによっては、この処理が完了するまで時間がかかる場合があります。エクスポートされたファイルがダウンロード可能になったら、ステータスが[完了]になります。ファイルをクリックすると、詳細情報とダウンロードリンクが表示されます。エクスポートされたファイルは90日後にクリーンアップされるため、指定された期間内にファイルをダウンロードすることをお勧めします。

監査ログ
このポータルでの管理者の処理はすべて、[監査ログ]セクションに記録されます。ここでは、開始日と終了日、そして監査をプレビューまたはダウンロードするユーザーアカウントを指定します。必要に応じて操作を選択します。
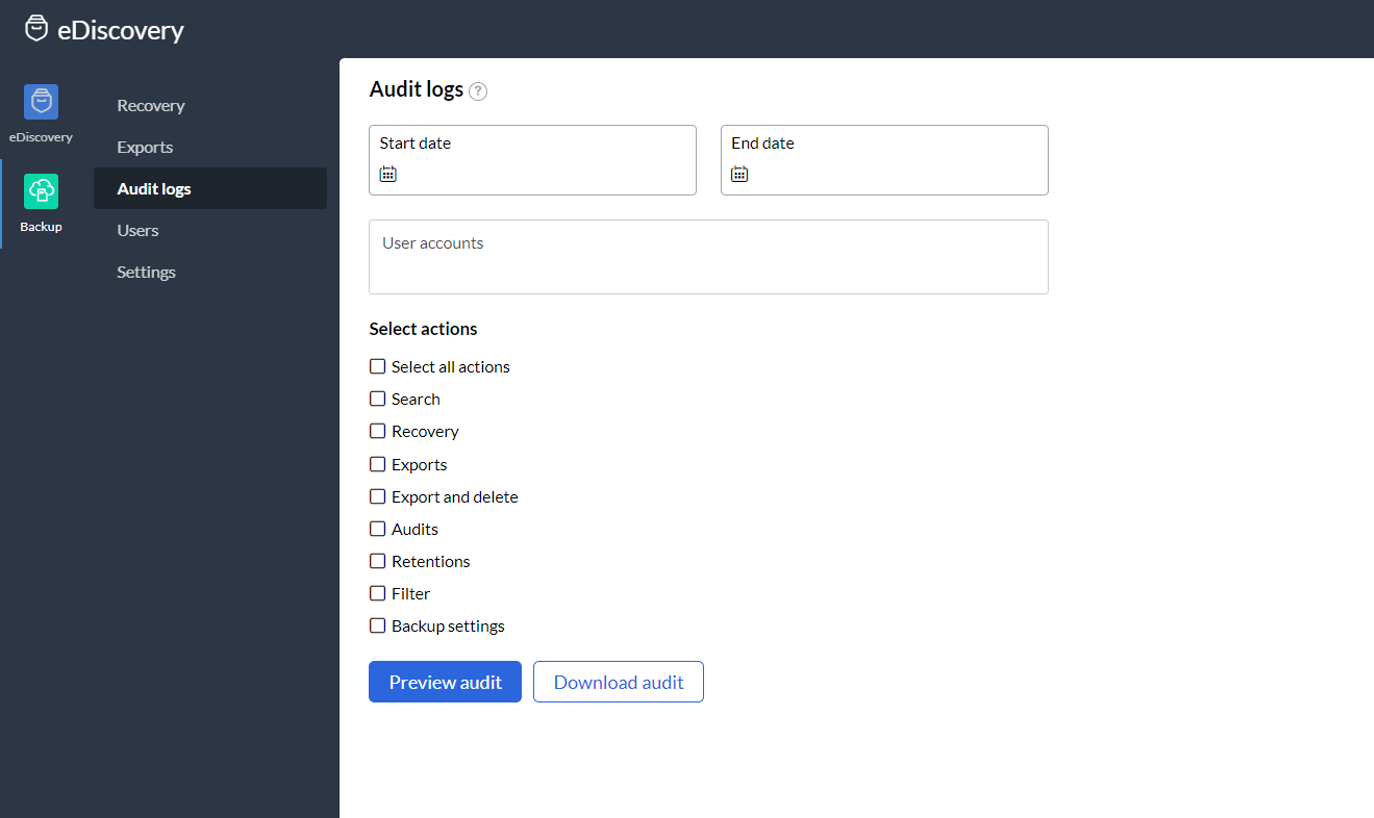
バックアップ設定のカスタマイズ
バックアップの有効化/無効化
管理者は、eDiscoveryポータルの[バックアップ]の下にある[設定]タブをクリックして、バックアップ設定をカスタマイズできます。このセクションでは、組織のバックアップを有効または無効にできます。バックアップを有効にした後で、何らかの理由によりこのサービスを無効にしたい場合、それ以前のメールは以前の保持ポリシーに従って保持されます。ただし、バックアップを無効にした後は、ユーザーのメールボックスから削除されたメールがバックアップポータルに保存されなくなります。
新規ユーザーに対する自動有効化
バックアップ設定で[新規ユーザーの自動有効化]を有効にすると、新しいユーザーアカウントから削除されるメールが自動的にバックアップストレージに保存されます。[新規ユーザーの自動有効化]が無効になっている場合は、管理者が必要に応じて、新しいユーザーのバックアップを[ユーザー]タブで手動で有効にできます。

迷惑メールのバックアップ
管理者は、[設定]タブで、削除されたメールと共に迷惑メールをバックアップする機能を有効化(または、オンボーディング段階で有効にしていた場合に無効化)できます。
復元のクリーンアップ
管理者は、バックアップの復元履歴を消去する期間を設定できます。
ユーザーアカウント
[ユーザー]タブには、組織のユーザーとそのバックアップステータス(有効/無効)、各ユーザーのストレージ使用量が表示されます。管理者は、新規に加わったユーザーや、サービスがすでに有効になっているユーザーに対して、バックアップサービスを手動で有効または無効にすることもできます。このビューは、各ユーザーのメールバックアップに使用中のストレージ容量も詳細に示します。

メモ:
バックアップストレージは、ユーザーの合計ストレージ割り当てに含まれます。