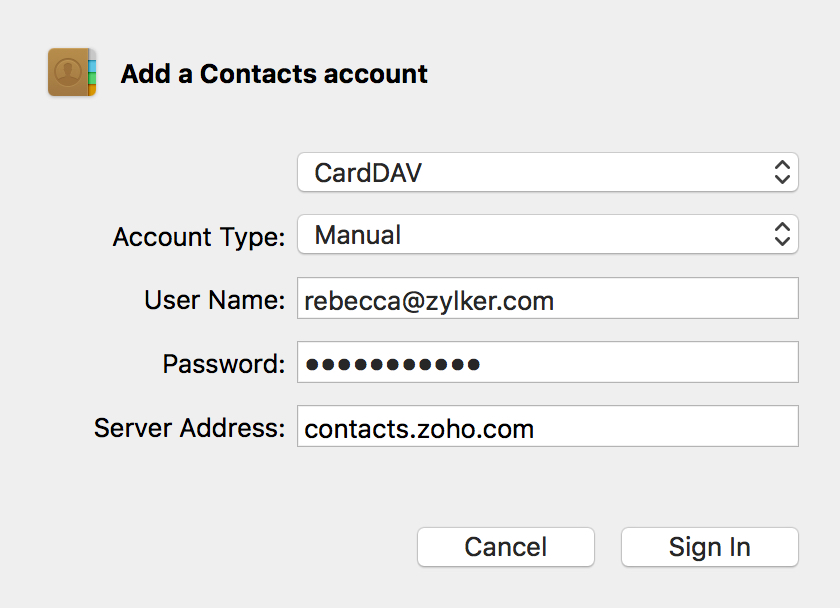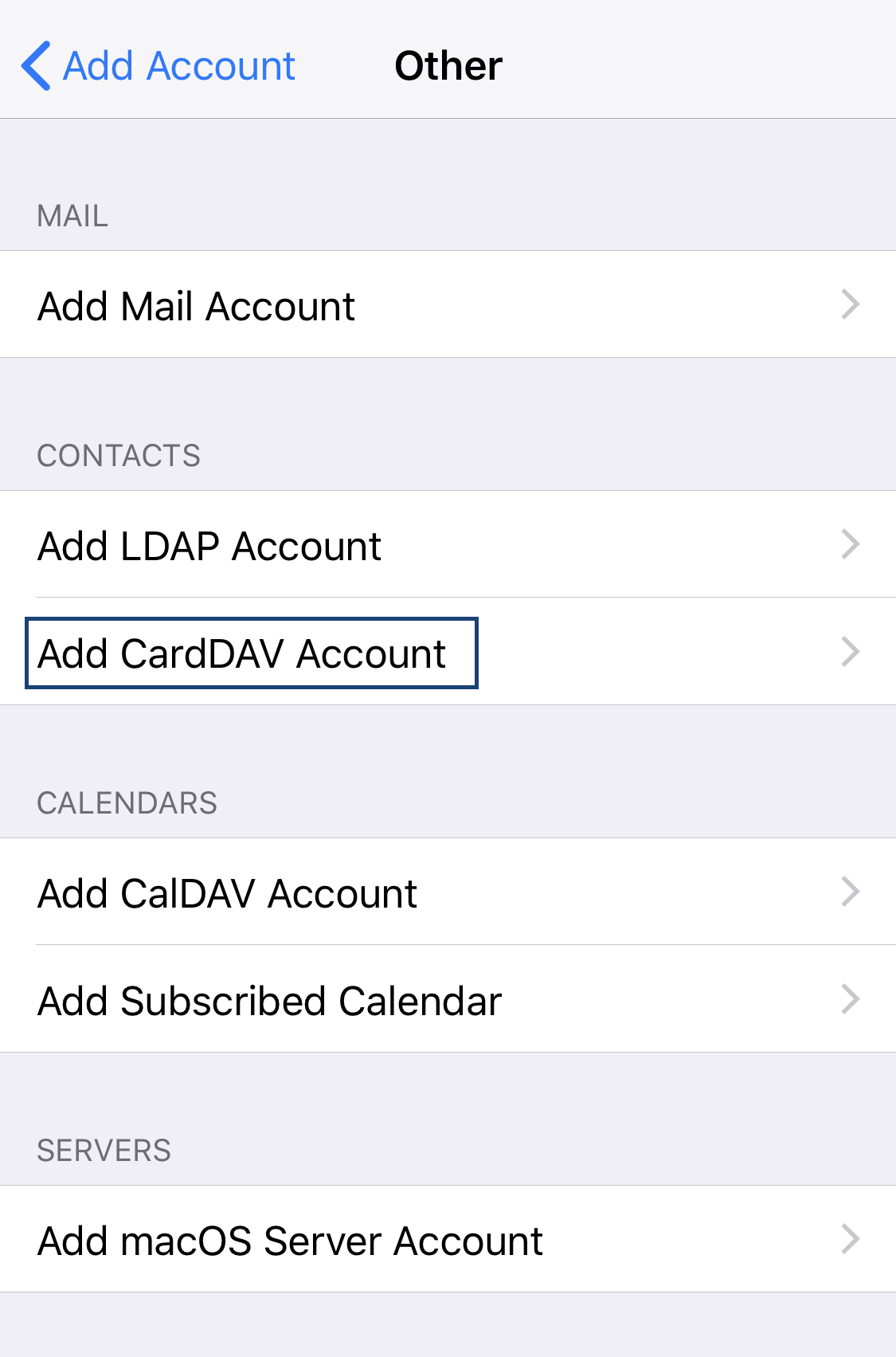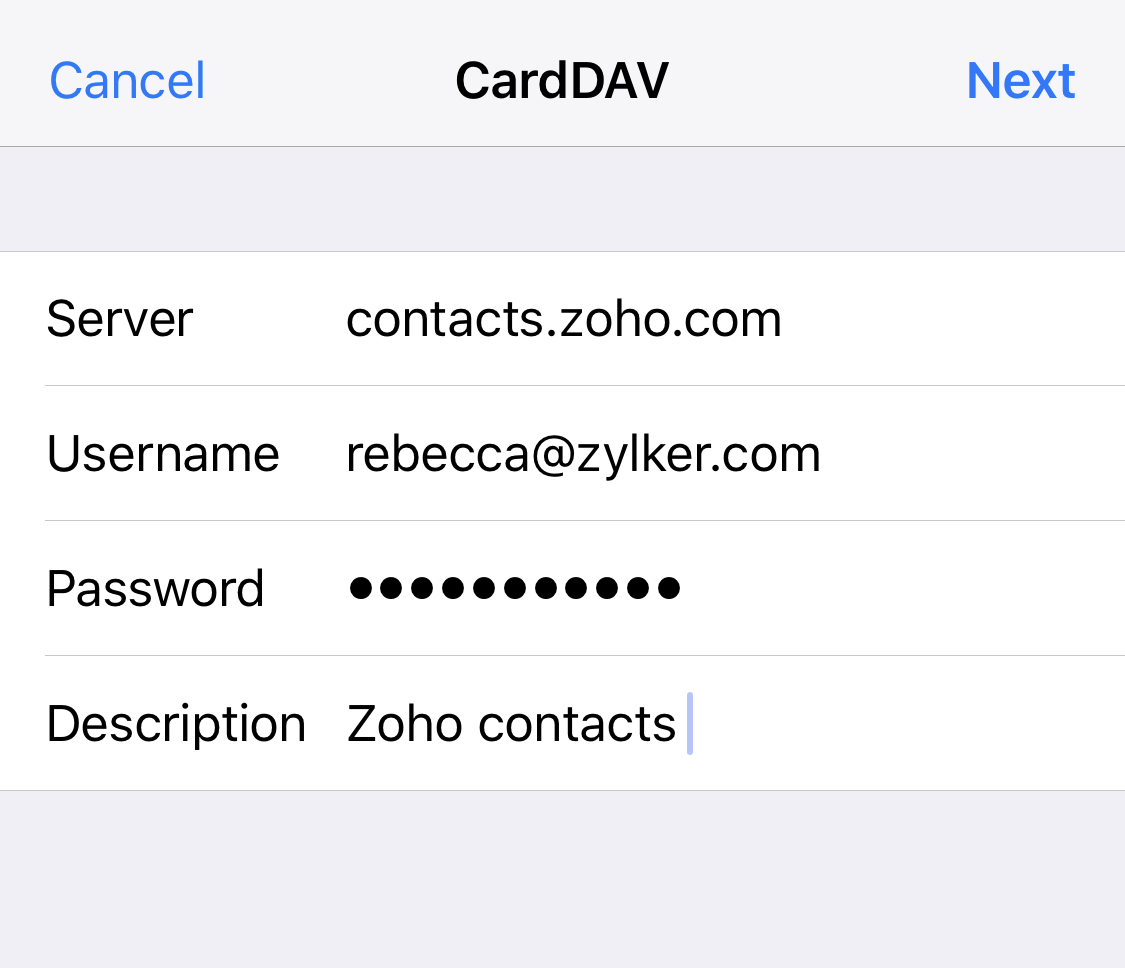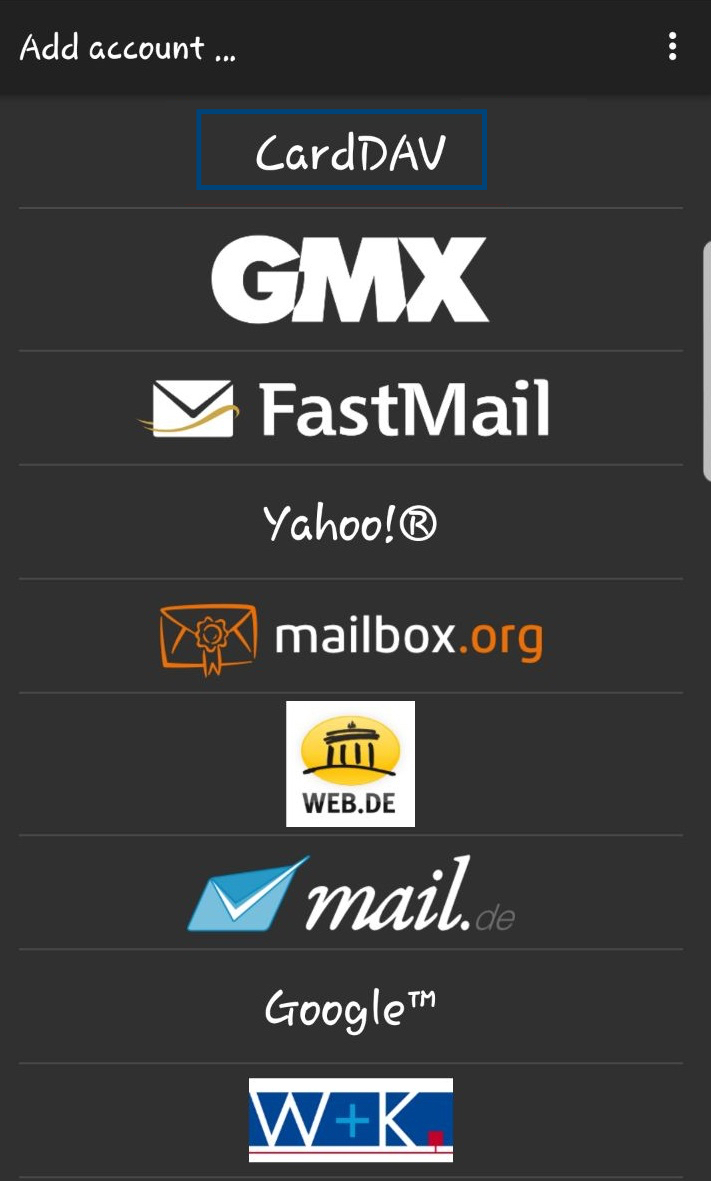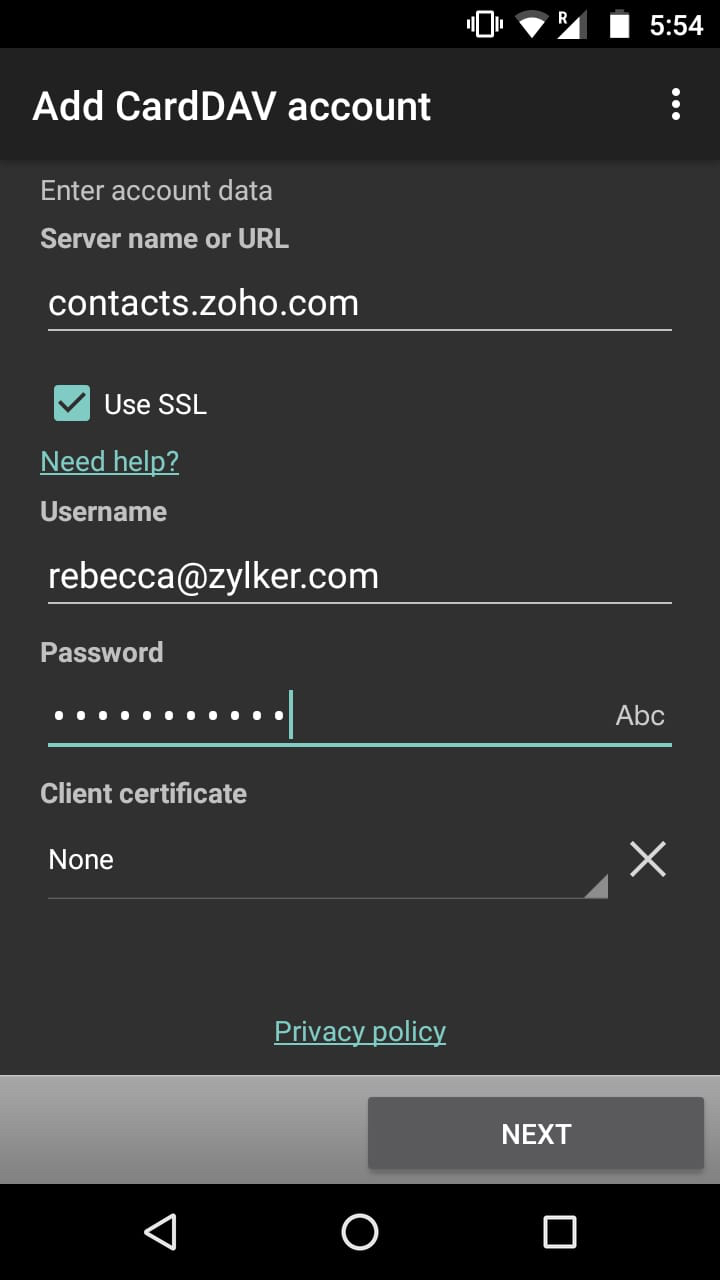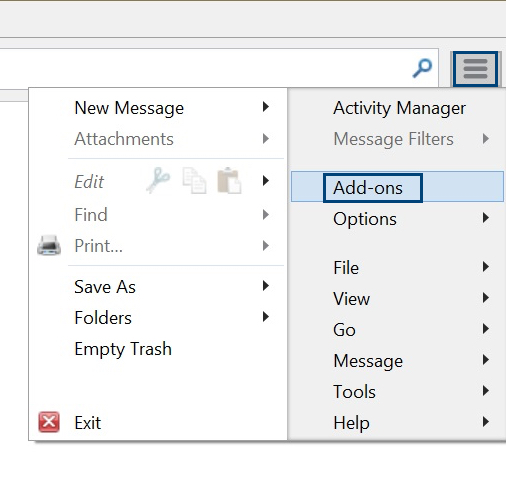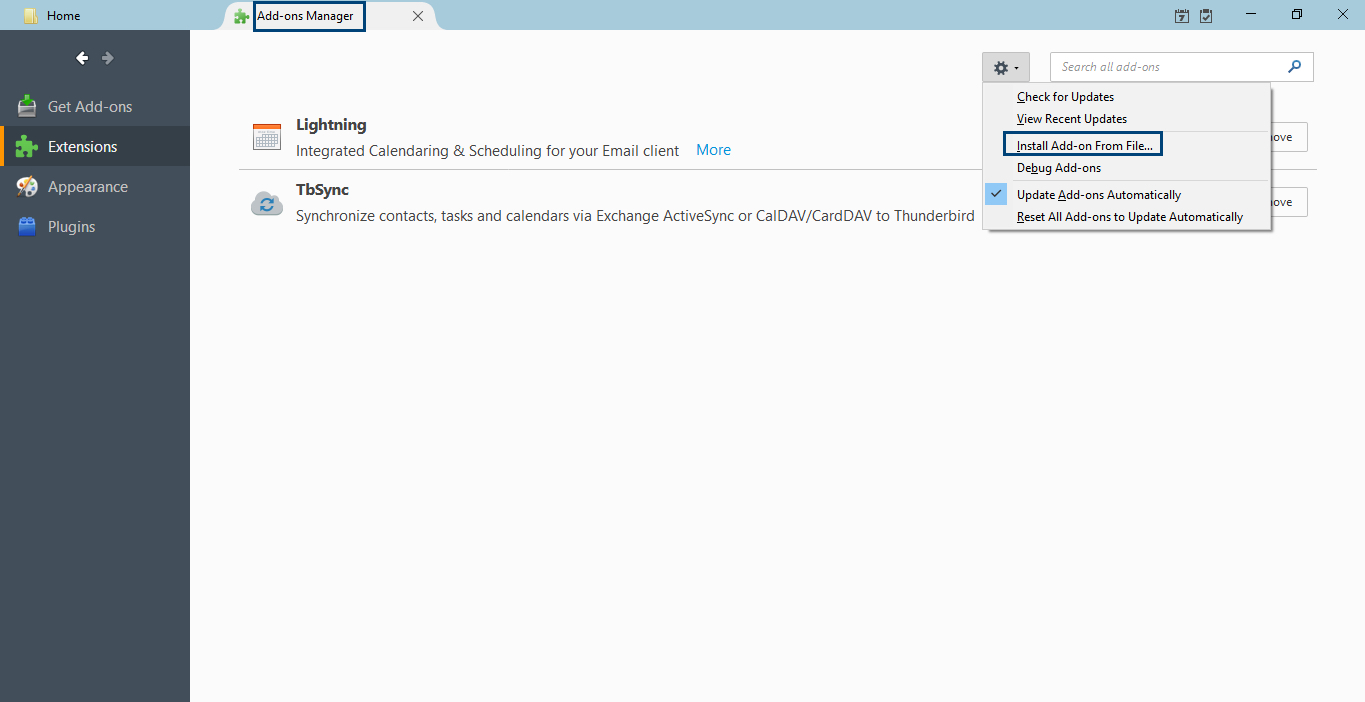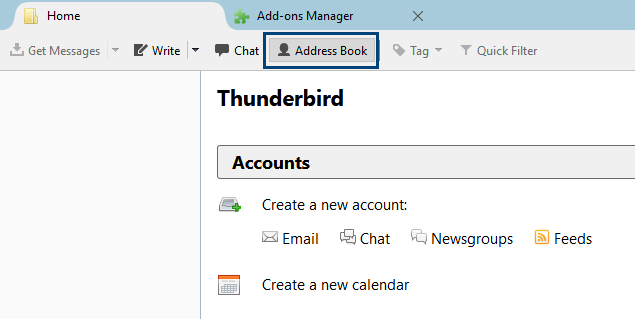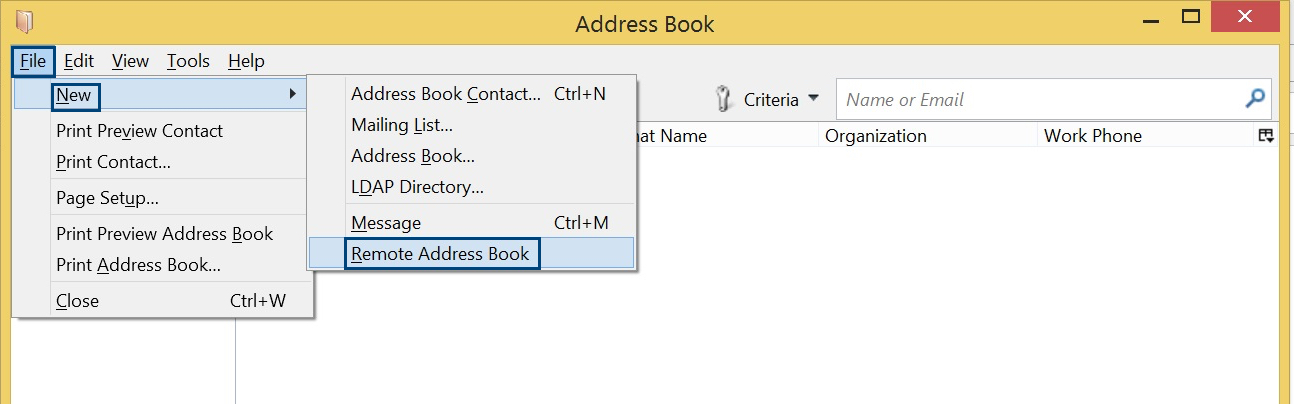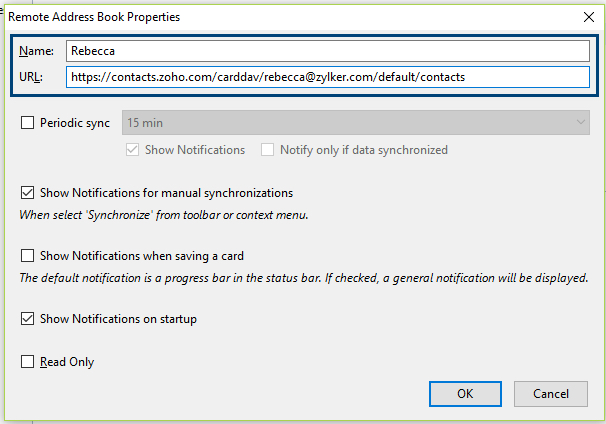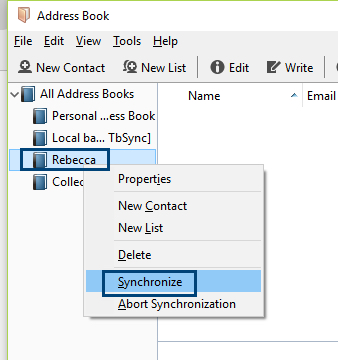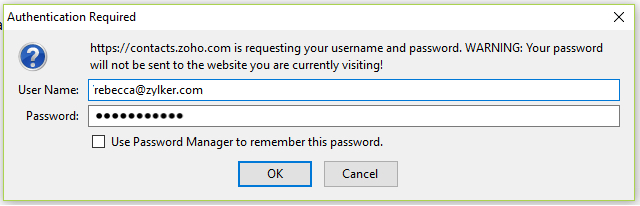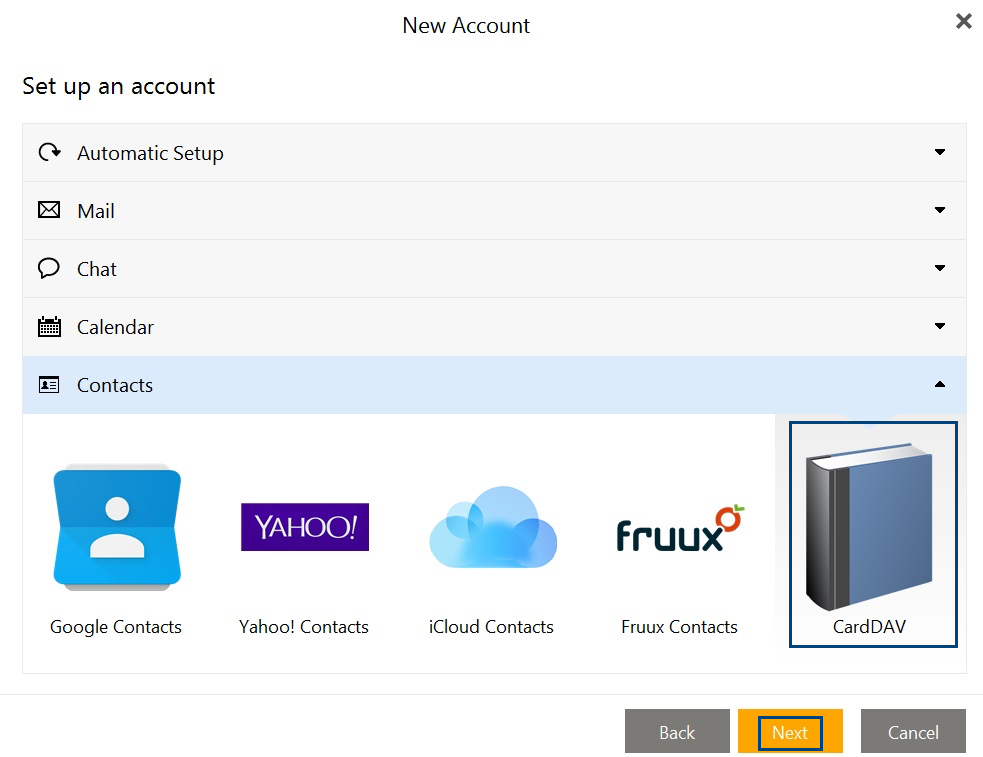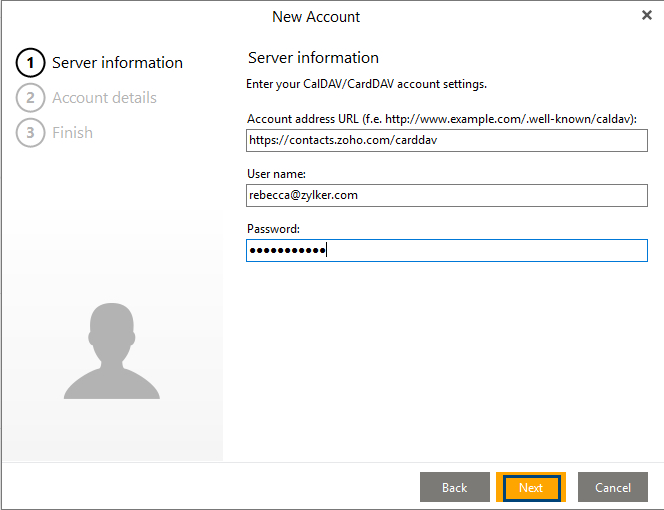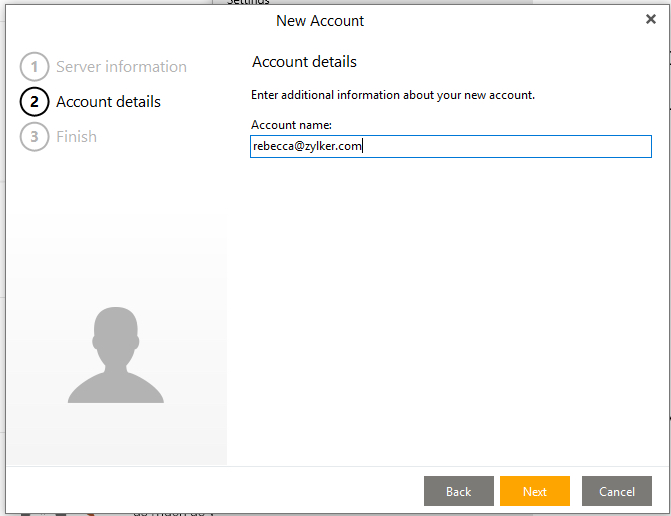CardDAV
CardDAVを使用すると、Zohoの連絡先をMac、Windows、iOS/Androidモバイル端末などの他のデバイスと同期できます。
MacOS用CardDAV
- Macの[連絡先]アプリに移動してください。
- 上部のメニューバーにある[連絡先]ドロップダウンから[アカウントを追加]を選択してください。
- [その他の連絡先アカウント]を選択して、[続ける]をクリックしてください。
- 表示されたポップアップに次の詳細を入力してください。
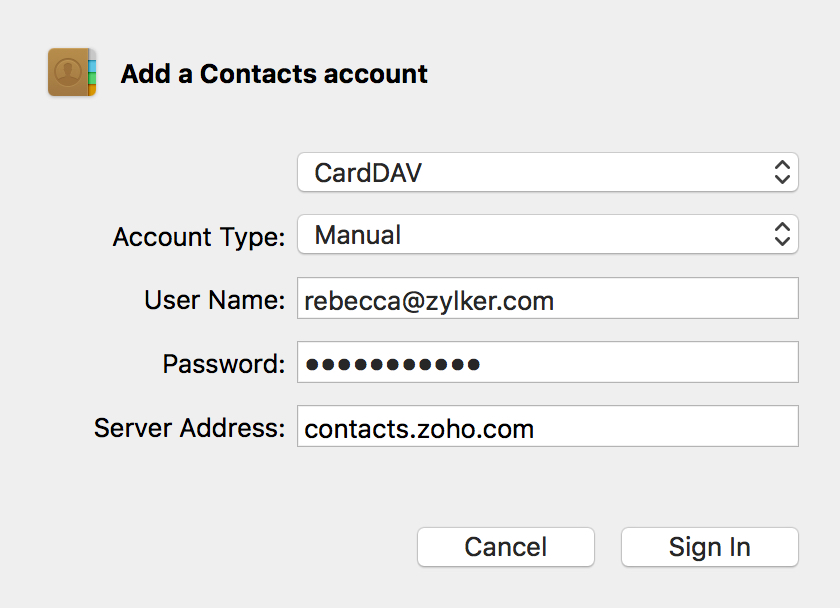
- アカウントの種類 - 手動
- メールアドレス - Zohoのメールアドレス
- パスワード - Zohoアカウントのパスワード(2段階認証が有効になっている場合はアプリケーション固有のパスワードを使用)
- サーバーのアドレス - contacts.zoho.com
- [サインイン]をクリックしてください。
Zohoの連絡先がMacと同期されます。
iOS用CardDAV
- [設定]に移動してください。
- [アカウントとパスワード]の[アカウントを追加]をクリックしてください。
- [その他]オプションを選択してください。
- [連絡先]セクションで、[CardDAVのアカウントを追加]オプションを選択してください。
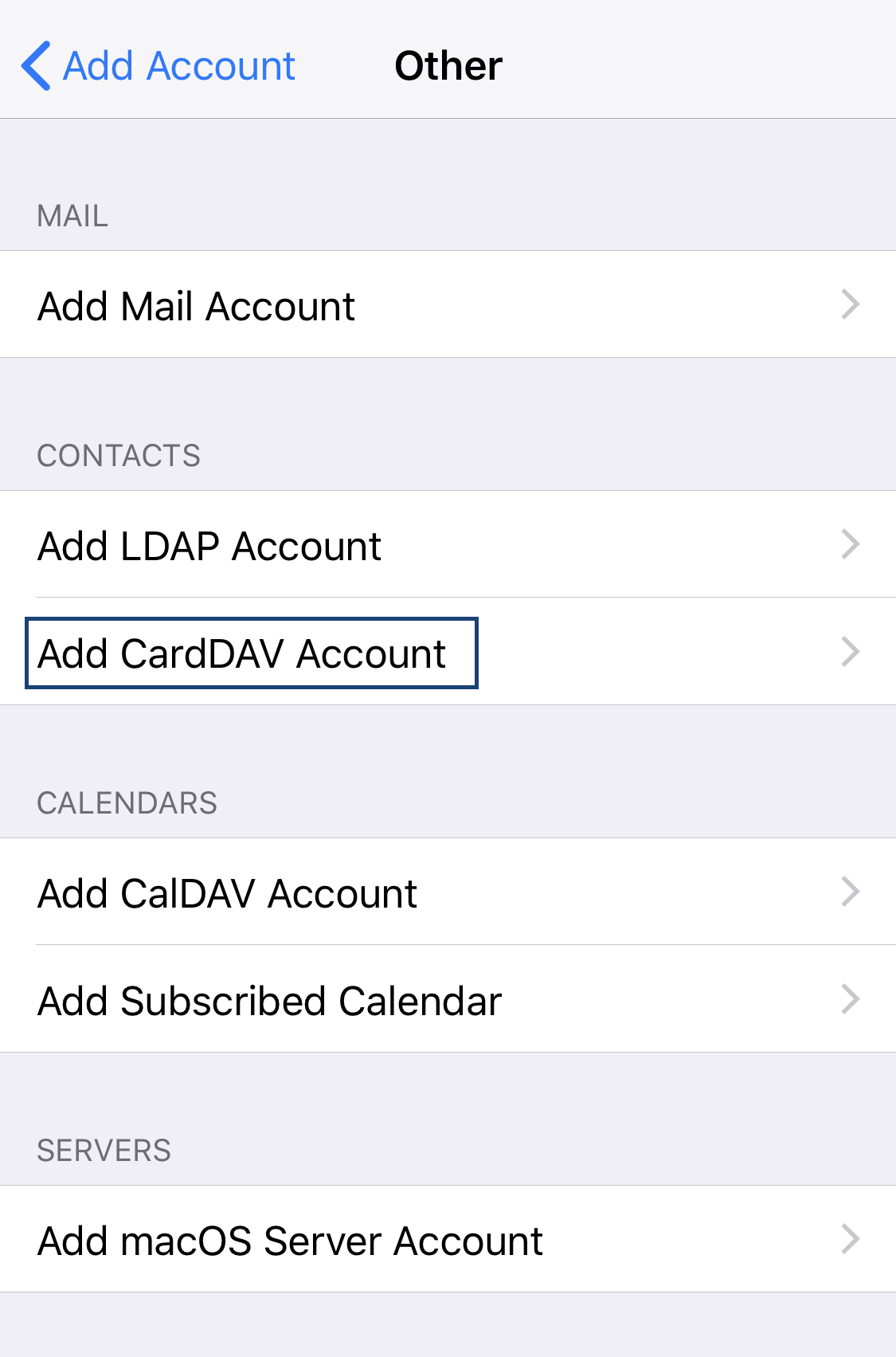
- 次の詳細を入力してください。
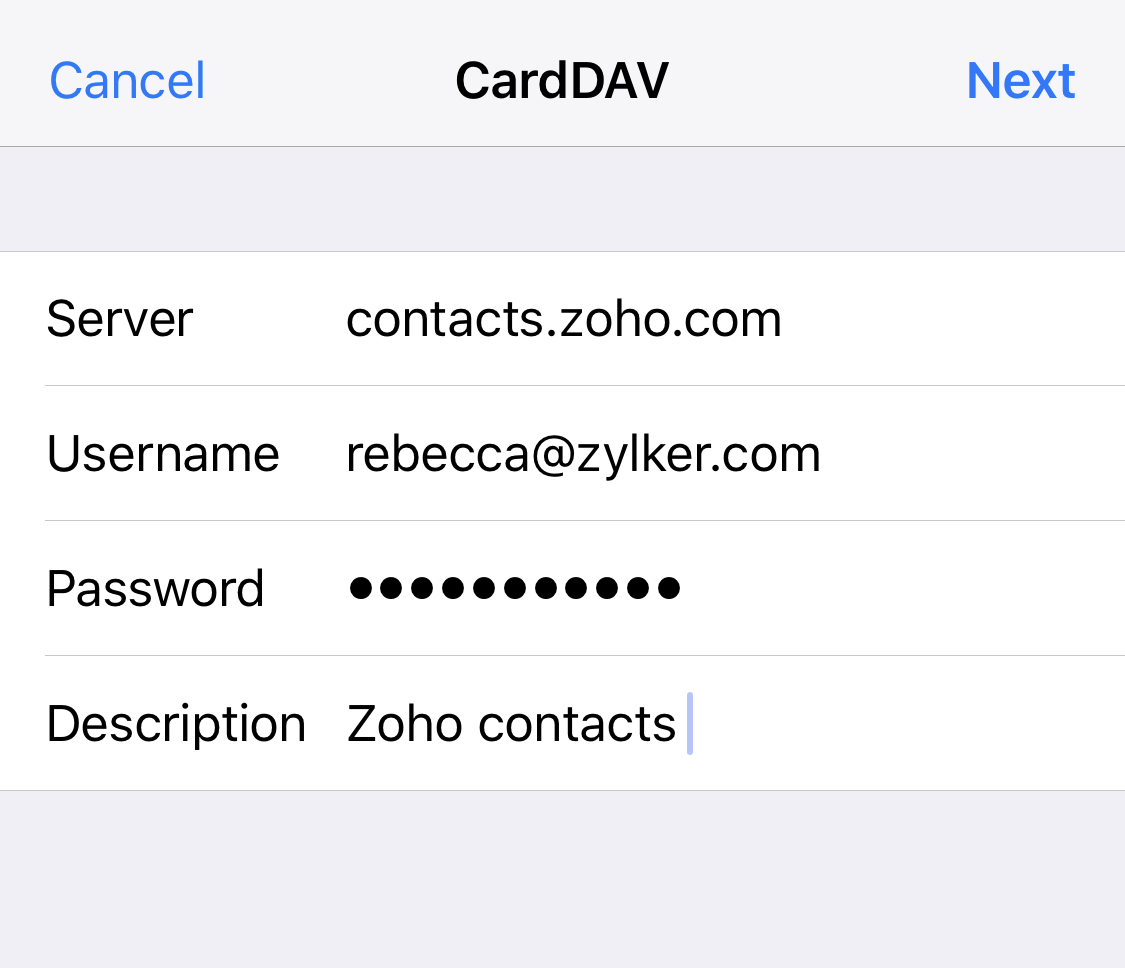
- サーバー - contacts.zoho.com
- ユーザー名 - Zohoのメールアドレス
- パスワード - Zohoアカウントのパスワード(2段階認証が有効になっている場合はアプリケーション固有のパスワードを使用)
- 説明 - 任意の説明
- [次へ]をクリックしてください。
Zohoの連絡先が連絡先アプリと同期されます。
Android用CardDAV
- Android PlayストアからCardDAV-Sync Freeアプリをインストールして開きます。
- [CardDAV]オプションを選択してください。
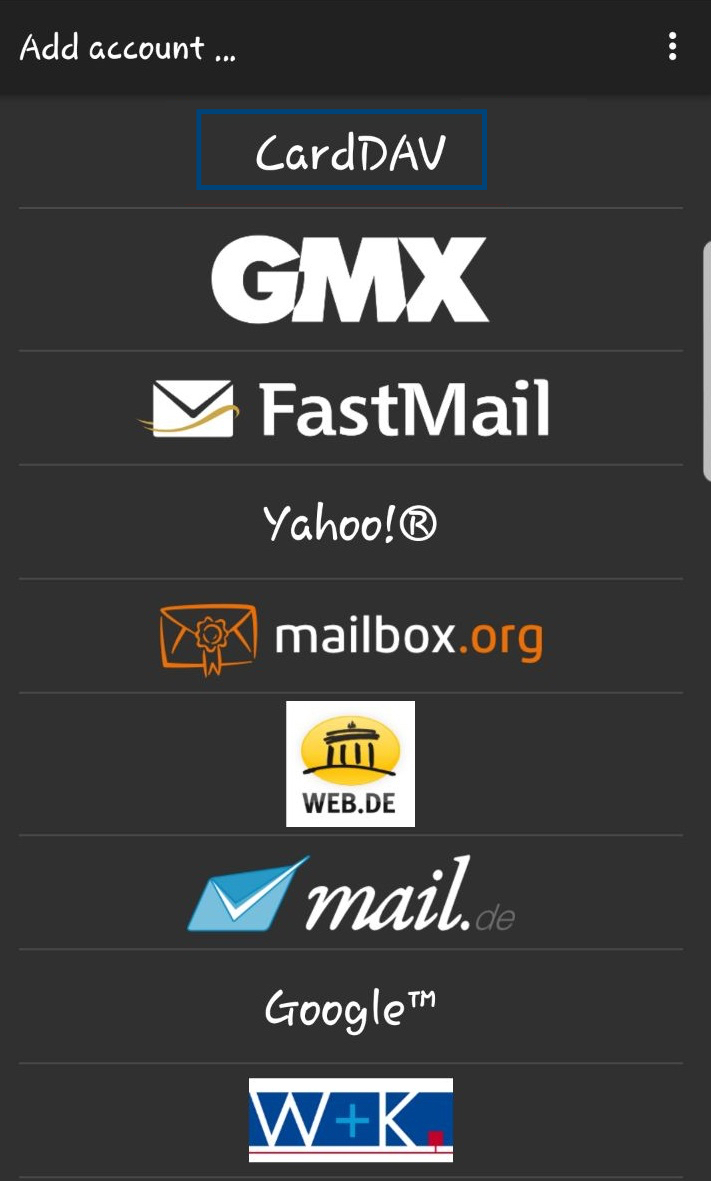
- 次の詳細を入力してください。
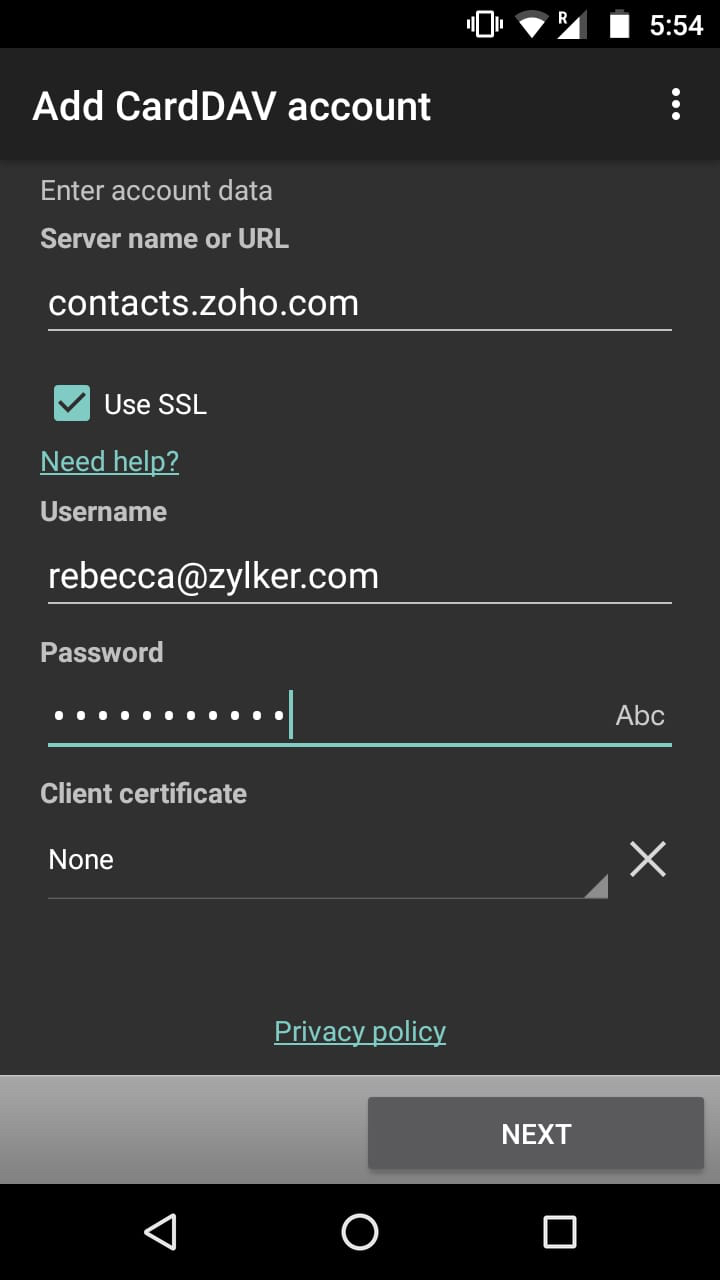
- サーバー名またはURL - contacts.zoho.com
- ユーザー名 - Zohoのメールアドレス
- パスワード - Zohoアカウントのパスワード(2段階認証が有効になっている場合はアプリケーション固有のパスワードを使用)
- [次へ]、[完了]の順にクリックしてください。
Thunderbird用CardDAV(Windows)
- Mozilla Thunderbirdをここからダウンロードしてください。
- アプリケーションをインストールして開いてください。必要に応じてアカウントを設定してください。[アカウントを後で設定]をクリックして、設定をスキップできます。
- SOGO Connectorのアドオンは、ここからダウンロードできます。
- Thunderbirdを開き、右上隅の[メニュー]アイコンをクリックしてください。ドロップダウンの[アドオン]をクリックしてください。[アドオンマネージャー]タブが開きます。
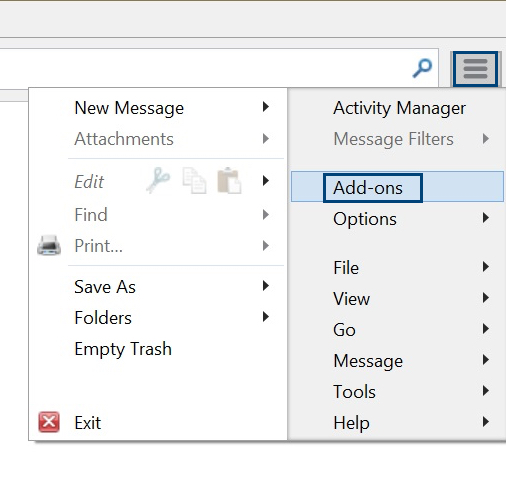
- [拡張]セクションに移動してください。[設定]ドロップダウンから[ファイルからアドオンをインストール]オプションを選択してください。
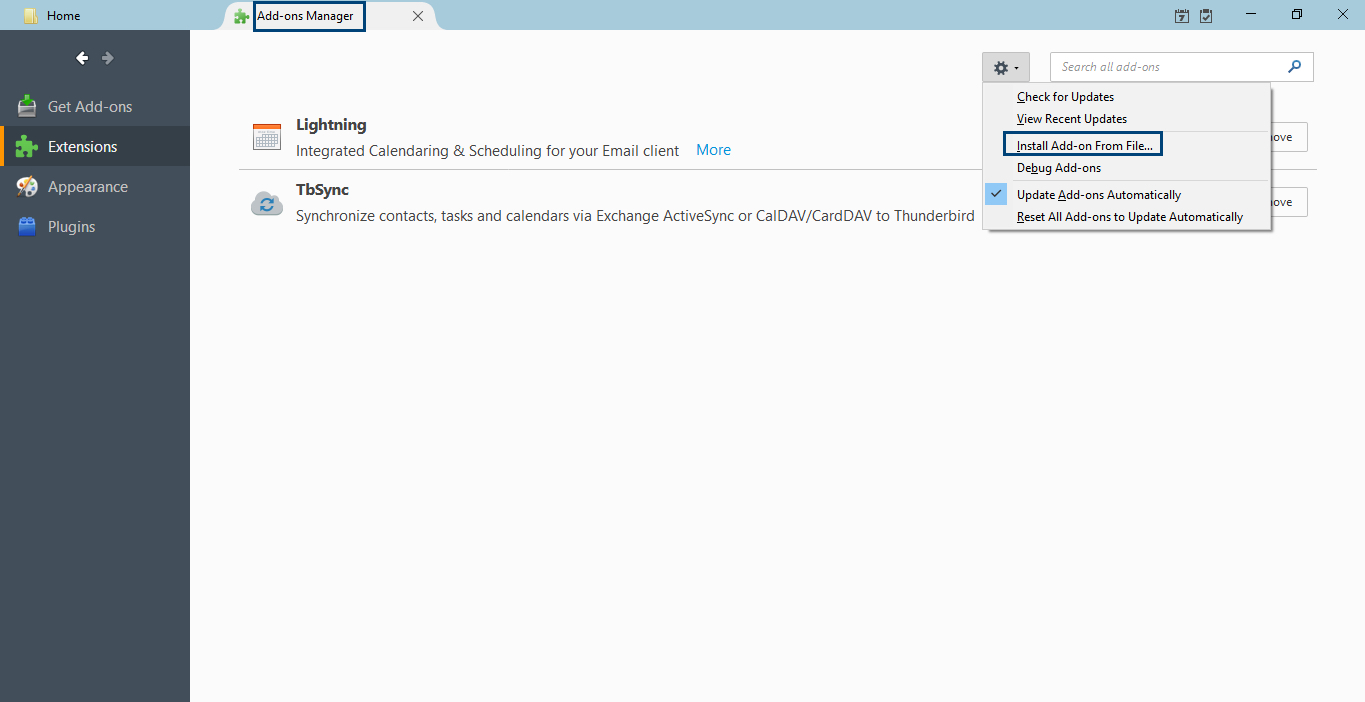
- [インストールするアドオンを選択]ポップアップが表示されます。ダウンロードしたSogo Connectorファイルを選択してください。
- アドオンが拡張リストに追加されます。次に、クライアントを再起動してください。
- 再起動したら、クライアントを開いて[アドレス帳]ボタンをクリックしてください。
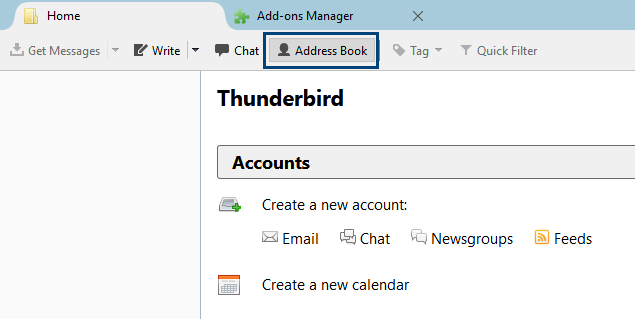
- [アドレス帳]ポップアップで、[ファイル]->[新規]->[リモートアドレス帳]の順に選択してください。
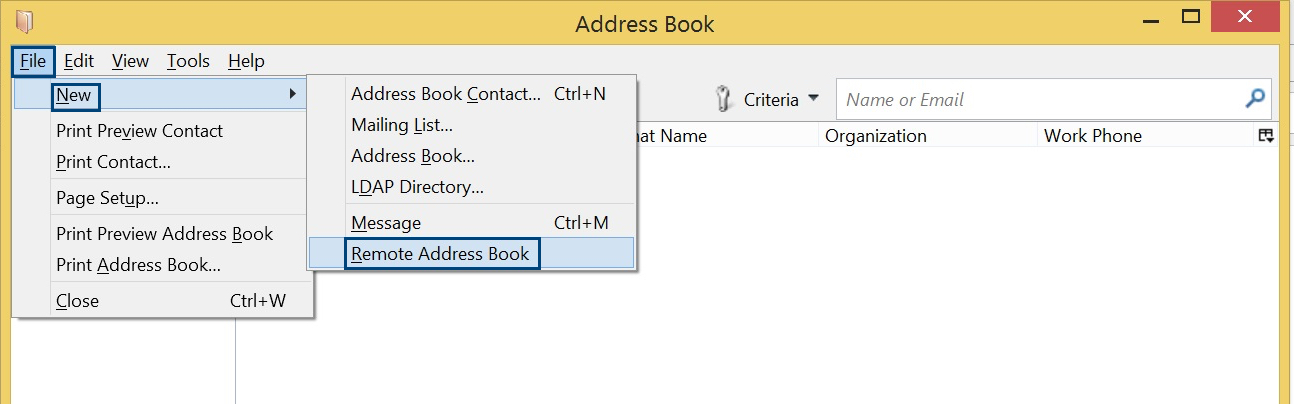
- [リモートアドレス帳のプロパティ]ウィンドウに次の詳細を入力してください。
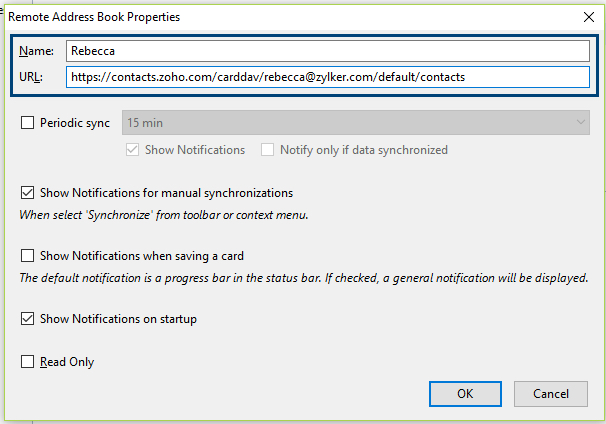
- 名前 - Zohoアカウントで使用する好みのユーザー名
- URL - https://contacts.zoho.com/carddav/[emailID]/default/contacts([emailID]をZohoのメールアドレスに置き換える)。例:https://contacts.zoho.com/carddav/rebecca@zylker.com/default/contacts)
- 入力したユーザー名が左側の欄に表示されます。ユーザー名を右クリックし、[同期]を選択してください。
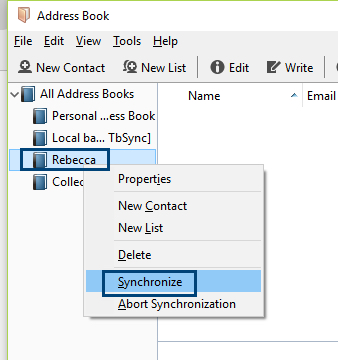
- Zohoのメールアドレスとパスワードを入力してください(2段階認証が有効になっている場合は、アプリケーション固有のパスワードを使用)。
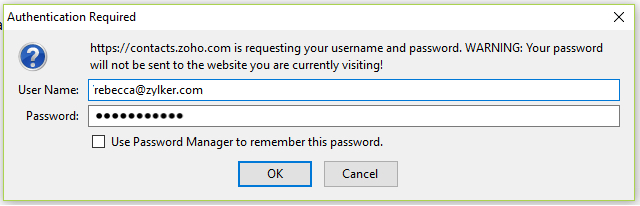
Zoho ContactsがThunderbirdクライアントと同期されます。
eM Client用CardDAV(Android)
- eM Clientをここからダウンロードしてください。
- ダウンロードしたファイルを開き、ウィザードを実行してクライアントをインストールしてください。
- [新しいアカウント]のポップアップが起動します。アカウントに使用するテーマを選択して、[次へ]をクリックしてください。
- 次に、[連絡先]タブをクリックして展開してください。
- [CardDAV]オプションを選択し、[次へ]をクリックしてください。
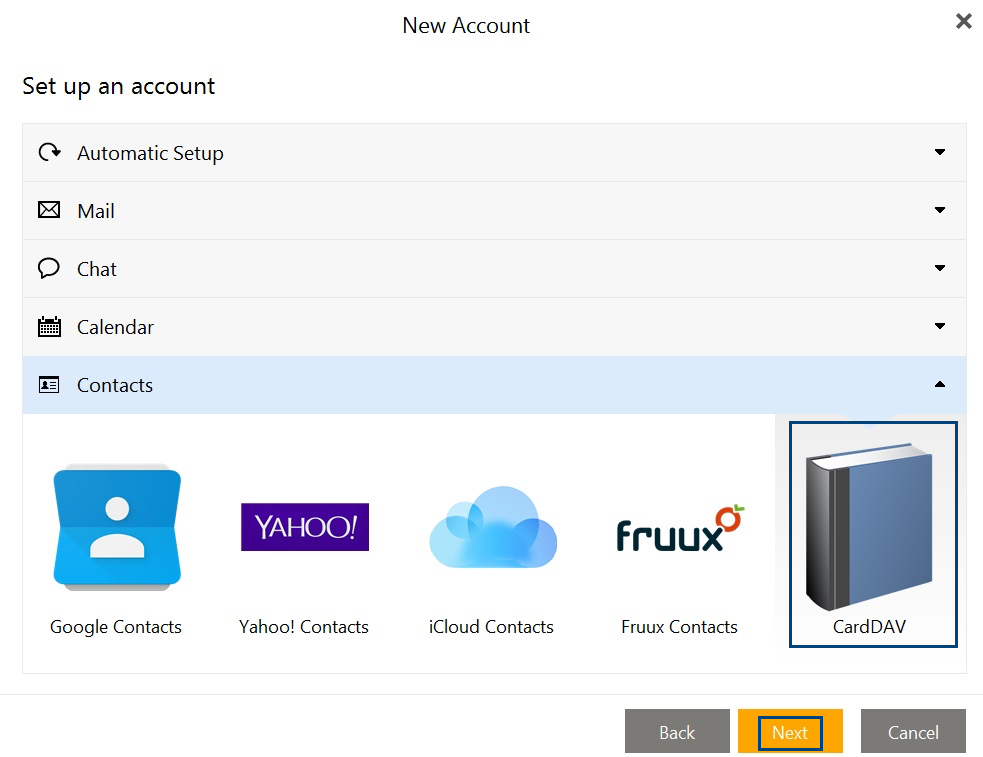
- 以下のサーバー情報を入力し[次へ]をクリックしてください。
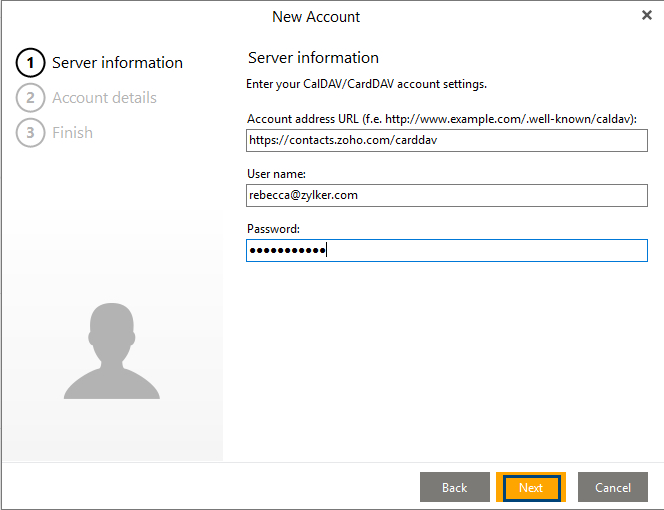
- アカウントアドレスURL - https://contacts.zoho.com/carddav
- ユーザー名 - Zohoのメールアドレス
- パスワード - Zohoアカウントのパスワード
- [アカウント名]を入力して、[次へ]をクリックしてください。
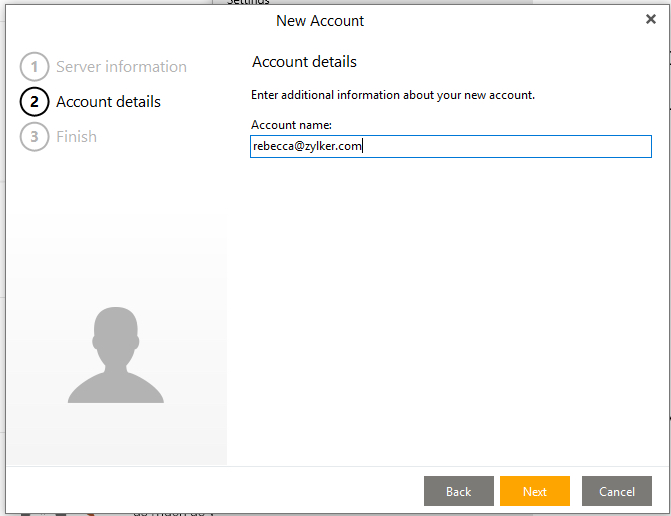
- [完了]をクリックして、eM ClientでのZohoアカウントの設定を完了してください。
Zoho ContactsがeM Clientと同期されます。