ダッシュボードの作成


ダッシュボードの作成

-
組織内のすべてのユーザーにダッシュボードを共有した場合、共有されたユーザーは、ダッシュボード内のデータのうち、表示権限を持つデータのみを表示できます。たとえば、業界別の売上グラフを作成して配置したダッシュボードをすべてのユーザーに共有した場合、[業界]項目の表示権限を持つユーザーのみが該当のグラフを表示できます。
-
共有されたユーザーが[アナリティクス](ダッシュボード)タブを表示するには、[アナリティクス](ダッシュボード)タブの表示権限が必要です(関連情報:
タブの権限
)。
ダッシュボードを作成するには:
-
[アナリティクス](ダッシュボード)
タブをクリックします。
上部メニューに [アナリティクス](ダッシュボード)タブが見つからない場合、右端の […] (その他)アイコンをクリックすると、非表示になっているタブの名前が一覧で確認できます。
-
ダッシュボードの
一覧
ページで、画面の左上にある
[+]
(追加)アイコンをクリックします。
-
画面左側にある表/グラフの種類のボックスをクリックすると、ダッシュボードにさまざまな
表/グラフを追加
できます。
-
ダッシュボード の作成 画面で、次の手順を実行します。
-
[ダッシュボード名]
を入力します。
-
ダッシュボード名の右側にあるアイコンをクリックし、ダッシュボードの共有範囲を選択します。
- [自分のみ]:自分のみが利用できます。
- [すべてのユーザー]:Zoho CRMの同じ組織内のすべてのユーザーに共有できます。
-
[カスタム]:グループ、ユーザー、役職、役職と部下のいずれかの分類をもとに対象者を選択して共有できます。
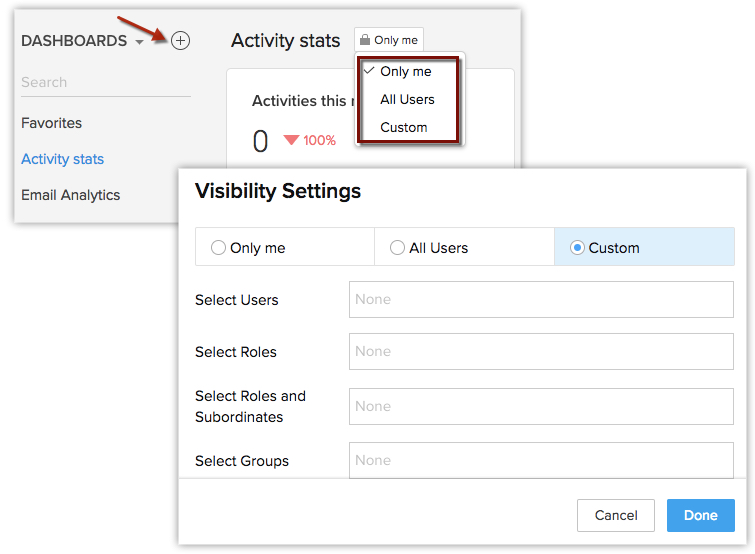
- [自分のみ]:自分のみが利用できます。
-
画面左側のメニューで表/グラフをクリックすると、ダッシュボードに追加できます。
-
[ダッシュボード名]
を入力します。
ダッシュボードのデータの掘り下げ(ドリルダウン)
-
[アナリティクス](ダッシュボード)
タブをクリックします。
-
ダッシュボードの一覧
ページで、対象のダッシュボードを選択します。
-
選択したダッシュボードで、詳細を表示する対象の要素(グラフの一部や値など)をクリックします。
- 詳細データがレポートの形式で表示されます。
ホーム/お気に入りへの追加
-
[アナリティクス](ダッシュボード)タブをクリックします。
-
ダッシュボードの一覧ページで、対象のダッシュボードを選択します。
-
右上にある[︙](その他の操作)アイコンをクリックして、[ホームに追加する]/[お気に入りに追加する]を選択します。
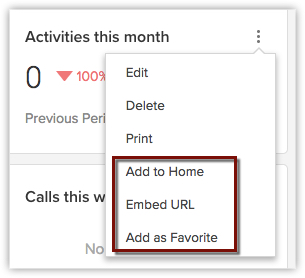
ダッシュボードの複製
-
[アナリティクス](ダッシュボード)
タブに移動し、画面の右上にある
[…]
(その他の操作)アイコンをクリックします。
-
メニューから
[複製する]
をクリックします。
複製したダッシュボードの名前を入力します。 -
[保存する]
をクリックします。
ダッシュボードの表示
-
お気に入り
:お気に入りに設定したダッシュボード(星アイコンが表示されます。下部にある
アイコンをクリックして、並べ替えが可能)
-
自分が作成
:自分が作成したダッシュボード
-
自分に共有
:組織内のユーザーが作成し、自分に共有されたダッシュボード
-
公開
:組織内のすべてのユーザーが利用できるダッシュボード(あらかじめ用意されている標準ダッシュボードも含む)
-
他のユーザーのダッシュボード
:組織内の他のユーザーが作成したもので、上記のいずれにも分類されないダッシュボード(
管理者
と
特権管理者
のみが表示可能)
埋め込みURL

-
[アナリティクス](ダッシュボード)
タブをクリックします。
-
ダッシュボードの一覧
ページで、対象のダッシュボードを選択します。
-
対象の表やグラフの右上にある
[︙]
(その他の操作)アイコンをクリックし、メニューから
[埋め込みURL]
を選択します。
-
[埋め込みURL]
ページで、[コピーするURL]欄に表示されているURLをコピーします。
-
[許可するドメイン]
欄に、ダッシュボードの表示を許可するドメインを入力します。
こちらで指定したドメインでのみ、ダッシュボードを表示できるようになります。 -
[完了する]
をクリックします。
標準のダッシュボードや表/グラフの削除
Zoho CRMには、標準のダッシュボードがあらかじめ用意されていて、一般的によく使われる表/グラフをすぐに確認できます(例: 商談のステージ別の進捗状況、取引先別の売上、キャンペーンと売上)。
標準ダッシュボードは、見込み客、取引先と連絡先、問い合わせとよくある質問、商品、各種書類、キャンペーン、テリトリー、データの種類ごとに用意されています。これらの標準ダッシュボードは、組織内で共有(公開)されていて、組織内のすべてのユーザーが利用できます。
標準ダッシュボードの共有設定は変更できませんが、標準ダッシュボードが不要な場合は、組織アカウントから削除できます。また、標準ダッシュボード内で、不要な表/グラフも削除することもできます。ダッシュボードの管理権限を持つユーザーが、標準ダッシュボードと表/グラフを削除できます。

ダッシュボードを削除するには
-
[アナリティクス](ダッシュボード)タブに移動します。
-
対象の標準ダッシュボードを選択します。
-
画面右上の[…](その他の操作)アイコンをクリックし、メニューから[削除する]を選択します。
表/グラフを削除するには
-
対象の標準ダッシュボードで、対象の表/グラフに移動します。
-
対象の表/グラフにカーソルを合わせると右上に表示される、[︙](その他の操作)アイコンをクリックします。
-
[削除する]をクリックします。
標準のダッシュボードや表/グラフの複製と削除
標準のダッシュボードとその表/グラフは、組織内のすべてのユーザーがアクセスして表示できるようになっています。組織内のすべてのユーザーではなく指定したユーザーにのみ標準ダッシュボードの利用を許可したい場合、該当のダッシュボードを複製して共有するユーザーを指定し、元のダッシュボードを削除することで対応できます。
同様に、管理者がダッシュボードを複製し、 [自分のみ] に設定することで、参照用に保管しておくことも可能です。
 注:
標準ダッシュボードは、一度削除すると復元できません。そのため、削除する前に、複製しておくことをお勧めします。
注:
標準ダッシュボードは、一度削除すると復元できません。そのため、削除する前に、複製しておくことをお勧めします。
-
[アナリティクス](ダッシュボード)タブに移動します。
-
一覧から、対象のダッシュボードを選択します。
(ダッシュボードで、対象の表/グラフを選択します。) -
画面右上にある[…]または[︙](その他の操作)アイコンをクリックし、メニューから[複製する]を選択します。
複製したダッシュボードは、「(元のダッシュボード名または表/グラフ名)_複製済み」という名前が付けられます(必要に応じて変更できます)。
-
ダッシュボード名の右横にある[すべてのユーザー]アイコンをクリックし、[自分のみ]/[カスタム]を選択することで、共有範囲を変更できます。
-
[カスタム]を選択した場合、一覧から共有するユーザーを選択します。
-
元のダッシュボードに移動し、画面の右上にある[…](その他の操作)アイコンをクリックします。
-
メニューから[削除する]を選択します。
確認メッセージに表示された[削除する]をクリックします。
この削除操作によって、ダッシュボードは完全に削除されます。元には戻せませんのでご注意ください。
Zoho CRM 管理者向けトレーニング
「導入したばかりで基本操作や設定に不安がある」、「短期間で集中的に運用開始できる状態にしたい」、「運用を開始しているが再度学び直したい」 といった課題を抱えられているユーザーさまに向けた少人数制のオンライントレーニングです。
日々の営業活動を効率的に管理し、導入効果を高めるための方法を学びましょう。
Related Articles
独自のダッシュボードの作成
顧客の声分析では、あらかじめ用意されている標準のダッシュボードを利用できるほか、独自のダッシュボードを作成することも可能です。独自のダッシュボードでは、組織の要件に合わせて、表やグラフをカスタマイズできます。 独自のダッシュボードでは、以下の操作が可能です。 新しい表/グラフの追加 標準のダッシュボードからの表/グラフの複製 表/グラフの編集や削除 独自のダッシュボードを作成することにより、分析や意思決定に役立つ指標データを効率的に把握できるようになります。 利用条件 ...比較
Zoho CRM内のデータをさまざまな軸で比較した表を作成し、ダッシュボードに追加できます。比較対象は、ユーザー、役職、期間、特定の項目(選択リスト)などから選択可能です。比較表を作成することで、たとえば、営業担当者ごとの成果、年ごとの売上、月ごとの受注数/失注数、ステージ別の商談件数などの情報を1つの画面に表示して、簡単に比較できます。なお、比較表の表示形式やデザインは、複数の種類から選択することが可能です。 比較表の作成 要件に基づいて、次の3種類から比較表の形式(デザイン)を選択できます。 ...ファネル
ダッシュボードには、業務プロセスのステージ(段階)ごとの小計値を視覚的に表示する、ファネル(じょうご)の形のグラフを追加できます。これにより、プロセス全体の進捗状況やボトルネックになっている箇所などを確認できます。たとえば、営業プロセスを表すファネルのグラフを追加して、集中すべき営業ステージ、ステージごとの離脱率、ステージごとの商談数などの詳細を把握し、今後の営業状況の見通しを立てて活動の計画に役立てることが可能です。 ファネルの表示形式は、要件に応じて、次の5種類から選択できます。 標準 ...KPI(主要業績評価指標)
KPI(重要業績評価指標)は、組織の目標達成に向けた個々の活動の達成状況を評価するための指標です。KPIを定期的に測定することで、担当者の日々の活動を改善し、生産性向上につなげることができます。たとえば、年間の受注商談数が上位10人の営業担当者の成果を測定したい場合、KPIとして年間の受注商談数を設定し、商談の担当者でランク付けした[ランキング]形式のKPIを作成することで、ダッシュボードで簡単に確認できます。 要件に基づいて、次の5種類からKPIの形式(デザイン)を選択できます。 ...グラフ
タブのデータや既存のレポートをもとにグラフを作成し、ダッシュボードに追加できます。グラフを作成することで、データを視覚的に表現し、傾向や推移をひと目で把握できるようにすることが可能です。たとえば、関東エリアの営業マネージャーが、前年度に作成された見込み客の数を経路別に比較したいとします。これには、ダッシュボードで棒グラフを作成することで、経路ごとの見込み客の数について棒の長さで簡単に比較できます。 ダッシュボードのグラフ機能で可能な操作は次のとおりです。 ...













