カスタムボタンの使用
自社の要件に合わせてZoho CRMを設定するために、カスタマイズ機能は欠かせません。Zoho CRMでは、タブ、項目、ページ、リンク、その他たくさんの要素をカスタマイズできます。さらに、カスタムボタン機能を使用すると、独自のボタンを画面に追加して、指定した処理をクリック操作で簡単に実行できるようになります。
Zoho CRMの各画面には、標準のボタンがあらかじめ設定されており、各ボタンをクリックすると各種の処理を実行できます。たとえば、[見込み客]タブの[次のステップへ]ボタンは、見込み客データを連絡先/取引先/商談データに変換するための標準ボタンです。また、[複製する]ボタンは、さまざまなデータを複製するための標準ボタンです。同様に、Zoho CRMの管理者は新しいボタンを作成し、要件に応じた独自の処理を設定することが可能です。また、カスタムボタンを使用して、Zoho CRMと外部アプリケーションの連携や、Zoho CRMのタブ間の連携、Zoho CRMとその他のZohoサービスの連携を設定することも可能です。

- 管理者は、どの権限のユーザーに対して、各カスタムボタンの表示を許可するかを設定できます。許可された権限のユーザーのみが、カスタムボタンを利用できます。
- すべての標準タブとカスタムタブで、カスタムボタンを設定できます。
カスタムボタンの作成
- データの作成/複製画面:

- データの編集画面:

- データの表示画面(データの詳細ページ):
- データの一覧画面の操作メニュー:データの一覧で、画面上部の[処理]メニューの左側にある操作メニューにボタンを追加できます。

- データの一覧画面の各データ:データの一覧で、各データの欄(行)で、各データに対して処理を実行するためのボタンを設定できます。

- データの一覧画面の一括処理メニュー:データの一覧で、選択した複数のデータに対して一括処理を実行するためのボタンを設定できます。一括処理ボタンは、データ選択時にのみ表示されます。

- データの表示画面の関連リスト:データの詳細ページで、関連リストで処理を実行するためのボタンを設定できます。ボタンは関連リストの右側に表示されます。
ウィザード:ウィザードのレイアウトで、処理を実行するためのボタンを設定できます。
- 管理者権限でZoho CRMにログインします。
- [設定]→[カスタマイズ]→[タブと項目]の順に移動します。
- タブの一覧から対象のタブを、レイアウトの一覧から対象のレイアウトを選択します。
- [リンクとボタン]タブを開き、[+新しいボタン]をクリックします。
-
ボタンの作成画面で、 次の操作を実行します:
- ボタン名を入力します。(ボタン名は30文字以下にする必要があります)
- [説明]欄に、ボタンの詳細を入力します。(説明文は、250文字以下にする必要があります)
-
[カスタムボタンを表示する場所]をドロップダウンから選択します。

- [カスタムボタンのクリック時に実行する処理]をドロップダウンから選択します。
ギャラリーから要件に合った処理を選択するか、組織内のユーザーが作成した既存の処理を選択するか、独自のカスタム関数を最初から作成して処理を設定できます。また、必要に応じてウィジェットや新しいWebタブ、指定したURLを開く処理も選択可能です。ボタンの処理は、必ず選択する必要があります (関連項目:ボタンの処理)。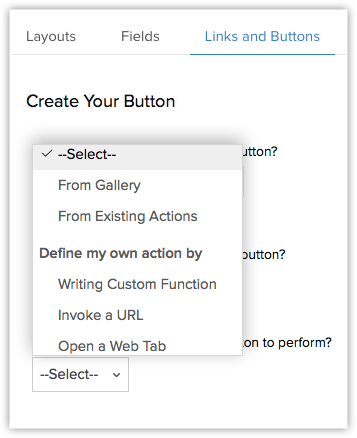
- ボタンをクリックしたユーザーの位置情報を取得する場合は、[モバイルアプリからのアクセス時にユーザーの位置情報を取得する]設定を有効にします(GDPRコンプライアンス設定を有効にしている場合は、この設定は表示されません)。
- [保存する]をクリックします。
Zoho CRMの管理者は、カスタムボタンに処理を関連付けた後、どの権限のユーザーに対してカスタムボタンの表示を許可するかを指定できます。
カスタムボタンを通じた位置情報の取得

- 位置情報の送信を拒否した場合でも、カスタムボタンの実行は可能です。
- 携帯電話のデバイスの設定で位置情報サービスが有効になっていない場合、まず位置情報サービスを有効にするように求められます。その後、カスタムボタンを押した時の位置情報を共有するかどうかを選択できるようになります。
- 同意メッセージは、Zoho CRMのモバイルアプリでのみ表示されます。Webアプリでは表示されません。
- カスタムボタンの設定画面において、位置情報の取得を有効にする設定が表示されるのは、[ボタンを押した時に実行する処理]の欄で[カスタム関数]を選択した場合のみです。
- なお、[ボタンを表示する場所]の欄で、[一覧]や[ウィザード]を選択した場合は、位置情報の取得の機能は利用できません。
- また、[ボタンを押した時に実行する処理]で、[ウィジェットを開く]、[URLを開く]、[Webタブを開く]を選択した場合も、位置情報の取得の機能は利用できません。
 メモ
メモ- Zoho CRMの各タブに作成可能なボタン数の上限は、50件です。
- データの一覧画面にカスタムボタンを設定した場合、ボタンの処理を実行する前にデータを1件以上選択する必要があります。
- なお、ボタンの処理の実行対象として、複数のデータを選択することもできます。複数のデータを選択してボタンをクリックし、カスタム関数を実行すると、選択したデータの値は|||(縦3本線)で区切られた形で関数の入力値として設定されます(例:3件のデータを選択した場合、入力値は「値1|||値2|||値3」となります)。この点を踏まえて関数の中で値を処理する必要があります。
-
データの一覧画面の操作メニューにボタンを設定した場合、ボタンの処理の実行中(関数の実行中やURLを開いている間)は、データの情報が利用できなくなります。
ボタンの処理の設定
カスタムボタンには、必ずクリック時の処理を関連付ける必要があります。 ボタンの処理は、次のいずれかの方法で設定できます:
- ギャラリーから選択する
- 既存の関数から選択する
- カスタム関数を作成する(Delugeスクリプトの編集画面を使用して記述する)
- ウィジェットを開く/URLを開く
- Webタブを開く
1.ギャラリーからボタンの処理を選択する
Zoho CRMのギャラリーには、いくつかのボタンの処理のテンプレートがあらかじめ用意されています。要件に合った処理を選択し、カスタムボタンに関連付けることが可能です。
カスタムボタンに処理を関連付けるには
- カスタムボタンを作成し、[ボタンを押した時に実行する処理]のドロップダウンから[ギャラリーから選択する]を選択します。ギャラリーに、あらかじめ作成された処理の一覧が表示されます。
- 対象の処理の右側にある[設定する]をクリックします例: Recurring Potential(繰り返しの商談)。
-
関数の設定画面で、関数の入力値に関連付けるZoho CRMの項目の値を指定し、[保存する]をクリックします。例:
- accountId:項目の一覧から、「accountId」を選択します。
- accountId:項目の一覧から、「accountId」を選択します。
- 作成したボタンの表示を許可する権限を選択します。
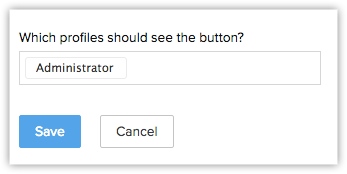
- [保存する]をクリックします。カスタムボタンが作成されます。これで、[商談]タブのデータの詳細ページで、[繰り返しの商談]ボタンをクリックするたびに、指定した期間で商談データが複製されるようになります。
2.既存の処理からボタンの処理を選択する
既存の処理とは、組織内のユーザーが作成したボタンの処理のことです。 Zoho CRMの組織アカウントで、ボタン用のカスタム関数がすでに作成されている場合のみ、この方法を選択できます。作成済みの処理を別のカスタムボタンで再利用したい場合に便利です。
3.独自のボタンの処理を設定する
次のいずれかの方法で、独自のボタンの処理を設定できます。
- カスタム関数を作成する
- ウィジェットを開く/URLを開く
- Webタブを開く
カスタム関数の作成
Delugeスクリプトの編集画面を使用して、新しいカスタム関数を作成し、独自のボタンの処理を設定できます(関連情報:Delugeスクリプトの参照ガイド)。
カスタム関数を作成するには
- [設定]→[カスタマイズ]→[タブと項目]の順に移動します。
- タブの一覧から対象のタブを選択し、レイアウトの一覧から対象のレイアウトを選択します。
- [リンクとボタン]タブを開き、[+新しいボタン]をクリックします。
- カスタムボタンを作成し、[ボタンを押した時に実行する処理]のドロップダウンから[関数を作成する]を選択します。
-
新しい関数の作成画面で、関数名、表示名を入力し、必要に応じて詳細情報を追加します。
-
カスタム関数の編集画面で、次の操作を実行します:
- 表示されている関数の名前と説明(詳細情報)を確認し、[Edit Arguments](入力値を編集する)リンクをクリックします。
- 入力値の編集画面で、表示されている関数名を確認し、[入力値の関連付け]設定で、入力値のキー(パラメーター名)に項目名を関連付けるか、独自の値を入力します。項目名を関連付けるには、パラメーターの値として「#」を入力してから、ドロップダウンで対象の項目を選択します。
-
ユーザー情報 : ドロップダウンから[ユーザー]を選択すると、ユーザー関連の項目(ユーザーID、メール、携帯電話番号など)の値を関連付けることができます。
組織情報:ドロップダウンから[組織]を選択すると、組織関連の項目(組織ID、組織名、組織の詳細情報など)の値を関連付けることができます。
タブの項目の値 : ドロップダウンからタブ名を選択すると、該当のタブの項目の値を関連付けることができます。タブの選択肢には、ボタンを設置するタブの他、そのタブに関連付けられているタブも表示されます。たとえば、[連絡先]タブにカスタムボタンを設置する際には、[タブ]のドロップダウンには[連絡先]と、関連タブである[取引先]や[仕入先]が選択肢として表示されます。[タブ]のドロップダウンから[連絡先]を選択すると、[項目]のドロップダウンには、[連絡先]タブの項目である、[連絡先ID]、[連絡先の担当者ID]などが表示されます。
Zoho CRMの変数:Zoho CRMでは、さまざまな設定や処理において共通的に使用する値を、変数として保存しておいて再利用することが可能です(例:組織独自の情報を保存しておきメールや各種書類のテンプレートに挿入する、認証情報を保存しておき関数やAPIで使用する)。これらの変数を、ボタンの処理においても使用することが可能です。変数を使用するには、ドロップダウンから[Zoho CRMの変数]を選択し、変数のグループ名と変数名を関連付けます。
- システムの処理用の値:上記の値の他、システムの処理に使用されている値を取得することも可能です。ドロップダウンから[要求](HTTPリクエスト)を選択すると、[すべての項目]、[パラメーター]、[ヘッダー]、[ファイルのコンテンツ]、[本文]などのデータを抽出できます。この設定を通じて、データ一覧画面の操作メニューでは、データ一覧のID(cvid)、ページ番号(pageno)、タブ名(modulename)、タブの表示名(moduledisplayname)を取得することが可能です。データの作成/複製画面、編集画面、データ詳細画面、データ一覧画面の各データ、データ一覧画面の一括処理メニュー、関連リストでは、タブ名(modulename)、タブの表示名(moduledisplayname)を取得することが可能です。
- [完了する]をクリックします。
- Delugeスクリプトの編集画面で、必要な関数を作成します。
- [保存して実行する]をクリックし、作成したコードを検証します。エラーがない場合、作成したスクリプトをカスタムボタンに関連付けできるようになります。
- [保存する]をクリックします。スクリプトがカスタムボタンに関連付けられます。ボタンの表示を許可するユーザー権限を選択してから、ボタンの作成画面の下部にある[保存する]をクリックします。 これで、カスタムボタンがクリックされるたびに、関連付けられている処理が実行されるようになります。
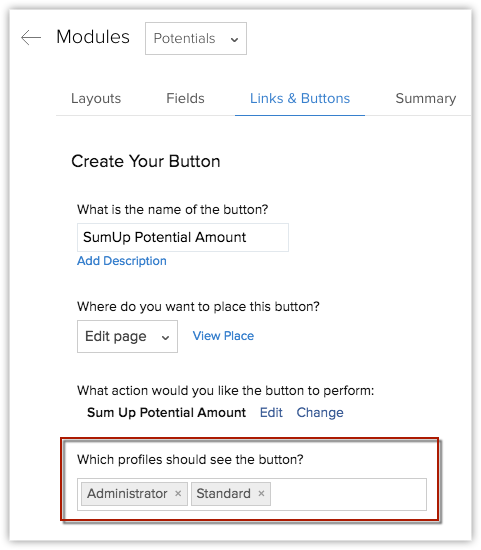


- カスタムボタンのクリック時に実行される関数では、Zoho CRMのAPIを使用して、ワークフロールールを実行し、通知メールを送信することも可能です。
URLを開く
カスタムボタンを使用してURLを開く方法の利用例は、次の通りです。
見込み客の会社情報の検索結果のページを表示する:見込み客の会社情報を検索した結果のページを、ワンクリックで開くように設定することが可能です。具体的には、カスタムボタンをクリックした際に、見込み客の会社名を検索するためのURLを開くように設定します。なお、検索時には、[会社]項目に値が入力されている必要があります。URLの例:https://www.google.com/search?q=${見込み客.会社}

- URLには、データの項目の値を挿入することも可能です。項目の値を差し込むことで、データの内容に応じてURLを動的に変化させることが可能です(例:見込み客データの[会社]項目の値に応じて、URLの検索用パラメーターに指定する値を変更する)。なお、データ一覧のページで複数のデータを選択した場合、項目の値はコンマ区切りで挿入されます。
- ボタンの処理として[URLを開く]を設定すると、通常、URLを開く処理のみが実行されます。
- ただし、URLを開く前に何らかの処理を行いたい場合、関数を作成し、その中で必要な処理を実行してからURLを開くように設定することも可能です。具体的には、関数の中で、必要な処理を実行するための内容を記述した後に、「openUrl」という関数を用いてURLを開く処理を記述します。たとえば、項目の値に対して加工や変換の処理を行ってからURLに差し込みたい場合などに役立ちます。
ボタンのクリック時にURLを開くには
- カスタムボタンを作成し、[ボタンを押した時に実行する処理]のドロップダウンから[URLを開く]を選択します。
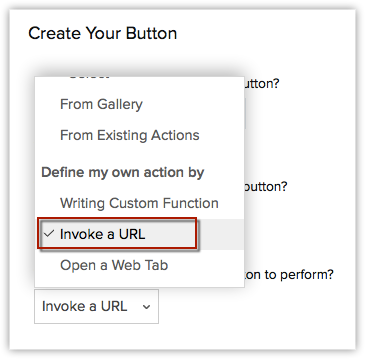
- URLの値を入力します(URLは、3,000文字以下にする必要があります)。
- ドロップダウンから[項目]を選択します。これにより、項目の変数がURLに挿入されます。
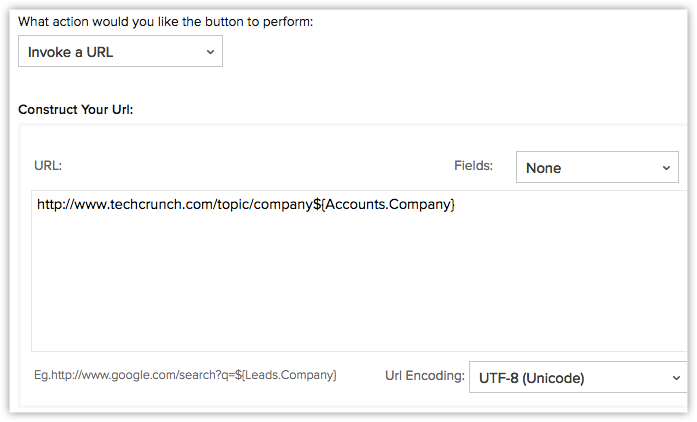
- [ボタンの処理を表示する場所]をドロップダウンから選択します。
- [ボタンの表示を許可する権限]をドロップダウンから選択します。
- [保存する]をクリックします。
Webタブを開く
ボタンの処理のドロップダウンから[Webタブを開く]を選択すると、ボタンのクリック時に指定のWebタブを開くことができます。新しいWebタブを作成するか、既存のWebタブから選択して、カスタムボタンに関連付けることが可能です。また、WebタブのURLにタブの項目の値を挿入することもできます。
新しいWebタブを開くには
- カスタムボタンを作成し、[ボタンを押した時に実行する処理]のドロップダウンから[Webタブを開く]を選択します。
- 新しいWebタブを作成するか、既存のWebタブの一覧から選択します。
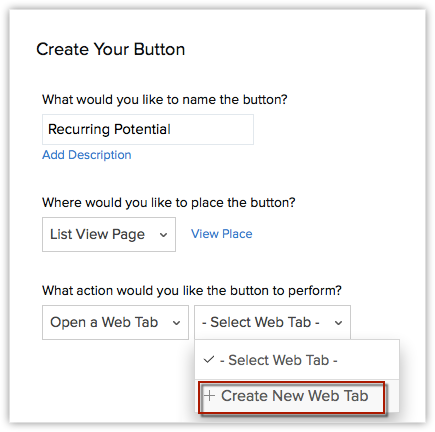
- 新しいWebタブを作成して、カスタムボタンに関連付けます。
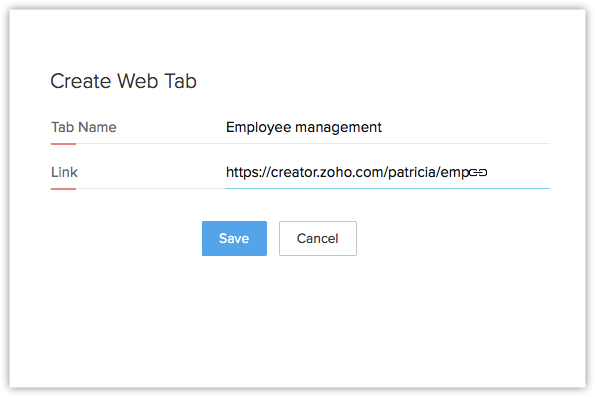
- WebタブのURLが表示されます。必要に応じて、URLに差し込み項目を挿入できます。[保存する]をクリックします。
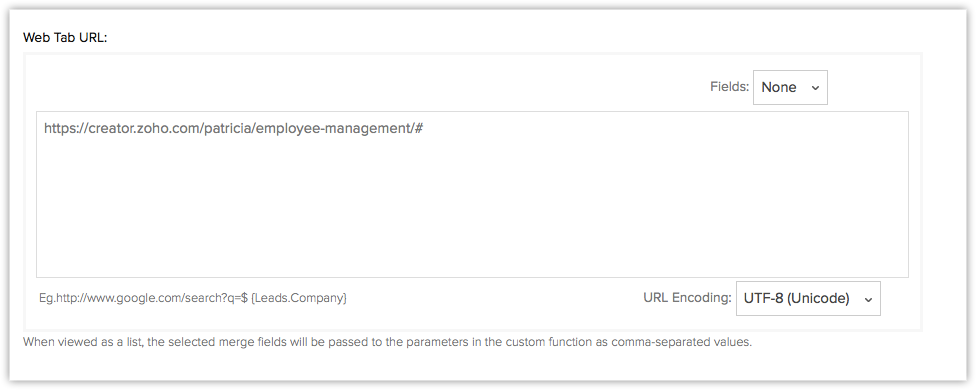 これで、カスタムボタンをクリックするたびに、Webタブが開きます。なお、Webタブで開くURLに差し込み項目が挿入されている場合、該当の差し込み項目の値が反映されたURLが開きます。
これで、カスタムボタンをクリックするたびに、Webタブが開きます。なお、Webタブで開くURLに差し込み項目が挿入されている場合、該当の差し込み項目の値が反映されたURLが開きます。
カスタムボタンの編集
必要に応じて、既存のカスタムボタンを編集できます。Zoho CRMの管理者のみ、カスタムボタンを編集できます。
カスタムボタンを編集するには
- [設定]→[カスタマイズ]→[タブと項目]の順に移動し、対象のタブとレイアウトを選択します。[リンクとボタン]タブに移動します。[リンクとボタン]タブには、既存のカスタムボタンとリンクが一覧に表示されます。
- 対象のボタンにカーソルを合わせると表示される歯車(設定)アイコンをクリックし、操作メニューから[編集する]を選択します。
- ボタンの編集画面で、必要に応じて、ボタン名やボタンの処理などを編集できます。
カスタムボタンの並べ替え
タブやデータに表示される、ボタンの表示順を並べ替えることができます。たとえば、5件のボタンを作成した場合、頻繁に使用する2件のボタンを一覧の上部に配置し、その他3件のボタンは下部に配置することが可能です。
カスタムボタンを並べ替えるには
- ボタンを作成したタブに移動します。
- カスタムボタンの右側にある下矢印をクリックして、ボタンの処理の一覧を表示します。
- ボタンをドラッグ&ドロップ操作で移動して、並べ替えます。
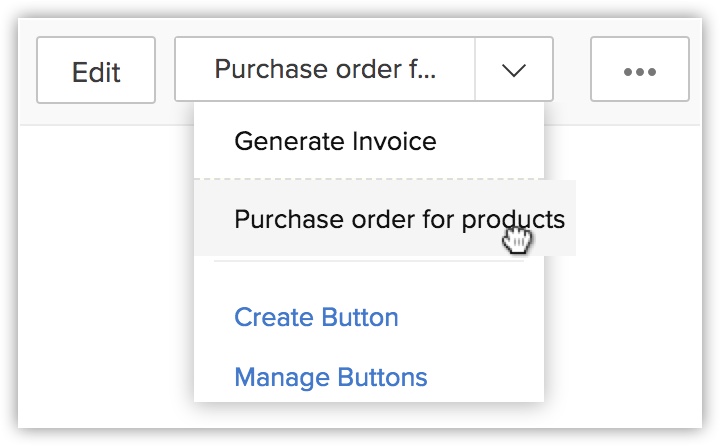
カスタムボタンの削除
Zoho CRMの管理者は、不要になったカスタムボタンを削除できます。
カスタムボタンを削除するには
- [設定]→[カスタマイズ]→[タブと項目]の順に移動し、タブの一覧から対象のタブを選択し、[リンクとボタン]タブに移動します。リンクとボタンの設定画面で、既存のカスタムボタンが一覧に表示されます。
- 対象のボタンにカーソルを合わせると表示される歯車(設定)アイコンをクリックし、操作メニューから[削除する]をクリックします。
Zoho CRM 管理者向けトレーニング
「導入したばかりで基本操作や設定に不安がある」、「短期間で集中的に運用開始できる状態にしたい」、「運用を開始しているが再度学び直したい」 といった課題を抱えられているユーザーさまに向けた少人数制のオンライントレーニングです。
日々の営業活動を効率的に管理し、導入効果を高めるための方法を学びましょう。













