数式項目の作成
数式項目は、数値、テキスト値、日付値など、さまざまな種類の値を計算するのに使用します。数式項目とその戻り値には特定のデータ型が関連付けられており、それぞれのデータ型で使用できる特定の演算子があります。数式項目を作成するのに必要な項目の種類、ならびにデータ型と演算子の間の互換性を理解する必要があります。たとえば、演算子「*」(掛け算)は数値に対しては使用できますが、テキスト値には使用できません。
-
数式項目の戻り値の型は変更できません。
-
数式表現に使用できるのは最大1,000文字です。
利用条件
数値型の数式項目の作成
次の表は、数値関数に必要な引数の種類と、作成する必要がある構文の種類を理解するのに役立ちます。
|
関数
|
詳細
|
使用法
|
例
|
|
Abs
|
数字の絶対値を返します。
|
Abs(数字)
|
Abs(-42)は42を、Abs(+33)は33を返します。
|
|
Ceil
|
入力された数字以上で最小の数字を返します。
|
Ceil(数字)
|
Ceil(3.4)は4を、Ceil(-3.4)は-3を返します。
|
|
Floor
|
入力された数字以下で最大の数字を返します。
|
Floor(数字)
|
Floor(3.8)は3を、Floor(-3.4)は-4を返します。
|
|
Naturallog
|
数字の自然対数を返します。
|
Naturallog(数字)
|
Naturallog(1)は0.69を返します。
|
|
Base10log
|
入力された数字の常用対数を返します。
|
Base10log(数字)
|
Base10log(10)は1.0を返します。
|
|
Max
|
指定された互換性のあるデータ型のリストの最大値を返します。
|
Max(値1, 値2,...)
|
Max(3,1,5,2)は5を、Max(0,-4,-3,2)は2を返します。
|
|
Min
|
指定された互換性のあるデータ型のリストの最小値を返します。
|
Min(値1, 値2,...)
|
Min(5,-3,0,1)は-3を、Min(5,0,.01,0.5)は0.0を返します。
|
|
Sqrt
|
入力された数字の平方根を返します。
|
Sqrt(数字)
|
Sqrt(4)は2を、Sqrt(9)は3を返します。
|
数値型の数式項目を作成するには
-
管理者権限でZoho CRMにログインします。
-
[設定] > [カスタマイズ] > [タブと項目] の順に移動します。
タブとは、[見込み客]、[取引先]、[連絡先]などのタブを指します。
-
必要なタブをクリックします。
レイアウトエディターが開きます。
-
数式
項目を、[新しい項目]トレイから右側の必要なタブセクションに、ドラッグ&ドロップします。
-
[数式のプロパティ] ウィンドウで、次の手順を実行します:
-
[項目のラベル]
項目にIDを入力します。
-
ドロップダウンリストから、 [数式の戻り値の種類] として [数字/通貨] を選択します。
戻り値の項目が数字と通貨の場合、 小数点以下の桁数 の値を入力します。
数式の作成
-
[項目のラベル]
項目にIDを入力します。
-
[関数の選択]
で、ドロップダウンリストから
[関数(数値)]
を選択します。
-
[関数(数値)] のリストから関数を選択し、 [挿入] をクリックします。
(あるいは、挿入する関数をダブルクリックします)
-
数式表現で、引数を挿入する括弧の間をクリックします。
-
[項目の選択] 列で項目を選択し、 [挿入] をクリックします。
(あるいは、挿入する項目をダブルクリックします)
-
[演算子の選択]
列で演算子を選択し、
[挿入]
をクリックします。
-
[構文のチェック]
をクリックして、数式の構造をチェックします。
-
[保存] をクリックします。
文字列型の数式項目の作成
次の表は、数式関数に必要な引数の種類と、作成する必要がある構文の種類を理解するのに役立ちます。
|
関数
|
詳細
|
使用法
|
例
|
|
Len
|
入力したテキスト文字列の文字数を返します。
|
Len(文字列)
|
Len('abc')は3を、Len(' abc ')は5を返します。
|
|
Find
|
テキスト文字列で何番目に出現したかを返します。
|
Find('文字列','検索文字列',数字)
|
Find('greenery','n',1)は5を返します。
|
|
Concat
|
すべての文字列を連結して返します。
|
Concat('文字列','文字列',...)
|
Concat('姓',' ','名')は、姓 名を返します。
|
|
Contains
|
検索文字列がもう一方の文字列に含まれている場合、trueを返します。含まれていない場合は、falseを返します。
|
Contains('文字列','検索文字列')
|
Contains('abcdef','cd')はtrueを返します。
|
|
Startswith
|
文字列が検索文字列で始まる場合、trueを返します。始まらない場合は、falseを返します。
|
Startswith('文字列','検索文字列')
|
Startswith('abcdef','cd')はfalseを返します。
Startswith('abcdef','abc')はtrueを返します。
|
|
Endswith
|
文字列が検索文字列で終わる場合、trueを返します。終わらない場合は、falseを返します。
|
Endswith('文字列','検索文字列')
|
Endswith('abcdef','ab')はfalseを返します。
Endswith('abcdef','ef')はtrueを返します。
|
|
Lower
|
文字列のすべての文字を小文字に変換します。
|
Lower('文字列')
|
Lower('APPLES')は"apples"を返します。
Lower('Apples')は"apples"を返します。
|
|
Upper
|
文字列のすべての文字を大文字に変換します。
|
Upper('文字列')
|
Upper('apples')は"APPLES"を返します。
Upper('APPles')は"APPLES"を返します。
|
|
Trim
|
先頭または末尾の空白文字を削除した文字列を返します。
|
Trim('文字列')
|
Trim(' abcd ')は"abcd"を返します。
|
|
Substring
|
入力文字列の、入力された位置から入力された長さまでの部分文字列を返します。
|
Substring('文字列',n1,n2)
|
Substring('abcdefg',4,7)は"defg"を返します。
|
|
Replace
|
入力文字列で検索文字列が出現する各箇所を、対応する置換文字列に置き換えます。
|
Replace('文字列','検索文字列','置換文字列')
|
Replace('abcdefg','abc','xyz')は"xyzdefg"を返します。
|
|
Tostring
|
引数を文字列データ型に変換します。
|
Tostring(一般的な引数)
|
Tostring(3.4)は"3.4"を返します。
Tostring('')は< empty >を返します。
|

-
文字列定数は、常に一重引用符(')で囲む必要があります。
-
項目のラベルは、一重引用符(')で囲む必要はありません。
-
文字列
データ型の値は、If()、Or()、And()、
Not()のライブラリー関数内で、「
==」と「!=」の演算子と一緒に使用できます。
-
例:If ('abc' == 'abc', ${returnValue1}, ${returnvalue2})
文字列型の数式項目を作成するには
-
管理者権限でZoho CRMにログインします。
-
[設定] > [カスタマイズ] > [タブと項目] の順に移動します。
タブとは、[見込み客]、[取引先]、[連絡先]などのタブを指します。
-
必要なタブをクリックします。
レイアウトエディター が開きます。
-
[数式のプロパティ] ウィンドウで、次の手順を実行します:
-
[ラベル]
項目にIDを入力します。
-
ドロップダウンリストから、 [数式の戻り値の種類] として [文字列] を選択します。
数式の作成
-
[ラベル]
項目にIDを入力します。
-
[関数の選択]
で、ドロップダウンリストから
[関数(文字列)]
を選択します。
-
[関数(文字列)] のリストから関数を選択し、 [挿入] をクリックします。
(あるいは、挿入する関数をダブルクリックします)
-
数式表現で、引数を挿入する括弧の間をクリックします。
-
[項目の選択] 列で項目を選択し、 [挿入] をクリックします。
(あるいは、挿入する項目をダブルクリックします)
-
[演算子の選択]
列で演算子を選択し、
[挿入]
をクリックします。
-
[構文のチェック]
をクリックして、数式の構造をチェックします。
-
[保存]
をクリックします。
日時型の数式項目の作成
次の表は、日時関数に必要な引数の種類と、作成する必要がある構文の種類を理解するのに役立ちます。
|
関数
|
詳細
|
使用法
|
例
|
|
Newdate
|
年、月、日、時刻から日付を作成します。
|
Newdate(年,月,日, 時間,分,'文字列')
|
Newdate(2007,12,21,06,30,'AM')は、"21/12/2007 06:30 AM"を返します。
1
|
|
Datepart
|
日時式の日付の値を返します。
|
Datepart(日時引数)
|
Datepart(Newdate(2007,12,21,06,30,'AM'))は、"21/12/2007"を返します。
1
|
|
Timepart
|
日時式の時刻の値を返します。
|
Timepart(日時引数)
|
Timepart(Newdate(2007,12,21,06,30,'AM'))は、"06.30 AM"を返します。
|
|
Adddate
|
与えられた日付にn(年/日/月/時/分)を加えて取得した日付を返します。
|
Adddate(日時,数字, '文字列')
|
Adddate(Newdate(2007,12,21,06,30,'AM'),2,'YEAR'は、"21/12/2009 06:30 AM"を返します。
2
|
|
Subdate
|
与えられた日付からn(年/日/月/時/分)を引いて取得した日付を返します。
|
Subdate(日時,数字, '文字列')
|
Subdate (Newdate(2007,12,21,06,30,'AM'),2,'YEAR'は、"21/12/2005 06:30 AM"を返します。
2
|
|
Now
|
現時点を表す日時を返します。
|
Now()
|
Now()は、"19/05/2009 10:52 AM"を返します。
|
|
Datecomp
|
2つの日付を比較して、日数の差を分単位で返します。
|
Datecomp(日時, 日時)
|
Datecomp(Newdate(2009,05,19,11,30,'AM'), Newdate(2009,05,19,12,30,'AM'))は、660.0を返します。
3
|
|
Dayofmonth
|
与えられた日付の「日」の部分を返します。
|
Dayofmonth(日付)
|
Dayofmonth(Newdate(2009,05,19,11,30,'AM'))は、"19.0"を返します。
|
|
Hour
|
与えられた日付の「時間」の部分を返します。
|
Hour(日時)
|
Hour(Newdate(2009,05,19,11,30,'AM'))は、"11.0"を返します。
|
|
Minute
|
与えられた日付の「分」の部分を返します。
|
Minute(日時)
|
Minute(Newdate(2009,05,19,11,30,'AM'))は、"30.0"を返します。
|
|
Month
|
与えられた日付の「月」の部分を返します。
|
Month(日時)
|
Month(Newdate(2009,05,19,11,30,'AM'))は、"5.0"を返します。
|
|
Year
|
与えられた日付にの「年」の部分を返します。
|
Year(日時)
|
Year(Newdate(2009,05,19,11,30,'AM'))は、"2009.0"を返します。
|
|
Weekday
|
入力された日付に対応する曜日の数字(1-7)を返します(例:1は日曜日、2は月曜日など)。
|
Weekday(日時)
|
Weekday(Newdate(2009,05,19,11,30,'AM'))は、"3.0"を返します。(これは、5月19日が火曜日であるためです)
4
|
-
入力する日時引数の形式は、常に「YYYY,MM,DD,HH,MM,AM/PM」にする必要がありますが、出力は、選択している国のロケールに従って表示されます。
-
文字列データ型(YEAR/DAY/MONTH/HOUR/MINUTE)は大文字にする必要があります。
-
Datecomp関数の戻り値は常に分単位で示されます。
-
日付の値が"0"である場合、関数はnullを返します。
日時型の数式項目を作成するには
-
管理者権限でZoho CRMにログインします。
-
[設定] > [カスタマイズ] > [タブと項目] の順に移動します。
タブとは、[見込み客]、[取引先]、[連絡先]などのタブを指します。
-
必要なタブをクリックします。
レイアウトエディターが開きます。
-
数式 項目を、[新しい項目]トレイから右側の必要なタブセクションに、ドラッグ&ドロップします。
-
[数式のプロパティ] ウィンドウで、次の手順を実行します。
-
[ラベル]
項目にIDを入力します。
-
ドロップダウンリストから、 [数式の戻り値の種類] として [日時] を選択します。
数式の作成
-
[ラベル]
項目にIDを入力します。
-
[関数の選択]
で、ドロップダウンリストから
[日時
Functions]
を選択します。
-
[関数(日時)] のリストから関数を選択し、 [挿入] をクリックします。
(あるいは、挿入する関数をダブルクリックします)
-
数式表現で、引数を挿入する括弧の間をクリックします。
-
[項目の選択] 列で項目を選択し、 [挿入] をクリックします。
(あるいは、挿入する項目をダブルクリックします)
-
[演算子の選択]
列で演算子を選択し、
[挿入]
をクリックします。
-
[構文のチェック]
をクリックして、数式の構造をチェックします。
-
[保存]
をクリックします。
真偽値型の数式項目の作成
次の表は、真偽値関数に必要な引数の種類と、作成する必要がある構文の種類を理解するのに役立ちます。
|
関数
|
詳細
|
使用法
|
例
|
|
If
|
与えられた論理条件の値によって、2つの値のいずれかを返します。真偽値テストの結果がtrueである場合、If()はtrue(第2引数)の値を返し、結果がfalseの場合はfalse(第3引数)の値を返します。
|
If(真偽値,汎用, 汎用)*
|
If(8>7,1,0)は"1.0"を返します。
If(8>7,'True','False')は"True"を返します。
|
|
And
|
すべての式がtrueである場合、trueを返します。式の1つでもfalseがある場合、falseの値を返します。
|
And(真偽値,真偽値 ...)
|
And(2>1,5>3,7<8)は"true"を返します。
And(2>1,5>3,7>8)は"false"を返します。
|
|
Or
|
式の1つでもtrueがある場合、trueを返します。すべての式がfalseの場合、falseを返します。
|
Or(真偽値,...)
|
Or(2>1,3>5,7>8)は"true"を返します。
Or(1>2,3>5,7>8)は"false"を返します。
|
|
Not
|
与えられた式の論理否定値を返します(式がtrueの場合は、falseを返します)。
|
Not(真偽値)
|
Not(false)は"true"を返します。
Not(true)は"false"を返します。
|


例:If ('abc' == 'abc', ${returnValue1}, ${returnvalue2})
真偽値型の数式項目を作成するには
-
管理者権限でZoho CRMにログインします。
-
[設定] > [カスタマイズ] > [タブと項目] の順に移動します。
タブとは、[見込み客]、[取引先]、[連絡先]などのタブを指します。
-
必要なタブをクリックします。
レイアウトエディターが開きます。
-
数式
項目を、[新しい項目]トレイから右側の必要なタブセクションに、ドラッグ&ドロップします。
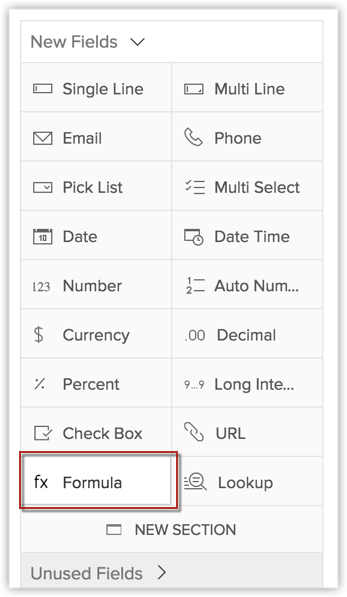
-
[数式のプロパティ] ウィンドウで、次の手順を実行します:
-
[ラベル]
項目にIDを入力します。
-
ドロップダウンリストから、
[数式の戻り値の種類]
として
[関数(真偽値)]
を選択します。
数式の作成
-
[ラベル]
項目にIDを入力します。
-
[関数の選択]
で、ドロップダウンリストから
[関数(真偽値)]
を選択します。
-
[関数(真偽値)] のリストから関数を選択し、 [挿入] をクリックします。
(あるいは、挿入する関数をダブルクリックします)
-
数式表現で、引数を挿入する括弧の間をクリックします。
-
[項目の選択] 列で項目を選択し、 [挿入] をクリックします。
(あるいは、挿入する項目をダブルクリックします)
-
[演算子の選択]
列で演算子を選択し、
[挿入]
をクリックします。
-
[構文のチェック]
をクリックして、数式の構造をチェックします。
-
[保存]
をクリックします。
数式構文参照
次の表は、使用できる引数とともに数式を作成する際の実用的な参照を示しています。
数値関数
|
関数名
|
引数の必要数
|
引数のデータ型
|
戻り値の型
|
|
Abs
|
1
|
数字
|
数字
|
|
Ceil
|
1
|
数字
|
数字
|
|
Floor
|
1
|
数字
|
数字
|
|
Naturallog
|
1
|
数字
|
数字
|
|
Base10log
|
1
|
数字
|
数字
|
|
Max
|
複数
|
すべての数字
|
数字
|
|
Min
|
複数
|
すべての数字
|
数字
|
|
Sqrt
|
1
|
数字
|
数字
|
文字列関数
|
関数名
|
引数の必要数
|
引数のデータ型
|
戻り値の型
|
|
Len
|
1
|
文字列
|
数字
|
|
Find
|
3
|
文字列:文字列:数字
|
数字
|
|
Concat
|
複数
|
すべての文字列
|
文字列
|
|
Contains
|
2
|
文字列:文字列
|
真偽値
|
|
Startswith
|
2
|
文字列:文字列
|
真偽値
|
|
Endswith
|
2
|
文字列:文字列
|
真偽値
|
|
Lower
|
1
|
文字列
|
文字列
|
|
Upper
|
1
|
文字列
|
文字列
|
|
Trim
|
1
|
文字列
|
文字列
|
|
Substring
|
3
|
文字列:数字:数字
|
文字列
|
|
Replace
|
3
|
文字列:文字列:文字列
|
文字列
|
|
Tostring
|
1
|
任意のデータ型
|
文字列
|
日時関数
|
関数名
|
引数の必要数
|
引数のデータ型
|
戻り値の型
|
|
Newdate
|
6
|
数字:数字:数字:数字:数字:文字列
|
日時
|
|
Datepart
|
1
|
日時
|
文字列
|
|
Timepart
|
1
|
日時
|
文字列
|
|
Adddate
|
3
|
日時:数字:文字列
|
日時
|
|
Subdate
|
3
|
日時:数字:文字列
|
日時
|
|
Now
|
0
|
-
|
日時
|
|
Datecomp
|
2
|
日時:日時
|
数字
|
|
Dayofmonth
|
1
|
日時
|
数字
|
|
Hour
|
1
|
日時
|
数字
|
|
Minute
|
1
|
日時
|
数字
|
|
Month
|
1
|
日時
|
数字
|
|
Year
|
1
|
日時
|
数字
|
|
Weekday
|
1
|
日時
|
数字
|
真偽値関数
|
関数名
|
引数の必要数
|
引数のデータ型
|
戻り値の型
|
|
If
|
3
|
真偽値:汎用:汎用
|
汎用
|
|
And
|
複数
|
すべての真偽値
|
真偽値
|
|
Or
|
複数
|
すべての真偽値
|
真偽値
|
|
Not
|
1
|
真偽値
|
真偽値 |

-
文字列定数は、一重引用符で囲む必要があります。
- 汎用は、数字、文字列、日時(通常の日付を含む)、真偽値などの任意のデータ型を意味します。

未入力の項目の値の計算
- 未入力の項目の値を空白とみなす
- 未入力の項目の値に関して、整数/小数の場合は「0」、文字列の場合は「」(文字なし)とみなす
- 数式項目[賃料]を作成する
- 数式:${区画数}*${月額料金}*${期間(月)}
- [区画数]、[月額料金]、[期間(月)]の各項目の値が参照され、計算結果が出力される
- [期間(月)]の項目の値が未入力である
[期間(月)]の項目の値は空白とみなされ、数式の計算結果は出力されません([賃料]の項目は、空白/空となります)。
[期間(月)]の項目の値は「0」とみなされ、これに基づいて計算結果が出力されます([賃料]の項目の値は「0」となります)。
Zoho CRM 管理者向けトレーニング
「導入したばかりで基本操作や設定に不安がある」、「短期間で集中的に運用開始できる状態にしたい」、「運用を開始しているが再度学び直したい」 といった課題を抱えられているユーザーさまに向けた少人数制のオンライントレーニングです。
日々の営業活動を効率的に管理し、導入効果を高めるための方法を学びましょう。
Related Articles
数式項目の概要
Zoho CRMでは、数式項目を作成することで、ある項目の値をもとに計算(演算)したり値を加工したりした結果を、別の項目の値として表示できます。たとえば、保険会社では、保険の申し込み者が入力した生年月日の値に基づいて現在の年齢を算出する、数式項目を作成することが可能です。これにより、年齢に応じた契約内容や保険料を提案することができます。 利用条件 必要な権限: 権限設定で項目ごとのアクセス権限を持つユーザーが、数式項目を作成できます。 各プランの機能と制限を確認する 数式項目の作成には、 ...













