カレンダーの使用
Zoho CRMのカレンダーでは、ミーティングや電話などの予定を簡単に登録し、効率的に管理できます。カレンダーの主な機能は、次のとおりです。
日/週/月単位の表示
自分のカレンダーや他のユーザーのカレンダーを、日/週/月単位で表示できます。
保留中の招待の確認
未返信(承諾/辞退を保留中)の予定への招待を確認できます。
招待の承諾/辞退(出欠の回答)
予定への招待を承諾/辞退できます(出欠を回答できます)。
招待された予定の確認
招待された予定を、自分が作成した予定とあわせて確認できます。
予定のインポートとエクスポート
.ics形式のファイルを使用して、予定データをインポートできます。また、.ics形式のファイルで予定データをエクスポートして保存することも可能です。
リマインダー:予定や通話の開始前に備忘用の通知を受け取ることができます。
他のユーザーのカレンダー/予定の表示
- 管理者権限を持つユーザーは、カレンダー画面ですべてのユーザーの予定を表示できます。
- 管理者権限を持たないユーザーは、権限設定に応じて他のユーザーの予定を表示することが可能です。具体的には、[データ共有ルールの設定]で[活動]タブの標準のアクセス権限が[組織内共有(表示/作成/削除)]または[組織内共有(表示のみ)]に設定されている場合に、他のユーザーの予定を表示できます。これは、権限設定の権限と役職の階層に関係なく適用されます(関連情報:データ共有ルールの設定)。
- 上記の設定が行われていない場合は、管理者権限を持たないユーザーは、組織の役職による階層に応じて他のユーザーの予定を表示できます(上位/上司の役職のユーザーが下位/部下の役職のユーザーの予定を表示できます)。
- [カレンダー]画面左上にある、カレンダーの表示内容を選択するためのドロップダウンをクリックし、[すべてのユーザーの予定と電話]を選択すると、他のユーザーの予定を表示できます。
予定の作成(登録)
カレンダーの画面では、予定をすばやく簡単に作成(登録)できます。画面の右上にある[作成する]ボタンをクリックするか、カレンダー上で特定の日付または時間帯の欄をクリックすると、予定を作成できます。作成した予定は、[活動]タブでも確認できます。予定の作成時に表示される標準項目は、次のとおりです。
- [件名]:予定の名前
- [場所]:予定の開催場所
- [終日]:予定が終日続くかどうか
- [開始]、[終了]:予定の開始日時と終了日時
- [繰り返し]:定期的に繰り返す予定を登録する場合の詳細
- [参加者]:予定に招待する対象者
- [リマインダー]:予定の事前通知のタイミング
予定の作成時に入力する項目はカスタマイズできます。上記の標準項目以外は、項目を追加/削除できます。また、必須項目の設定も可能です(関連情報:ページレイアウトの編集)。
カレンダー画面で予定を作成するには
- カレンダー画面の右上にある[作成する]ボタンをクリックし、表示されたメニューから[予定]を選択します。
また、カレンダー上で特定の日付/時間帯の欄をクリックして、予定を作成することもできます。 - 予定の[件名]と[場所]を入力します。
- 終日の予定として設定するには、[終日]のチェックボックスを有効にします。
- 予定の[開始]と[終了]の日時を選択します。
なお、上記の項目で終日の予定に設定した場合、開始と終了の時刻は設定できません。 - [主催者]の項目で、予定を主催するユーザーを選択します。
[主催者]の項目では、役職による階層に基づいてユーザーが表示されます。作成された予定は、主催者として設定されたユーザーのカレンダー上に表示されます。 - 予定の[関係者]として、[見込み客]、[連絡先]、[その他]のいずれかを選択します。
- 毎日/毎週/毎月/毎年などの頻度で定期的に繰り返す予定を登録する場合は、[繰り返し]項目の右側にある鉛筆(編集)アイコンをクリックします。
なお、初期設定では、[繰り返し]の設定は[なし]になっています。 - 予定に参加者を招待する場合は、[参加者]項目の[追加する]リンクをクリックします。連絡先、見込み客、ユーザー、グループ、テリトリーなどから、対象者を選択できます。
初期設定では、[参加者]の設定は[なし]になっています。なお、Zoho CRMにユーザーとして登録されていないメールアドレスを指定して予定に招待することもできます。 - 予定の[リマインダー]を設定します。
初期設定では、予定を作成すると、主催者として選択されたユーザーのカレンダーの設定に基づいてリマインダーが設定されます。ただし、必要に応じてリマインダーの設定を変更できます。 - さらに項目を表示して予定の詳細を設定するには、下部の[その他の詳細を追加する]リンクをクリックします。
- [保存する]をクリックします。

通話の予約(電話の予定の登録)
カレンダー上で通話を予約(電話の予定を登録)できます。[カレンダー]画面の右上にある[作成する]リンクをクリックして表示されたメニューから[通話]→[通話を予約する]を選択するか、カレンダー上で特定の日付または時間帯の欄をクリックすると、通話を予約できます。作成した通話は、[活動]タブでも確認できます。通話の予約時に表示される標準項目は、次のとおりです。
- [件名]:通話の件名
- [通話の種類]:通話の種類(初期設定では[発信])
- [通話の目的]:通話の目的(例:新規顧客開拓、状況伺い、日程調整、商品説明など)
- [発信先]、[関連データ]:通話の発信先として、見込み客/連絡先から該当のユーザーを選択できます。また、関連データを選択して通話に関連付けることが可能です。
- [通話の開始日時]:通話の開始日時
- [通話の担当者]:通話データの担当者(通話を割り当てる対象のユーザー)
- [リマインダー]:通話の事前通知のタイミング
カレンダー上で通話を予約するには
- [カレンダー]画面の[作成する]リンクをクリックし、表示されたメニューから[通話]→[通話を予約する]を選択します。
また、カレンダー上で特定の日付または時間帯の欄をクリックして、通話を予約することもできます。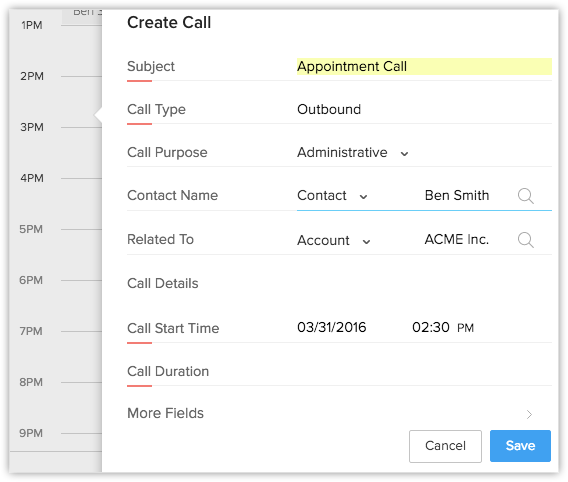
- 通話の[件名]を入力します。
また、[通話の種類]を選択します(初期設定は[発信]です)。 - [通話の目的]を選択します。
- [関連データ]で、[見込み客]、[連絡先]、またはその他のタブを選択して、通話に関連するデータを指定します。
- [通話の開始日時]を入力します。
- [通話の担当者]を選択します。
- 通話の[リマインダー]を設定します。
なお、カレンダーの個人設定でのリマインダー設定は、予定専用であるため、通話のリマインダー設定には反映されません。 - さらに項目を表示して通話の詳細を設定するには、下部の[その他の詳細を追加する]リンクをクリックします。
- [保存する]をクリックします。

- 役職による階層に応じて、組織内の他のユーザーのカレンダーにアクセスできます。他のユーザーのカレンダーに予定/通話を追加することも可能です。カレンダーで予定/通話を作成し、主催者/データ担当者として別のユーザーを選択すると、作成した予定/通話は、該当のユーザーのカレンダーに追加されます。
- カレンダーで特定の予定をクリックすると、予定の詳細が表示されます。詳細の表示画面は、ページレイアウトの設定でカスタマイズできます。必要な情報のみを表示し、詳細を確認しやすくすることが可能です。
- 予定(通話の予約を含む)は、日、週、月単位で表示できます。
- 参加者を招待済みの予定を削除する場合は、まず予定をキャンセルし、招待したユーザーにメールで通知する必要があります。その後、予定を削除できます。
Zoho CRM 管理者向けトレーニング
「導入したばかりで基本操作や設定に不安がある」、「短期間で集中的に運用開始できる状態にしたい」、「運用を開始しているが再度学び直したい」 といった課題を抱えられているユーザーさまに向けた少人数制のオンライントレーニングです。
日々の営業活動を効率的に管理し、導入効果を高めるための方法を学びましょう。
Related Articles
Google カレンダーとの予定の同期
Google Workspaceアカウントとの連携を設定すると、Zoho CRMのカレンダーとGoogle カレンダーとの間で、双方向または一方向に予定を同期できます。これにより、Google Workspaceアカウント上で、他の担当者との予定の共有や調整がスムーズになります。 利用条件 必要な権限: 予定の権限(表示/作成/編集/削除)を持つユーザーが、この機能を利用できます。 各プランの機能と制限を確認する カレンダーの標準項目の関連付け Zoho CRMのカレンダー Google ...CalDAVによるカレンダーの同期の使用
Zoho CRMのカレンダーでCalDAVによるアクセスを有効にし、iOSデバイスでCalDAVアカウントを設定すると、Zoho CRMのカレンダーで作成した予定がiOSのカレンダーに同期されます(その逆も同様です)。同期設定の完了後は、Zoho CRMだけでなくiOSデバイスでも予定に関する通知(リマインダー)を受信できるようになります。 以下では、iOSデバイスのカレンダーとZoho CRMのカレンダーでの予定の作成手順と、作成した予定の同期方法について見てみましょう。 ...













