手順3:ワークフロールールの設定
ワークフロールールの設定画面で、次の手順を実行します。
-
ワークフローの条件を、次のとおりに設定します。
-
[種類][次の値と等しい]
[新規]
-
[ステージ][次の値と等しい]
[受注]
-
[完了予定日]を選択します。
-
[種類][次の値と等しい]
[新規]
-
時間基準の処理として、Web通知の処理を選択します。
-
ワークフロールールを保存します。
ワークフロールールの条件
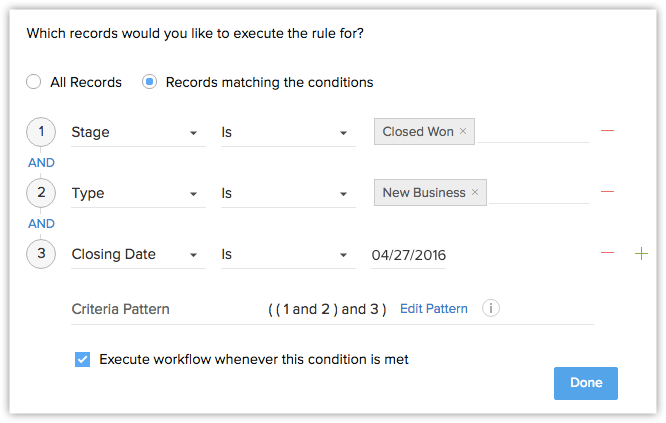
ワークフロールールへの関連付け

手順4:連携のテスト
-
Zoho CRMにテスト用の商談データを追加します。データの[種類]項目には[既存]、[支払い期限]項目には[今日]と指定します。また、[商談名]、[取引先名]、[総額]、[完了予定日]、[商談の担当者]の項目も必ず入力します。
-
携帯電話でSMS通知を確認します。
SMSの受信を確認できない場合は、Web通知の設定を変更して、携帯電話でSMSの受信を確認できるようになるまで、上記の手順でテストを繰り返し実行します。テストが正常に完了したら、テストデータを削除してから、該当のWeb通知連携の運用を開始します。
エラーコードの一覧
次のいずれかの理由により、Web通知連携が停止することがあります。以下は、エラー時のメッセージ(コード)とその概要です。
-
Bad Request
(不正なリクエスト):送信したリクエストのパラメーターが不足している可能性があります。
-
Unauthorized Request
(未認証のリクエスト):
送信した認証情報が無効です。
-
Request Failed
(リクエストの失敗):
パラメーターは有効でしたが、リクエストに失敗しました。
-
Page not Found
(見つかりません):リクエストした対象が存在しません。
-
Third-party error
(外部アプリケーションのエラー):
外部アプリケーションの不具合が発生しました。
-
Third-party server not available
(外部アプリケーションのサーバーエラー):
外部アプリケーションのAPIサーバーとの通信に問題が発生しました。
-
Internal process failure
(内部処理のエラー):
Web通知の処理中にエラーが発生しました。
-
Day limit reached
(1日の上限に到達):組織アカウントにおける実行回数が1日の上限に達しました。
-
Invalid URL
(無効なURL):
URLにSSRF攻撃に対する脆弱性があるか、URLが無効です。
- Socket timeout (通信の時間切れ/ソケットタイムアウト): Web通知を実行しましたが、 1 0 秒以内にレスポンスを受信しませんでした。
Web通知の実行エラーの確認
実行に失敗したWeb通知の履歴を、一覧で確認できます。Web通知の実行エラーは、
[設定]
→
[自動化]
→
[処理]
→
[Web通知]
→
[エラー]
タブで表示できます。
一覧には、過去30日間のWeb通知の実行エラーとその理由が表示されます。


















