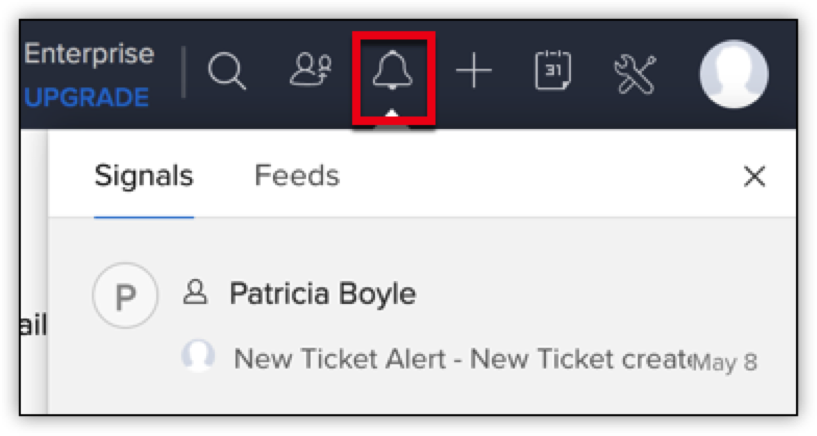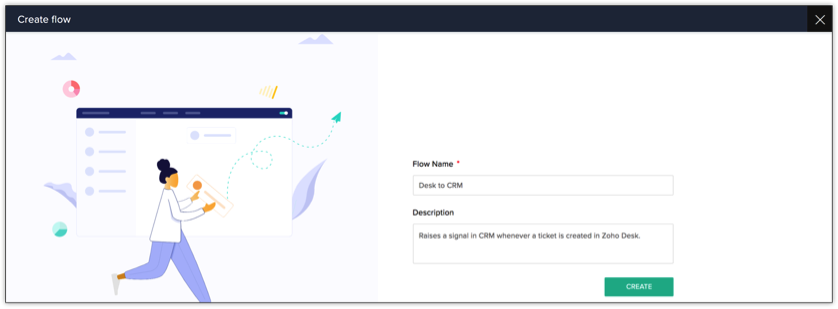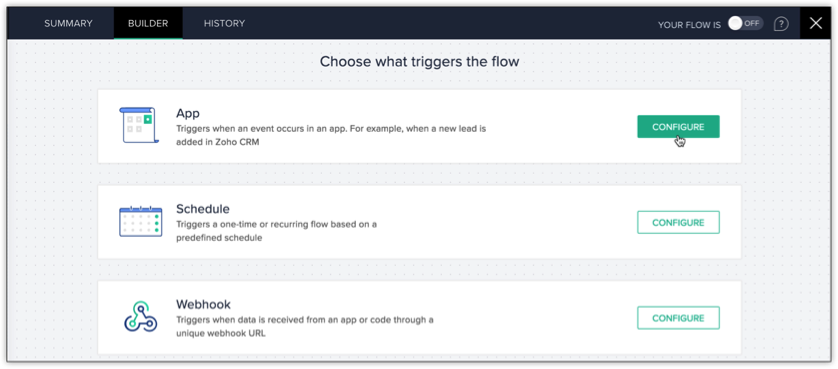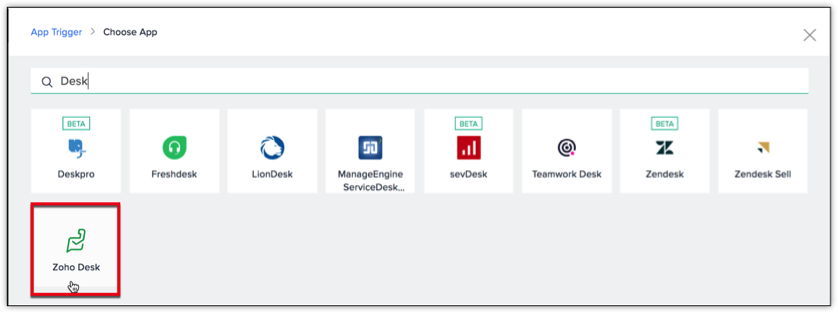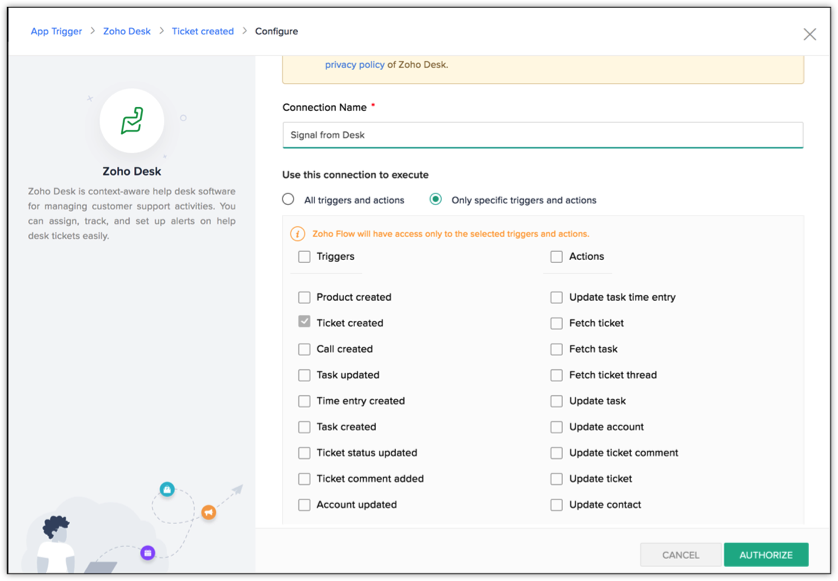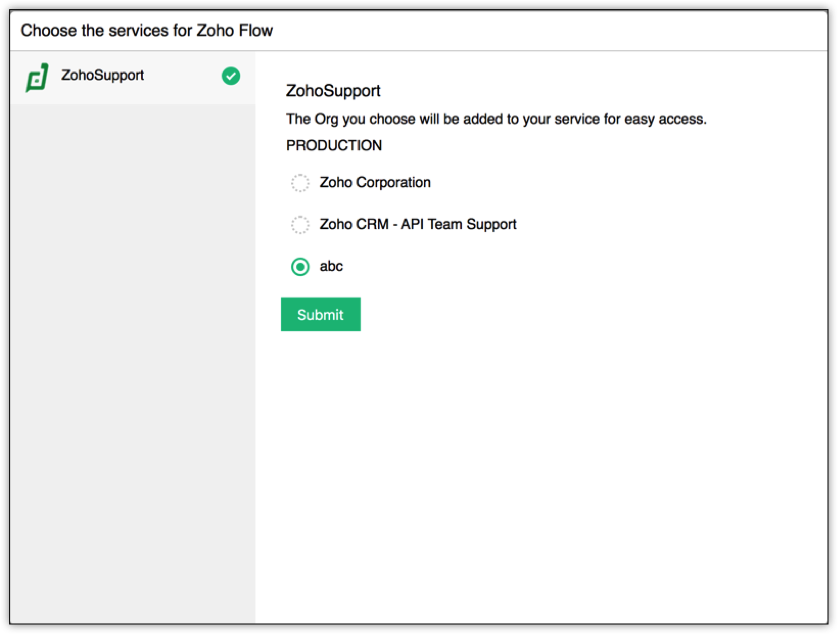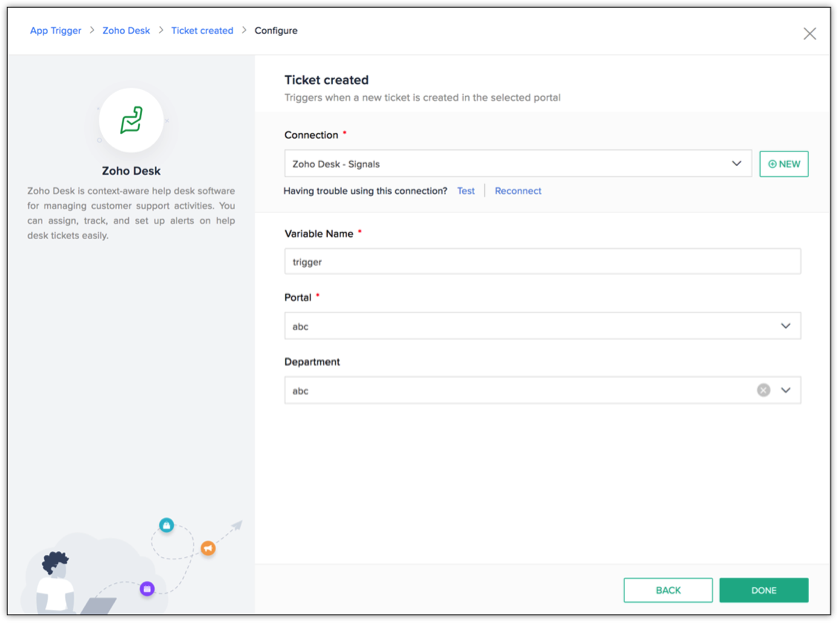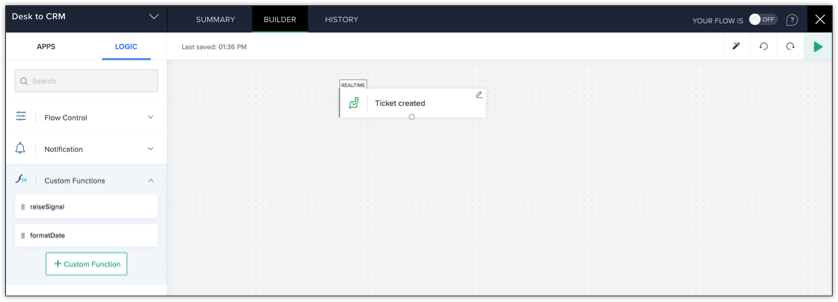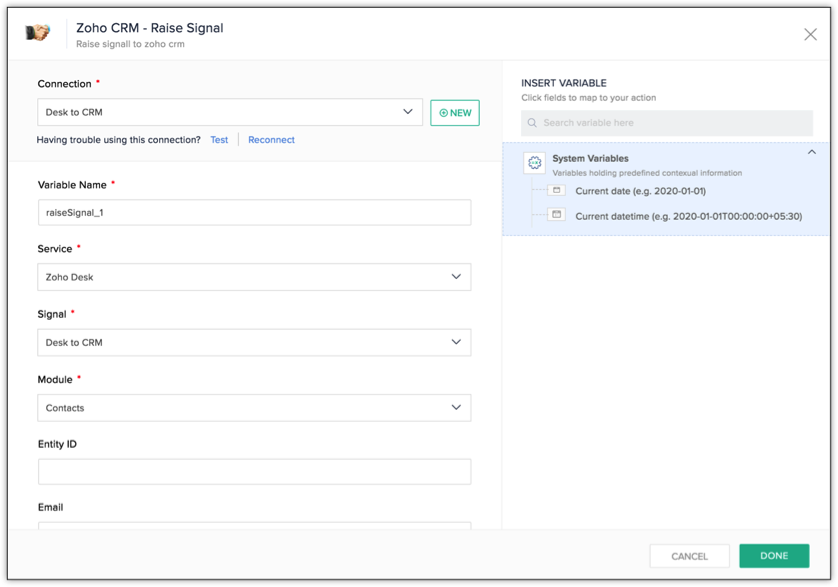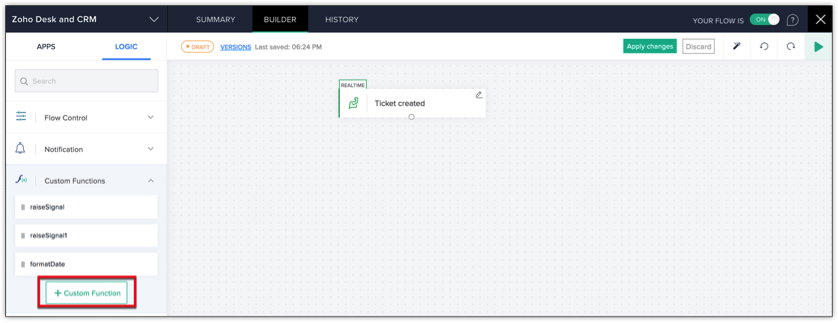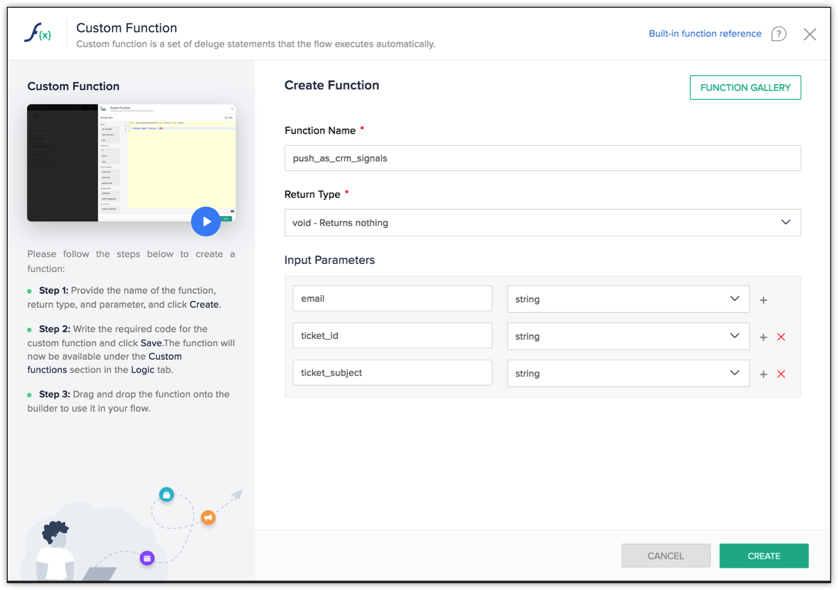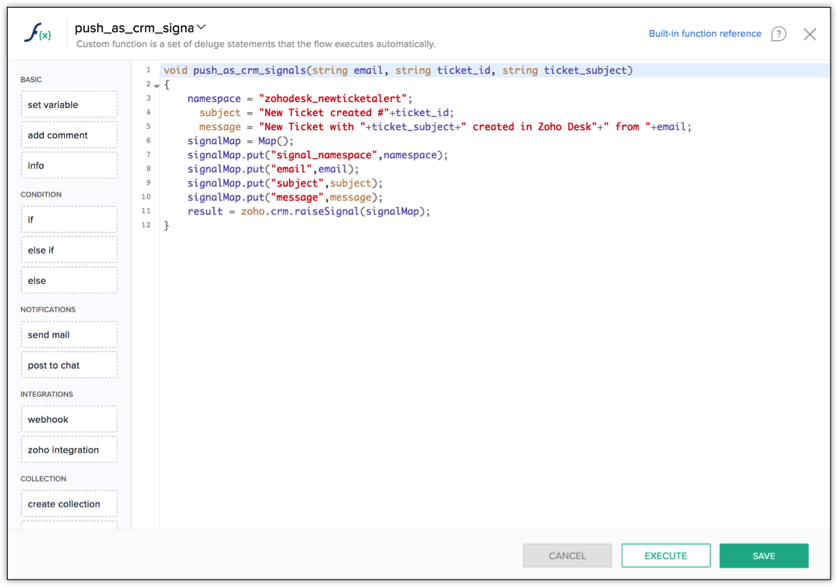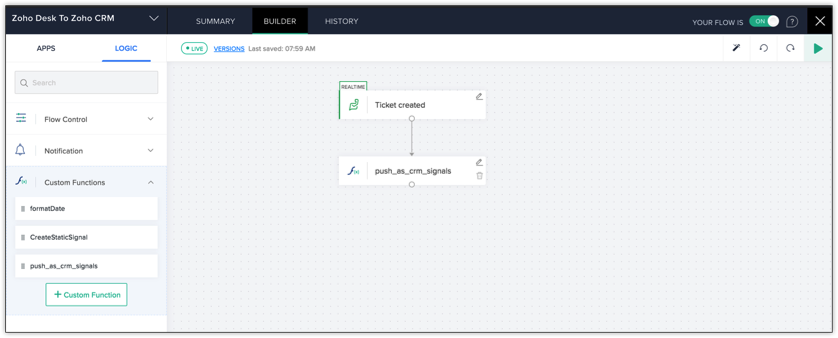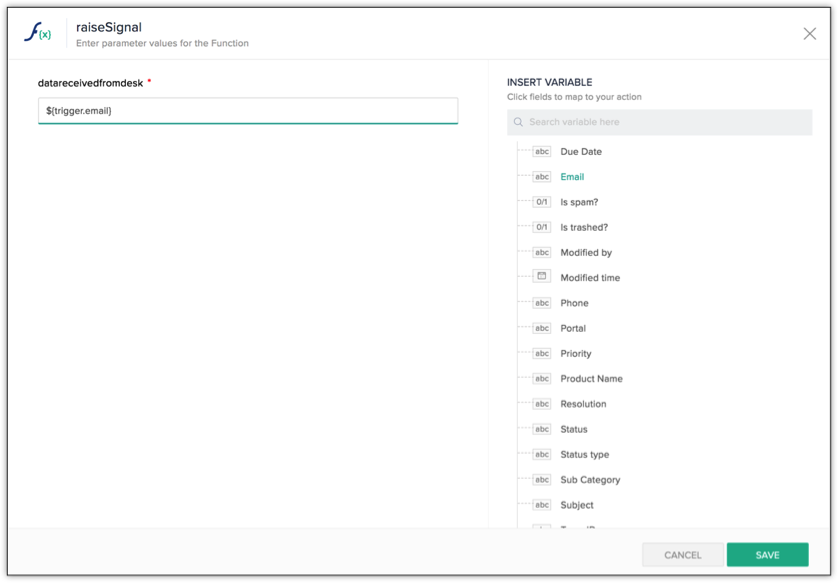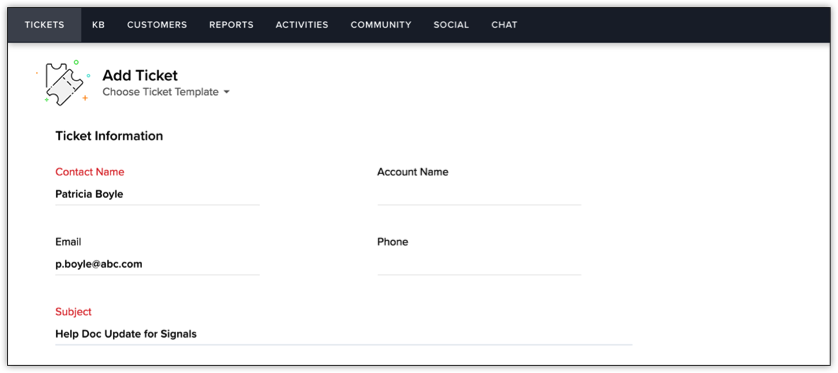Zoho Flowを通じたシグナルの実行
Zoho Flowは、クラウドアプリケーションを連携するためのプラットフォームです。アプリケーション間でのデータ処理を自動化するのに役立ちます。
フローと呼ばれる設定において、処理の実行タイミング(トリガー)と実行内容を選択します。設定した実行タイミングに応じて、処理が自動で実行されます。実行タイミングとしては、アプリケーションでの作成や編集などの操作だけでなく、日時をもとに設定することも可能です。
例として、Zoho Deskで新しい問い合わせが作成されるたびに、Zoho CRMで関数を実行するフローを見てみましょう。Zoho Desk内で問い合わせが作成されるたびに、Zoho CRM内でシグナルを実行する手順は以下のとおりです。あらかじめ用意されているシグナルの実行処理を使用するか、シグナル実行用に設定するカスタム関数内でtriggerSignal関数を使用することで実行可能です。
シグナルの実行処理を使用したフローの作成
シグナルの実行は、あらかじめ用意されている処理の1つです。サービスからシグナルを実行して、Zoho CRM内で表示するためのエンティティが含まれます。外部サービスから送信するデータの項目と、CRMの項目を関連付けるだけで、設定が完了します。
新しいシグナルの作成ページの手順に従い、Zoho CRMで新しいシグナルを作成します。
Zoho Flowに移動します。Zohoアカウントでログインします。フローの一覧が表示されます。
[フローの作成]を選択します。
フロー名と説明を入力します。
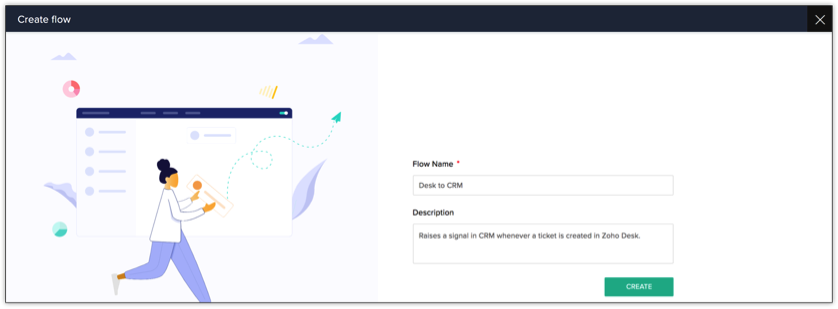
フローの種類を選択します。この例では、[アプリ]を選択します。設定メニューを選択して、アプリを設定します。フローに、アプリの一覧が表示されます。
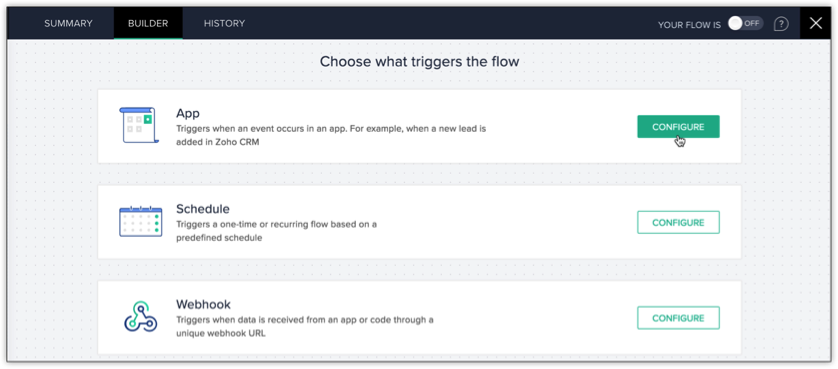
アプリの一覧から、[Zoho Desk]を選択し、[次へ]をクリックします。
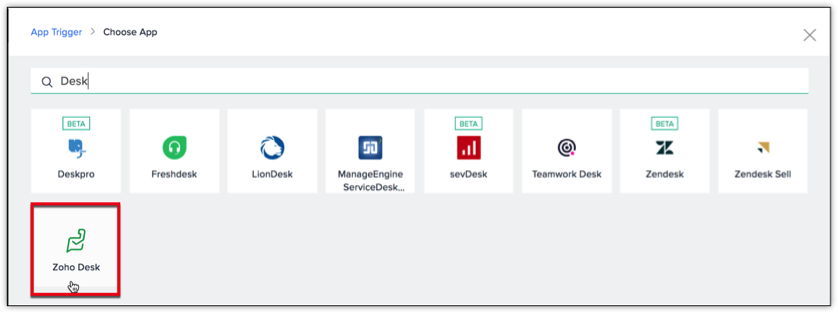
[Zoho Desk]のトリガー(実行タイミング)を選択します。このトリガーにより、フローが実行されます。この例では、問い合わせの作成時を選択します。[次へ]をクリックします。
Zoho DeskとZoho CRMを連携するための外部連携を設定します。外部連携名(例:Zoho Deskからのシグナル)、トリガー(実行タイミング)、外部連携を実行する処理を設定します。[認証]をクリックします。
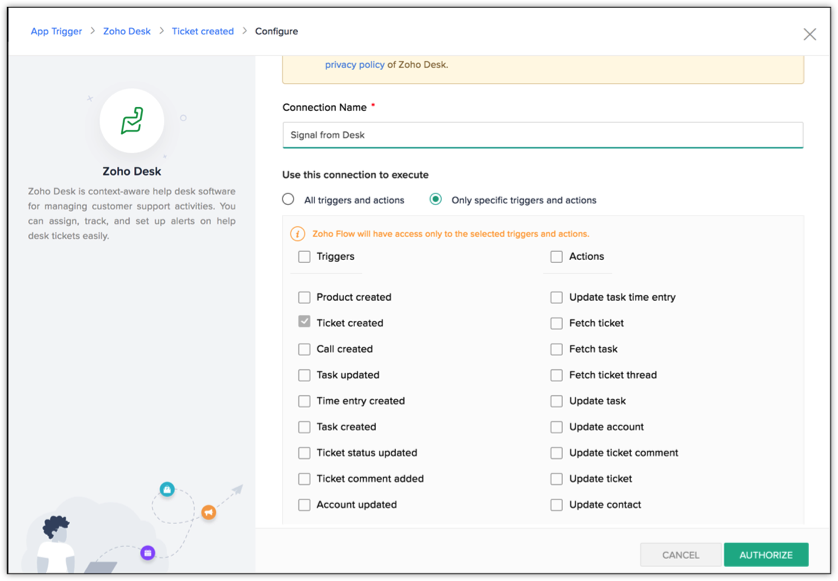
Zoho FlowからZoho Accountsに移動します。Zoho Flowにデータのアクセスを許可する組織と環境を選択します。[送信]をクリックします。
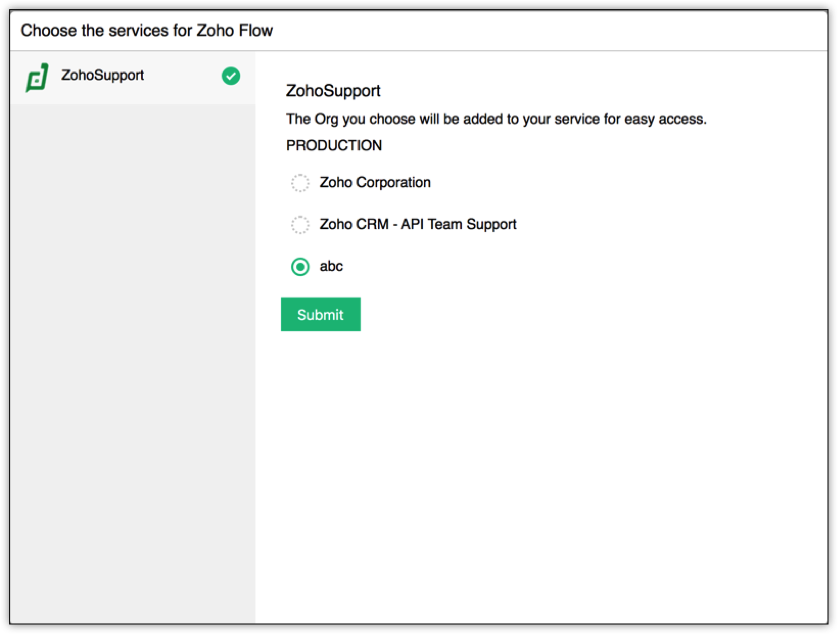
結果ページに、Zoho Flowによってアクセスが必要なユーザーデータが表示されます。[承認する]をクリックします。
トリガーの変数名を入力して、ポータルと部門を選択します。[完了]をクリックします。
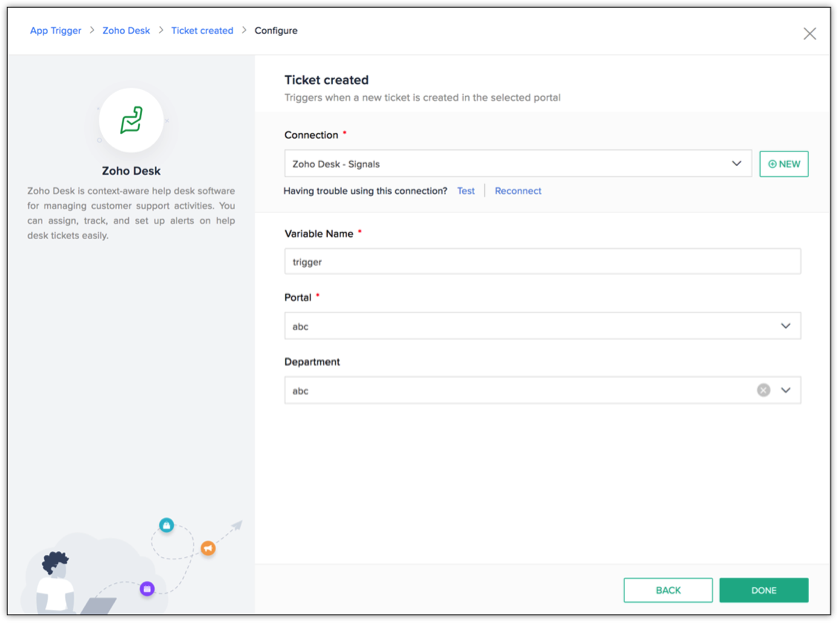
Zoho Flowの設定画面が開きます。設定画面には、Zoho Deskの設定欄がブロック形式で表示されます。
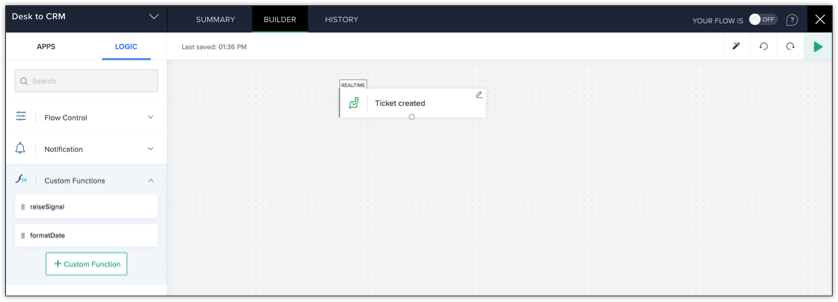
[アプリ]タブで、シグナル通知を送信したいアプリを選択します(この例では、Zoho CRMです)。
一覧に、複数の処理が表示されます。シグナルの実行を選択して、ドラッグ&ドロップ操作で設定画面に追加します。

フォームが開きます。変数名が表示されます。編集することも可能です。
処理が発生するサービスを選択します(この例では、Zoho Deskです)。
[シグナル]を選択します。
[タブ]を選択します。これは、Deskでの問い合わせに関連する見込み客または連絡先を表します。システムにより、CRM内の見込み客または連絡先タブのデータが取得され、処理に使用されます。
データのID、または、問い合わせを作成した見込み客か連絡先のメールアドレスを入力します。
シグナル通知の件名とメッセージを入力します。
これらのシステム定義項目以外にも、外部アプリケーションからさまざまなデータが送信される可能性があります。このような場合、カスタム項目を使用できます(最大5件まで)。送信されたデータを保存し、シグナルに使用できます。外部サービスからのデータは、「<キー>:<値>」の形式で、カスタム項目に関連付ける必要があります。例:average_resolution_time:20minutes。
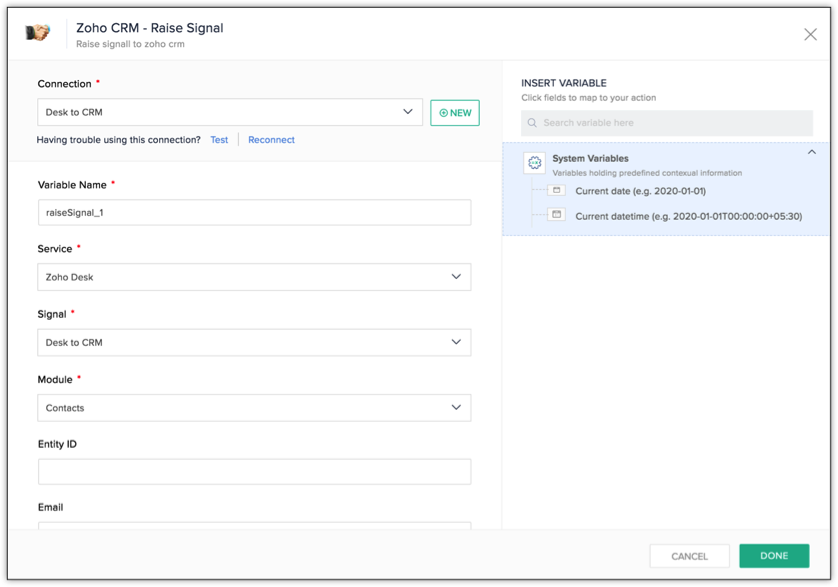
[完了]をクリックします。これでフローの準備が整いました。
カスタム関数を通じたフローの作成
外部サービスにおいて、シグナルのAPIに適合する形式でデータを送信できない場合、カスタム関数を使用することでシグナルを実行できます。
関数コード内でtriggerSignal関数を使用すると、Zoho CRM内でシグナルを実行できます。この関数にMap形式(キーと値がセットになった形式)でパラメーターを設定することで、シグナル通知を実行できます。
関数にシグナルを実行するために必要なデータがすべて揃っていることを必ずご確認ください。外部サービスから送信されるデータ以外に必要なデータがある場合、外部サービスのAPIを実行して該当のデータを取得する必要があります。
前のセクションの1から11までの手順を実行します。
左画面の[+カスタム関数]をクリックすると、関数を作成して関連付け、Zoho Flowからシグナルを実行できます。
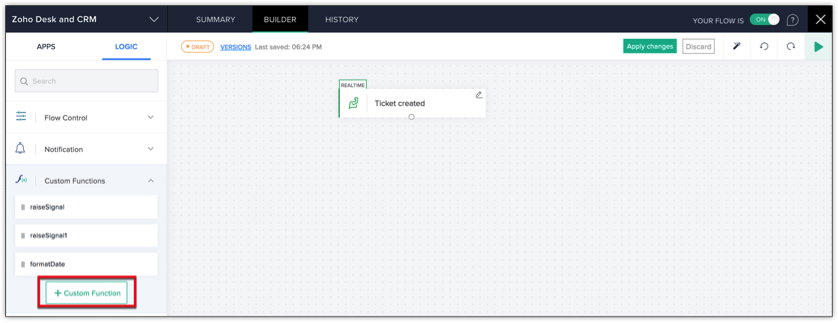
関数名、パラメーターとそのデータの種類を設定します。
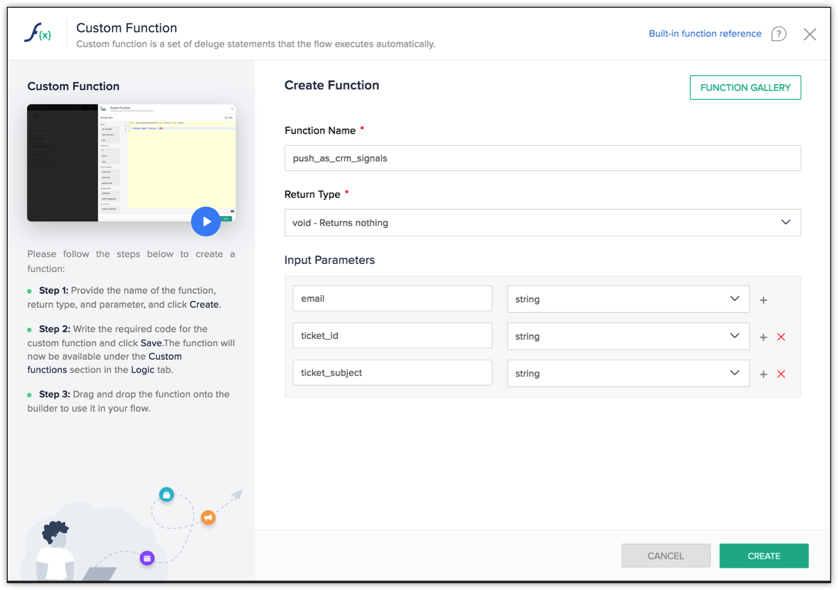
[作成]をクリックします。
関数内で下記のようなコードを使用すると、処理発生時にシグナルを実行できます。triggerSignal()は、あらかじめ用意されている連携用の関数です。シグナルを実行するのに使用します。この関数にMap形式(キーと値がセットになった形式)でパラメーターを設定することで、シグナル通知を実行できます。
namespace = "zohodesk_newticketalert"; subject = "New Ticket created #"+ticket_id; message = "New Ticket with "+ticket_subject+ " created in Zoho Desk" + " from " +email; signalMap = Map(); signalMap.put("signal_namespace",namespace); signalMap.put("email",email); signalMap.put("subject",subject); signalMap.put("message",message); result = zoho.crm.triggerSignal(signalMap);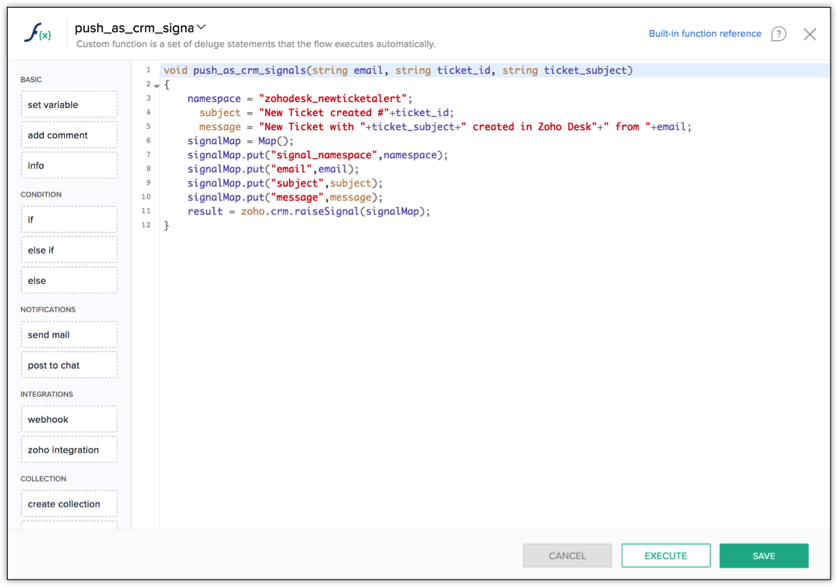
[保存]をクリックします。[実行]ボタンを使用して、関数が正しく実行されるかどうかをテストできます。
画面左側の欄から設定欄に、この関数をドラッグ&ドロップで移動します。
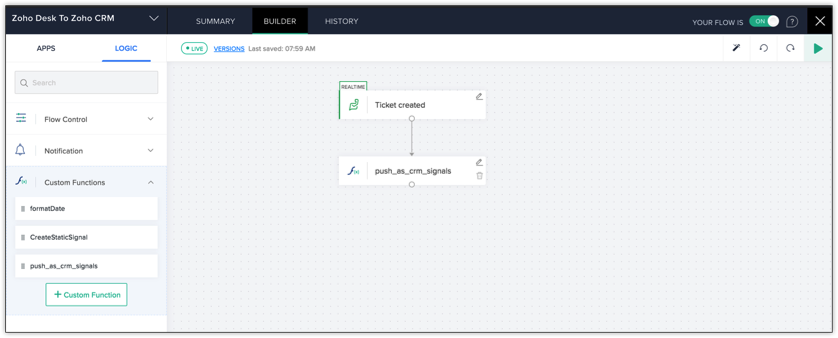
設定画面内の関数ブロック上の[編集]アイコンをクリックします。画面が開きます。こちらで、Zoho Desk内の項目と関数のパラメーターを関連付けられます。
関数の設定においてメールアドレスの項目を選択すると、問い合わせを作成した見込み客または連絡先のメールアドレスが、パラメーターの値となります。[保存]をクリックします。
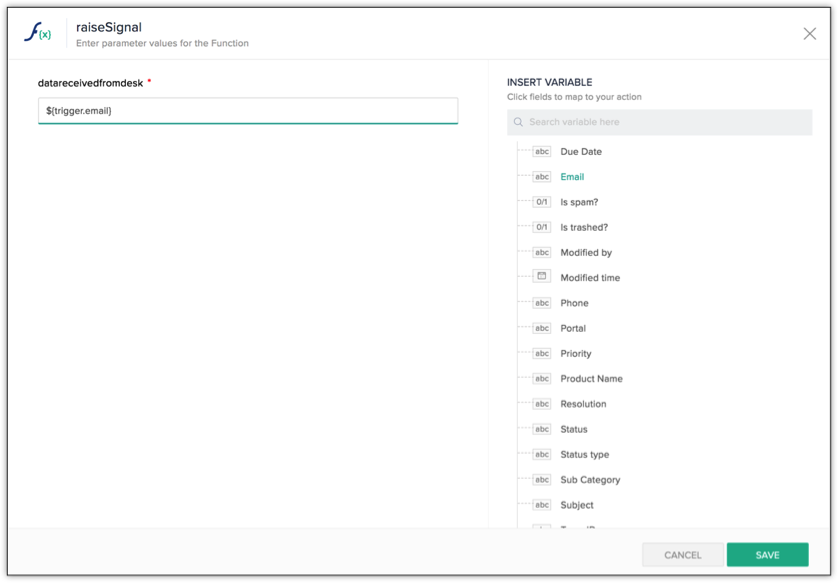
設定画面の右上にある再生ボタンをクリックすると、フローをテストできます。
フローのテストとZoho CRMでのシグナルの実行
Zoho Deskで問い合わせを作成します。問い合わせの作成者はZoho CRM内の連絡先にする必要がありますのでご注意ください。そうしない場合、Zoho Deskで同じ名前とメールアドレスをもとに新しい連絡先が作成されます。
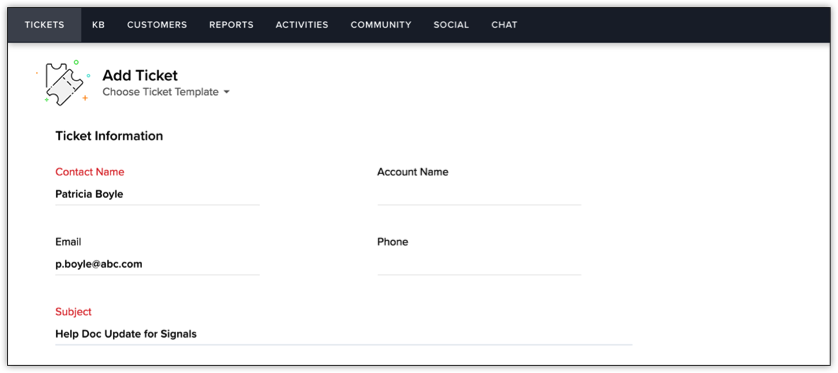
Zoho CRMに移動します。通知(ベル)アイコンで新しいシグナルが表示されます。クリックして、通知を表示します。