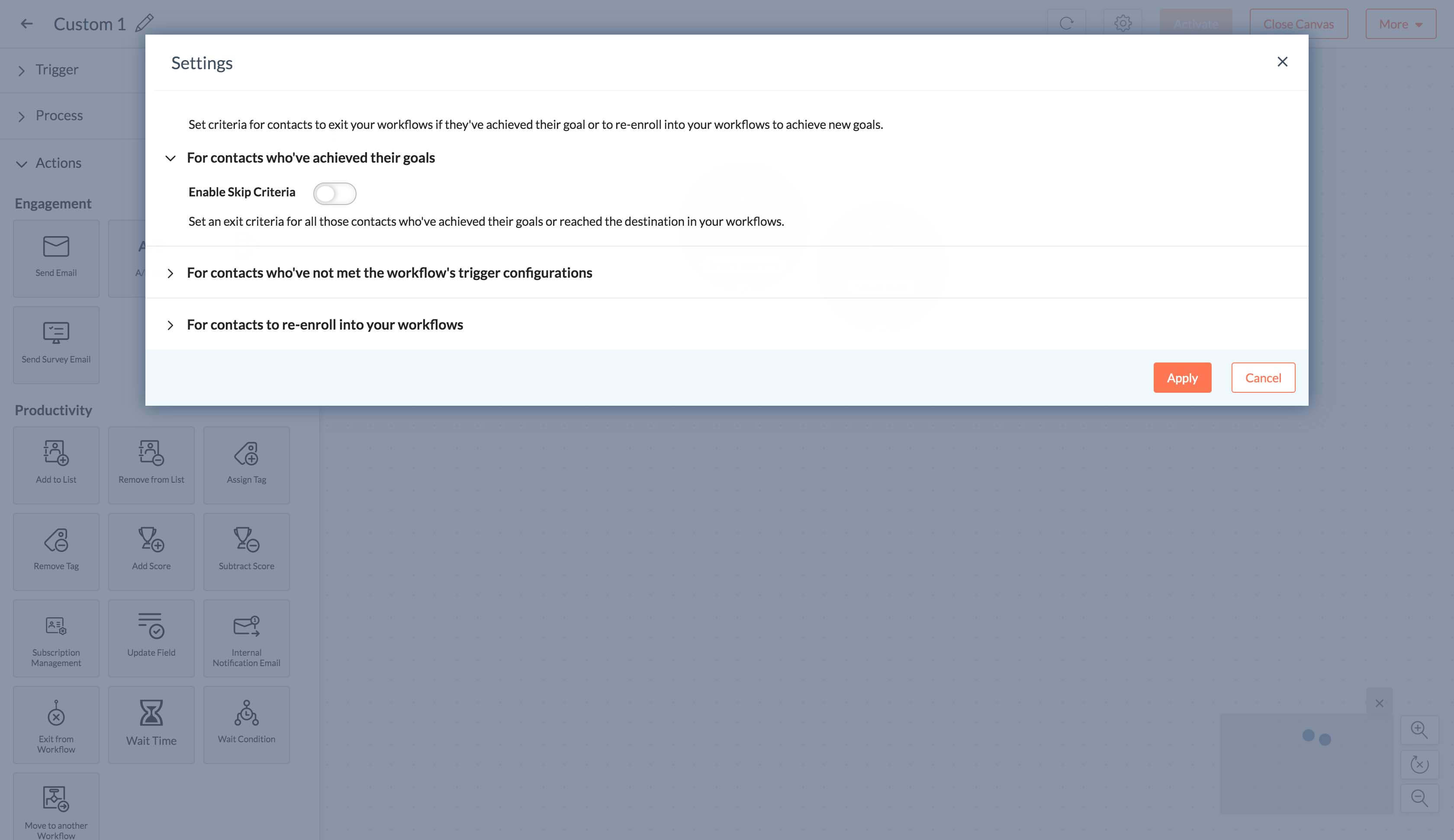アップデート内容
ワークフロー機能で以下の操作が可能になりました。
- 連絡先を同じワークフローに再設定
- ワークフローのトリガー条件に一致しない場合、条件を指定して連絡先を削除
- [メール操作]トリガーを使って、最も重要な行動のみを基準として連絡先を受け入れ
- [日付項目]トリガーを使って、特定の日付を選択してワークフローを開始
- [セグメントへの登録]トリガーを使って、セグメントを各ワークフローに関連付け
- ワークフローに[登録管理]操作を指定して、より顧客中心のアプローチで登録するトピックを決定できるよう連絡先を支援
- [返信]操作の最新機能を使って、やり取りを基準に連絡先の最も重要なパスを選択
- 現在進行中のワークフロー以外での特定のメールのやり取りを基準に連絡先のパスを決定する[メール活動]条件を選択
- 更新された[待機時間]条件を使って、キャンペーンを遅らせ、直前に変更を加えてから、キャンペーンを再開し、関心を最大限まで向上
- [終了条件]を使って、各連絡先が目指す目標を達成可能に
削除された機能
冗長と判断された複数の機能をワークフローから削除しました。これらの機能を使って実行できた操作は、既存の機能や最新機能を使うと、より効率よく達成できます。削除した機能は以下の通りです。
- リマインダーの繰り返し
- 3方向条件
- ワークフロー最後尾に移動
- 条件のスキップ
- ワークフロー最後尾の操作カテゴリー
アップデートの詳細
各アップデートの詳細と具体例を紹介します。
連絡先のワークフロー再設定
メールマーケティングの自動化には、連絡先にワークフローを設定することが重要です。これまでは、連絡先を同じワークフローに2回以上設定することは不可能でした。そのため、あとから条件を満たすようなケースに備えて、ユーザーは別のワークフローを作成・設定する必要性があったのです。今回のアップデートで、連絡先が以前にあるワークフローを設定され、それが終了した場合でも、再度ワークフローを設定することができます。以下の具体例をご覧ください。
例:
Zylker のLisaは、[セグメントへの登録]トリガーを開始して、新しいワークフローを始めました。このケースでは、Lisaはパリを指定して、メーリングリストから連絡先を選択します。ワークフローが長期間かかりそうなので、「市区町村」項目の変更が当分終わらないことはわかっていました。その予想に反して、数日の間に従業員数名が転勤したため、「市区町村」項目の詳細を変更せざるを得ませんでした。変更時に、Lisaは対象の連絡先がワークフローを終了できるようにしました。数日後、対象の連絡先は元の市区町村に戻ったため、Lisaは項目の詳細をすぐに再更新しました。ところが、対象者向けに作成したワークフローは進行中なのに、該当する連絡先がこれに含まれていなかったため、混乱が生じました。そこで、LisaはZoho Campaigns の最新機能を使って、該当する連絡先を同じワークフローに再登録しました。その後必要な情報を入力し、対象の連絡先を再度ワークフローに登録できるようにしました。
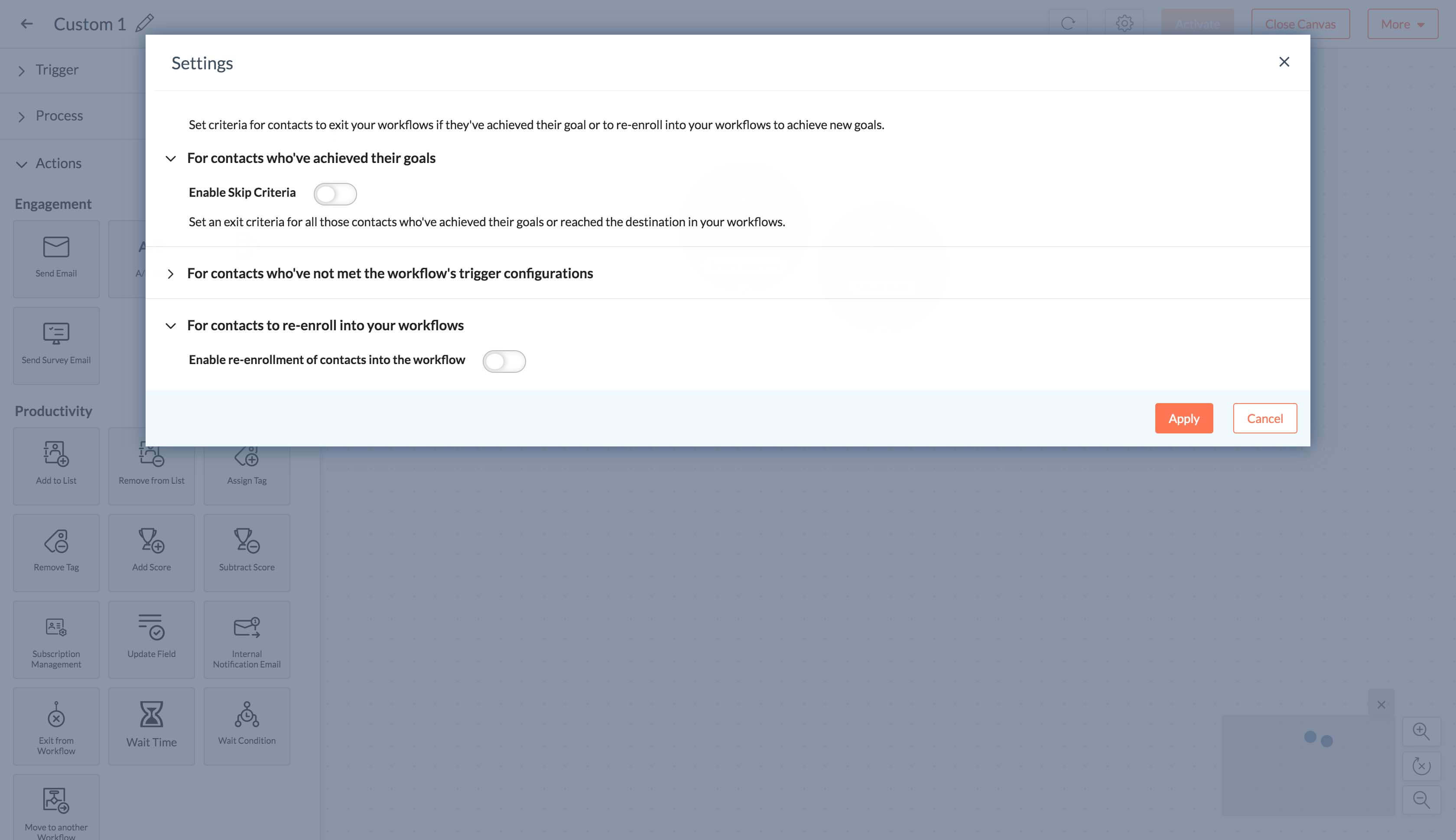
連絡先の自動除外
設定したトリガー条件に一致しない場合、ワークフローに登録された連絡先を自動除外できるようにしました。これにより、対象外の連絡先にキャンペーンが送信されないようにできます。
例:
Lisaは、[リスト登録]や[セグメントへの登録]トリガーを開始するたびに、最適な連絡先にメールを送信するようにしています。今回は、新しい連絡先にメールを送信したいので、ウェルカムシリーズのワークフローを使用する予定です。Lisaは[リスト登録]を選択して、新規連絡先のみワークフローに登録できるよう条件を指定します。
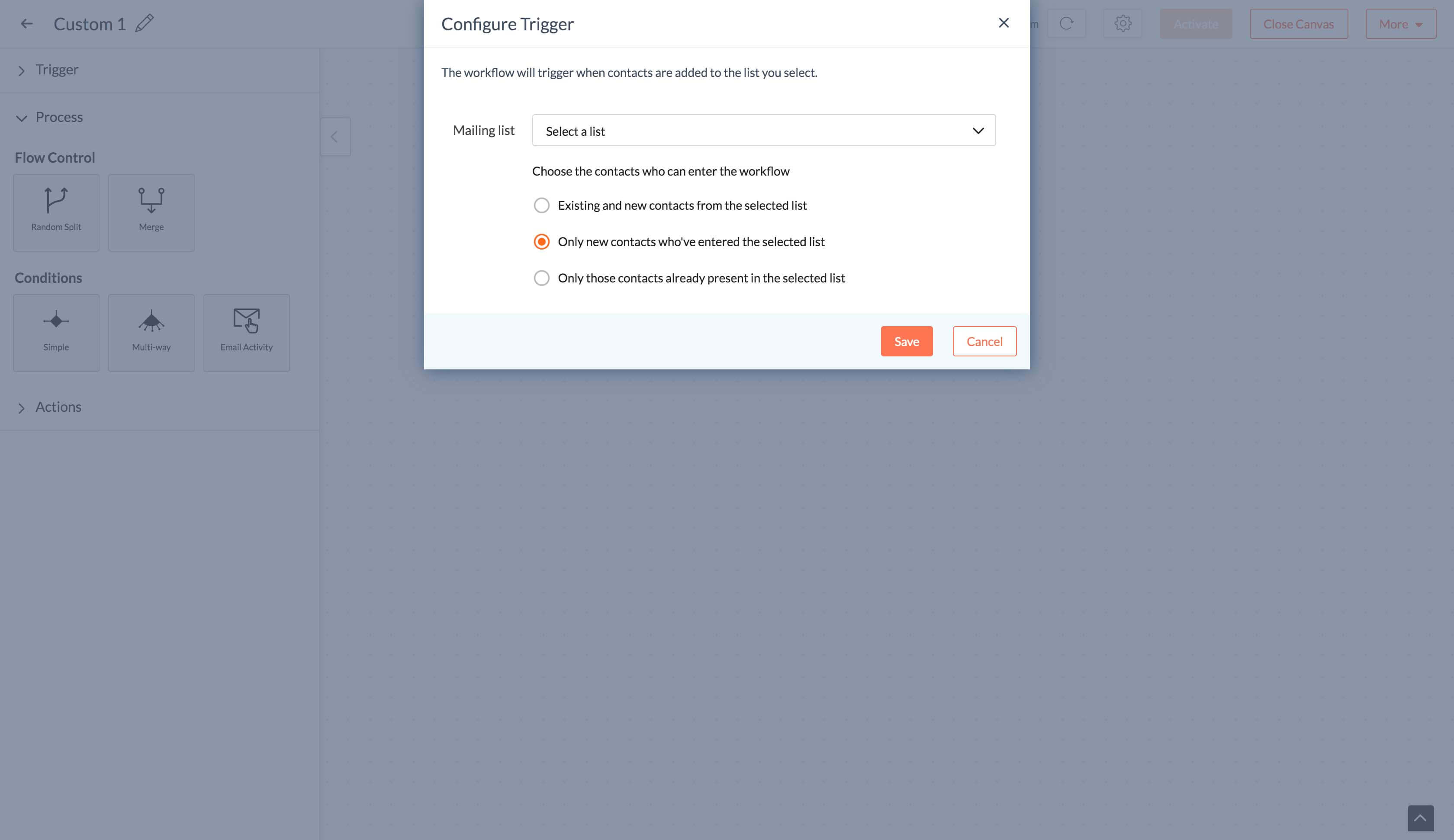
[メール操作]トリガー
以前の[メール操作]トリガーでは、複数の返信を選択して、ワークフローのパスを決定できました。このトリガーは便利なようでも、時間ベースなため、初回の操作(指定の期間までに受信者が行う操作)を取得する場合にしか効果的ではありません。それ以降の操作は記録されません。
例えば、Lisaが2020年11月17日にワークフローメールを送信し、その後3日間に受信者の操作を求めたとします。受信者の操作は、送信後3日間しか考慮されず、この期間を過ぎると、連絡先がリンクを開く、またはクリックしても考慮されません。
これまでの処理では、ワークフローキャンバスも乱雑になりがちでした。現在では、操作を1つだけ選択して、そこからワークフローを作成できます。これは、必要な操作を取得できるだけではなく、アプローチに切望されていた明確さももたらされます。
これまで[メール操作]トリガーでは、配信元と作成者を基準に、メールキャンペーンをすべて選択できました。現在では、特定のメールキャンペーン、または任意のメールキャンペーンを選択できるようになりました。メールキャンペーンの配信元と作成者は、メールが具体的に選択されている場合のみ考慮に入れられます。ランダムに選択する場合、メール操作のみが考慮されます。
例:
Lisaは、特定の連絡先セットを対象にメールキャンペーンを開始しようとしています。やり取りの対象とする連絡先は、同僚が先に送信したキャンペーンの受信者です。さらに、その受信者から選択した数人(メールに記載されたリンクをクリックした連絡先)のみにメールを送信することも考えています。Lisaは次の手順を実行します。
- ステップ1 - ワークフローにアクセス
- ステップ2 - [メール操作]トリガーを選択
- ステップ3 - 特定のメールキャンペーンを選択
- ステップ4 - 別のユーザーのメールキャンペーンを選択
- ステップ5 - 最後に、クリックされた特定のリンクをクリック
![[メール操作]トリガー](http://www.zohowebstatic.com/sites/zweb/images/campaigns/cup-email-action.jpg)
[日付項目]トリガー
指定した日付でワークフローを予定し、トリガーできるようになりました。[日付項目]トリガーでは、[カスタムの日付項目]を使用して、誕生日などの特別な日を提供した連絡先に自動的にマッピングできます。また、特定の日を選択して、その日から連絡先をワークフローに登録するよう設定できます。これは、今後のWebセミナー登録者に自動メールを送信する際に便利です。
例:
Lisaは、Webセミナーを2021年11月22日に予定しました。Webセミナーに招待した連絡先を対象に、一連のメールキャンペーンとSMSキャンペーンを送信しようとしています。そこで、[日付項目]トリガーを設定したワークフローを開始し、[カスタムの日付項目]オプションを選択して、タイムリーに対象者の関心を最大限まで高めようとしています。Lisaはトリガーの日付を設定し、指定した日に連絡先がワークフローに登録されます。
![[日付項目]トリガー](http://www.zohowebstatic.com/sites/zweb/images/campaigns/cup-date-field.jpg)
[セグメントへの登録]トリガー
セグメント機能が組織レベルへと移行したことに合わせて、[セグメントへの登録]トリガーも刷新しました。新しい[セグメントへの登録]トリガーでは、既存の[リスト登録]トリガーと同様、各種リストの共通項目を基準に、セグメントから連絡先を登録できます。
例:
Lisaは、Zoho Campaigns アカウントで各種メーリングリストを作成しています。今回はディワリを祝う特別キャンペーンを実施しようとしており、[セグメントへの登録]トリガーを開始して、位置情報にインドが登録されている連絡先を対象とします。さまざまなリストにまたがる複数の連絡先は、キャンペーンの対象となるだけではなく、パーソナライズされたお祝いメールも送信されます。
![[セグメントへの登録]トリガー](http://www.zohowebstatic.com/sites/zweb/images/campaigns/cup-enter-a-segment.webp)
登録管理
登録管理のワークフローを使って、トピックの追加や削除、既存の連絡先の登録解除、連絡先のマーケティング対象外指定などの決定ができるようになりました。各連絡先の好みを効率よく判断・自動で適したトピックに割り振ることできます。
例:
LisaはWebセミナーを開催する予定で、ワークフローを使用した一連のキャンペーンを開始しました。彼女は連絡先の個人設定に基づいて、「Webセミナー」というトピックを特定の連絡先セットに関連付けます。ところが、後日、以前ほど参加者が多くないことに気づいたため、トピック「Webセミナー」を連絡先の個人設定から削除しました。Lisaは、ワークフローを使用したWebセミナーキャンペーンの最終シリーズを送信し、条件[登録管理]を実行して、目指す目標を達成しました。
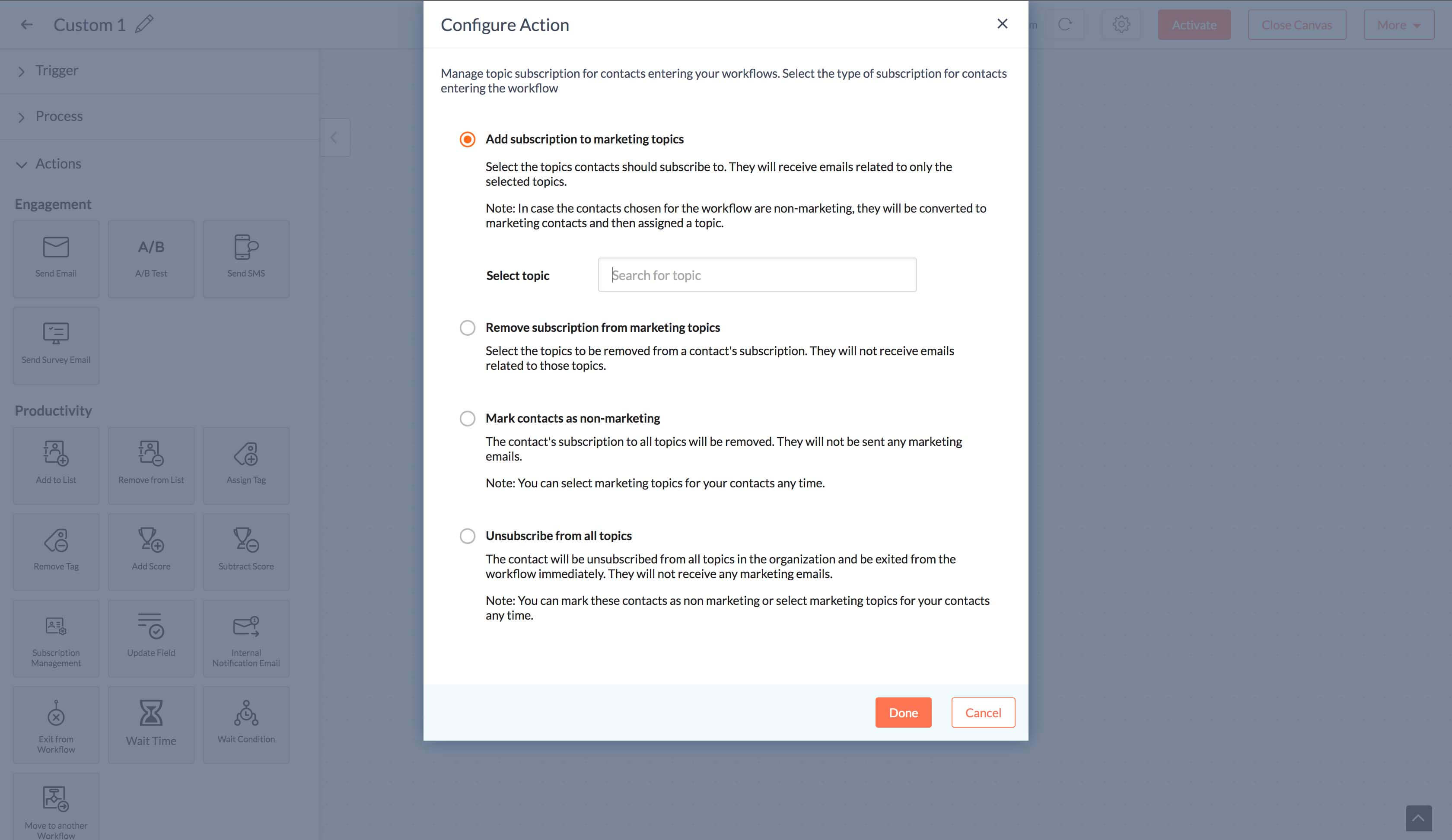
返信
これまで[返信]オプションでは、操作の決定に、特定の時間ベースと返信ベースの条件を選択できました。これは、メールマーケティング担当者がキャンペーンメールを受信した後、連絡先の行動を判断するのに役立つという点で、一定の効果がありました。ところが、それには時間的な制限がありました。すべての行動は指定した期間内で管理されていたため、期間終了後、連絡先の行動に変化があったとしても、連絡先を別のパスに誘導できませんでした。最新機能では、時間の制限を排除して、連絡先が行動パターンに応じて複数のパスに進めるようになりました。
例えば、連絡先がメールを受信してから5日間、そのメールを無視したとします。その後、その連絡先が6日目にメールを開き、メールに記載された特定のリンクを7日目にクリックします。従来の機能と同様、連絡先はいずれかのパスを通過する可能性がありますが、ほとんどの人はこれらの条件を一定の期間が経過するまで延長しないため、おそらく「無視」すると思われます。ただし、最新機能では、連絡先が各返信に指定された3通りのパスを通過できます。
例:
Lisaは、ホリデーシーズン向けにメールマーケティングワークフローのシリーズを開始しました。このシリーズは、その後2か月間継続されるため、メールキャンペーンの送信後、[返信]オプションを選択しました。早計な決定でワークフローシリーズ結果を判断しないよう、連絡先がそれぞれの行動に基づいてパスを選択できるようにします。その後、最終的な直近の行動のみを考慮して、連絡先の目標達成をサポートします。
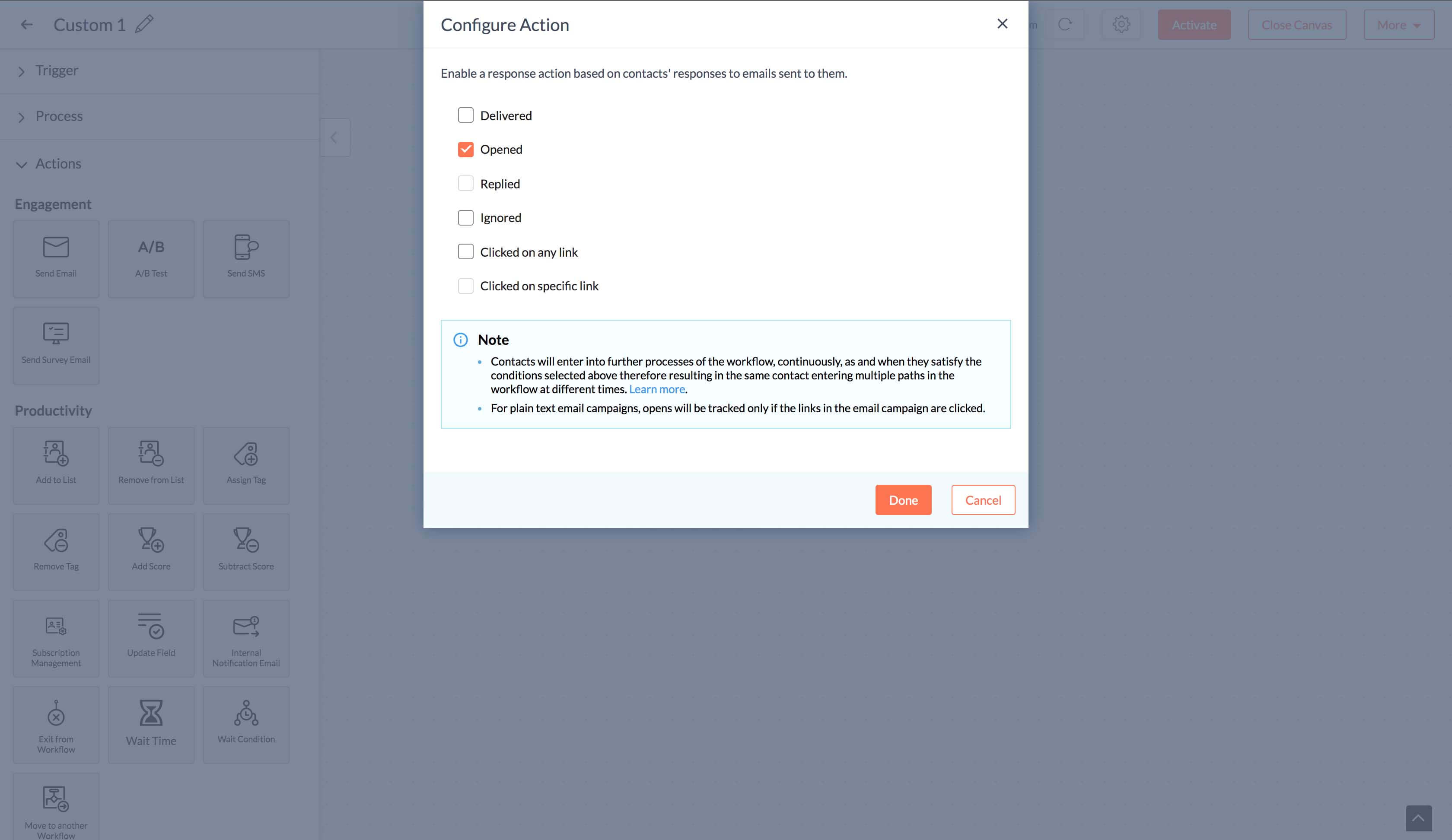
[メール活動]条件
[メール活動]を使うと、特定のメールについて連絡先とのやり取りを確認できます。さらに、連絡先がそのメールに対し、現在のワークフロージャーニーで送信された別のメールと同様の返信をしているかも確認できます。この条件から、連絡先の好みや個人設定、お気に入りのトピック、効果的な送信時間を明確に理解できます。
例:
Lisaは、キャンペーンを連絡先セットに送信し、Webセミナーのワークフローシリーズを開始しました。先月、連絡先セットに同様の目的で単回キャンペーンを実施しました。現在のワークフローと前回のメールキャンペーンは、共通の受信者を対象にしているため、トピックと送信時間に関連した個人設定を測定したいと考えました。その結果より、同じ連絡先向けに次の条件セットを作成できます。そこで、[メール活動]条件を使って、前回と今回の両方で、登録リンクをクリックした連絡先を確認しました。
![[メール活動]条件](http://www.zohowebstatic.com/sites/zweb/images/campaigns/cup-email-activity.jpg)
待機時間
[待機時間]操作を使うと、キャンペーンを一定期間停止できるため、より好適なタイミングで送信したり、送信する直前に内容を変更したりできます。その後、キャンペーンは指定の時間に自動的に送信されます。最新機能では、キャンペーンの送信を遅らせるだけではなく、送信日時も選択できます。また、キャンペーンの停止後、継続中のプロセスを再開できます。
例:
Lisaはキャンペーンの送信時間を制御してやり取りを最大限まで高めるよう、ワークフローを戦略化しました。[待機時間]操作を使って、キャンペーンを作成の翌日に送信するよう開始しました。ところが、キャンペーンを送信する直前のある日、テンプレートに若干の変更が必要であることに気づきました。そこで、すぐにキャンペーンの送信を一時停止しました。次に、必要な変更を加え、再びプロセスを「再開」しましたが、今回は連絡先とのやり取りに最適な時間基準で、送信時間を明確に定義しました。
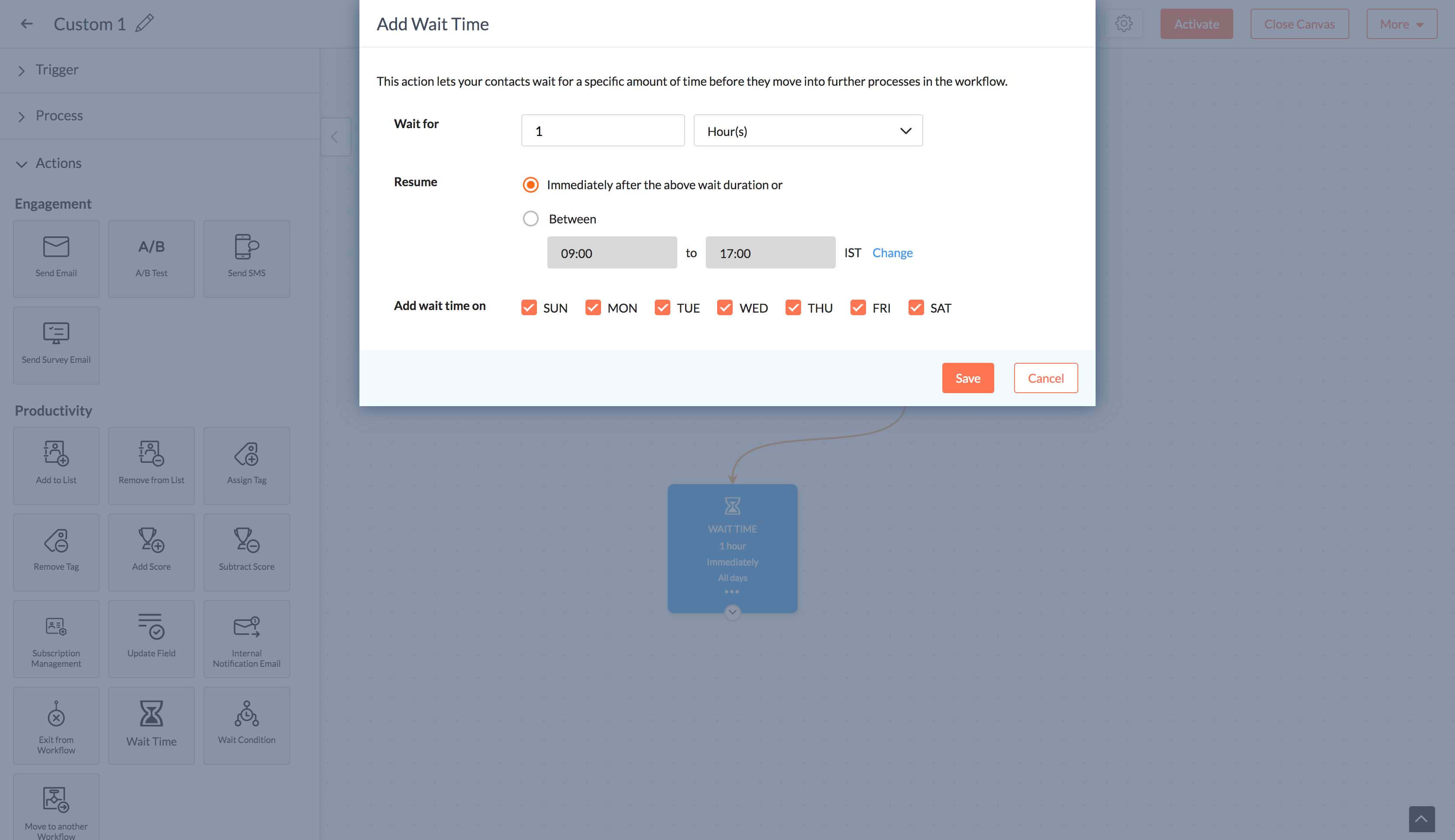
終了条件
[終了条件]を使うと、ワークフローに連絡先の目標を設定できます。設定する目標は、連絡先の行動パターンにより異なります。キャンペーン送信者が設定した条件を満たすと、連絡先は目標達成時にワークフローを自動的に終了します。ワークフローを終了した連絡先は、同じワークフローに再登録できます。
例:
新しいワークフローを開始する際、Lisaは設定オプションで1つ以上の連絡先で[終了条件]を有効にします。ここで、目標の達成後にワークフローを終了する連絡先の条件を指定します。