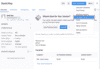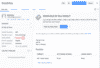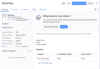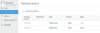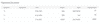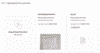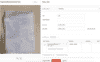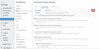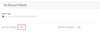仕入先ポータル
ビジネスが成長するにつれて、すべての供給を管理したり、各取引を追跡したり、協業したり、仕入先との関係を維持したりすることは難しくなるかもしれません。それがZoho Booksが仕入先向けに専用のポータルを提供する理由です。仕入先はこのポータルを通じて、自身の取引を表示・アクセスできる機能を提供されます。
Zoho Books内でポータルを有効にすると、仕入先は以下の機能を利用できるようになります。
- 取引文書をアップロードできます。アップロード後、Zoho Booksで確認して受取請求書に変換することができます。
- 発注書や請求書の詳細を表示し、受け取った支払いを追跡できます。
- 総額の明細通知を生成できます。
- 取引についてコメントを追加し、共同作業や議論を行うことができます。
ヒント:顧客は、顧客ポータルを通じて、自身の取引を追跡したり、コメントを追加したり、共同作業を行ったりすることができます。
メモ:この機能は特定のZoho Booksプランでのみ提供されています。ご利用のプランで利用可能かどうかは、価格ページでご確認ください。
仕入先ポータルを有効にする
前提条件:仕入先ポータルは、メールアドレスを持つ仕入先にのみ設定できます。
ポータルを有効にするには、ポータルアクセスを提供し、Zoho Booksに追加した仕入先またはその担当者に招待状を送る必要があります。以下に有効にする方法を示します。
- [購入]→[仕入先]に移動してください。
- ポータルを有効にする特定の仕入先を選択します。
以下の3つの方法で仕入先にポータルアクセスを許可できます。
- 仕入先の詳細ページ右上にある[詳細を表示する]をクリックし、ドロップダウンメニューから[仕入先ポータルの設定]を選択します。
または
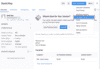
- [その他の詳細]セクションの下にある[ポータルのステータス]の上にカーソルを合わせ、設定アイコンをクリックします。
または
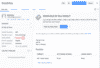
- 仕入先名の下にある[ポータルへ招待]をクリックしてください。
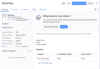
- ポップアップウィンドウで、ポータルアクセスを提供したい仕入先またはその担当者を選択してください。
- [保存]をクリックすると、Zoho Booksは選択した仕入先に対してポータルへの招待メールを送信します。メールの内容はお好みに合わせてカスタマイズすることができます。
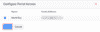
仕入先ポータルへのサインアップ
ポータルにアクセスするには、仕入先は以下の手順を実行する必要があります。
- 送信された招待メールを開きます。
- [招待を受ける]をクリックします。ポータルのサインアップページに移動します。
- パスワードを入力し、[更新]をクリックします。
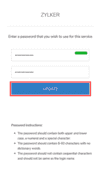
これにより、ポータルのホームページに移動します。ここから、発注書の詳細を表示したり、購入に関する請求書をアップロードしたり、受け取った支払いを追跡したり、その他多くの操作を実行できます。
仕入先ポータルの機能
仕入先ポータルで実行できる機能について見てみましょう。
ホーム
仕入先がポータルにログインすると、ホームページ/ダッシュボードでは、あなたと仕入先の間で行われたすべての取引の概要が表示されます。仕入先は以下の詳細を表示できます。
未払いの受取請求書:過去の取引に対してあなたが支払うべき合計請求額です。
利用可能なクレジット:仕入先が返金した金額や、クレジットノートを通じてあなたに支払うべき金額がZoho Booksにクレジットとして保存されます。これらは取引に適用し、適切に追跡できます。
最新の支払いの受領:最近行った支払いです。
アカウントの情報:仕入先の名前と連絡先詳細が表示され、編集できます。
顧客の連絡先詳細:顧客の連絡先情報です。
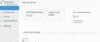
発注書の表示
Zoho Booksで作成された文書で、特定の商品とそれらの価格と数量の供給を仕入先に依頼するものが発注書です。仕入先はこれらの発注書を表示し、最終的な請求書を作成する前に価格を交渉したり、所見を伝えるために、コメントを追加することができます。発注書にアクセスするには、仕入先は以下の手順を実行する必要があります。
- ポータルにログインし、左のサイドバーから[発注書]に移動します。
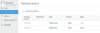
- 発注書をクリックし、その詳細を表示します。
- 発注書について議論する必要がある場合はコメントを追加します。
また、仕入先は[すべての発注書を表示]ドロップダウンをクリックして、発注書をそのステータスに応じてフィルタリングすることもできます。利用可能なフィルターは次のとおりです。すべて、請求済み、一部請求済み、キャンセル済み。
発注書の承認と却下(仕入先向け)
仕入先は、Zoho Booksで作成された発注書を承認または却下するためにポータルを使用できます。Zoho Booksで発注書を作成すると、仕入先に審査のために送信できます。
仕入先が発注書を承認すると、あなたは仕入先から商品を購入することができます。仕入先が発注書を却下した場合、新しい発注書を作成して審査のために再提出することができます。
この機能は、仕入先から商品を購入する際に仕入先の同意が必要な場合に便利です。
発注書の機能を有効にする(Zoho Booksユーザー向け)
ユーザーが発注書を審査のために送信する前に、管理者はこの機能を有効にする必要があります。以下がその方法です。
- 右上にある歯車アイコンをクリックし、ドロップダウンから[各種設定]を選択します。
- 次に、左のサイドバーから[ポータル]をクリックし、[仕入先ポータル]タブを選択します。
- スクロールして、[仕入先に対して発注書の承認や却下を許可]オプションを選択します。
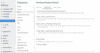
発注書を審査のために提出する(Zoho Booksユーザー向け)
Zoho Booksの管理者が発注書を承認するオプションを有効にした後、ユーザーは仕入先に審査のために提出できるようになります。以下がその方法です。
- サイドバーで[購入]をクリックし、ドロップダウンから[発注書]を選択します。
- 右上にある[ + New]をクリックし、新しい発注書を作成し、審査のために提出したい仕入先を選択します。
- 必要な情報を入力し、[保存して送信]または[下書きとして保存]をクリックします。
- 発注書のメールを確認し、[発注書の送信]をあらためてクリックするか、右上隅にある[発行済みに設定]をクリックします。
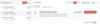
発注書の承認または却下(仕入先向け)
仕入先は、Zoho Booksのユーザーから送信された発注書を承認または却下できます。以下がその方法です。
- 仕入先ポータルにログインします。
- 左のサイドバーで[発注書]をクリックしてください。
- 発注書を確認し、承認する場合は[承認]、却下する場合は[却下]をクリックします。発注書を却下する場合、理由を入力し、[却下]をもう一度クリックします。
発注書が承認されると、Zoho Booksで顧客に通知が送信されます。
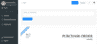
請求書の管理
仕入先が商品を出荷した場合、取引の文書(請求書)の画像をポータルにアップロードできます。それをZoho Booksで確認し、承認または却下できます。承認すると、それはZoho Booksで受取請求書として作成されます。
以下の操作が可能です。
- 文書のアップロード
- 請求書の表示
文書のアップロード
ポータルに取引文書をアップロードするには、仕入先は以下の手順を実行する必要があります。
- 取引の文書をダウンロード/印刷し、その文書の写真を撮ります。
- メールで提供されたリンクを使用してポータルにログインします。
- [請求書]モジュールに移動し、アップロード済み文書タブに移動して取引文書を追加します。
- ドラッグ&ドロップまたはコンピューターから文書をアップロードします。
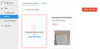
ヒント:仕入先は文書の画像とPDFをアップロードできます。各文書の最大ファイルサイズは5MBです。
文書はアップロードされると、すぐに保留状態になります。Zoho Booksで文書を承認すると、それは仕入先ポータル内の請求書に変換されます。文書にコメントを追加するには、それをクリックします。
請求書の表示
仕入先が文書をアップロードすると、その文書を確認し、文書を承認または却下できます。文書が承認されると、それはポータル内の請求書として作成されます。以下は、仕入先がポータルで請求書を表示する方法です。
- ポータルにログインし、[請求書]モジュールに移動します。
- 承認済みの文書を表示するには、[請求書]タブに移動します。
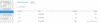
ヒント:仕入先から作成した請求書は、(Zoho Booksユーザー様の受取請求書となります。
- 請求書をクリックして、詳細を表示します。
- コメントを入力し、[コメントを追加]をクリックして共有できます。
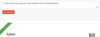
受領した支払いの追跡
仕入先の請求書に対して、オンラインや現金で支払いを行ったとしましょう。あなたが支払いをZoho Booksで手動で記録すると、仕入先はそれを表示できるようになります。このセクションでは、金額、支払い方法、参照取引の詳細が表示されます。これを表示するには、仕入先は次の手順を実行する必要があります。
- ポータルにログインし、[受領した支払い]モジュールに移動します。これにより、Zoho Booksユーザーが行ったすべての支払いがリストされます。
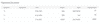
- 支払い受領書をクリックすると、支払いの詳細が詳しく表示されます。
- PDFをダウンロードするか、印刷ボタンをクリックして文書のコピーを保存できます。
取引明細の生成
取引明細は、仕入先との間で行われたすべての取引の一覧をまとめたものです。仕入先は、任意の期間でこの報告書を生成し、受け取った支払いと未払いの残高を表示できます。報告書を表示するには、以下の手順を実行します。
- ポータルにログインし、[取引明細]モジュールに移動します。
- 右上隅にある[日付範囲]を選択します。
- 明細書を生成するには、[表示]をクリックします。
- PDFをダウンロードするか、印刷ボタンをクリックして、明細書のコピーを保存できます。
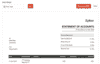
請求書の作成(Zoho Booksユーザー向け)
Zoho Booksユーザーは、仕入先がアップロードした文書に基づいて受取請求書を作成できます。さらに、コメントセクションでそれについて議論することもできます。
- 仕入先が文書をアップロードしたときにZoho Booksアカウントに送信された通知をクリックします。
または
- 仕入先モジュールに移動し、文書をアップロードした仕入先を選択します。保留中の文書を表示するには、文書の受信ボックスをクリックします。

- アップロードされたすべての文書がリストされます。文書の詳細を表示するには、文書をクリックします。
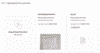
- 右上隅から[請求書に変換]をクリックして文書を承認します。必要に応じて文書を却下または削除することもできます。
アドバイス:即時に請求書を作成するには、文書の上にカーソルを合わせ、[請求書に変換]をクリックします。
- 請求書を表示しながら詳細を入力します。仕入先の名前は自動的に入力されます。
- [下書きとして保存]または[発行済みとして保存]をクリックします。発行済みのステータスの取引のみが仕入先に表示されます。
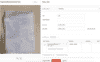
アップロードされた文書のための自動スキャン機能を有効にする
ドキュメントモジュールで[自動スキャン]機能を有効にした場合、文書の主要な情報(日付、金額など)は、新しい取引文書を作成する際に自動的にドキュメントから取得され、入力されます。
メモ:実行できる自動スキャンの数は、サブスクリプションに依存します。必要に応じて、追加の自動スキャンアドオンを購入できます。
仕入先がアップロードした文書の自動スキャン機能を有効にするには、ドキュメントで自動スキャン機能を有効にする必要があります。
以下は、仕入先がアップロードした文書に自動スキャンを有効にする方法です。
- 右上の歯車アイコンをクリックし、ドロップダウンメニューから[各種設定]を選択します。
- 次に、左のサイドバーで[ポータル]をクリックし、ポータルとカスタムドメインの下にある[仕入先ポータル]タブを選択します。
- スクロールして、[アップロードされた文書を自動スキャン]オプションを選択します。
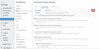
ヒント:[各種設定]セクションで自動スキャンを有効にしたら、仕入先が仕入先ポータルにアップロードするすべての文書は、Zoho Booksの[ドキュメント]モジュールで自動的に自動スキャンされます。
ドキュメントが自動スキャンされると、次のような文書のステータスが確認できるようになります。
スキャン中:文書または領収書が現在スキャン中です。
処理済み:文書または領収書がスキャンされ、データがキャプチャされました。
失敗:自動スキャンが失敗しました。これは、読み取り不可能なデータ、解釈できない画像、またはサポートされていない言語の場合に発生する場合があります。
仕入先がアップロードした文書がZoho Booksで自動スキャンされた後、ドキュメントタブでスキャンされた文書を手動で請求書に変換できます。
注意:仕入先がポータルに文書をアップロードすると、自動スキャンできる文書の数が減少します。

その他の操作(仕入先向け)
住所の編集
仕入先の住所としてZoho Booksに保存されている情報が仕入先に表示されます。住所を変更した場合、仕入先はポータルで住所を編集できます。以下の手順で行います。
- ポータルにログインし、[ホーム]に移動します。
- [マイアカウントの詳細]セクションに移動し、住所の近くにある[編集]をクリックします。
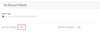
- ポップアップウィンドウで住所を更新し、[保存]をクリックします。
ヒント:Zoho Booksでメインの連絡先として保存した方のみが住所を更新できます。
メールの送信
仕入先は、ポータルからメールを送信して直接あなたに連絡できます。以下の手順で行います。
- ポータルにログインし、[ホーム]に移動します。
- スクロールダウンすると、組織の詳細がリストされます。
- [メールを送信]ボタンをクリックしてメッセージを入力します。
- [送信]をクリックします。
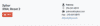
パスワードの変更
仕入先のパスワードが古すぎるか、脆弱である場合、ポータルから簡単に変更できます。以下の手順で行います。
- ポータルにログインし、サイドバーから[パスワードの変更]をクリックします。
- 旧パスワードを入力し、パスワードの要件に基づいた新しいパスワードを入力します。
- パスワードを再度入力し、[保存]をクリックしてパスワードを更新します。
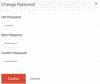
ログアウト
ポータルからログアウトするには:
- ポータルに移動します。
- サイドバーから[ログアウト]をクリックします。
仕入先ポータルの各種設定(Zoho Booksのユーザー向け)
各種設定セクションを使用してポータルを設定できます。
- ページの右上隅にある[設定]に移動してください。
- [各種設定]の下の[仕入先ポータル]を選択してください。
カスタムオプションは以下のとおりです。
ポータル名
ポータル名は自社の組織固有であり、顧客ポータルと仕入先ポータルのURLに使用されます。これはデフォルトで自動生成されます。ただし、カスタマイズしたい場合は、ポータル名を編集し、[保存]をクリックできます。
ポータルで行われるすべての活動について通知メールを送信する
仕入先がコメントを追加したり、カスタム項目を更新したり、ドキュメントをアップロードしたりすると、メール通知とアプリ内通知が送信されます。
ドキュメントに対してコメントまたは却下したときに仕入先に通知する
仕入先がアップロードしたドキュメントに対してコメントを追加したり、却下したりすると、メール通知が仕入先に送信されます。
仕入先のポータルでの連絡先に関する詳細情報の更新を許可
仕入先は、納品先/請求先住所、カスタム項目、その他の連絡先の詳細情報を追加、編集できます。
仕入先のドキュメントのアップロードを許可
仕入先は、購入に関する請求書をアップロードできます。アップロード後、Zoho Booksで確認して受取請求書に変換できます。
自動スキャンでアップロードしたドキュメント
仕入先によってドキュメントがアップロードされると、ドキュメントが自動でスキャンされ、データとして抽出されます。このデータを基に、すばやく受取請求書を作成することが可能です。
仕入先に対して発注書の承認や却下を許可
作成して送信した発注書がポータルで利用できるようになります。仕入先は発注書を確認して、承認や却下することができます。
バナーメッセージ
バナーメッセージは、仕入先ポータルのホーム画面に表示されます。たとえば、「Zylkerへようこそ。良い一日をお過ごしください!」などとすることができます。
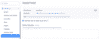
- これらの設定を構成した後、[保存]をクリックしてください。