タスク
タスクは、自分とチームメンバーが完了する必要のあるアクションのリストを表しま す。Zoho Booksでは、ファイナンス関連のタスクを作成し、チームに割り当て、優先 度を指定し、リマインダー通知を活用することができます。
メモ: この機能は、特定のZoho Booksプランでのみ利用可能です。現在のプランで利 用可能かどうかは、価格ページをご確認ください。
シナリオ : 具体的なシナリオを考えてみましょう。Zylkerのマネージャーであるパトリシアは、部下のブランドンに、支払期限の2日前に顧客に電話で請求書のフォローアップを行うよう依頼したいと考えています。そこで、パトリシアは特定の請求書のためにタスクを作成し、それをブランドンに割り当て、請求書の期限と同じ期日を設定し、期限の2日前にリマインダー通知を設定します。その結果、ブランドンはこのタスクが自分に割り当てられたことを示すメール通知を受け取ります。さらに、期限の2日前にリマインダーが届き、フォローアップの電話を行うよう促されます。
タスク機能のメリット
タスク機能を使用することで、組織内でのさまざまなタスクに関する円滑なコミュニケーションが可能となります。以下にいくつかのメリットをご紹介します。
- 高、低、通常などの優先度レベル別にタスクを設定できます。
- リマインダーを設定して、メール、アプリ内通知、または両方を介してタスクの通知を送信できます。
- ユーザーに割り当てたタスクに関する情報をメール通知で提供できます。
- カスタムステータスを設定し、タスクのステータスを適切に割り当てることができます。
- 取引に関連するタスクを生成し、取引詳細ページで簡単に確認できます。
タスクの有効化
タスクは、初期設定ではZoho Booksで利用できません。組織内で有効にする必要があります。以下の手順で有効にしてください。
- ページの右上隅にある[設定]に移動してください。
- [各種設定]の下の[一般]を選択してください。
- [タスク]オプションにチェックを入れます。
- [保存]をクリックしてください。
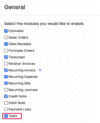
タスクの作成
前提条件:ユーザーと役割のセクションで必要なアクセス権限をすべてのユーザーに提供していることを確認してください。
タスクを有効にし、組織内のユーザーに必要な権限を付与した後、タスクを作成し、ユーザーに割り当てることができます。
タスクを作成する方法は2つあります。
- ページの右上
- 特定の取引のメニューバー
ページの右上
ページの右上にあるタスクアイコンをクリックすることで、タスクを作成できます。このセクションで作成されたタスクは、特定の取引に割り当てられることはありません。

特定の取引のメニューバー
特定の取引にタスクを関連付けたい場合は、取引に移動してそのメニューバーにあるタスクアイコンをクリックすることで行えます。これらのタスクは、対応する取引ページでタスクアイコンをクリックして表示できます。
以下のモジュールからコンテキストに応じてタスクを作成できます。
- 商品
- 顧客
- 見積書
- 受注書
- 請求書
- 銀行口座
- 貸方票
- 仕入先
- 経費
- 発注書
- 受取請求書
- 仕入先のクレジット
- 仕訳帳
- プロジェクト
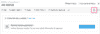
タスクを作成するには:
- ページの右上にあるタスクアイコンをクリックし、[+ New]ボタンをクリックしてください。
- 必要な詳細情報を入力してください。
| 項目 | 説明 |
|---|---|
| タイトル | タスクのタイトルまたは名前を入力してください。 |
| 担当者 | タスクを割り当てたいユーザーを選択してください。 |
| ユーザーへのメール通知 | ユーザーにタスクに関する通知を電子メールで送信したい場合は、このオプションにチェックを入れます。 |
| 関連する連絡先 | このタスクに関連付けたい連絡先を追加してください。 |
| 期限日 | タスクの完了を予定する日付を選択してください。 |
| 優先度 | タスクの優先度を選択してください。非常に高い、高、中、低、非常に低いのいずれかを選ぶことができます。 |
| リマインダーの設定 | リマインダーを設定し、電子メール、アプリ内通知、またはその両方を通じて割り当てられたユーザーに送信するか選択してください。 |
- [保存]をクリックしてください。
[保存]をクリックすると、タスクが作成されます。また、ユーザーへのメール通知オプションにチェックを入れていた場合、ユーザーはタスクの詳細が含まれたメールを受け取ります。タスクの詳細は、ページの右上隅にあるタスクアイコンをクリックして表示できます。
タスクを完了すると、タスクのステータスを変更するドロップダウンメニューから[完了]としてマークすることができます。
タスクの各種設定
カスタムステータス
タスクには[未着手][進行中][完了]といった事前定義されたステータスがあります。ただし、他のステータスを作成したい場合は、カスタムステータスを作成することができます。これらのカスタムステータスは、事前定義されたステータスのサブステータスとして作成する必要があります。以下にその方法を示します。
- [設定]→[各種設定]→[タスク]へ移動してください。
- ページの右上にある[+ 新しいカスタムステータス]ボタンをクリックしてください。
- このサブステータスを作成するために使用するステータスを選択し、ステータス名を入力してください。
- [保存]をクリックしてください。
[完了]の下にサブステータスを作成し、そのステータスがタスクに適用される場合、そのタスクに対して通知は送信されません。タスクが完了とみなされるためです。
ヒント : タスクのステータスを変更する権限を持つのは、管理者、割り当てられたユーザー、またはタスクを作成したユーザーのみです。
ユーザーへのアクセス権限の管理
ユーザーに与える権限のレベルを選択することができます。初期設定では、管理者のみが完全なアクセス権を持ちます。他のユーザーにタスクが割り当てられる前に、管理者は他のユーザーにアクセス権を付与する必要があります。アクセス権を付与するには、以下の手順を実行してください。
- [設定]→[ユーザーと役割]に移動してください。
- [役割]のタブの下で、権限を設定したい役割を選択してください。
- 完全なアクセス権、表示、作成、削除、編集のアクセス権を与えることができます。
- 他のユーザーのタスクへのアクセス権をユーザーに付与する場合、[その他の権限]をクリックし、[他のユーザーのタスクを管理]オプションにチェックを入れます。
ヒント : ユーザーに権限(例:表示の権限)を付与した場合、そのユーザーは自分に割り当てられたタスクのみを表示できます。ただし、ユーザーが[表示]および[他のユーザーのタスクを管理]の両方の権限を持っている場合、他のユーザーのタスクも表示できます。これは、ユーザーと役割セクションの[タスク]ヘッダーの下での[表示]、[作成]、[編集]、[削除]などのすべての権限に適用されます。
他のアクション
タスクの削除
メモ : 削除操作を行う権限を持つのは、管理者、割り当てられたユーザー、タスクを作成したユーザー、および他のユーザーのタスクを管理する権限を持つユーザーのみです。
タスクを削除するには:
- [タスク]モジュールに移動してください。
- 削除したいタスクの隣にある矢印をクリックしてください。
- [削除]をクリックしてください。
タスクの編集
メモ : 編集操作を行う権限を持つのは、管理者、割り当てられたユーザー、タスクを作成したユーザー、および他のユーザーのタスクを管理する権限を持つユーザーのみです。
タスクを編集するには:
- [タスク]モジュールに移動してください。
- 編集したいタスクの隣にある矢印をクリックしてください。
- [編集]をクリックしてください。
- 必要な変更を行い、[保存]をクリックしてください。
フィルターの管理
タスクのステータスに基づいてタスクを表示したい場合は、フィルターを使用できます。以下にその方法を示します。
- タスク一覧ページに移動してください。
- ページの上部にある[すべてのタスク]をクリックし、タスクをフィルタリングするためのステータスを選択してください。選択したフィルターに基づいてタスクが一覧表示されます。
一括処理
Zoho Booksで作成したタスクを一括で削除や更新することができます。以下にその方
- タスク一覧ページに移動してください。
- 更新または削除したいタスクを一括で選択してください。
- 削除アイコンをクリックし、選択したタスクを削除する場合は[OK]をクリックしてください。または、一括更新アイコンをクリックし、選択したタスクに変更を加える場合は[更新]をクリックしてください。