売掛金
売掛金セクションには、異なるソースを介して顧客から受け取る予定のすべての金額を示す、さまざまなレポートのリストが含まれています。
顧客の支払い残額
このレポートは、請求書および顧客に対して記録したクレジットに基づく、顧客が支払うべきすべての金額の要約です。
このレポートを表示するには:
- [レポート]→[売掛金]セクションの下の[顧客の支払い残額]に移動してください。

このレポートに含まれるさまざまなセクションを見てみましょう。
| 項目 | 説明 |
|---|---|
| 残高を表示する顧客。 | 請求書残高(FCY) |
| 顧客の未払いの請求書の総額。 | 利用可能なクレジット(FCY) |
| 顧客に対して記録したすべての貸方票と余剰支払いの総額。 | 残高(FCY) |
| 顧客が実際に支払うべき金額(外貨)。 | 残高 = 請求書残高 - 利用可能なクレジット |
| 残高(BCY) | 顧客が実際に支払うべき金額(基準通貨)。 |
このレポートをカスタマイズするには:
- [レポート]→[売掛金]セクションの下の[顧客の支払い残額]に移動してください。
- ページの上部にある[レポートのカスタマイズ]をクリックしてください。
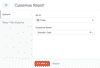
以下の基準に基づいて[レポート]をカスタマイズできます。
| 項目 | 説明 |
|---|---|
| 日付 | レポートを生成したい期間。 |
| 顧客名 | 特定の顧客のためにレポートを生成します。 |
また、レポートに表示する項目を選択することもできます。以下の方法で行います。
- [表示/非表示の列]タブをクリックしてください。
- レポートに表示したい項目を選択してください。
- [レポートの実行]をクリックしてください。
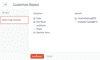
このレポートは、ページの右上隅にある[次の形式でエクスポート]をクリックし、ダウンロードしたいファイル形式を選択することで、ダウンロードできます。
また、ページの右上側にある印刷アイコンをクリックして、レポートを印刷することもできます。
履歴の概要
このレポートには、請求書の支払期日または請求書の日付に基づいて、顧客からの未回収金が異なる時間間隔または特定の日付で表示されます。初期設定では、このレポートは以下の間隔の残高を表示します。
- 現在(当日)
- 1 - 15日
- 16 - 30日
- 31 - 45日
- 45日超
たとえば、今日の日付でレポートを生成し、支払期日が1週間前に過ぎた請求書がある場合、それは[1 - 15日]のセクションに表示されます。
このレポートを表示するには:
- [レポート]→[売掛金]セクションの下の[履歴の概要]に移動してください。
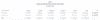
このレポートでは、顧客の以下の詳細情報が表示されます。
- 請求書の支払期日に基づいて、異なる時間間隔での未回収金の金額。
- 顧客ごとの未払いの総額(合計)。
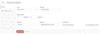
顧客の詳細なドリルダウンの概要を表示するには、顧客の名前をクリックします。
このレポートをカスタマイズするには:
- [レポート]→[売掛金]セクションの下の[履歴の概要]に移動してください。
- ページの上部にある[レポートのカスタマイズ]をクリックしてください。
| 項目 | 説明 |
|---|---|
| 対象日 | レポートを生成するための時間間隔を選択するか、独自の期間を設定します。 |
| 履歴 | 請求書の支払期日または請求書の日付に基づいてレポートを生成します。 |
| 履歴の間隔 | 間隔の数と期間の長さを選択します。 |
| グループ化 | レポートを営業担当者または通貨別にグループ化します。 |
| 表示方法 | 未収請求額または請求書の数に基づいてレポートを生成します。 |
| 貸方票 | 貸方票および/または手動仕訳帳を報告書に含める場合は、それらの隣にあるボックスにチェックを入れます。 |
レポートで表示する項目を選択することもできます。以下の方法で行います。
- [一般設定]の下にある[列の表示/非表示]をクリックしてください。
- レポートに表示したい項目を選択してください。
- [レポートの実行]をクリックしてください。
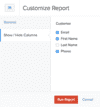
定期レポートの設定
レポートをメールで送信するようにスケジュールすることもできます。レポートは特定の時間間隔で特定の時間にメールで送信されます。設定方法は次のとおりです。
ページの右上にある[定期レポートの設定]ボタンをクリックします。レポートのパラメーターを入力します。[保存]をクリックします。
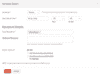
レポートは指定された時間と間隔で、対象のメールアドレス宛てに自動的に送信されます。
履歴の詳細
このレポートは、履歴の概要レポート内の取引の詳細を提供します。このレポートは各顧客に対して生成できます。
このレポートを表示するには:
- [レポート]→[売掛金]セクションの下の[履歴の詳細]に移動してください。
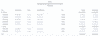
このレポートに含まれる各セクションを見てみましょう。
| 項目 | 説明 |
|---|---|
| 日付 | 取引が作成された日付。 |
| 取引番号 | 取引の識別番号。 |
| ステータス | 取引のステータス。 |
| 顧客名 | 取引が作成された顧客の名前。 |
| 経過日数 | 取引の期日から経過した日数。 |
| 金額 | 取引の合計金額。 |
| 残高 | 取引の未払い残高。 |
このレポートをカスタマイズするには:
- [レポート]→[売掛金]セクションの下の[履歴の詳細]に移動してください。
- ページの上部にある[レポートのカスタマイズ]をクリックしてください。
以下の項目に基づいてレポートをカスタマイズできます
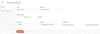
| 項目 | 説明 |
|---|---|
| 対象日 | レポートを週、月、年、または独自の期間にフィルタリングします。 |
| 履歴 | 請求書の日付または支払期限に基づいてレポートを生成します。 |
| 履歴の間隔 | 間隔の数と期間の長さを選択します。 |
| 顧客名 | レポートを生成する顧客を選択します。 |
| グループ化 | レポートを顧客、セールス担当者、または通貨別にグループ化します。 |
| 貸方票 | 貸方票および/または手動仕訳帳をレポートに含める場合は、それらの隣にあるボックスにチェックを入れます。 |
レポートに表示する項目を選択することもできます。以下はその方法です。
- [一般設定]の下にある[列の表示/非表示]をクリックしてください。
- レポートに表示したい項目を選択してください。
- [レポートの実行]をクリックしてください。
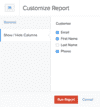
ページの右上隅にある[次の形式でエクスポート]をクリックし、ダウンロードしたいファイル形式を選択することで、このレポートをダウンロードできます。
ページの右上にある印刷アイコンをクリックすることで、レポートを印刷することもできます。
定期レポートの設定
レポートを自身のメールアドレスや組織内の他のユーザーに送信するスケジュールを設定できます。レポートは特定の時間に異なる時間間隔で送信されます。次の方法で設定できます。
ページの右上隅にある[定期レポートの設定]ボタンをクリックしてください。レポートのパラメーターを入力してください。[保存]をクリックしてください。
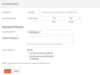
レポートは指定された時間と間隔で、対象のメールアドレス宛てに自動的に送信されます。
請求書の詳細
このレポートには、あなたの組織内の各顧客に対して作成したすべての請求書の詳細が含まれ、支払期日と未払い残高が記載されます。
このレポートを表示するには:
- [レポート]→[売掛金]セクションの下の[請求書の詳細]に移動してください。
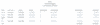
このレポートをカスタマイズするには:
- [レポート]→[売掛金]セクションの下の[請求書の詳細]に移動してください.
- ページの上部にある[レポートのカスタマイズ]をクリックしてください。
以下の項目を選択してください。
| 項目 | 説明 |
|---|---|
| 日付範囲 | レポートを生成するための日付範囲を選択します。 |
| レポート対象 | レポートを請求書の支払期日または請求書の日付に基づいて生成します。 |
| 請求書のステータス | 請求書のステータスに基づいてレポートをフィルタリングします。 |
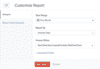
追加のフィルターも適用できます。ポップアップの底部にある[+ フィルターの追加]をクリックします。[+ さらに追加]をクリックして、次の行にさらなる基準を追加できます。
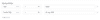
また、レポートに表示する項目を選択することもできます。以下の手順で行います。
[一般設定]の下にある[列の表示/非表示]をクリックしてください。顧客の下で、レポートに表示したい項目を選択してください。[レポートの実行]をクリックしてください。
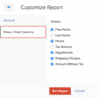
このレポートは、ページの右上隅にある[次の形式でエクスポート]をクリックし、ダウンロードしたいファイル形式を選択することで、ダウンロードできます。
また、ページの右上側にある印刷アイコンをクリックすることで、レポートを印刷することもできます。
定期レポートの設定
レポートを自身のメールアドレスや組織内の他のユーザーに送信するようスケジュール設定できます。レポートは特定の時間間隔で特定の時間に送信されます。以下は、その設定方法です。
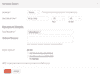
ページの右上にある[定期レポートの設定]ボタンをクリックしてください。レポートのパラメーターを入力してください。[保存]をクリックしてください。
レポートは指定された時間と間隔で、対象のメールアドレス宛てに自動的に送信されます。
前払金請求書の詳細
このレポートには、顧客に対して作成した前払金請求書、前払金に関連付けられたプロジェクト、総額、未使用の前払金が含まれます。
このレポートを表示するには、次の手順に従ってください。
- [レポート]→[売掛金]セクションの下の[前払金請求書の詳細]に移動してください。
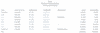
このレポートに含まれる各セクションを見てみましょう。
このレポートをカスタマイズするには、次の手順に従ってください。
- [レポート]→[売掛金]セクションの下の[前払金請求書の詳細]に移動してください。
- ページの上部にある[レポートのカスタマイズ]をクリックしてください。
以下の項目を選択します。
| 項目 | 説明 |
|---|---|
| 日付範囲 | レポートを生成するための日付範囲を選択します。 |
| 前払金請求書のステータス | 前払金請求書のステータスに基づいてレポートをフィルタリングします。 |
[レポートの実行]をクリックしてください。
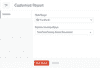
このレポートは、ページの右上隅にある[次の形式でエクスポート]をクリックして、ダウンロードしたいファイル形式を選択することで、ダウンロードできます。
また、ページの右上側にある印刷アイコンをクリックすることで、レポートを印刷することもできます。
定期レポートの設定
このレポートを自身のメールアドレスや組織内の他のユーザーに送信するようスケジュール設定できます。レポートは特定の時間間隔で特定の時間に送信されます。設定方法は以下のとおりです。
- ページの右上にある[定期レポートの設定]ボタンをクリックしてください。
- レポートのパラメーターを入力してください。
- [保存]をクリックしてください。
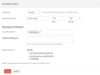
レポートは指定された時間と間隔で、対象のメールアドレスに自動的に送信されます。
受注書の詳細
このレポートには、特定の期間における、顧客に作成したすべての受注書とその金額が含まれます。
このレポートを表示するには、次の手順に従ってください。
- [レポート]→[売掛金]セクションの下の[受注書の詳細]に移動してください。
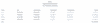
このレポートをカスタマイズするには、次の手順に従ってください。
- [レポート]→[売掛金]セクションの下の[受注書の詳細]に移動してください。
- ページの上部にある[レポートのカスタマイズ]をクリックしてください。
以下の項目を選択します。
| 項目 | 説明 |
|---|---|
| 日付範囲 | レポートを生成するための日付範囲を選択します。 |
| ステータス | 受注書のステータスに基づいてレポートをフィルタリングします。 |
[レポートの実行]をクリックしてください。
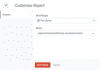
このレポートは、ページの右上隅にある[次の形式でエクスポート]をクリックして、ダウンロードしたいファイル形式を選択することで、ダウンロードできます。
また、ページの右上側にある印刷アイコンをクリックすることで、レポートを印刷することもできます。
見積書の詳細
このレポートには、特定の期間における、顧客に作成したすべての見積書、関連する請求書、見積書金額が含まれます。
このレポートを表示するには、次の手順に従ってください。
- [レポート]→[売掛金]セクションの下の[見積書の詳細]に移動してください。
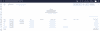
このレポートをカスタマイズするには、次の手順に従ってください。
- レポート→[売掛金]セクションの下の[見積書の詳細]に移動してください。
- ページの上部にある[レポートのカスタマイズ]をクリックしてください。
以下の項目を選択します。
| 項目 | 説明 |
|---|---|
| 日付範囲 | レポートを生成するための日付範囲を選択します。 |
| レポート対象 | 見積日付または有効期限日に基づいてレポートを生成します。 |
| 見積書のステータス | 見積書のステータスに基づいてレポートをフィルタリングします。 |
[レポートの実行]をクリックしてください。
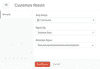
このレポートは、ページの右上隅にある[次の形式でエクスポート]をクリックして、ダウンロードしたいファイル形式を選択することで、ダウンロードできます。
また、ページの右上側にある印刷アイコンをクリックすることで、レポートを印刷することもできます。
定期レポートの設定
このレポートを、自身のメールアドレスや組織内の他のユーザーに送信するようスケジュール設定できます。レポートは特定の時間間隔で特定の時間に送信されます。設定方法は以下のとおりです。
- ページの右上にある[定期レポートの設定]ボタンをクリックしてください。
- レポートのパラメーターを入力してください。
- [保存]をクリックしてください。
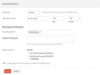
レポートは指定された時間と間隔で、対象のメールアドレスに自動的に送信されます。