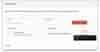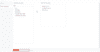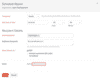レポートの管理
Zoho Booksでは、有用なレポート管理機能を用意しています。エクスポートの際にPDFのレイアウトを構成したり、レポートを特定の頻度で自動送信するようにスケジュールしたり、レポートへの役割ベースのアクセスを構成したり、他のユーザーとレポートを共有したりできます。
レポートのレイアウトの構成
Zoho Booksでは、印刷またはPDFとしてエクスポートする際に、ビジネス要件に最適なレポートのレイアウトを簡単に構成できるオプションが提供されています。
前提条件:管理者およびすべてのレポートに対する完全なアクセス権を持つユーザーのみが、レポートのレイアウトを構成できます。
表示する項目を選択し、表の密度、デザイン、方向、余白、用紙サイズ、フォントなど、レポートのさまざまな属性をカスタマイズできます。これを行うには、以下の手順に従ってください。
- レポートに移動し、右上隅から[レポートのレイアウトの構成]オプションを選択します。
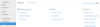
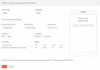
| 項目 | 説明 |
|---|---|
| 表の密度 | これらのオプションは、印刷またはエクスポートされるレポートの行のサイズに影響します。クラシック、コンパクト、スーパーコンパクトの3つのオプションから選択できます。 |
| 表のデザイン | このオプションを使用して、レポート上の情報の表形式を選択できます。罫線付き、互い違いの行、互い違いの列の3つのオプションから選択できます。 |
| 用紙のサイズ | これが印刷される媒体に基づいて、A4またはレターサイズを選択できます。 |
| 方向 | レポートを表示する場所に基づいて、縦または横を選択します。 |
| フォントの種類 | これはこのレポートのコンテンツを表示するために使用されるフォントです。選択したフォントの下に、それが最適な言語が説明されたメモが表示されます。 |
| 余白 | レポートの余白は、そのコンテンツと印刷される媒体の端との距離を決定します。 |
メモ:初期設定オプションではない表のデザイン(罫線付き、互い違いの行、互い違いの列)の選択は、事業の概要レポートと税金レポートには適用されません。
表示する詳細を選択
このセクションでは、印刷またはPDFとしてエクスポートされるレポートに表示する情報を選択できます。
| 表 | 説明 |
|---|---|
| 組織名 | このオプションを有効にして、レポートに組織名を表示します。 |
| レポートの基準 | 表示される会計方式を選択します。キャッシュベースと債務ベースがあります。 |
| ページ番号 | このオプションを有効にして、レポートのフッターセクションにページ番号を自動生成します。 |
| 作成者 | のオプションを選択すると、レポートを生成している管理者の名前が表示されます。レポートのスケジュールを設定することを選択した場合、このオプションを選択すると、レポートが[システム](Zoho Books)によって生成されたことが記載されます。 |
| 作成日 | このオプションを有効にして、レポートが生成された日付を表示します。 |
| 作成時刻 | このオプションを有効にして、レポートが生成された時刻を表示します。 |
メモ:作成日の表示を選択していない場合、作成時刻は有効になりません。
- [保存]をクリックしてください。
ヒント:レイアウトの設定は、すべてのレポートの印刷およびPDFエクスポートに適用されます。ただし、個々のレポートを印刷またはエクスポートする際に例外を設定したい場合、設定を変更できます。個々のレポートのためのこれらの設定は、そのインスタンスにのみ適用され、他のレポートのPDFを印刷またはエクスポートしようとしたときには反映されません。
カスタムレポート
カスタムレポートを使用すると、レポートに行ったすべてのカスタマイズを別のレポートとして保存できます。これにより、レポートに適用したすべての設定が保存され、必要なときにすぐにアクセスできます。
メモ:この機能は、Zoho Booksの特定のプランでのみ利用可能です。現在のプランで利用可能かどうかを確認するには、価格ページをご覧ください。さらに、カスタムレポート機能は、損益レポート、貸借対照表レポート、キャッシュフロー計算書レポート、請求書の詳細レポートのみで利用可能です。
カスタムレポートを作成するには:
- レポート作成ページで、[レポートのカスタマイズ]をクリックしてください。
- 必要なカスタマイズを選択したら、[カスタムレポートとして保存]をクリックしてください。
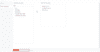
- 次に、[レポートのレイアウト]セクションに移動するために[次へ]をクリックしてください。ここでは、印刷またはエクスポートしたときのレポートの外観をカスタマイズするために別のレイアウトを設定できます。レポートのレイアウトについての詳細は、こちらをご覧ください。
- 変更を加えたら、[次へ]をクリックして[レポートの設定]セクションに移動してください。
- [レポート名]にカスタムレポートの名前を入力してください。
- [エクスポート時の名前]項目に、エクスポート時に使用する名前を入力してください。
- [権限の構成]で、カスタムレポートを表示、エクスポート、または定期レポートとして設定できるユーザーを設定してください。使用可能な各共有オプションは、以下の表で確認できます。
| 項目 | 説明 |
|---|---|
| 自分のみ | あなただけがカスタムレポートを表示、エクスポート、または定期レポートとして設定できます。 |
| 選択したユーザーと役割のみ | 選択したユーザーのみがカスタムレポートを表示、エクスポート、または定期レポートとして設定できます。 |
| 全員 | 組織内のすべての人がカスタムレポートを表示、エクスポート、または定期レポートとして設定できます。 |
カスタムレポートを作成し、それを自身のメールアドレスや組織内の他のユーザーに送信するようにスケジュールすることができます。カスタムレポートの詳細ページで、[定期レポートの設定]をクリックしてください。これらのレポートは、設定した特定の時間に指定した時間間隔で送信されます。
メモ:カスタムレポートで指定された日付範囲は、定期レポートの生成時に使用されます。たとえば、カスタムレポートを週次で生成するようにスケジュールし、カスタムレポートで指定された日付範囲が[今月](6月)であるとします。最初のレポートが2021年6月7日に生成された場合、データは2021年6月1日から2021年6月31日までが使用され、2番目のレポートは2021年6月14日に生成されるため、データは2021年6月1日から2021年6月31日までが使用されます。
メモ:カスタムレポートでカスタムの日付範囲を指定し、それをスケジュールした場合、定期レポートはカスタムの日付範囲で利用可能なデータを使用して生成されます。たとえば、カスタムレポートを週次で生成するようにスケジュールし、カスタムの日付範囲が2021年7月7日から2021年8月7日までの場合、2021年8月7日以降、毎週生成されるレポートは2021年7月7日から2021年8月7日までのデータを使用します。
作成したすべてのカスタムレポートは、レポートモジュールの[カスタムレポート]セクションにリストされます。
定期レポート
レポートをスケジュールして、自身のメールアドレスや組織内の他のユーザーに送信することができます。これらのレポートは、特定の時間帯に異なる時間間隔で送信されます。
Zoho Booksでは、週次、月次、四半期、年次のスケジュールに従ってレポートを生成し、希望するメールアドレス宛てに生成されたレポートを送信することができます。
メモ:[定期レポートの設定]オプションは、特定のレポートのみで使用できます。それを持たないレポートに[定期レポートの設定]オプションを追加したい場合は、support@zohobooks.comまでお問い合わせください。
前提条件:定期レポートの設定の許可を持つ管理者およびユーザーだけが定期レポートを設定できます。
定期レポートを設定するには:
- [レポート]に移動し、スケジュールに基づいて生成したいレポートを選択してください。
- ページの右上隅にある印刷アイコンの隣にある[定期レポートの設定]オプションをクリックしてください。
- [レポート]をスケジュールする基準を選択してください。
- [保存]をクリックしてください。
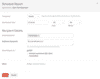
レポートは指定した時間と間隔で、対象のメールアドレス宛てに自動的に送信されます。
定期レポートの表示
Zoho Booksは、すべての定期レポートを参照のためにリストアップします。専用のスケジュール済みレポートページでそれらの詳細を追跡し、表示できます。
それには、定期レポートの頻度、定期レポートを設定したユーザー、メールの受信者、レポートのステータス、次のレポートの期日、および選択したファイル形式の詳細が表示されます。
前提条件:管理者およびすべてのレポートへの完全アクセス権限を持つユーザーだけが定期レポートを表示できます。
定期レポートを表示するには、[レポート]に移動して、右上隅にある[定期レポート]をクリックしてください。
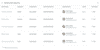
定期レポートの無効化
定期レポートを無効にすることができます。以下の手順を実行してください。
- [レポート]に移動してください。
- 無効にしたい定期レポートをクリックしてください(例:顧客別の売上)。
- ページの右上隅にある[レポートの予定を設定しました]ボタンをクリックしてください。

- その後に表示されるポップアップウィンドウ(レポートのスケジューラー)で、レポートを無効にするために[無効にする]をクリックしてください。
- 変更が有効になるように[保存]をクリックしてください。
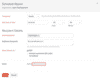
ヒント:定期レポートを再度有効にしたい場合は、ステータスの横にある[有効]オプションをクリックしてください。
週間概要レポートの受信
Zoho Booksでは、オプションが有効になっている場合、管理者に対して週間概要レポートを送信できます。このレポートには、収入と支出の概要、キャッシュフロー、取引の概要、有効なプロジェクト、通知、新機能の更新情報が含まれています。
これを有効にするには:
- ページの右上隅にある[設定]に移動してください。
- [各種設定]の下の[一般]を選択してください。
- [週間概要レポートを送信する]オプションの近くにあるボックスにチェックを入れます。
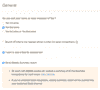
このレポートは、組織の管理者に毎週日曜日に送信されます。
レポートへのアクセスの役割ベースの構成
Zoho Booksの事前定義済みの役割は編集できませんが、カスタム役割を作成し、その役割を持つユーザーがレポートに対して持つアクセス権限を設定できます。
前提条件:管理者だけがZoho Booksで役割を設定できます。
役割のレポート権限を設定するには:
- ページの右上隅にある[設定]に移動してください。
- [ユーザーと役割]の下の[役割]を選択してください。
- 新しいカスタムの役割を作成するか、作成済みのカスタムの役割を編集します。
- 役割の編集ページの一番下までスクロールしてください。ページの最後にレポート権限が表示されます。
- この役割にZoho Booksのすべてのレポートへの完全なアクセス権を与える場合は、[すべてのレポートへのアクセスを有効にする]オプションにチェックを入れてください。
メモ:この役割を持つユーザーが定期レポートの一覧を表示し、レポートPDFのレイアウトを設定できるようにするには、すべてのレポートへのアクセスを有効にする必要があります。
- この役割に、Zoho Booksの一部のレポートへの限定的なアクセス権を付与する場合は、対象のレポートグループをクリックすることで、各レポートに対してその役割が持つ権限を設定できます。その後に新しいレポートを導入した場合は、役割を編集して新しいレポートへのアクセス権を提供する必要があります。
- レポート権限を設定したら、下にスクロールして[保存]をクリックしてください。
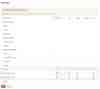
役割を設定すると、この役割を持つすべてのユーザーは、自分の役割に対して許可されたレポートにのみアクセスできるようになります。
ユーザーのレポートへのアクセスレベルを変更する
レポートへのアクセスを許可した後、ユーザーのレポートへのアクセスレベルを変更したい場合は、それを変更できます。
レポートへのアクセス権を変更するには:
- 左サイドバーの[レポート]に移動してください。
- アクセス権を変更したいレポートを選択してください。
- 右上隅にある共有アイコンをクリックしてください。レポートにアクセス権を持つユーザーがポップアップにリストされます。
- [権限]列のドロップダウンをクリックし、ユーザーのレポートに対するアクセス権を変更してください。権限はすぐに更新されます。
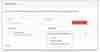
ユーザーのレポートへのアクセスを削除する
ユーザーのレポートへのアクセスが不要になった場合、レポートへのアクセスを削除できます。アクセスを削除するには、以下の手順に従ってください。
- 左サイドバーの[レポート]に移動してください。
- ユーザーからアクセスを削除したいレポートを選択してください。
- 右上隅にある共有アイコンをクリックしてください。レポートにアクセス権を持つユーザーがポップアップにリストされます。
- ユーザーの名前と権限レベルの隣にある削除アイコンをクリックしてください。ユーザーのレポートへのアクセスがすぐに削除されます。