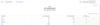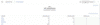在庫
在庫セクションには、組織の在庫に関連する包括的なレポートが含まれています。
在庫の概要
このレポートは、組織内外での商品の出入庫とその数量に関する要約です。手持ち在庫、引き当て済み在庫、および販売可能な数量が含まれています。
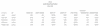
このレポートを表示するには:
- [レポート]→[在庫]セクションの[在庫の概要]に移動してください。
このレポートには以下の項目が含まれています。
商品名
在庫を表示する商品。
SKU
商品の在庫管理単位。
再発注レベル
商品を再注文する必要がある数量。
発注数量
仕入先に発注した商品の数量。この値は、異なるステータスを持つ以下の取引内の商品の総数量に基づいて計算されます。
発注書:
- 発行済み
- 完了(下書きステータスの受取請求書に変換された発注書)
入荷数量
購入または販売取引を通じて組織に入庫している商品の数量。この値は、異なるステータスを持つ以下の取引内の商品の総数量に基づいて計算されます。
受取請求書:
- 発行済み
- 期限超過
- 支払い済み
貸方票:
- 発行済み
- 支払い済み
出荷数量
Zoho Booksで記録した各販売取引により、組織から出庫される商品の数量。この値は、異なるステータスを持つ以下の取引内の商品の総数量に基づいて計算されます。
請求書:
- 送信済み
- 期限超過
- 支払い済み
仕入先のクレジット
- 発行済み
- 完了
手持ち在庫
現在販売可能な在庫です。
手持ち在庫 = 発行済み請求書内の商品 - 発行済み受取請求書内の商品
引き当て済み在庫
Zoho Booksの売上注文を通じて顧客に販売することを確約した在庫。この値は、異なるステータスを持つ以下の取引内の商品の総数量に基づいて計算されます。
受注書:
- 確定済み
- 完了(下書きステータスの請求書に変換された受注書)
販売可能
顧客に販売可能な商品の合計数量。この値は、組織内外での在庫の出入りに基づいて計算されます。
販売可能な在庫 = 入荷数量 - 出荷数量 - 引き当て済み在庫
このレポートをカスタマイズするには:
- [レポート]→[在庫]セクションの[在庫の概要]に移動してください。
- ページ上部の[レポートのカスタマイズ]をクリックしてください。
- レポートを生成するための基準を選択してください。
- [レポートの実行]をクリックしてください。
| 項目 | 説明 |
|---|---|
| ステータス | 有効、無効、または両方(すべて)の商品を基にレポートをフィルタリングします。 |
| 在庫状況 | ゼロより大きいまたはゼロ以下の商品を基にレポートをフィルタリングします。 |
| 商品名 | 在庫を表示したい特定の商品を選択します。 |
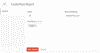
棚卸評価
このレポートは、組織内にあるすべての商品の在庫の価値の要約です。
このレポートを表示するには:
- [レポート]→[在庫]セクションの[棚卸評価]に移動してください。
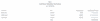
このレポートには以下の項目が含まれています。
| 項目 | 説明 |
|---|---|
| 商品名 | アセットの価値を表示する商品。 |
| SKU | 商品の在庫管理ユニット。 |
| 手持ち在庫 | 組織内の商品の在庫。 |
| 在庫の資産価値 | 組織内の商品の在庫の合計価値。 |
[在庫の資産価値]の下の任意の金額をクリックして、詳細なドリルダウンの要約を表示できます。これにより、商品の期首在庫と期末在庫、およびそれに関連する販売・購入取引に基づく変更が表示されます。
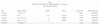
このレポートをカスタマイズするには:
- [レポート]→[在庫]セクションの[棚卸評価]に移動してください。
- ページ上部の[レポートのカスタマイズ]をクリックしてください。
- レポートを実行する商品を選択してください。
- [レポートの実行]をクリックしてください。
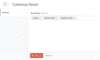
先入れ先出し法
先入れ先出し法のコンセプトでは、期首在庫や各種の販売・購入取引などを含めて、先に取得した商品から先に販売、処理していきます。言い換えれば、最初に入庫された在庫が最初に出庫されます。
シナリオを使ってこれをよりよく理解しましょう。ジョンは100台のノートパソコンの期首在庫を有しており、それをZoho Booksに入力します。ジョンはベイリーからさらに50台を購入し、その受取請求書を記録します。そして、ジョンは顧客に2台のノートパソコンを販売します。
この場合、ジョンはノートパソコンの2つのロットを持つことになります。期首在庫(100台のノートパソコン)と受取請求書からの在庫(50台のノートパソコン)です。ノートパソコンを販売すると、最初のロットである期首在庫から在庫が減少します。100台の期首在庫が売り切れると、Zoho Booksに記録された次の取引から在庫が減少します(この場合、ベイリーからの請求書)。
メモ:ジョンが2台のノートパソコンに対して手動で適用する出庫元がどちらであるか、つまり期首在庫かベイリーからの在庫かは影響しません。常に最初のロット(この場合、期首残高)から減算されます。
このレポートを表示するには:
- [レポート]→[在庫]セクションの[先入れ先出し法]に移動してください。
このレポートには2つのセクションがあります。
商品の入庫
このセクションには、商品やサービスの組織への移動が含まれます。
| 項目 | 説明 |
|---|---|
| 日付 | 商品が受け取られた日付。 |
| 取引 | 商品を組織に移動させる取引。 |
| 受領元 | 商品を受領した仕入先。 |
| 商品名 | 受領した商品の名前。 |
| 数量 | 受領した商品の数量。 |
| 総計 | すべての商品の合計費用。 |
商品の出庫
このセクションには、商品やサービスの組織外への移動が含まれます。
| 項目 | 説明 |
|---|---|
| 日付 | 商品が組織から出庫された日付。 |
| 取引 | 商品を組織外に出庫させる取引。 |
| 分配先 | 商品を提供する顧客。 |
| 分配量 | 販売された商品の数量。 |
このレポート内の取引のいずれかをクリックして、詳細なドリルダウンレポートを表示できます。
このレポートをカスタマイズするには:
- [レポート]→[在庫]セクションの[先入れ先出し法]に移動してください。
- ページ上部の[レポートのカスタマイズ]をクリックしてください。
このレポートをカスタマイズできる項目は以下のとおりです。
| 項目 | 説明 |
|---|---|
| 日付範囲 | 週、月、四半期、年、またはカスタム期間でレポートをフィルタリングします。 |
| 商品 | レポートを実行したい商品を選択します。 |
- [レポートの実行]をクリックしてください。
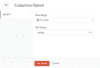
ABC分類
ABC分類レポートは、特定の期間における商品の収益とそれがビジネスに与える影響に基づいて、商品をA、B、Cの3つのクラスにグループ化する在庫の分類レポートです。
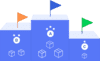
| クラス | 説明 |
|---|---|
| A | このクラスには最も収益を生み出す商品が含まれます。これらの商品は会社全体の利益に大きく貢献します。このクラスにリストされた商品は、ビジネスにとって重要で、これらの商品が在庫切れにならないようにするために完全な焦点が必要です。 |
| B | このクラスには中程度に売れる商品が含まれ、クラスCほどの低影響はありませんが、クラスAほど重要ではありません。ただし、需要の変動に基づいて、クラスAまたはクラスCに移行することがあります。 |
| c | このクラスには通常余剰の商品で、収益への寄与が最も少ない商品が含まれます。在庫スペースと保持コストのほとんどを占有するため、在庫切れでない限り補充する必要はありません。 |
この情報を知ることで、各商品にリソースを効率的に割り当て、その影響に基づいて効果的な経営が可能になります。
このレポートを表示するには:
- 左側のサイドバーで[レポート]モジュールに移動してください。
- [在庫]の下で[ABC分類]を選択してください。
メモ:組織内の商品数が1,000を超える場合、Zoho Books内でこのレポートを表示することはできません。レポートを選好する形式でエクスポートし、デバイスで表示する必要があります。
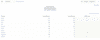
| 項目 | 説明 |
|---|---|
| 商品名 | このヘッダーの下に、組織で利用可能なすべての商品がリストされています。 |
| 累積値 | 商品の累積値は、選択したフィルターに基づいて異なります。累価値は各商品の総貢献度を表します。 |
| [合計費用]フィルターは、商品が販売された回数の合計をその費用で掛けたものに基づいて商品の累積値を計算します。 | [数量]フィルターは、商品が販売された回数に基づいて商品の累積値を計算します。 |
| 累積シェア | 累積シェアは、各商品が総累積値に対して貢献する割合を表します。 |
| 現在のクラス | 各クラスに対する各商品の割合と累積価値に基づいて、すべての商品に割り当てられたクラスがここにリストされます。 |
カスタマイズレポート
カスタマイズレポートオプションを使用して、ビジネスのニーズに応じてこのレポートをカスタマイズできます。
このレポートをカスタマイズするには:
- ABCレポートのページで、左上隅にある[レポートのカスタマイズ]をクリックしてください。
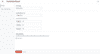
ここでは、各クラスのパーセンテージ制限をカスタマイズし、商品の分類に使用するフィルターを選択し、日付範囲を選択できます。また、必要に応じて高度なフィルターを追加することもできます。
- 日付範囲の下で、レポートを生成したい期間を選択してください。
- [分類基準]の下で、2つの利用可能なフィルターのいずれかを選択できます。選択に応じて、商品の分類が変わります。
- 合計費用:このフィルターは、商品が販売された回数の合計をその費用で掛けたものに基づいて商品の累積値を計算します。商品が10回売れて1つあたり100ドルの場合、その商品の累積値は10 × 100 = 1,000になります。
- 数量:このフィルターは、商品が販売された回数に基づいて商品の累積値を計算します。
- [クラスの割合]の下で、A、B、Cの各クラスに対するパーセンテージ制限を入力してください。
メモ:3つのクラスのパーセンテージ制限の合計は100を超えないようにしてください。
ここで設定するパーセンテージ制限が各商品の分類にどのように影響するかを理解しましょう。
各商品の累積シェアが計算された後、商品は降順に並べられます。つまり、累積シェアが最も高い商品がレポートのトップに表示されます。
たとえば、クラスA、B、Cのパーセンテージ制限をそれぞれ40、40、20と設定したとします。
商品1の累積シェアが39で、商品2の累積シェアが35の場合、Zoho Booksは商品1をクラスAに配置します。計算は最初から繰り返されます。ここで、39 + 35は74で、80よりも小さいです。したがって、Zoho Booksは商品BをクラスBに配置します。次の商品、商品3の累積シェアが7である場合、すべての商品の累積シェアの合計は81になります。合計が80を超えるため、Zoho Booksはこの商品をクラスCに配置します。
上記の例をまとめると、累積シェアの合計が40になる最初の商品のセットがクラスAとして分類されます。クラスBの商品を分類するために、商品の累積シェアが最初から合計され、累積シェアの合計が80になる商品のセットがグループ化されます。このグループに属さないすべての商品はクラスBとして分類されます。レポートの残りの商品はクラスCとして分類されます。
- 必要に応じて、高度なフィルターを追加することもできます。
- [列の表示/非表示]タブに移動して、レポートに表示される列を変更してください。
- レポートで表示または削除したい列を選択してください。
- [レポートの実行]をクリックすると、選好に基づいてABC分類レポートが生成されます。
レポートのエクスポート
レポートをエクスポートするには:
- 左側のサイドバーで[レポート]モジュールに移動してください。
- [在庫]の下で[ABC分類]を選択してください。
- 右上隅にある[エクスポート]のドロップダウンをクリックし、エクスポートのための対象の形式を選択してください。
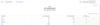
- 希望する設定を選択し、[エクスポート]をクリックしてください。
レポートは選定した形式でエクスポートされます。
オフラインで保存するだけでなく、エクスポートされたファイルはさらなる洞察を得るためにも使用できます。その方法を見てみましょう。
レポートのインポート
メモ:レポートをインポートする前に、[以前のクラス]列を[利用可能な列]から[選択した列]に移動していることを確認してください。これを行うには、[レポートのカスタマイズ]→[列の表示/非表示]に移動してください。
以前にエクスポートしたレポートをインポートして、現在のレポートと比較すると、商品が特定の期間内でどのように実績を収めたかがわかります。前のレポートでクラスCに分類された商品が売上を増やした場合、現在のレポートの改善率に基づいてクラスBまたはクラスAに移動することがあります。これらの詳細を知ることで、これらの商品に焦点を当てるのに役立ちます。レポートをインポートするには、以下の手順に従ってください。
- 左側のサイドバーで[レポート]モジュールに移動してください。
- [在庫]の下で[ABC分類]を選択してください。
- 右上隅にある[インポート]をクリックしてください。
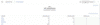
- [ファイルのアップロード]の隣にある[ファイルの選択]をクリックして、エクスポートされたレポートをアップロードしてください。
- 重複するレコードを上書きする場合は、上書きのラジオボタンを選択してください。
- インポートファイルに基づいて文字コードを選択してください。
- 次のステップで、インポートファイルの見出しをZoho Booksの項目に関連付けた後、[次へ]をクリックしてください。
- [インポート]をクリックしてください。
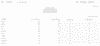
ファイルがインポートされると、インポートしたファイルのクラスが現在のレポートの[以前のクラス]に表示されます。