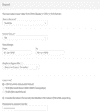請求書のその他の操作
Zoho Booksでは、請求書に対してさまざまな操作を実行できます。
請求書の編集
既存の請求書の詳細を変更するには:
- [売上]→[請求書]に移動し、編集したい請求書を選択してください。
- 編集アイコンをクリックしてください。
- 必要な変更を加え、[保存]をクリックしてください。

顧客への請求書送信
通常、請求書を作成する際には、下書きとして保存するか、すぐに顧客に送信します。下書きとして保存した場合、顧客に手動で送信することができます。以下の手順をご覧ください。
- [売上]→[請求書]に移動し、送信する請求書を選択してください。
- [メール/SMS]のドロップダウンをクリックし、請求書を顧客に送信する方法を選択してください。
- テンプレートを確認し、[送信]をクリックしてください。
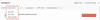
メモ:顧客に郵送で送付するには、郵送クレジットを購入する必要があります。
請求書を送信済みとして設定
請求書を手動で送信済みと設定することができます。これにより、請求書の支払いを記録できるようになります。
請求書を送信済みと設定するには:
- [売上]→[請求書]に移動してください。
- 下書きステータスの請求書から、送信済みと設定したい請求書を選択してください。
- [送信済みにする]を選択してください。
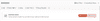
顧客に対して顧客ポータルを有効にしている場合、顧客はポータル内で請求書を閲覧し、操作を実行できます。
請求書の印刷
Zoho Booksで請求書を印刷するには、以下の手順に従ってください。
- [売上]→[請求書]に移動し、印刷したい請求書を選択してください。
- [PDF/印刷]のドロップダウンをクリックし、[印刷]を選択してください。
- 請求書のプレビューを確認し、[印刷]をクリックしてください。
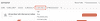
追加料金
Zoho Booksで、2つの追加料金を含めることができます:
- 配送料
- 調整
これらの料金を設定するには:
- ページの右上隅にある[設定]に移動してください。
- [各種設定]の下の[一般]を選択してください。
- [追加したい追加料金を選択してください]までスクロールしてください。
- 必要に応じて、[配送料]と[調整]のボックスにチェックを入れてください。
- ページの下部にある[保存]をクリックしてください。
その後、各取引で、これらの項目が商品表の下に表示されるようになります。
メモ: 配送料と調整は、前払金請求書および入金には表示されません。
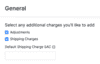
割引の適用
Zoho Booksでは、割引を2つの水準で適用することができます。
- 各商品に対して割引を適用する - 割引は取引内の各商品に個別に適用されます。
- 取引単位 - 割引は請求書の総額に適用されます。
Zoho Booksで割引の設定を行うには:
- ページの右上隅にある[設定]に移動してください。
- [各種設定]の下の[一般]を選択してください。
- [割引を提供しますか?]のセクションまでスクロールしてください。
- 商品レベルの割引には[各商品に対して割引を適用する]、請求書レベルの割引には[取引単位]を選択してください。
- 取引内で割引を提供したくない場合は、[割引を提供しない]を選択してください。
- ページの下部にある[保存]をクリックしてください。
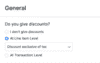
請求書の複製
既存の請求書と同じ詳細を持つ新しい請求書を作成したい場合、新規請求書を作成する代わりに複製することを選択できます。以下はその手順です。
- [売上]→[請求書]の順に移動し、複製する請求書を選択してください。
- 3点リーダーアイコンをクリックし、[複製]を選択してください。
- [新しい請求書]ページで必要な変更を行います。
- [保存]をクリックして、複製された請求書を作成します。
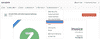
請求書にファイルを添付
1つの請求書に添付可能なファイルサイズの上限は5MBです。請求書にファイルを添付するには、以下の手順に従ってください。
- [売上]→[請求書]の順に移動し、ファイルを添付したい請求書を選択してください。
- ページの右上にある[ファイルを添付]オプションをクリックしてください。
- アップロードのオプションを選択してください。
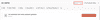
| アップロードのオプション | 説明 |
|---|---|
| ドラッグ&ドロップ | デバイスからファイルをアップロードします。 |
| クラウド | クラウドアカウントからファイルをアップロードします。 |
| ドキュメント | Zoho Booksアカウントに保存されているドキュメントからファイルをアップロードします。 |
アップロード済みのファイルの下にある各オプションをクリックすることで、ダウンロード、削除(Delete/Remove)の操作を行うことができます。
メモ:
- ファイルを削除(Delete)すると、アカウントから完全に削除されます。
- ファイルを削除(Remove)すると、取引からは削除されますが、ドキュメントタブには残ります。
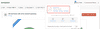
請求書の無効化
請求書を無効にすると、売上取引やレポートには反映されません。
請求書を無効にするには:
- [売上]→[請求書]に移動し、無効にする請求書を選択してください。
- 3点リーダーアイコンをクリックし、[無効]を選択してください。
- この請求書を無効にする理由を記載し、[無効にする]ボタンをクリックしてください。
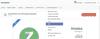
請求書を再び使用可能にする場合は、有効として設定できます。これは請求書を完全に削除するよりも良い選択肢であり、請求書内の情報を保持することができます。
請求書を有効にするには:
- [売上]→[請求書]に移動し、無効のステータスを持つ請求書を選択してください。
- [下書きに変更]をクリックしてください。
- 無効な取引を元に戻す理由を記載し、[下書きに変更]ボタンをクリックしてください。
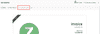
請求書の損金処理
顧客が請求書の支払いを行わず、支払いを促すすべての試みが失敗した場合、その請求書を損金処理することができます。それは、レポート内の貸倒金の勘定に反映されます。
損金処理を設定するには:
1.[売上]→[請求書]の順に移動してください。
2.損金を処理する請求書を選択してください。
3.[支払いの記録]→[損金処理]をクリックしてください。
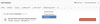
4.損金処理の理由を指定してください。
5.[損金処理]をクリックしてください。
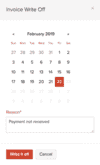
損金処理を元に戻すには、ページの右上隅にある[損金処理をキャンセル]ボタンをクリックしてください。

請求書のエクスポート
すべての請求書をCSV、XLS、またはXLSX形式でシステムにエクスポートできます。手順は以下の通りです。
- [売上]→[請求書]の順に移動してください。
- ページの右上隅にある3点リーダーアイコンをクリックしてください。
- [請求書のエクスポート]を選択してください。
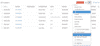
| 項目 | 説明 |
|---|---|
| ステータスの選択 | 初期設定ですべての請求書がエクスポートされます。請求書のステータスに基づいてエクスポートを行いたい場合は、ここでステータスを選択できます。 |
| 日付範囲 | 請求書のエクスポート範囲を指定するために、開始日と終了日を選択してください。これにより、請求書の日付が指定した範囲内にあるものがフィルタリングされます。 |
| エクスポートファイルの項目 | 特定の項目のみをエクスポートしたい場合は、[エクスポートファイルの項目]でテンプレートを選択できます。既存のテンプレートがない場合は、[+ 新しい項目の追加]ボタンをクリックして新しいテンプレートを作成できます。 |
| エクスポート形式 | エクスポートの形式を選択してください。 |
| 機密の個人情報(PII) | エクスポートファイルに個人情報を含めたい場合は、[エクスポート時に機密の個人情報(PII)を含める]オプションにチェックを入れてください。顧客の住所、メールアドレス、電話番号、銀行口座番号、および機密性のあるカスタム項目などのPII項目がエクスポートファイルに含まれます。 |
| パスワード | エクスポートファイルを保護するために、パスワードを設定してください。 |
[エクスポート]をクリックしてください。