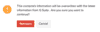Google Workspaceとの連携
Zoho BooksをGoogle Workspaceと連携することで、会計処理機能を強化し、多くのツールを手に入れることができます。この連携により、Zoho Booksの強力な会計ツールとGoogleのさまざまなコラボレーション、ストレージ、コミュニケーション製品とサービスを組み合わせることができます。
統一されたサインインとスムーズな連携プロセスにより、Google WorkspaceユーザーはGoogle WorkspaceにログインしたままでZoho Books内のすべての取引に簡単にアクセスできます。
メモ:本アプリにおけるGoogleのAPIから受信した情報の利用および他のアプリへの情報の転送は、Googleの限定的使用要件(Limited Use Requirements)に準拠します。 この文書では、以下のトピックについて学ぶことができます。
連携の設定に必要な前提条件
連携の設定を進める前に、以下の前提条件が満たされていることを確認してください。Google Workspaceのメールアドレスをお持ちである必要があります(Gmailのメールアドレスとは異なります)。
このメールアドレスは、Zoho Booksへのアクセスに使用するものと同じである必要があります。別のメールアドレスをお持ちの場合は、こちらをご参照ください。
Google Workspace内にZoho Booksアプリをインストールする方法
- Google Workspaceアカウントにご自身の認証情報でログインしてください。
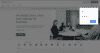
- [アプリ]セクションにアクセスして、Google Workspaceとその設定を管理します。
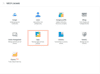
- 続く画面で[Marketplace アプリ]をクリックしてください。
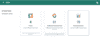
- ここには、アカウントにインストールされているすべてのアプリが一覧表示されます。[+]アイコンをクリックし、「Zoho Books」を検索します。[アプリをインストール]をクリックして、アプリをGoogle Workspaceアカウントに連携します。インストールが完了したら、アプリケーションリストをスクロールし、「Zoho Books」をクリックしてください。
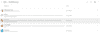
- Zoho Booksを開くには、画面の右上隅にある[このアプリを起動]アイコンをクリックしてください。
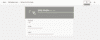
Zoho Booksで新しい組織を作成するか、既存の組織をGoogle Workspaceアカウントに関連付けることができます。Zoho Booksで新しい組織を作成する詳細な手順については、こちらをクリックしてください。
ユーザーをインポートする
Google WorkspaceのユーザーをZoho Booksにインポートするオプションがあります。以下の手順に従って行うことができます。
初めてログインする場合:
Google Workspaceを使用してZoho Booksに初めてログインする場合、ユーザーをインポートし、それらにスタッフや管理者などの役割を割り当てるセットアップ画面に案内されます。これは、Zoho Books組織内で行います。
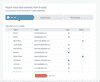
各ユーザー名の横にあるチェックボックスを選択し、[ユーザーを今すぐ追加]ボタンをクリックして、インポートしたいユーザーを選択します。これにより、GoogleWorkspaceアカウントのユーザーがZoho Booksにインポートされます。
追記:ユーザーがZoho Booksにインポートされると、初期設定で無効として設定されます。ユーザーを有効にするには、
- 歯車アイコン→[ユーザー]に移動し、ユーザーの上にカーソルを合わせ、[有効にする]を選択してください。
すでにZoho Booksにログインしている場合:
- 歯車アイコンをクリックし、ユーザーを選択し、[Google Workspaceのユーザーをインポート]ボタンをクリックしてください。
ユーザーがインポートされたら、「Googleのアプリからメールアドレスを選択または手動で追加」のドロップダウンから、メールアドレスを選択または入力してください。
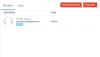
ドロップダウンからユーザーを選択し、招待したいユーザーに役割を割り当てます。最後に、完了するために[送信]をクリックします。
連絡先のインポート
GoogleのアプリのアカウントからZoho Booksに連絡先をインポートするオプションがあります。以下の手順に従って行うことができます。
初めてログインする場合:
Google Workspaceを使用してZoho Booksに初めてログインする場合、セットアップ画面に案内され、連絡先をインポートできます。
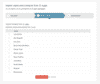
インポートする連絡先の横にあるチェックボックスにチェックを入れて、[連絡先をインポート]を選択してください。これで、Googleの連絡先がZoho Invoiceにインポートされます。
すでにZoho Booksにログインしている場合:
連絡先モジュールに移動してください。
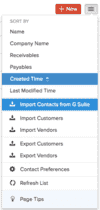
右上にあるメニューアイコンをクリックし、ドロップダウンから[Google Workspaceからの連絡先のインポート]を選択してください。
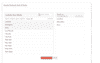
次の画面では、Google WorkspaceからZoho Booksにインポートしたい連絡先を選択するように求められます。リストから連絡先を選択し、[インポートを続行] ボタンをクリックして操作を確定します。
これにより、連絡先がZoho Booksにインポートされます。
Zoho Booksで連絡先を更新する場合:
Zoho Booksにすでに存在する連絡先の詳細を更新したい場合は、次の手順に従います。
連絡先モジュールに移動して 、更新したい連絡先をクリックしてください。
右上の[詳細を表示する]をクリックし、ドロップダウンから[Google Workspaceからこの連絡先を取得]を選択してください。
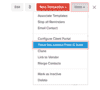
その後、ポップアップウィンドウにて、操作を確定するために[再インポート]をクリックしてください。