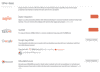Zoho Booksとメールの連携
顧客や取引先とのコミュニケーションは、見積書や請求書を送信するだけにとどまりません。購入のお礼を述べたり、重要な書類に署名をお願いするためのメールなど、個人のメールアドレスからもメッセージを送信することがあります。
Zoho Booksを使用して送信するすべての取引メールは、システムで生成されたメールです。つまり、顧客は個人メールアドレスに返信することになります。毎日大量に送られてくるメールの中で、これらのメールを見逃してしまう可能性があります。
新しいメール連携機能により、個人のメールアドレスをZoho Booksの組織に追加することができ、このメールアドレスと連絡先のメールアドレスの間のメールは、ZohoBooksの連絡先の下のメールセクションに直接取得されます。
このドキュメントでは、以下の内容を説明します。
メール連携の概要
メールアドレスの設定
メールアドレスを設定するための2つの方法があります。
方法1:
- ページの右上隅にある[設定]に移動してください。
- [連携]の下の[その他のサービス]を選択してください。
- [その他のサービス]のページには、Google WorkspaceおよびOffice 365/Outlookの連携があります。
- いずれか一方と接続するには、[連携を有効にする]をクリックしてください。
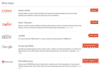
方法2:
- 連絡先モジュールを開き、対象の連絡先を選択してください。
- [メール]を選択してください。
- [メール]の下で、右側に表示される「メールアカウントの接続]オプションをクリックしてください。以下の画像に示されているとおりです。
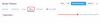
GmailまたはOutlookを選択するか、Google WorkspaceまたはOffice 365アカウントに接続するには「業務用のアカウントとの関連付け]をクリックしてください。
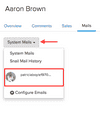
注意事項
- 個人のメールアドレスとして選択できるのは、Google WorkspaceまたはOffice 365/Microsoft Outlookです。
- Zoho Books組織に接続できるのは、有効なメールアドレス1つのみです。
この機能の利点
メールが連絡先のメールセクションに取り込まれると、そのメールを関連する請求書、見積書、または連絡先の活動ページに簡単に関連付けることができます。下の画像に示されているように、「メールの追加]のドロップダウンメニューをクリックするだけです。
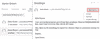
さらに、メールに添付ファイルが含まれている場合、下の画像に示されているように、「メールの追加]オプションの横にあるクリップアイコンをクリックして、それらを連絡先に添付することができます。
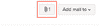
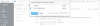
ヒント:一度に最大で5MBのファイルを10件まで添付できます。まだ取得されていないメールを検索する場合は、右上の更新ボタンをクリックしてください。
連携されたメールアドレスの変更
メールアドレスを変更するには、現在のメールアドレスをクリックし、「メールの設定]を選択してください。以下の画像に示されています。
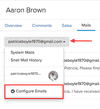
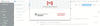
また、このオプションにアクセスするには、[連携]→[その他のサービス]→ [メールの設定]に進みます。
注意 メールアドレスを変更する場合、既存のメールアドレスの接続を解除し、新しいメールアドレスを接続する必要があることに注意してください。
連携の無効化
メール連携を無効にするには、[連携]→[その他のアプリ]に移動し、メールアドレスの隣にある[連携を無効にする]をクリックしてください。