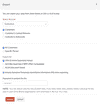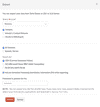顧客/仕入先のその他の操作
Zoho Booksの顧客/仕入先モジュールで実行できるさまざまな操作を見てみましょう。
目次
顧客/仕入先の編集
作成した顧客または仕入先の情報を変更するには、以下の手順に従ってください。
- [売上]→[顧客](顧客の場合)または[購入]→[仕入先](仕入先の場合)に移動し、編集したい顧客/仕入先を選択してください。
- ページの右側にある[編集]ボタンをクリックしてください。
- 必要な変更を行います。
- [保存]をクリックしてください。

顧客/仕入先のフィルタリング
顧客または仕入先をその種類に基づいて整理することができます。顧客/仕入先にフィルターを適用する手順は以下のとおりです。
- [売上]→[顧客(顧客の場合)]または[購入]→[仕入先(仕入先の場合)]に移動し、編集したい顧客/仕入先を選択してください。
- ページの上部にある[すべての顧客]/[すべての仕入先]のドロップダウンをクリックしてください。
- 希望のフィルターを選択してください。
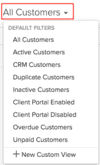
カスタムフィルター
顧客/仕入先リストに用意されている初期設定のフィルターの他に、好みに合わせたカスタムフィルターを作成できます。たとえば、顧客/仕入先を会社名でフィルタリングしたい場合、カスタムフィルターを使用できます。手順は以下のとおりです。
- [売上]→[顧客](顧客の場合)または[購入]→[仕入先](仕入先の場合)に移動し、編集したい顧客/仕入先を選択してください。
- ページの上部にある[すべての顧客]/[すべての仕入先]のドロップダウンをクリックしてください。
- 新しいカスタムビューを選択してください。
- 必要な項目を入力し、[保存]をクリックしてください。
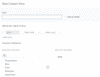
顧客/仕入先の複数の住所
顧客または仕入先が複数の住所を持つ場合もあります。Zoho Booksでは、初期設定で顧客/仕入先は請求先住所と納品先住所の2つの住所を登録できますが、必要に応じて住所を追加することができます。手順は以下のとおりです。
- [売上]→[顧客](顧客の場合)または[購入]→[仕入先](仕入先の場合)に移動し、編集したい顧客/仕入先を選択してください。
- 追加の住所を追加したい顧客/仕入先を選択してください。
- 概要ページの左側にある[住所の追加]をクリックしてください。
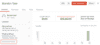
- 追加の住所の詳細を入力してください。
- [保存]をクリックしてください。
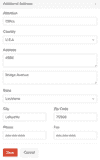
これらの追加の住所を、顧客/仕入先の取引で表示するかどうかを選択することができます。
顧客/仕入先の統合
同じ名前を持つ複数の顧客/仕入先がある場合、顧客または仕入先を統合する必要がある場合があります。連携方法は次のとおりです。
- [売上]→[顧客](顧客の場合)または[購入]→[仕入先](仕入先の場合)に移動し、編集したい顧客/仕入先を選択してください。
- [詳細を表示する]→[顧客の統合]/[仕入先の統合]をクリックしてください。
- メインの顧客/仕入先を選択し、[続ける]をクリックしてください。
- [認証]をクリックしてください。
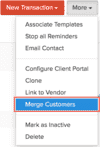
最近の活動
Zoho Booksでは、顧客や仕入先との最近の活動のタイムラインを確認することができます。手順は以下のとおりです。
- [売上]→[顧客](顧客の場合)または[購入]→[仕入先](仕入先の場合)に移動し、編集したい顧客/仕入先を選択してください。
- 顧客/仕入先の最近の活動が、ページの右下にタイムラインとして表示されています。
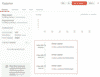
顧客/仕入先の無効化
顧客または仕入先との取引を行っていない場合、それらを無効として設定できます。手順は以下のとおりです:
- [売上]→[顧客](顧客の場合)または[購入]→[仕入先](仕入先の場合)に移動し、編集したい顧客/仕入先を選択してください。
- [詳細を表示する]→[無効にする]をクリックしてください。
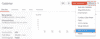
顧客/仕入先へのファイルの添付
Zoho Booksでは、顧客または仕入先にファイルを添付するオプションがあります。手順は以下のとおりです。
- [売上]→[顧客](顧客の場合)または[購入]→[仕入先](仕入先の場合)に移動し、編集したい顧客/仕入先を選択してください。
- ページの右側にある添付アイコンをクリックしてください。

顧客の支払い明細
Zoho Booksに記録されたすべての取引を含む、顧客または仕入先の支払い明細を確認できます。手順は以下のとおりです。
- [売上]→[顧客](顧客の場合)または[購入]→[仕入先](仕入先の場合)に移動し、編集したい顧客/仕入先を選択してください。
- ページの右端にある[支払い明細]のタブをクリックしてください。
- 支払い明細を生成する期間を選択してください。
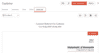
- 支払い明細の上部にあるアイコンをクリックして、支払い明細をPDFでダウンロードしたり、印刷したり、顧客/仕入先に送信したりすることができます。
メモ:
- 顧客の支払い明細をメールで送信する際、未払いの請求書のリストを添付するオプションがあります。このオプションを選択するには、[未払いの請求書の一覧の添付]にチェックを入れてください。
- 支払い明細には、未来の日付を持つ取引、または支払い明細生成時に指定した日付範囲外の取引に関する売上や未使用のクレジットは含まれないことに注意してください。
顧客/仕入先のリマインダーの停止
特定の顧客/仕入先からのリマインダーを受信しないようにするには、以下の手順に従ってください。
- [売上]→[顧客](顧客の場合)または[購入]→[仕入先](仕入先の場合)に移動し、編集したい顧客/仕入先を選択してください。
- [詳細を表示する]→[すべてのリマインダーを停止する]を選択してください。
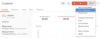
これらの変更は、[詳細を表示する]→[すべてのリマインダーを有効にする]を選択することで元に戻すことができます。
メール
顧客や仕入先へ送信されるメールは特定の形式で表示されます。この形式を表示または編集するには、以下の手順に従ってください。
- [設定]→[メールテンプレート]に移動してください。
- 表示または編集したいメールテンプレートの種類(例:請求書の通知)を選択してください。
- デフォルトテンプレートの下部にある[メールの内容を表示]をクリックしてください。
- 必要な変更を加え、[保存]をクリックしてください。
また、あなたと顧客の間のすべてのメールの対応を確認することもできます。
- [売上]→[顧客](顧客の場合)または[購入]→[仕入先](仕入先の場合)移動し、編集したい顧客/仕入先を選択してください。
- ページの右側にある[メール]のタブをクリックしてください。

コメントの追加
顧客のためにコメントを追加するオプションがあります。これはあなたの個人的な参照用です。手順は以下のとおりです。
- [売上]→[顧客](顧客の場合)または[購入]→[仕入先](仕入先の場合)に移動し、編集したい顧客/仕入先を選択してください。
- [コメント]のタブをクリックしてください。
- コメントを入力し、[コメントを追加]をクリックしてください。なお、追加されたコメントは、顧客または仕入先に対しては表示されません。
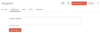
一括操作
顧客モジュールでは、一括操作を実行するオプションがあります。これには以下のアクションが含まれます。
- 無効として設定
- 削除
- 支払い明細の印刷
- 支払い明細の送信
- 統合
複数の顧客に一括操作を実行するには、以下の手順に従ってください。
- [売上]→[顧客]の順に移動してください。
- 一括操作を実行したい顧客を選択してください。
- ページの上部で対象の操作をクリックしてください。
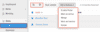
ヒント: これらの操作は、カスタムビューを使用してフィルタリングされた顧客にも適用できます。
顧客/仕入先の削除
一時的に特定の顧客/仕入先との取引を行わない場合、対象の顧客/仕入先を無効にすることができます。
ただし、顧客/仕入先を完全に削除したい場合は、関連するすべての売上・購入取引、および仕訳帳データを削除する必要があります。
顧客の売上取引を表示するには:
- [売上]→[顧客]に移動し、顧客を選択してください。
- ページの右側にある[売上]のタブをクリックしてください。
仕入先の購入取引を表示するには:
- [購入]→[仕入先]に移動し、仕入先を選択してください。
- ページの右側にある[仕入]のタブをクリックしてください。
顧客/仕入先を削除する前に、これらの売上/仕入先モジュールに表示されている取引を削除する必要があります。
各取引を削除した後、顧客/仕入先を削除することができます。手順は以下のとおりです。
- [売上]→[顧客]または[購入]→[仕入先]に移動し、削除したい顧客/仕入先を選択してください。
- [詳細を表示する]→[削除]を選択してください。
- [削除]を選択して、操作を確定してください。
複数の顧客/仕入先を一度に削除するには:
- [売上]→[顧客]または[購入]→[仕入先]に移動し、削除したい顧客/仕入先の横にあるチェックボックスにチェックを入れてください。
- 3点リーダーアイコン(詳細を表示する)→[削除]をクリックしてください。
- [削除]を選択して、操作を確定してください。
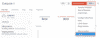
顧客/仕入先のエクスポート
Zoho Booksに追加したすべての顧客、仕入先、および連絡先を、CSVまたはXLS形式でシステムにエクスポートすることができます。以下の手順に従ってください。
- [売上]→[顧客]または[購入]→[仕入先]に移動してください。
- ページの右側にある3点リーダーアイコンをクリックしてください。
- [顧客のエクスポート]または[仕入先のエクスポート]を選択してください。
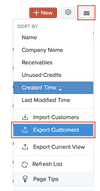
- エクスポートするモジュールを選択してください:[顧客]または[仕入先]
- エクスポートする内容を選択してください:[顧客]/[仕入先]、[顧客の連作先]/[仕入先の連絡先]、[顧客の住所]/[仕入先の住所]
- すべての顧客/仕入先または特定の期間の顧客/仕入先をエクスポートするかを選択してください。
- [次の形式でエクスポート]項目の下でエクスポートファイルの形式を選択してください。
- 個人情報(PII)をエクスポートする場合は、[エクスポート時に機密の個人情報(PII)を含める。]のチェックボックスをオンにしてください。
- エクスポートファイルをセキュリティで保護する場合は、パスワードを入力してください。
- [エクスポート]をクリックしてください