Back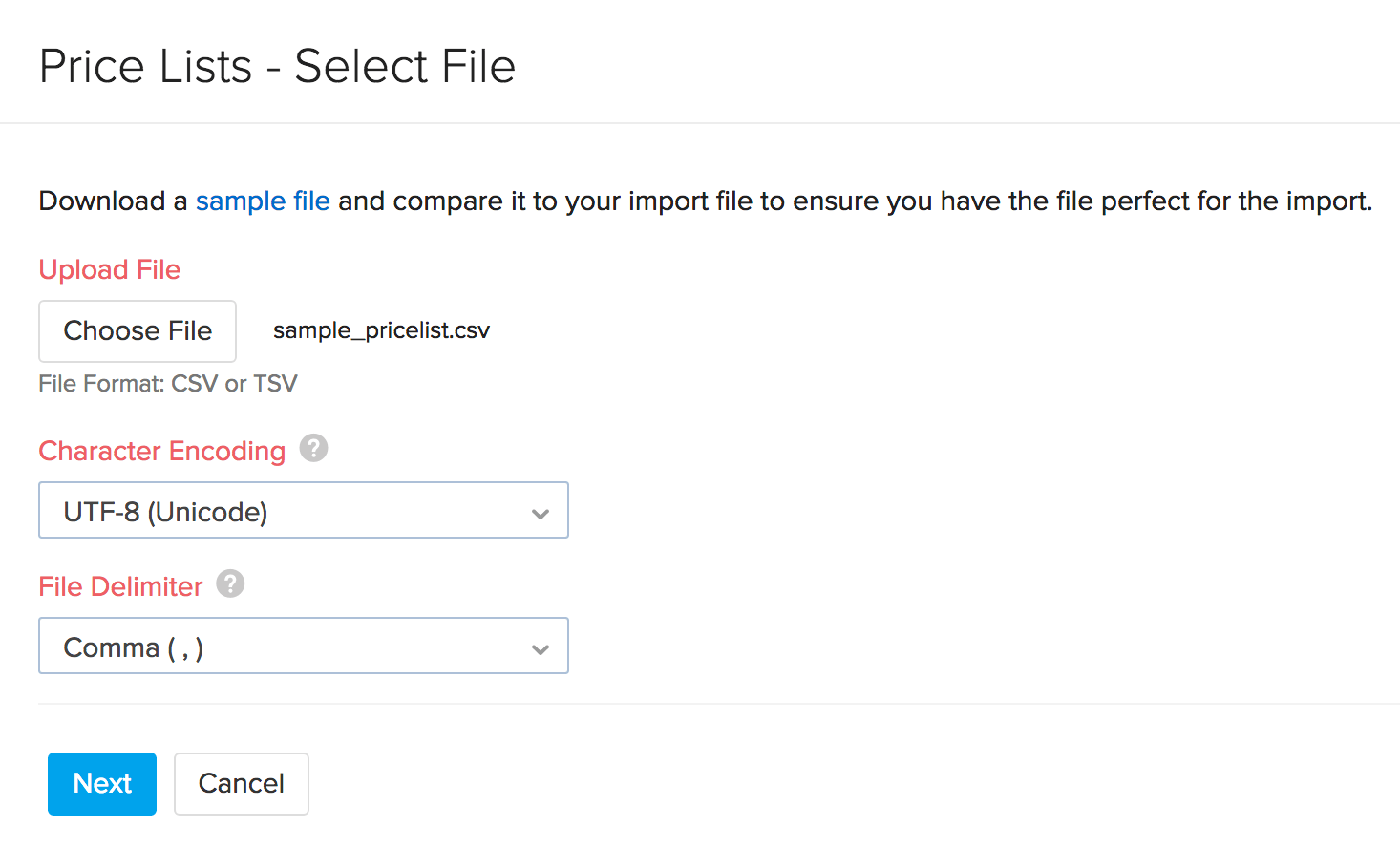
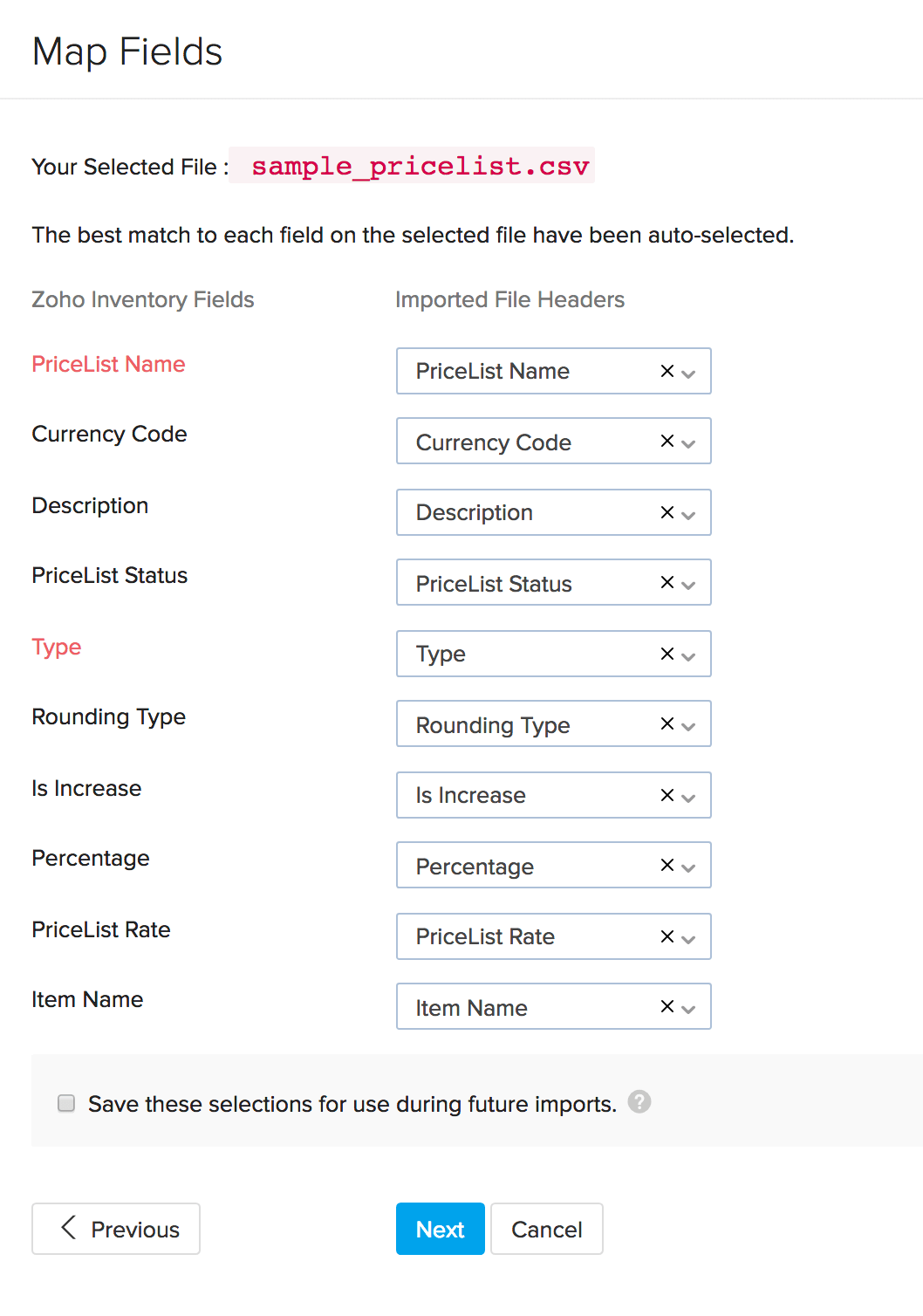
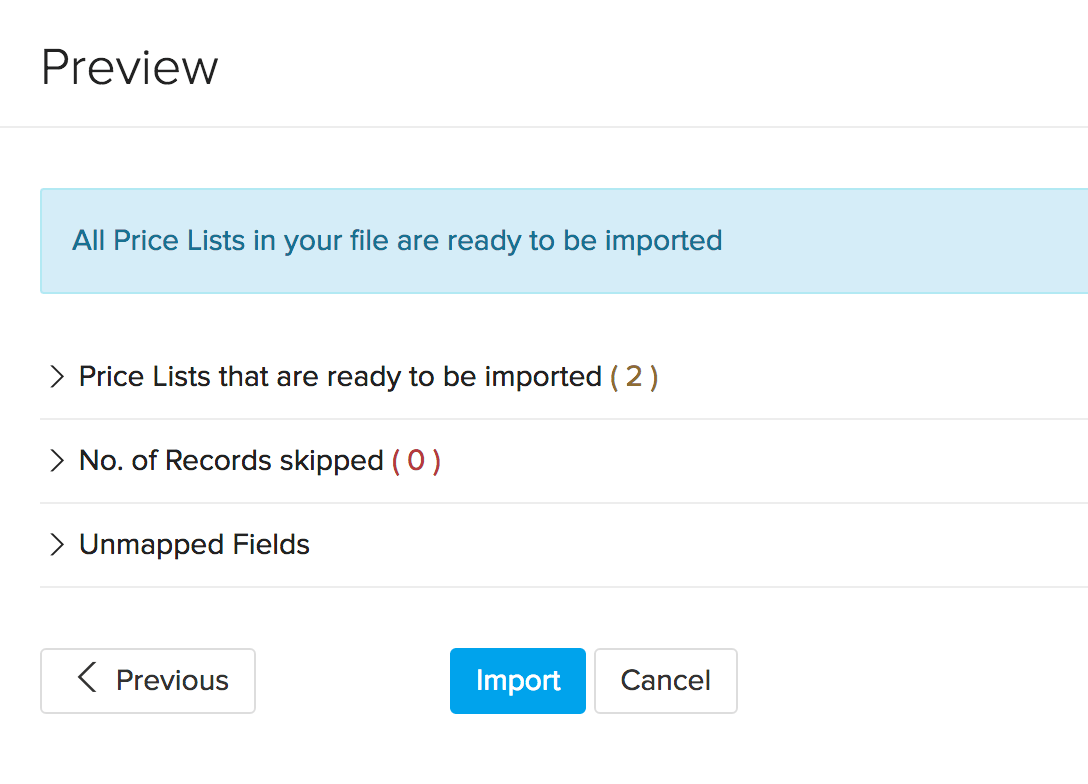
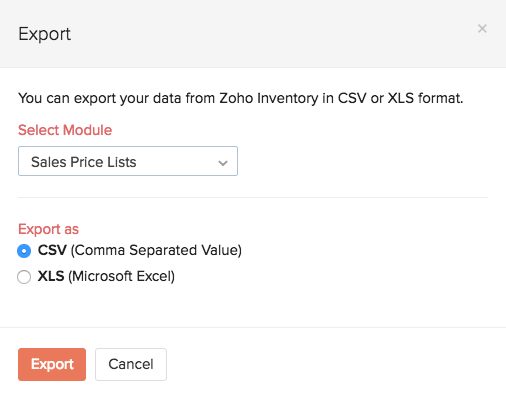
How to import/export price lists?
Import Price Lists
Since we support two kinds of price lists- one for sales and one for purchase transactions, we have also provided separate import options for both. To import a price list:
- Expand the Items module in the sidebar and go to Price Lists.
- Click the More icon in the top right corner of the page.
- Choose the Import Sales Price List or Import Purchase Price List option from the dropdown.
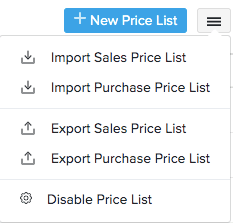
- You will be redirected to the price list import page.
- To help you prepare your import file, please download the Sample File from this page and arrange your data according to this file.
- Click on the Choose File button, browse and upload your .CSV or .TSV import file containing your price lists.
- Select the Character Encoding as applicable. By default, the UTF-8 (Unicode) will applied.
- Select the necessary File Delimiter(comma or semicolon).
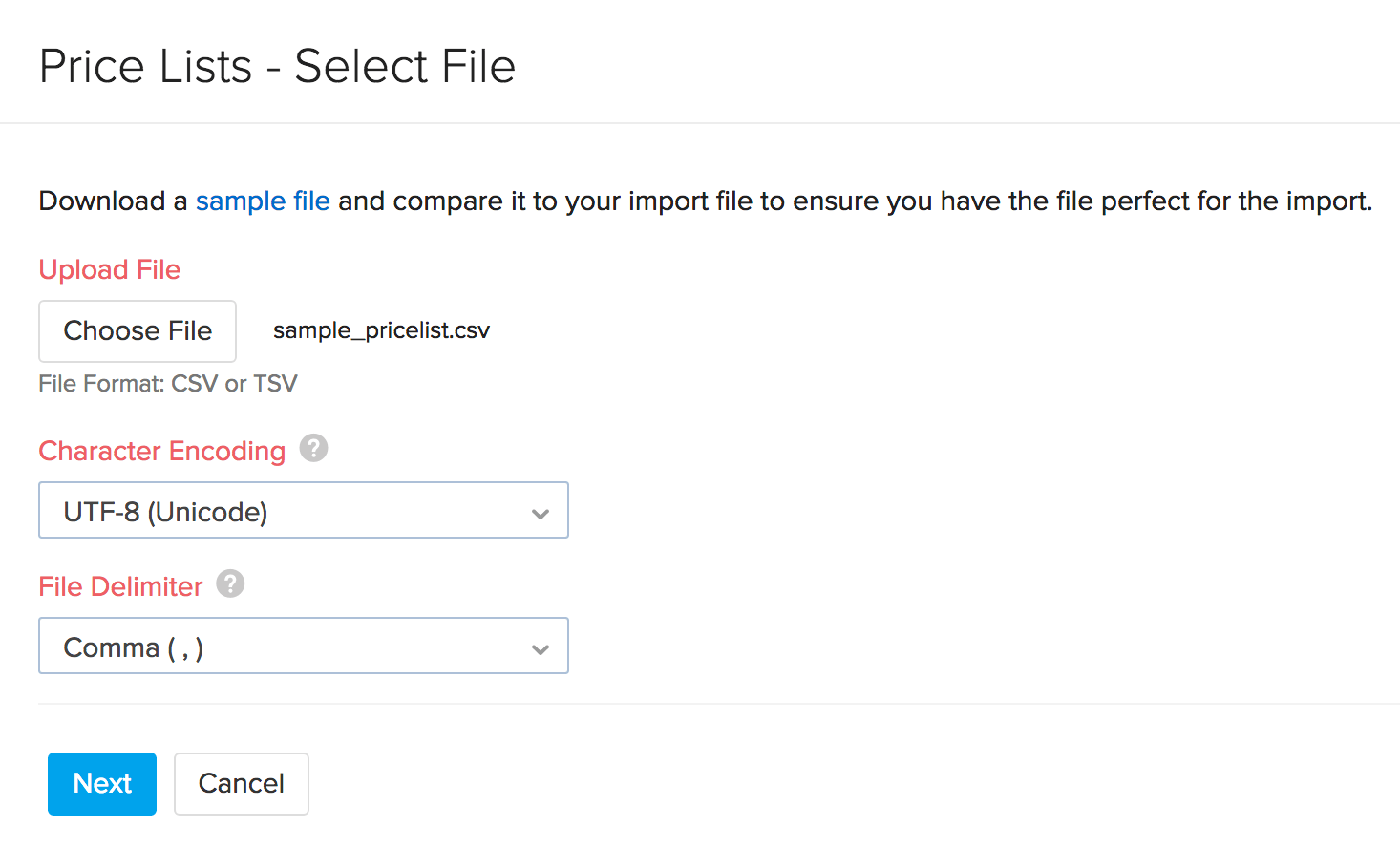
- Clicking on Next button will take you to the field mapping interface on a new page.
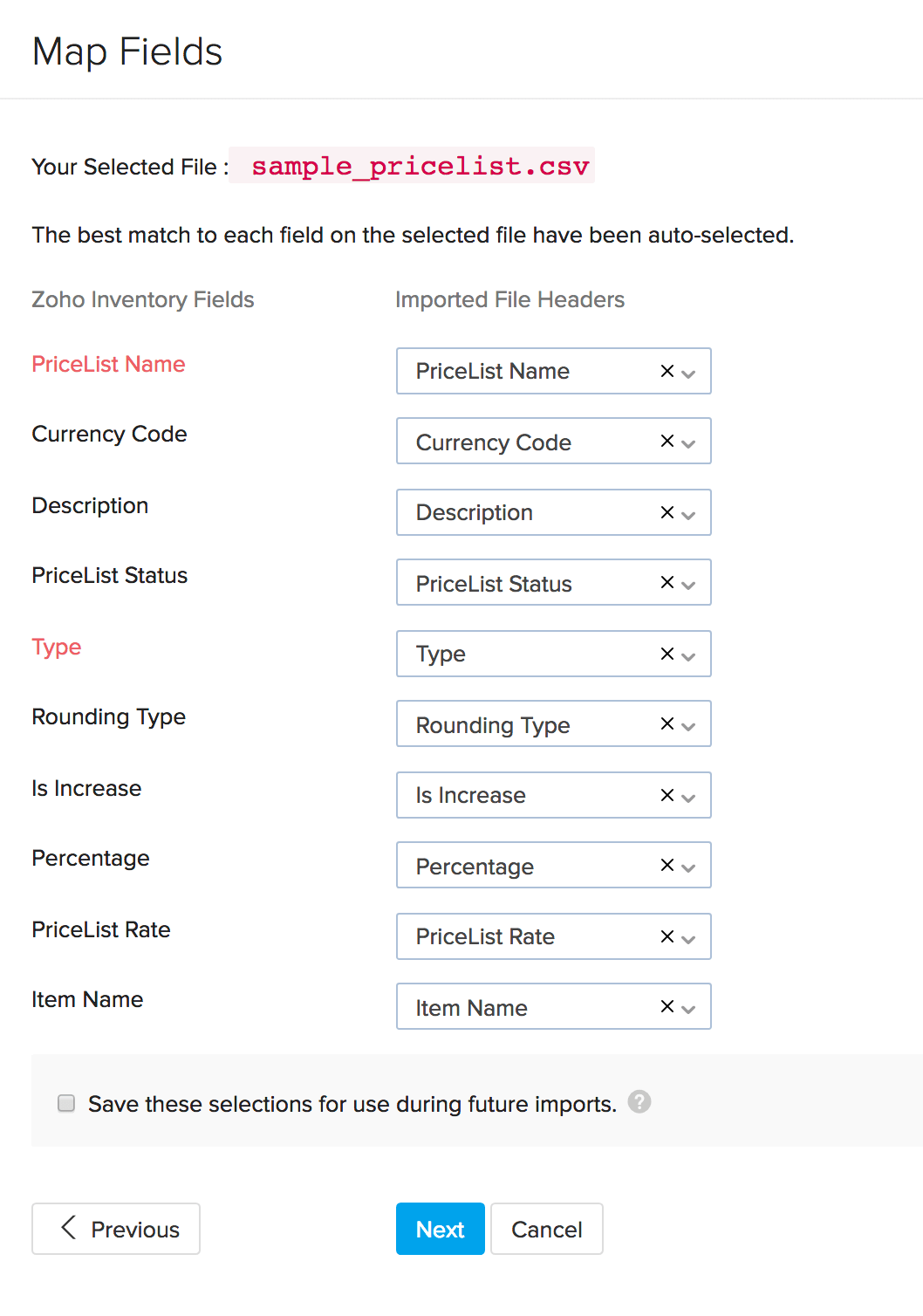
- Zoho Inventory automatically matches similar fields between the app and the file.
- If needed, you can also manually match and map them.
- Check the option Save these selections for use during future imports to automate future mapping process.
- Click Next to proceed.
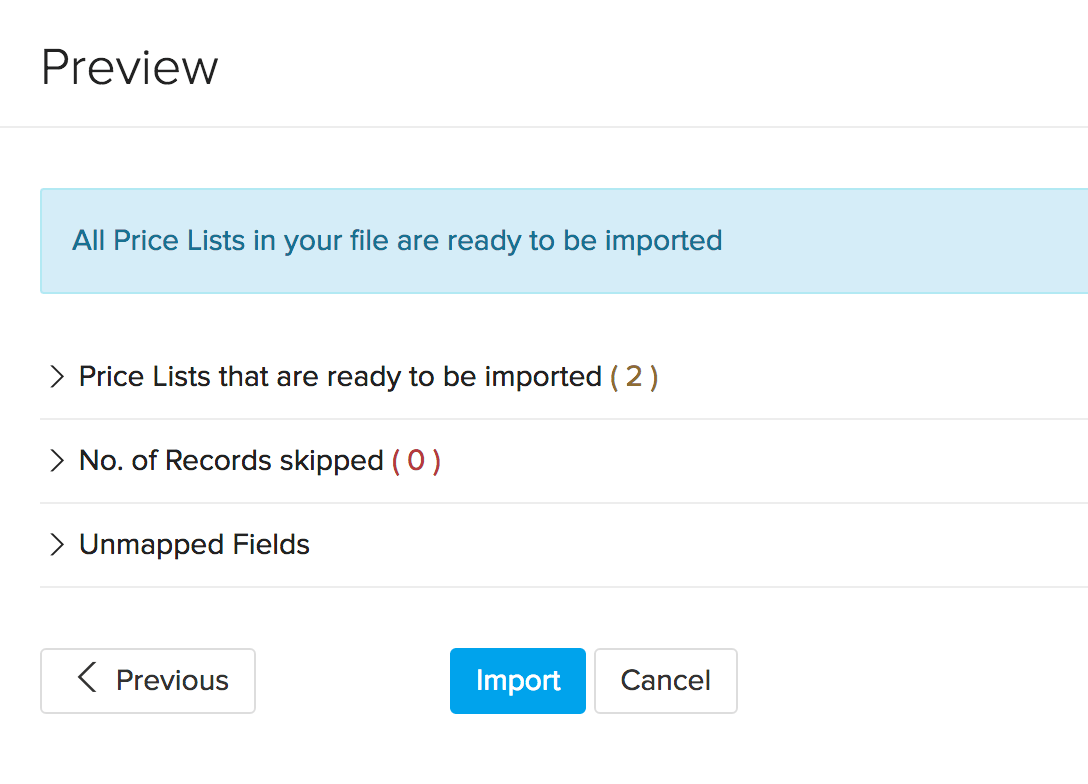
In the preview page, you can view the status of price lists ready for import, no. of skipped records and unmapped fields.
- If you wish to make any changes, click the Previous button.
- To complete the import process, click Import.
Export Price Lists
Similar to import, we have provided separate export options for sales and purchase price list. To export price lists,
- Expand the Items module in the sidebar and go to Price Lists.
- Click the Hamburger icon in the top right corner of the page.
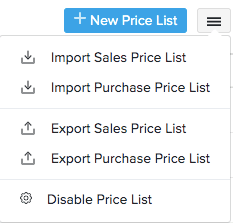
- Choose either the Export Sales Price Lists or Export Purchase Price List option from the dropdown.
- This will trigger an export price lists pop-up bearing all the necessary fields.
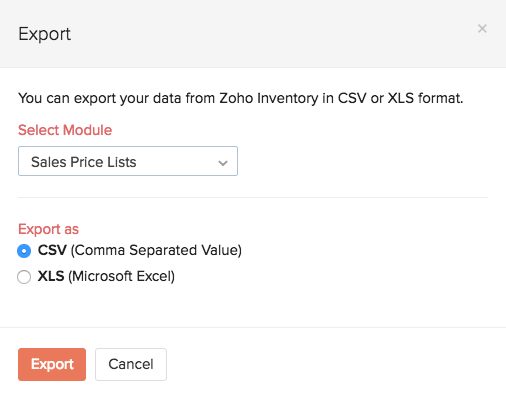
- The Entity field will by default be Sales Price Lists or Purchase Price List based on your selection.
- Select the export file format accordingly - as .XLS or .CSV using the Export As field.
- To finish, click on the Export button.
- The file will be saved to your default downloads folder.


