Salary Components
A salary comprises of several different earning, deduction and reimbursement components.
Note: After payroll is set up for the components you’ve associated with one or more employees, you can only edit the Name and Amount/Percentage. The changes made to Amount/Percentage will apply only to new employees.
Add Earning
Any money that an employee receives as an income is termed as an earning. Some of the common earning components are Basic Pay, House Rent Allowance (HRA), and Dearness Allowance.
- Go to Settings > Salary Components.
- Click Add Component > Earning.
- Select an Earning Type. If none of the options fit your requirements, choose Custom Allowance.
- Enter the name of the earning which will be displayed on payslips.
- Select the Pay Type.
- Fixed Pay: A fixed amount will be paid each month.
- Variable Pay: You can enter the amount for a month while running payroll.
All fixed earnings will be included as part of the CTC, will be considered as taxable, and will be shown in the payslip as per the Government norms.
- Choose whether you want to calculate this earning on a pro-rata basis. Pro-rata basis means the employee will be compensated based on the number of days they’ve worked.
- Select whether you want to include this earning as a Flexible Benefit Plan (FBP) component. You can also restrict your employees from overriding the FBP amount by checking the Restrict employee from overriding the FBP amount option. Once you do this, they can opt for either the maximum FBP value (specified here) or exclude the FBP component entirely.
FBP allows your employees to personalise their salary structure by choosing how much they want to receive under each component. This helps them reduce their income tax.
- Select the Calculation Type and Amount/Percentage.
Insight: If you’ve selected “Custom Formula” as the calculation type, you can input variables based on the number of days, hours, or units while adding components for the custom formula.
Day and Hour-Based Custom Formulas allow you to define the number of days or hours as relevant input variables, enabling you to calculate earnings based on a given time period. As for Unit-Based Custom Formulas, you can define units as a relevant input variable, enabling you to calculate commissions based on units sold, determine bonuses tied to specific achievements, and allocate allowances for unique job functions.
Pro-tip: If you selected Custom Allowance, Overtime Allowance, or Shift Allowance for earnings and Variable Pay as the pay type, you can use a Custom Formula to calculate your employees’ earnings. With this feature, you can add components, functions, and operators to create your earnings formula. You can also check the syntax for accuracy. This makes it simpler for you to customize and calculate your employees’ earnings, especially when dealing with multiple variables.
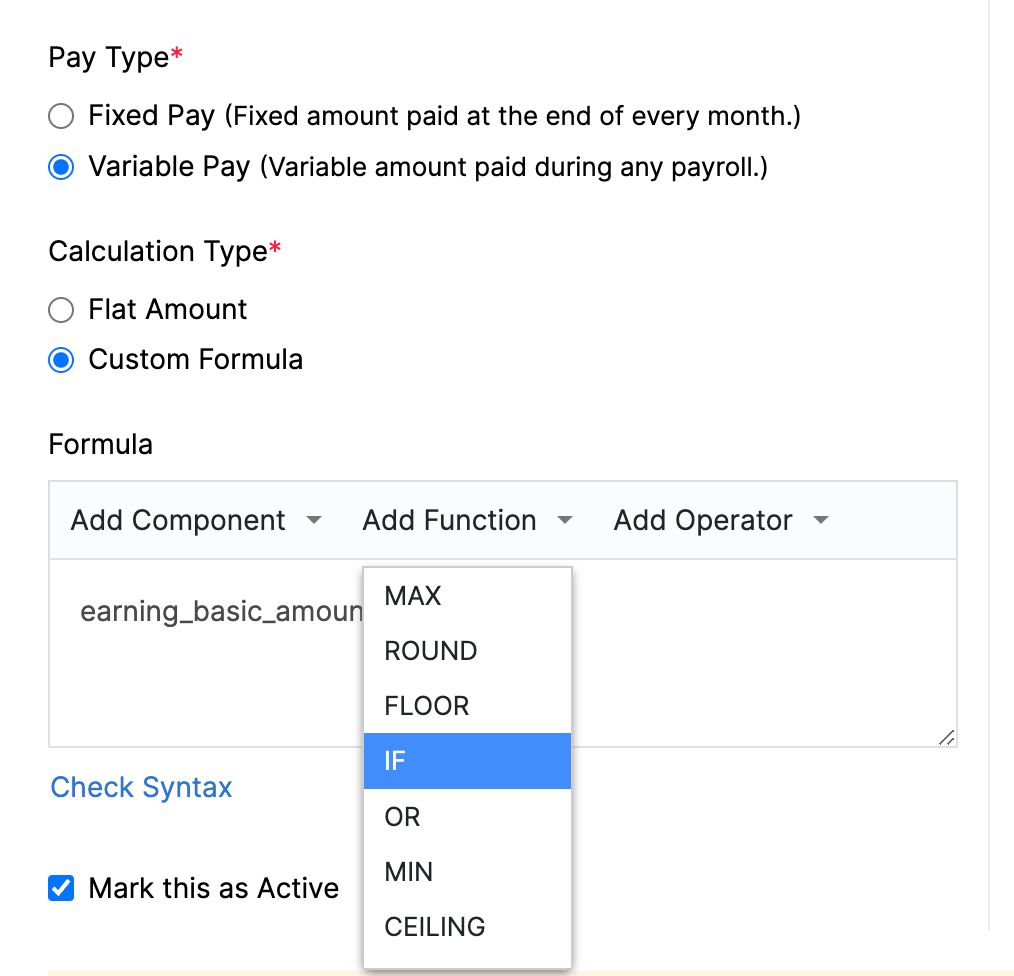
- Select whether you want to consider the earning for EPF contribution. Mention if it should always be considered or only when the PF wages are less than ₹15,000.
- Choose whether you want to consider the earning for ESI contribution.
- Check Mark this as Active option.
- Click Save.
Warning You need not create a new earning salary component as an arrear component and associate it to the employee if the month of the revised salary effective from month is before the payout month of the salary revision. Once the salary revision is approved, Zoho Payroll will automatically calculate any arrears in the salary and process them in the payout month.
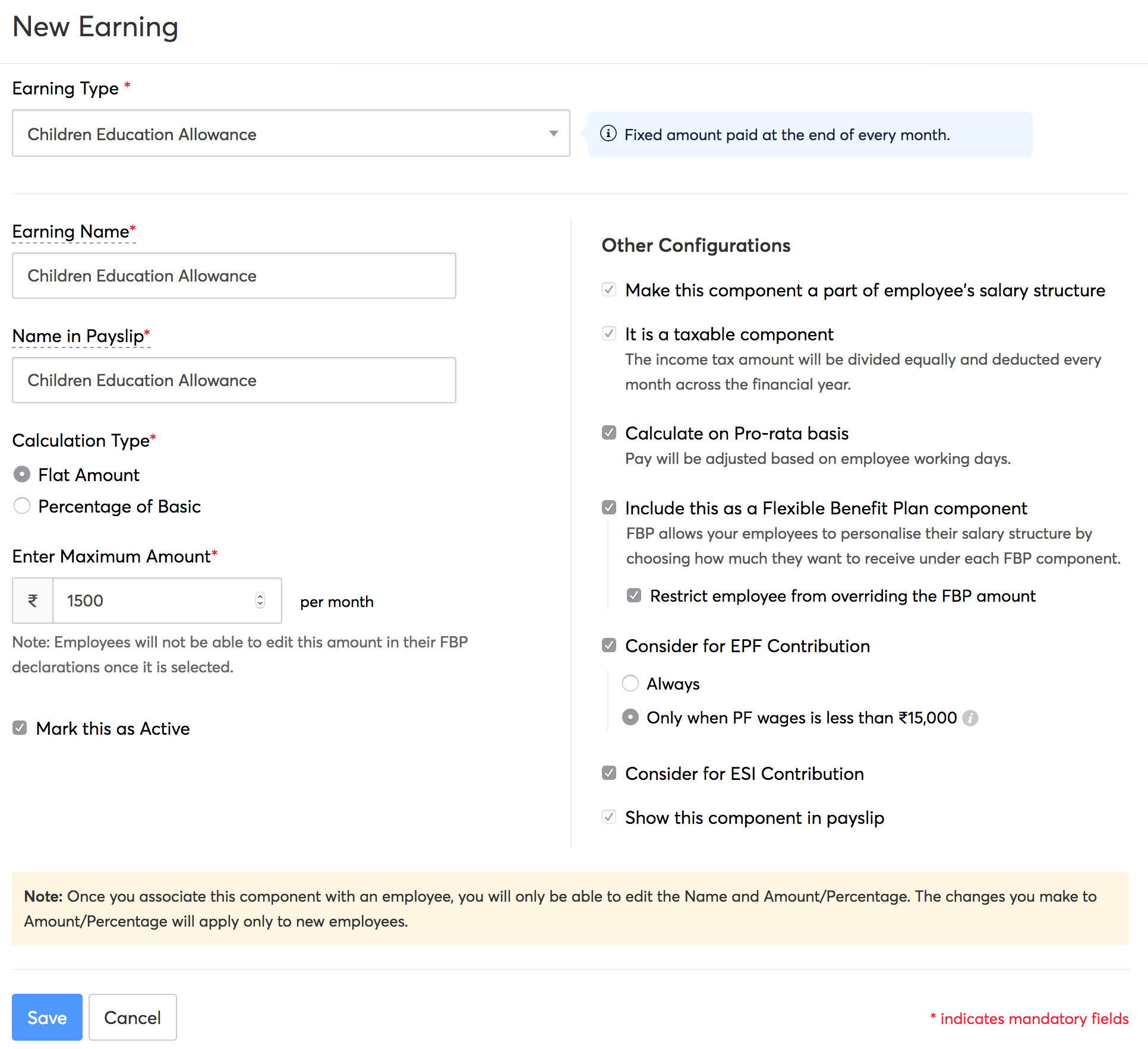
Note: You can add up to 5 earnings of the same component type for Basic, HRA, Conveyance Allowance, etc. You can add any number of earnings for Custom Allowance and Bonus. You cannot add multiple earnings for Leave Encashment, Notice Pay, Gratuity, and Fixed Allowance.
Schedule Earnings
One Time Scheduled Earning is a feature in Zoho Payroll that allows you to schedule variable pay salary components to be paid in any upcoming payrolls and the ones in draft status. With this feature, you can schedule one-time payments to be disbursed on a specific month, and Zoho Payroll will include these scheduled earnings in the pay run of the month you’ve specified.
For instance, you might have unique incentives or special bonuses that you want to pay to your employees, but these payments are separate from their regular monthly salaries. You can schedule these payments for various one-time incentives, bonuses, and unique variable payments. In Zoho Payroll, you can schedule earnings that are:
- Part of CTC
- Not part of CTC
Scenario 1: Ram, the head of the payroll team at Zylker India, welcomes Jaya, a new senior software developer, to the company. To show appreciation, the management offers Jaya a joining bonus. Using One Time Scheduled Earning in Zoho Payroll, Ram configures the joining bonus to be paid in the upcoming payroll run for Aisha. The bonus is included in the scheduled payout month, ensuring Jaya receives it promptly on her first payday, making her feel valued and motivated.
Scenario 2: During the end of the fiscal year at Zylker India, employees receive Variable Pay based on their performance. Using One Time Scheduled Earning, Ram easily configures variable pay to be paid in the upcoming payroll run for each eligible employee. This flexibility allows him to adjust the variable pay amount for individual employees. Zoho Payroll includes the scheduled variable pay accurately, motivating employees and rewarding their contributions effectively.
Note: This feature is only available in early access. Contact support@zohopayroll.com to get access for your organisation.
In this page…
- Scheduling earning
- Scheduling earnings that are part of CTC
- Scheduling earnings that are not part of CTC
- Updating scheduled earnings while processing pay runs
- Scheduled earnings during full and final settlement payroll
You can schedule existing earnings by enabling the option for scheduling earnings. Alternatively, if you wish to create a new earning that needs to be scheduled, you can do so as well.
Scheduling earnings
To schedule earnings for your employees, you will have to mark the earnings in your salary components as a scheduled earning. Here’s how:
- Go to Settings in the top right corner and select Salary Components.
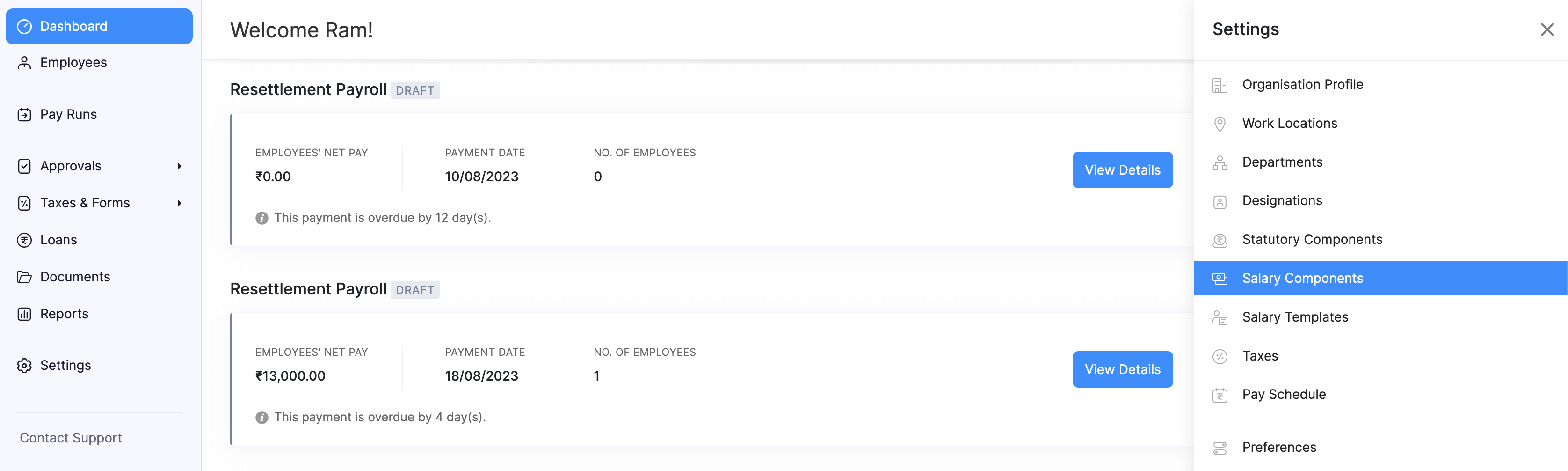
- Switch to the Earnings tab.
- Select an Earning with Variable as the Calculation Type.
- Under Other Configurations, select This is a scheduled earning.
Pro-tip: Select the Make this earning a part of the employee’s salary structure option under Other Configurations if you want this scheduled earning to be a part of the salary structure of employees.
- Click Save.
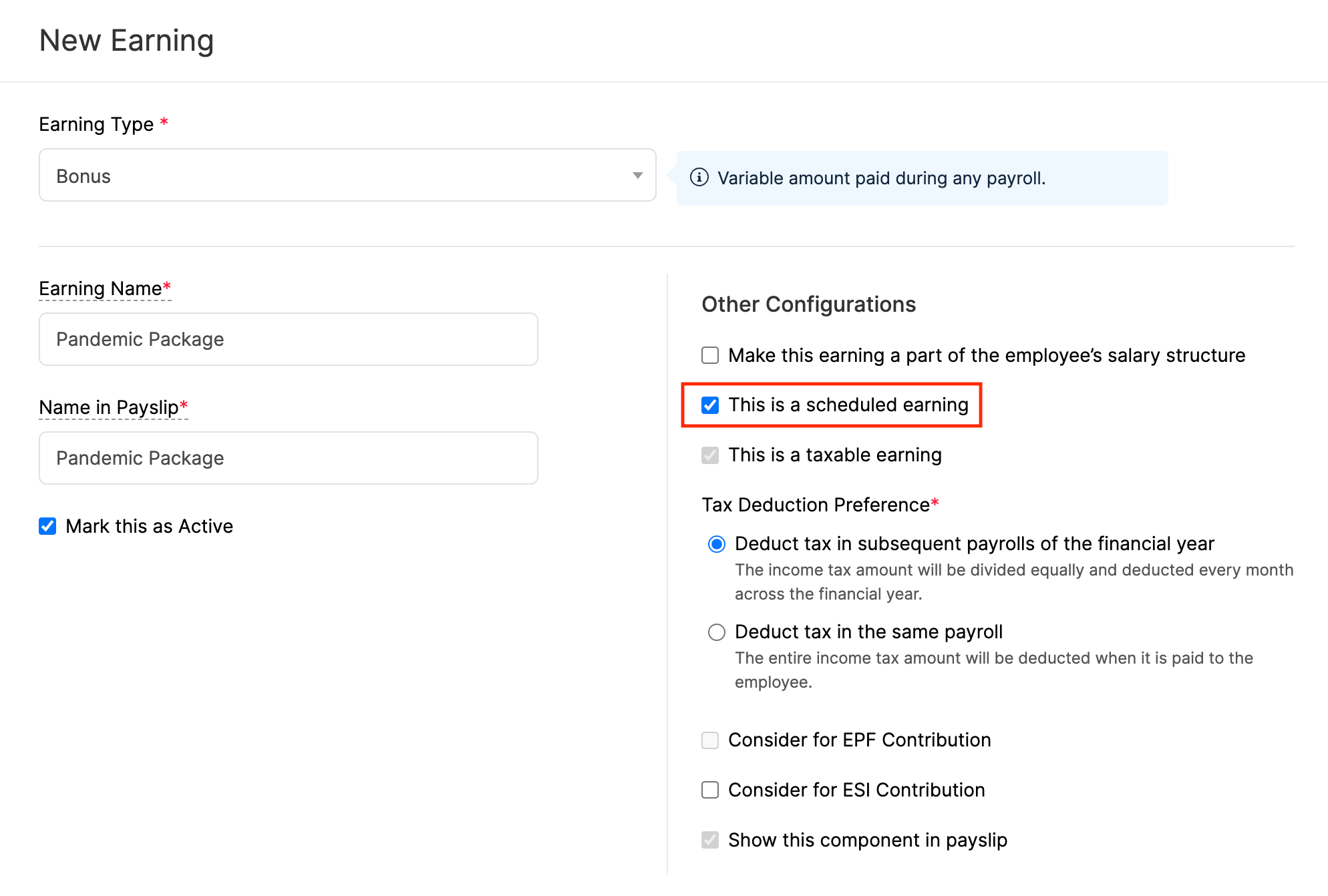
Note: You will not be able to schedule earnings for which the calculation type is fixed.
Once you mark an earning as scheduled, you will be able to schedule the earning to be paid on the month of your choice in the employees’ salary details page.
Scheduling earnings that are part of CTC
If the earning you are scheduling is a part of CTC or salary structure of an employee, you will be able to choose the preferred payout month in the employee’s salary details page. Here’s how:
Note: You will only be able to schedule the earning while editing the employee’s salary details, if you want to make the scheduled earning as a part of the CTC.
- Click Employees on the left sidebar and select an employee.
- Switch to the Salary Details tab.
- Click Edit next to Salary Details.
- Select the Above CTC includes One Time Earnings option.
- Click Schedule Payment below the preferred earning and select the payout month for the scheduled the earning.
- Enter the annual amount you want to pay the employee for the scheduled earning.
- Click Save.
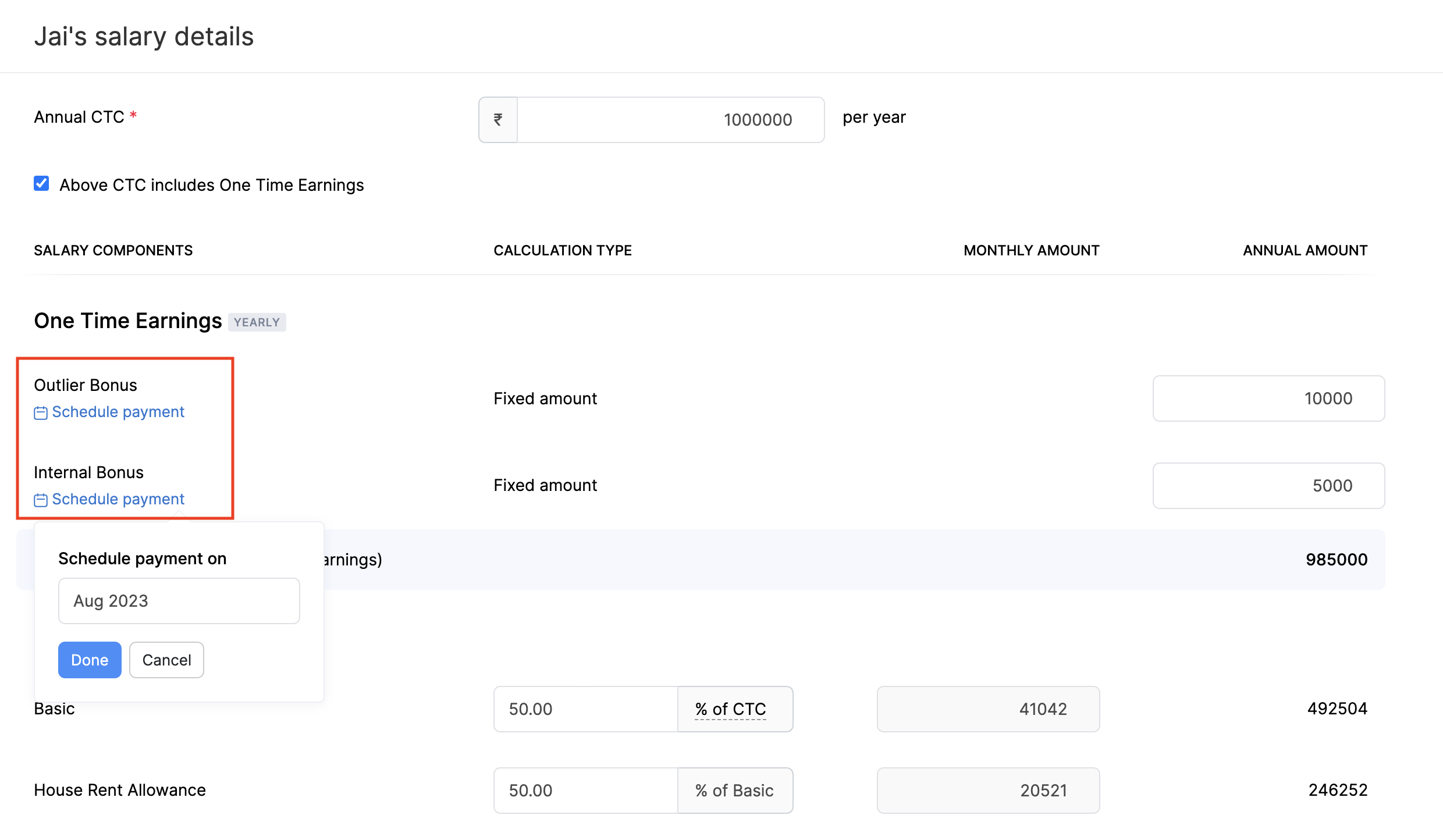
The scheduled earning will be processed in the payroll of the payout month.
Pro-tip: Similarly, during an employee’s salary revision, you can schedule earnings for a specific month without affecting any previously scheduled payments from past revisions.
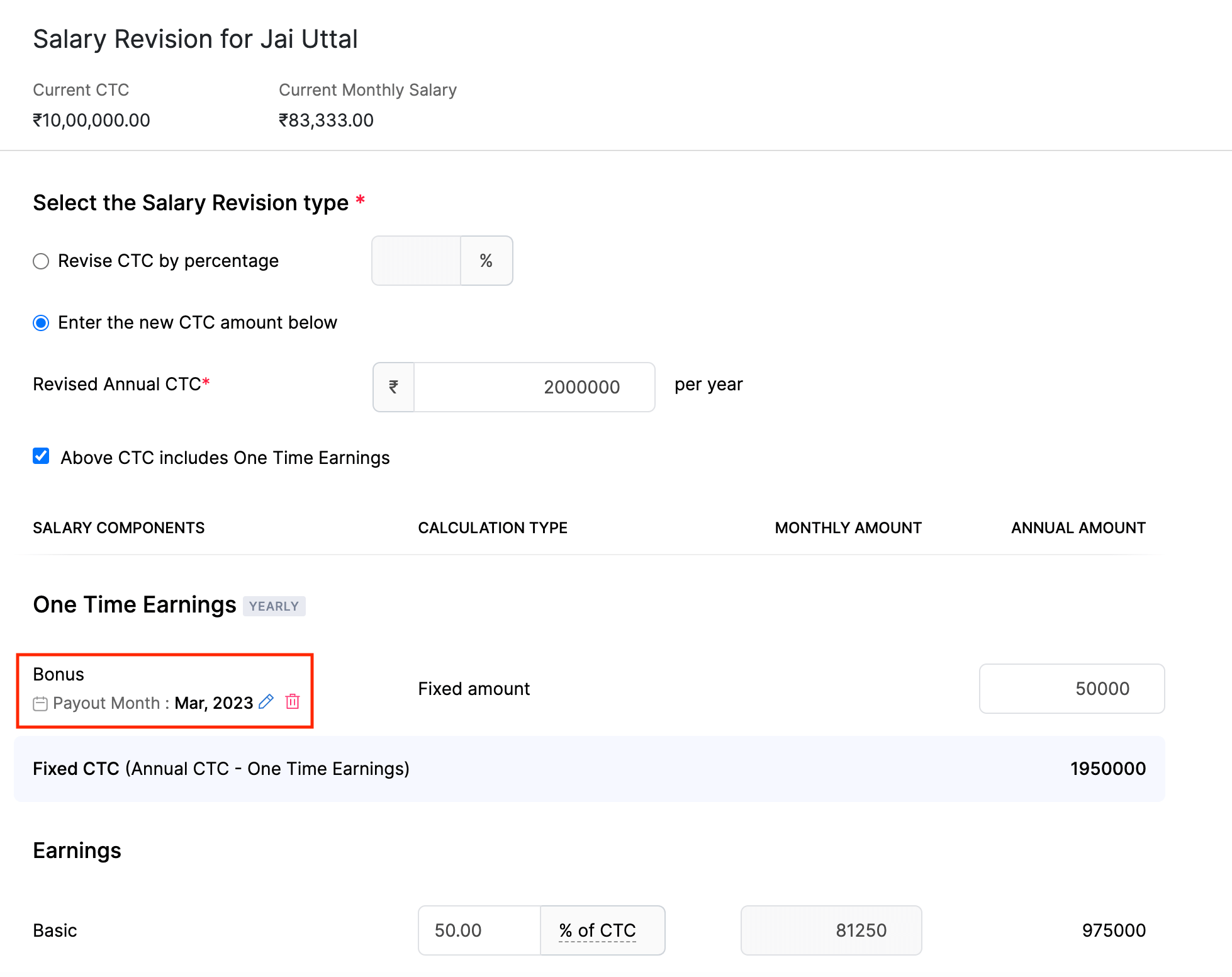
Importing scheduled earnings that are part of CTC
When dealing with multiple scheduled earnings that are part of CTC, you can efficiently import them into Zoho Payroll. Here’s how:
- Click Employees on the left sidebar.
- Click the More icon in the top right corner and click Import Data.

- Select Employee Salary Details as the import type.
- Click Proceed.
- Upload the file containing the list of scheduled earnings that are part of CTC. If you are unsure of the format, refer the image below.

- Select how you want to handle duplicate entries.
- Map the import file fields with the fields in Zoho Payroll and click Import.
The file will be imported and the scheduled earning details will be mapped against each employee.
Scheduling earnings that are not part of CTC
Here’s how you can schedule earning that are not a part of CTC or salary structure of an employee. Here’s how:
- Click Employees on the left sidebar and select an employee.
- Switch to the salary details tab.
- Click + Add in the top right corner and Scheduled Earning.
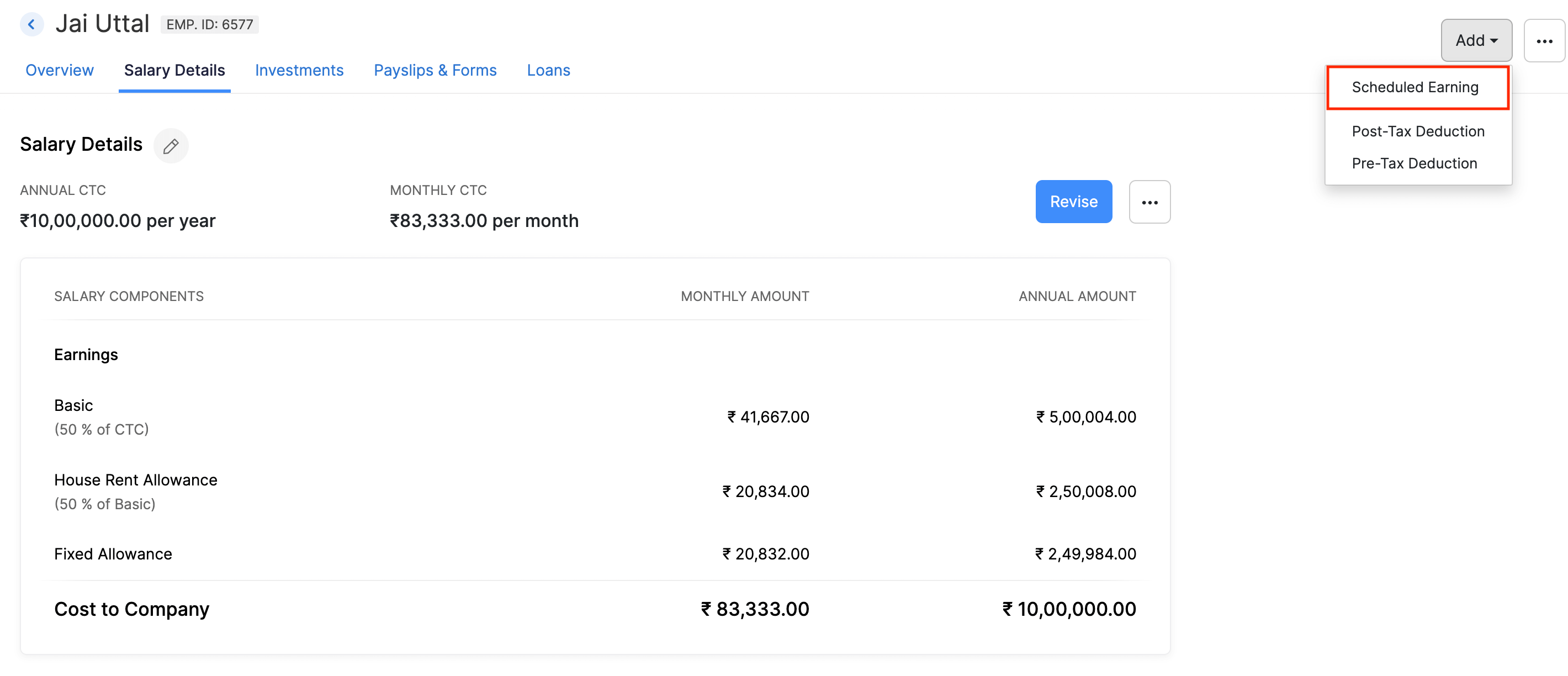
- Select an earning.
Note: You can only select earnings that are not part of employees’ CTC or salary structure.
- Enter the annual amount and payout month.
- Click Save.
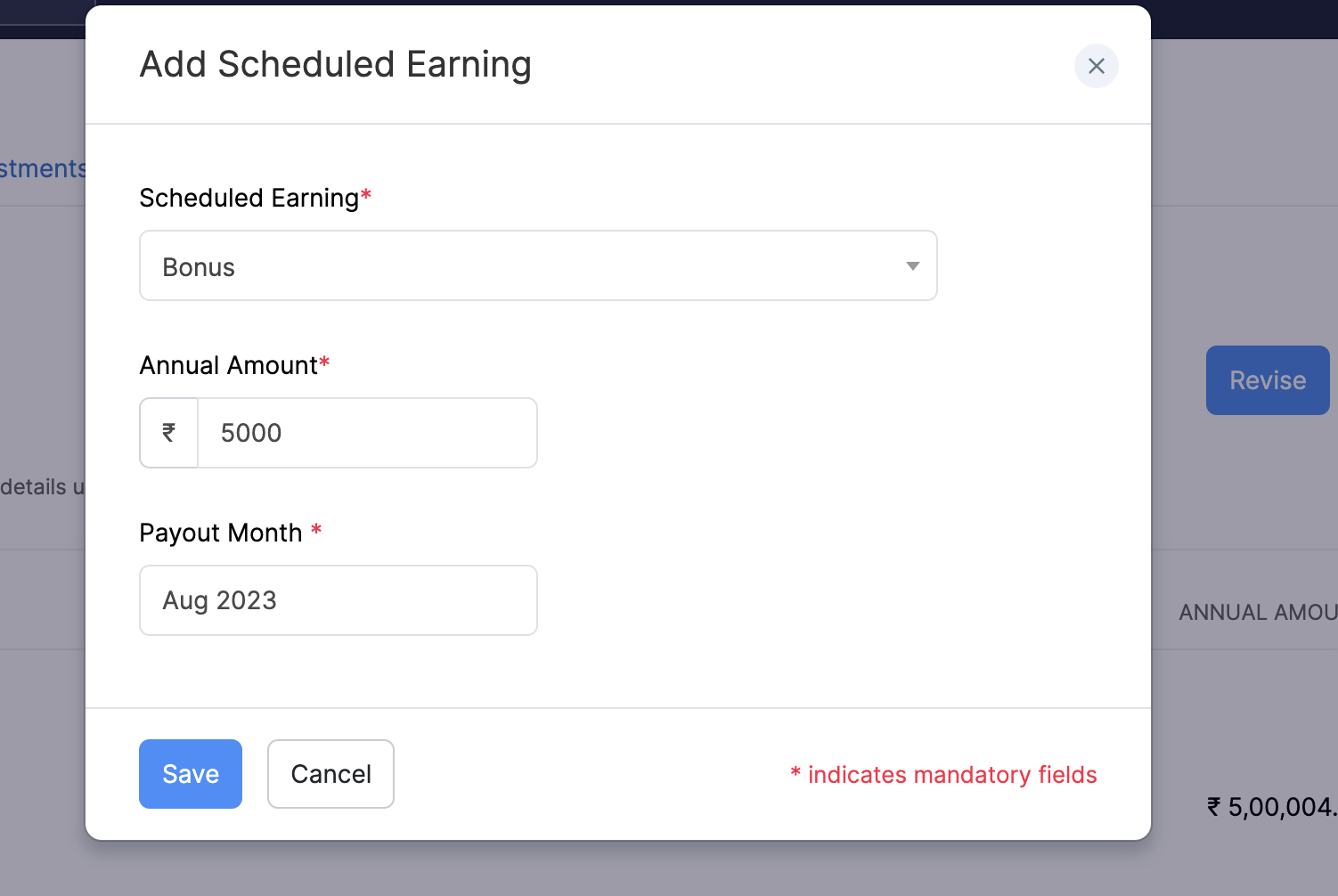
Pro-tip: You can select + New Scheduled Earning if you do not find the earning you’re looking for.
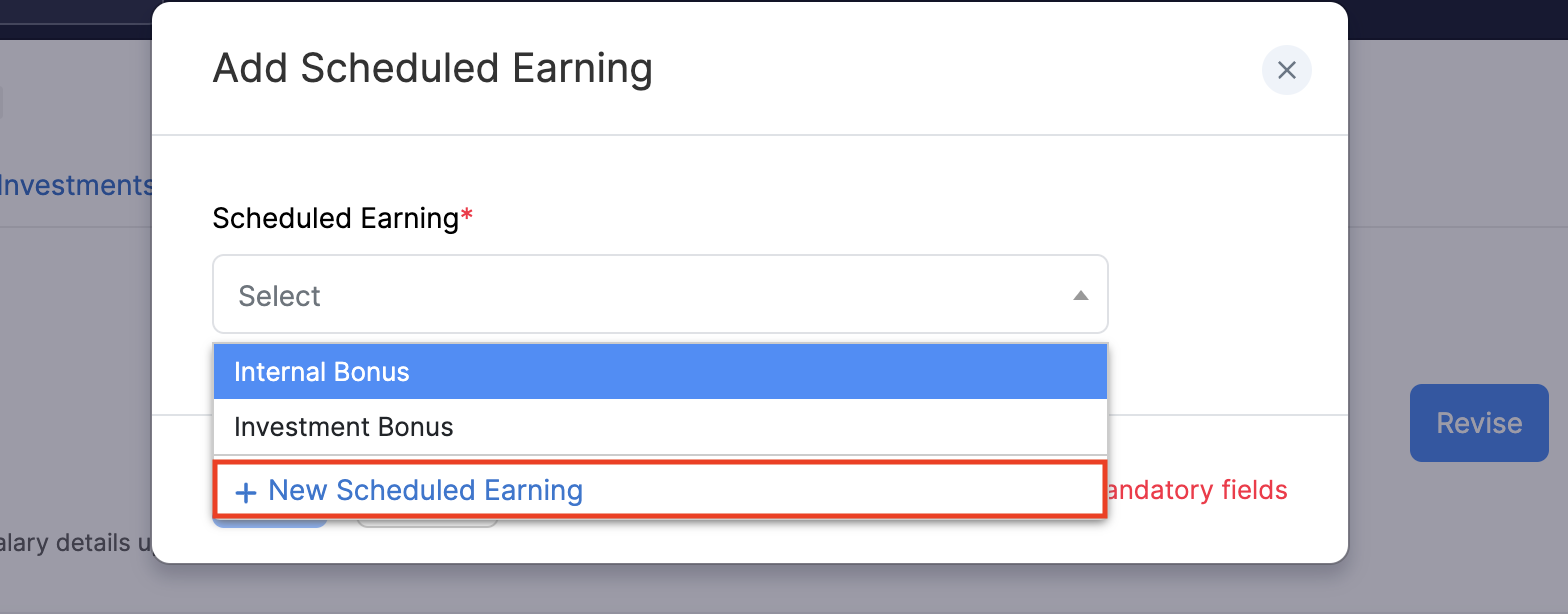
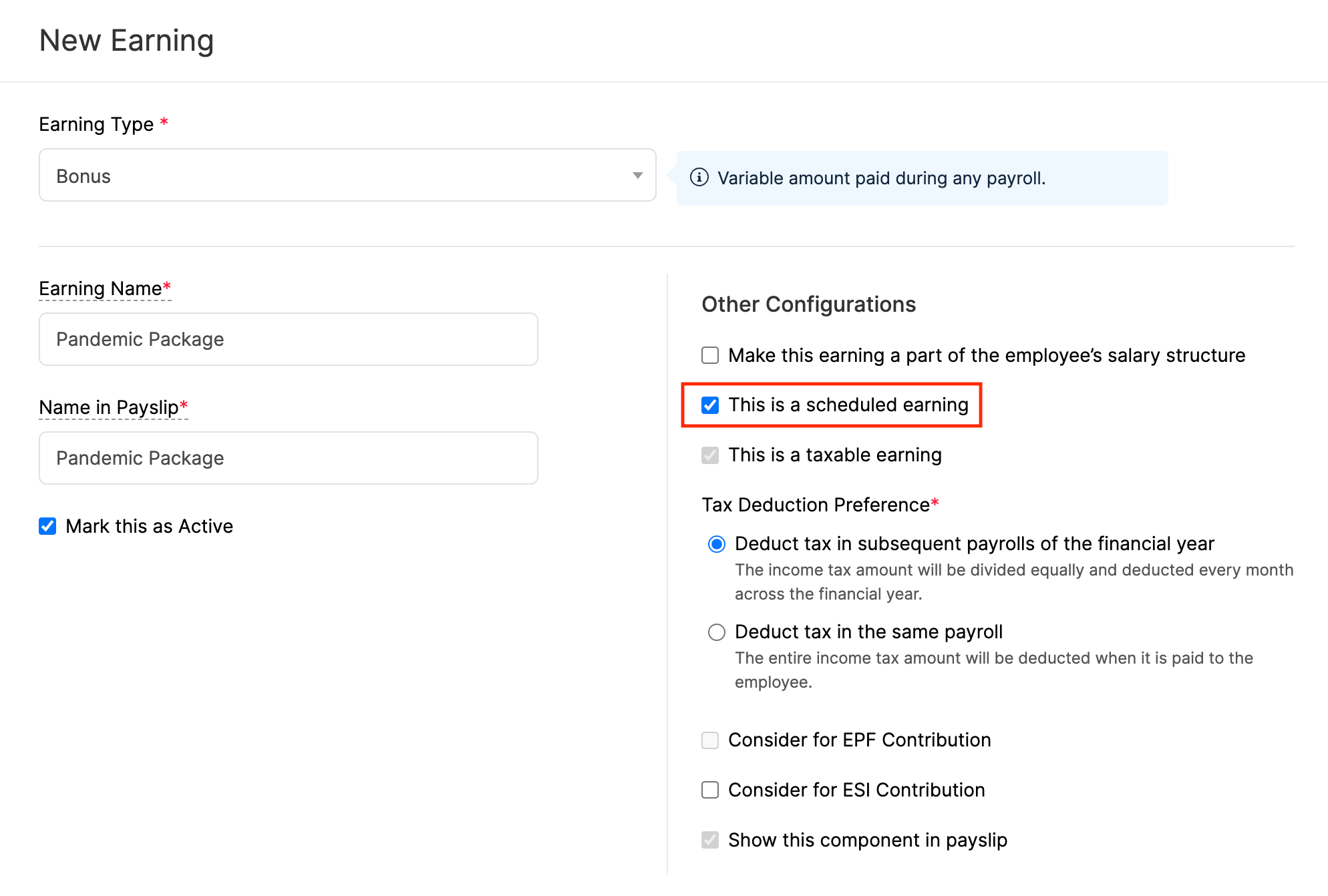
Once you’ve added the earning to the employee’s salary details, you will be able to edit or delete it.
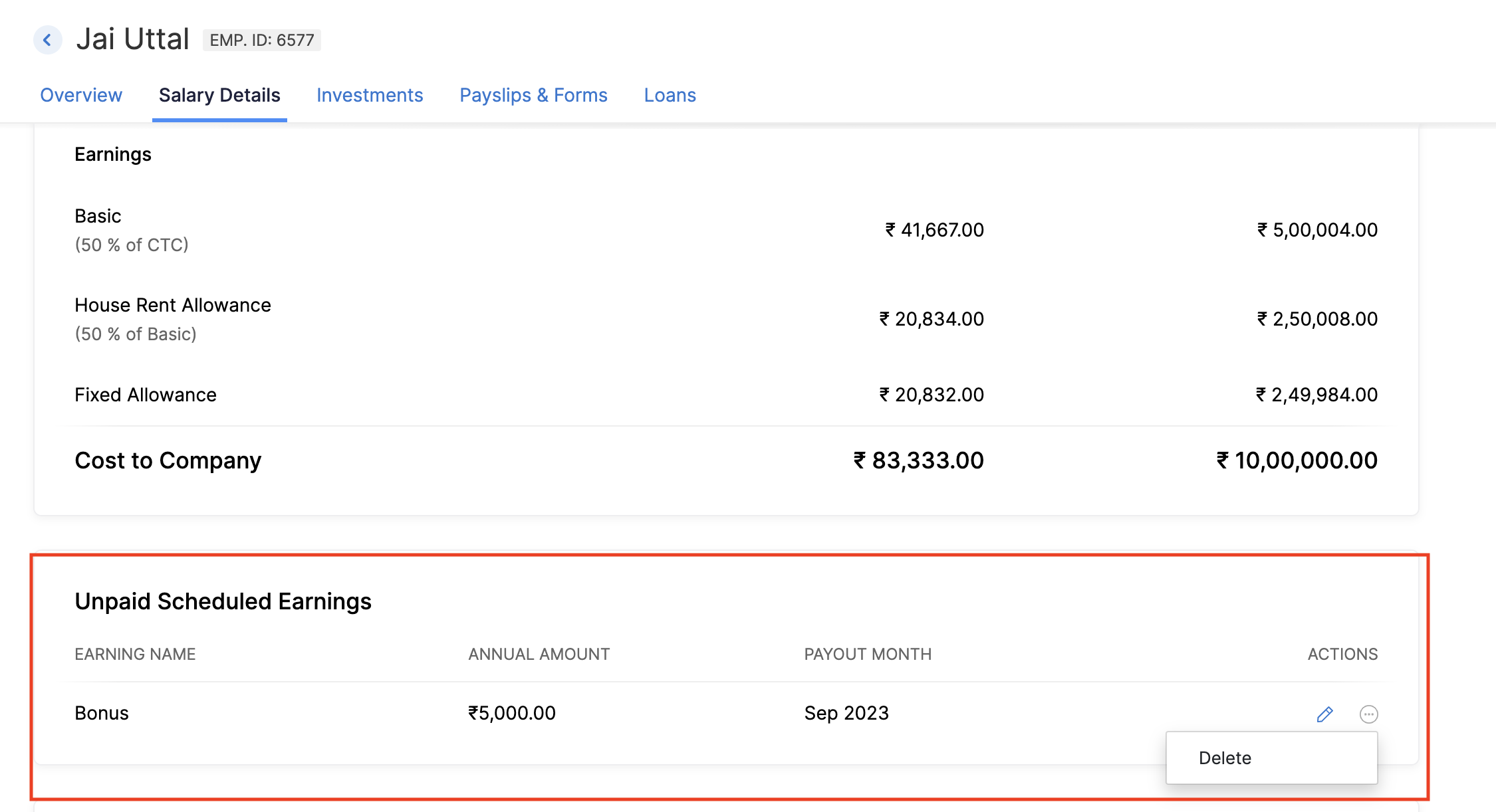
Importing scheduled earnings that are not part of CTC
When dealing with multiple scheduled earnings that are not part of CTC, you can efficiently import them into Zoho Payroll. Here’s how:
- Click Employees on the left sidebar.
- Click the More icon in the top right corner and click Import Data.

- Select Employee Scheduled Earnings as the import type.
- Click Proceed.
Upload the file containing the list of scheduled earnings that are not part of CTC. If you are unsure of the format, refer the image below.

- Select how you want to handle duplicate entries.
- Map the import file fields with the fields in Zoho Payroll and click Import.
The file will be imported and the scheduled earning details will be mapped against each employee.
Updating scheduled earnings while processing pay runs
Once you schedule the earning to be paid on the payroll you’ve specified, the scheduled earning will be processed on that payroll. However, if you would like to make any last minute changes to the scheduled earning details, you can make them while processing the payroll. Here’s how:
- Click Pay Runs on the left sidebar.
- Click View Details next to the payroll.
- Select the employee for whom you would like to update the scheduled earning details.
- Update the amount for the scheduled earning under Earnings section.
- Click Save.
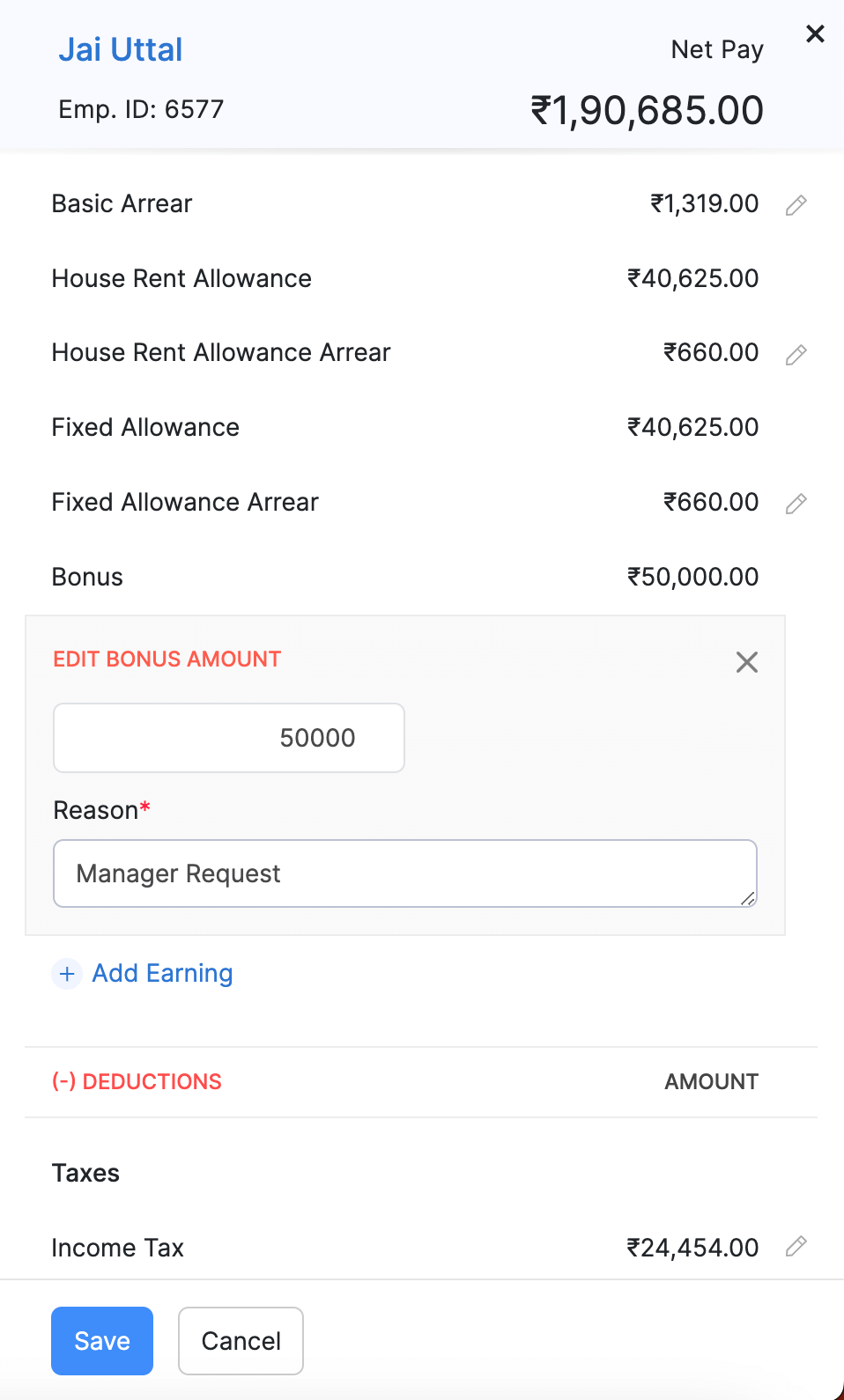
This updated amount will be paid to your employee as the One-Time scheduled earning.
Scheduled earnings during full and final settlement payroll
In the event of an employee’s termination, any unpaid scheduled earnings after the termination date will be automatically included in their full and final settlement payroll. You have the option to override or skip these payments as needed.
Benefits
A Benefit is money taken out of the employee’s pay before income tax is calculated. As a result, they reduce the employee’s net taxable income and thereby reduce income tax. An example is deductions made towards schemes like National Pension Scheme (NPS) or Voluntary Provident Fund (VPF).
Note: Zoho Payroll does not deposit the deductions to the vendors on your behalf. You would have to deposit the deductions by yourself.
- Go to Settings > Salary Components.
- Click Add Component > Benefits.
- Select a Deduction Type (National Pension Scheme or Other Non-Taxable Deduction).
- If you select Other Non-Taxable Deduction, associate it with one of the investment types mentioned in Section 80 of the Income Tax Act.
- Enter a name for this Benefit to be displayed in payslips.
- If you wish to include employer’s contribution in the CTC, check the option.
- Check Mark this as Active option.
- Click Save.
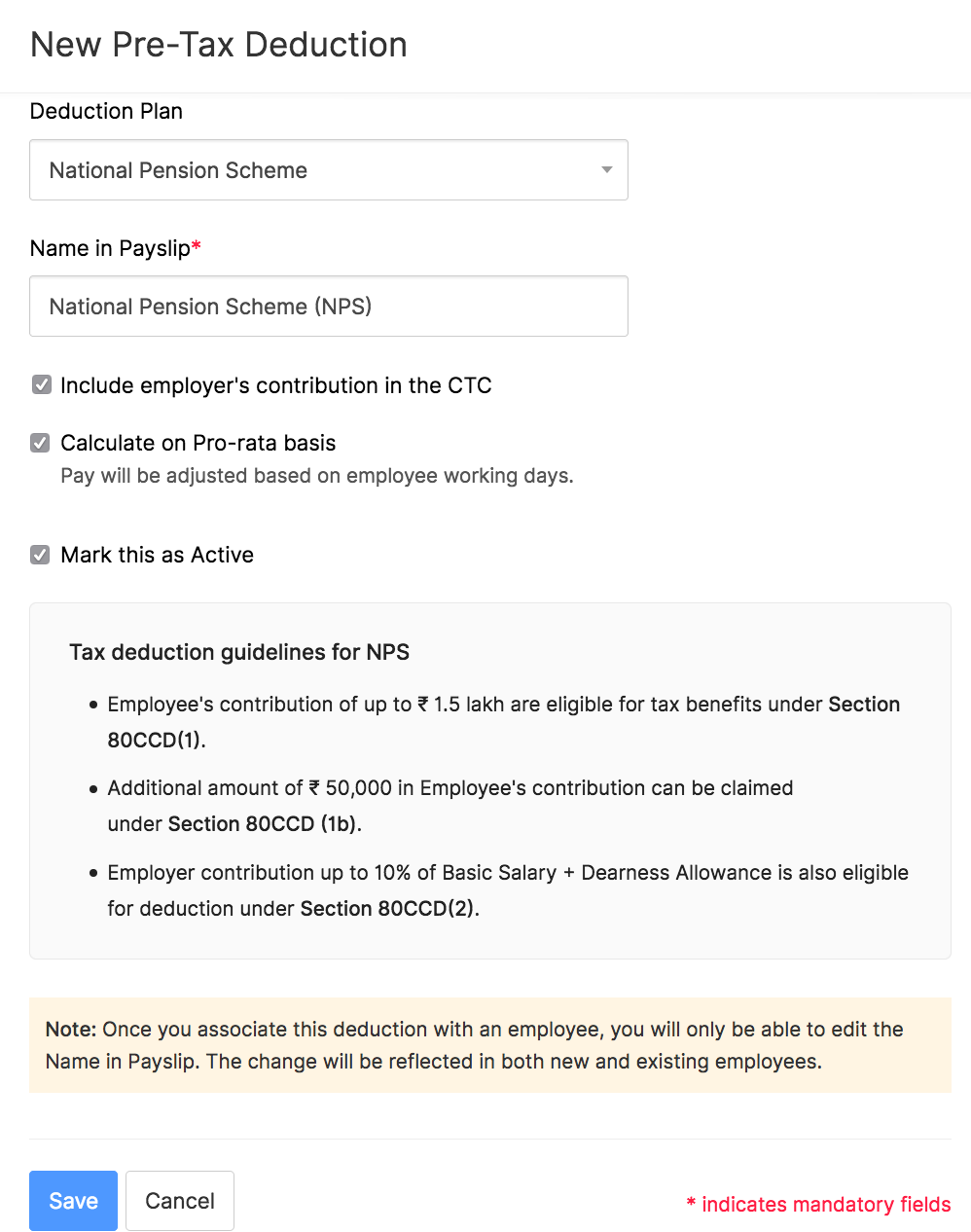
You can associate this deduction to your employees from the employee details page or during pay runs.
Deduction
A deduction is money deducted from your employees’ pay after the income tax has been calculated. This does not affect the net taxable income of the employee. For example, purchases made in the company grocery store or food court are deductions.
Note: Deductions are one-time. They won’t recur in subsequent pay runs
- Go to Settings > Salary Components.
- Click Add Component > Deduction.
- Enter the name of the deduction.
- Select whether it is a one-time or a recurring deduction.
- Mark the component as active.
- Click Save.
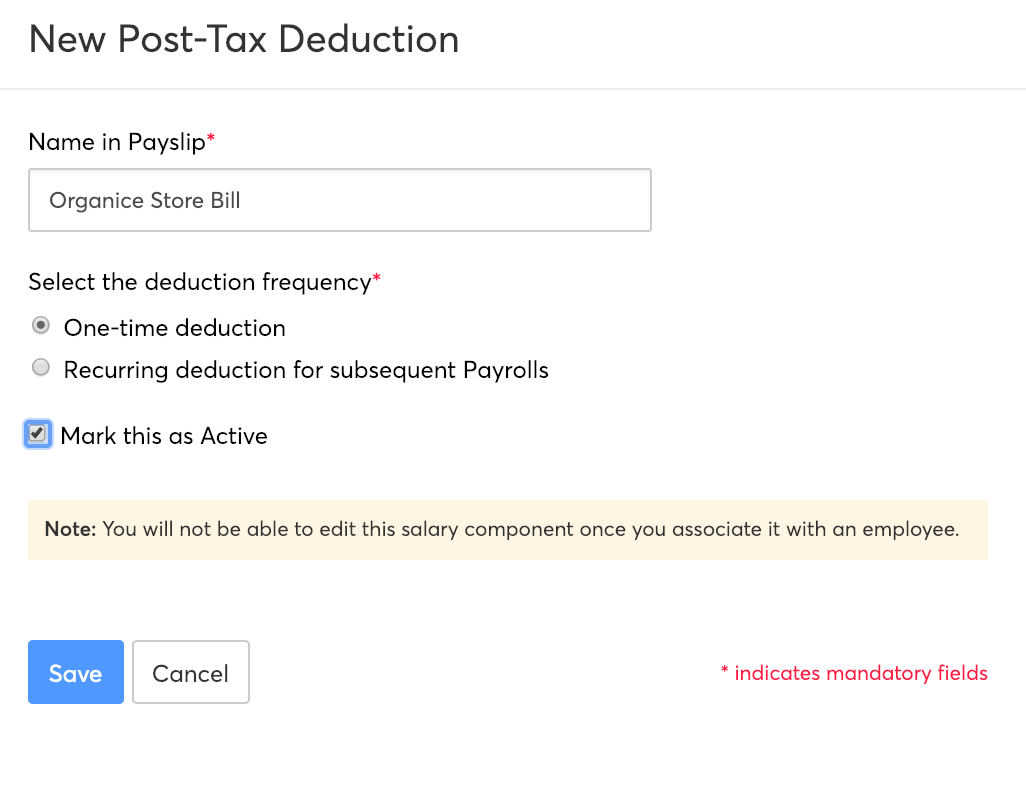
You can associate this deduction to your employees from the employee details page or during pay runs.
Add Correction
Once you’ve associated recurring earnings like Basic, HRA, DA etc. to employees, you won’t be able to edit them. In such cases, you can create a one-time correction component to make corrections to an earning component.
- Go to Settings > Salary Components.
- Click Add Component > Correction.
- Select the earning type that you want to correct.
- Enter the name of the correction.
- Check the relevant options regarding the EPF and ESI contributions.
- Check Mark this as Active option.
- Click Save.
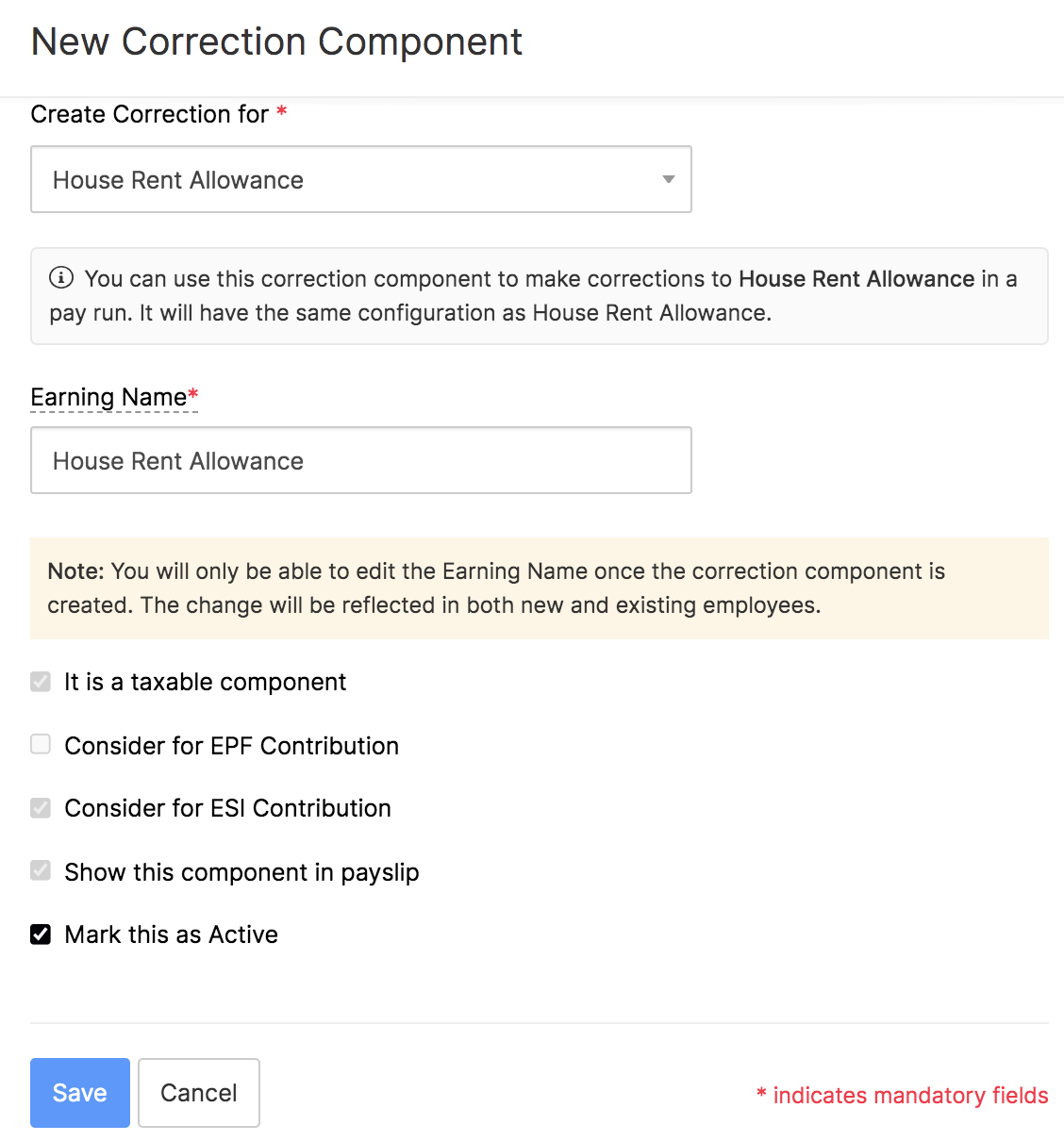
You can now add these correction components if needed for specific employees while processing your monthly pay runs.
Edit Component
You can edit salary components, provided it isn’t involved in any pay runs. If you have pay runs in draft or approved status, delete them and then edit salary components. To edit component:
- Go to Settings > Salary Components.
- Click the Overflow icon next to the salary component that you want to edit.
- Make the necessary changes.
- Click Save.
The changes will be applicable only to the new employees.
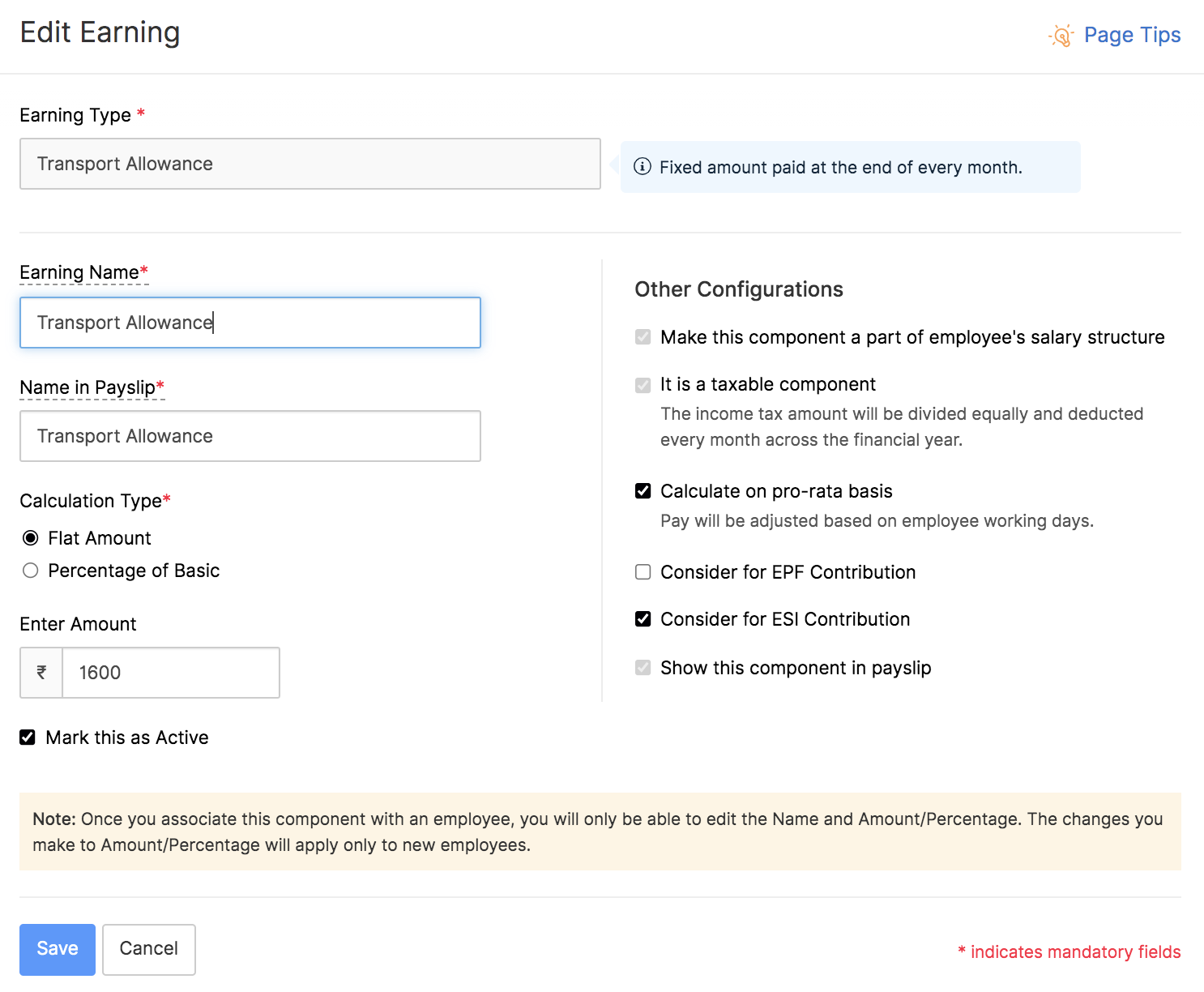




 Zoho Payroll's support is always there to lend a hand. A well-deserved five-star rating!
Zoho Payroll's support is always there to lend a hand. A well-deserved five-star rating!




