Employee Portal
Employee Portal allows your employees to view their payslips and perform all payroll related activities like declaring Flexible Benefit Plan (FBP), submitting investment proofs and creating reimbursement claims. Bid goodbye to piles of paperwork and handle employees’ information effectively.
Once your employee accepts the invitation, they would have to set up their portal account. They can access Employee Self Service Portal through a web browser or by downloading the Mobile App from the Apple App Store for Apple devices or the Google Play Store for Android devices.
Home
In the Home tab, you can get an overview of the employees’ recent payslips, taxes paid, reimbursement claims and Employee Provident Fund (EPF) deductions. Reminders related to Flexible Benefit Plan (FBP), IT Declaration, Proof of Investments and Reimbursements will also be shown here.
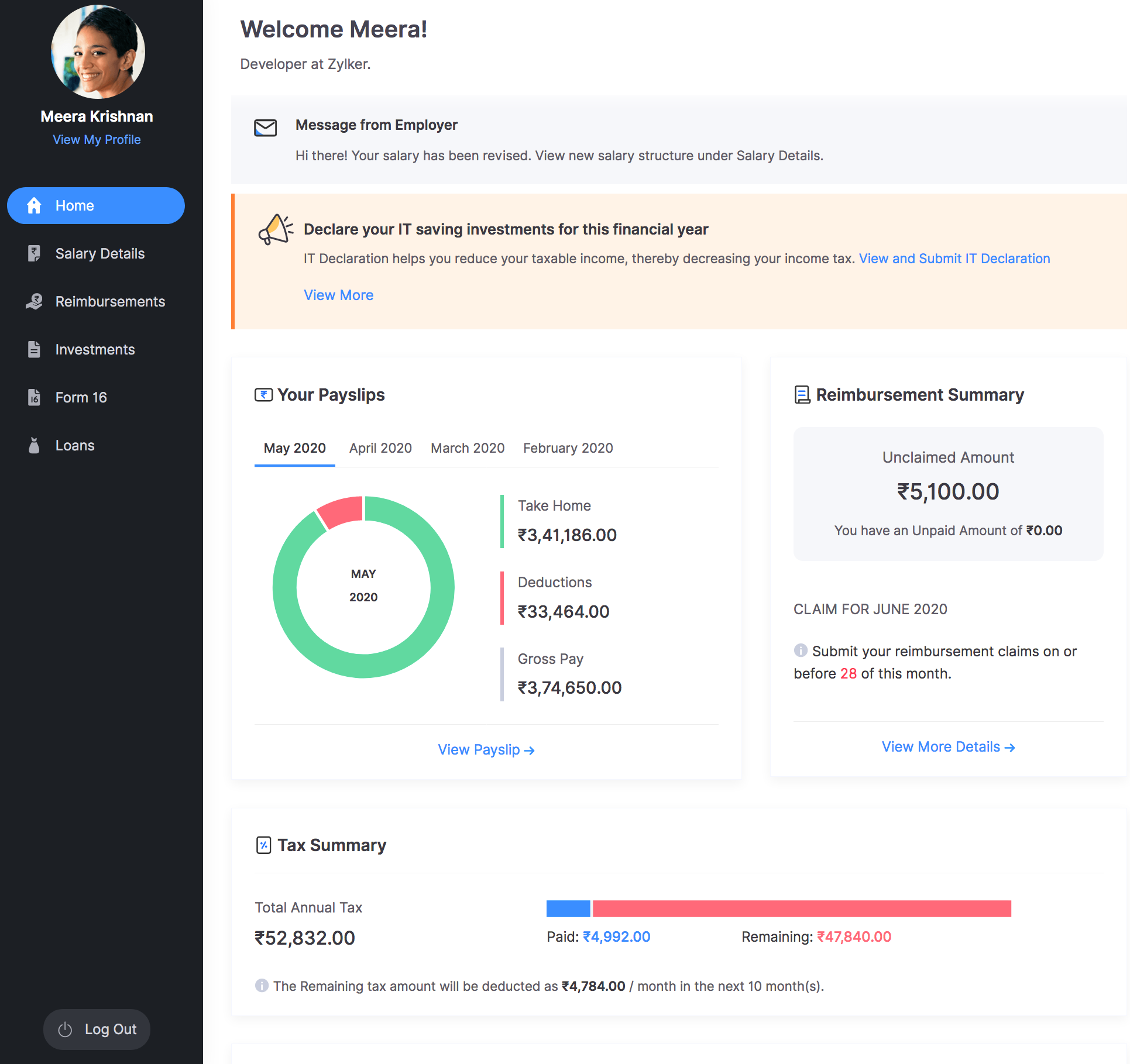
Reportee Details and Attendance
The Employee Portal allows managers and leads to view and manage the details of their direct reportees efficiently. Here’s how:
- Go to Home in the left sidebar.
- Navigate to the My Reportees section.
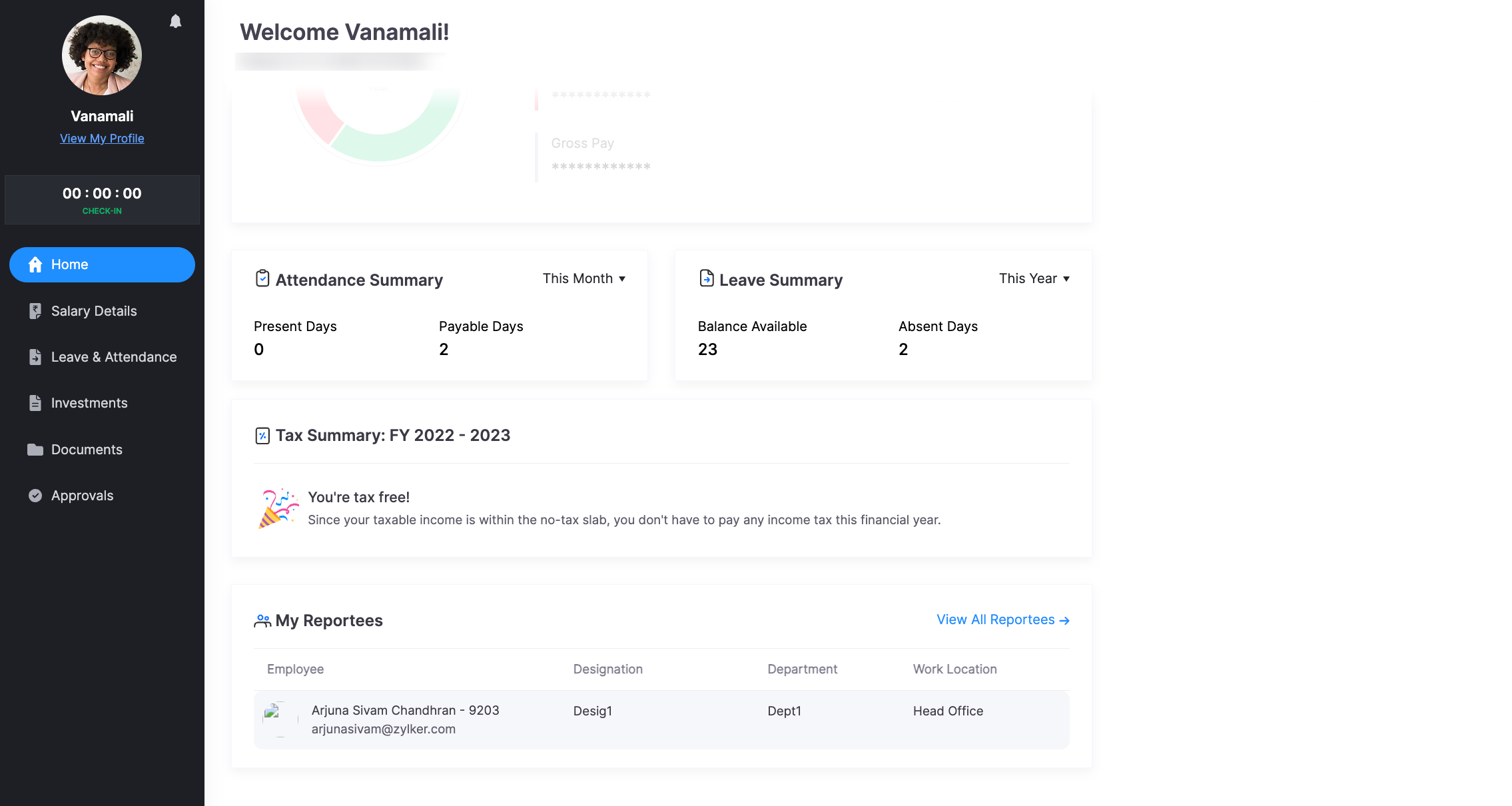
- To view detailed information about a reportee, select the employee or click View All Reportees link to navigate to the Direct Reportees page.

You can view your reportee’s personal information and monitor their attendance detailed profile page.
To view their personal information such as name, designation, email, gender, department, date of joining, mobile number, residential address and work location, navigate to the Overview tab.
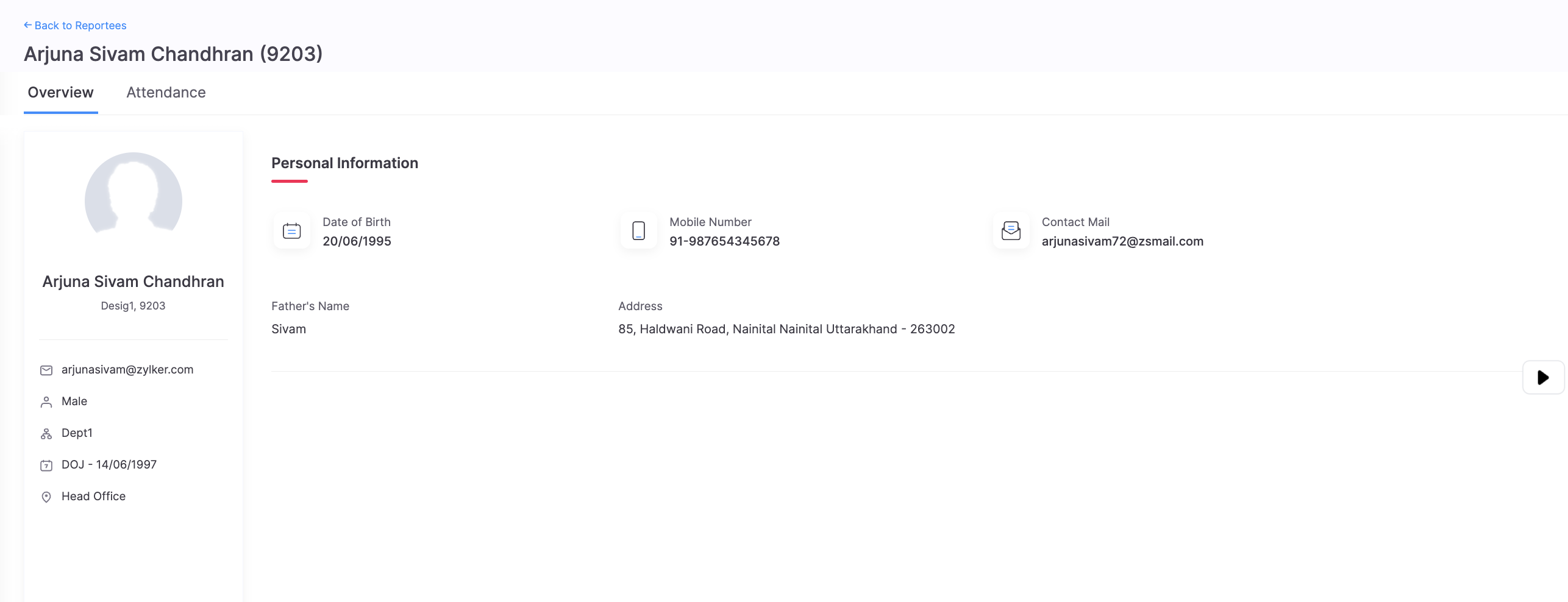
To monitor attendance, navigate to the Attendance tab, where you’ll see a calendar view displaying the employee’s attendance for the selected month, with days marked as absent or weekends.
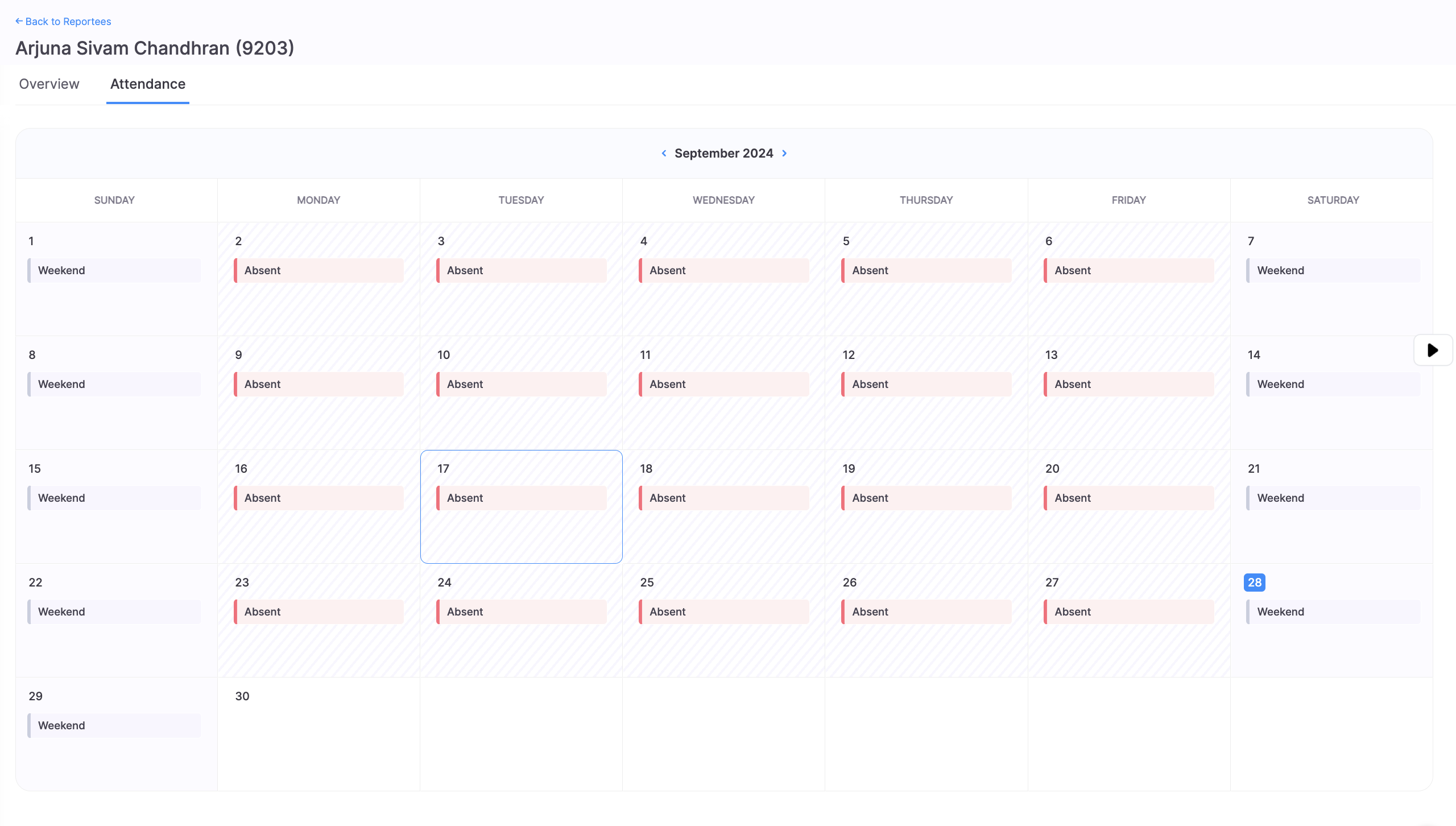
Salary Details
In this tab, employees can view their salary structure, payslips and a comprehensive summary of their annual earnings, contributions, deductions, and taxes. They can also declare their Flexible Benefit Plan (FBP) here, once that option is enabled.
Salary Structure
Salary structure is the details of the salary being offered. It clearly shows the breakup of the different salary components which constitutes Cost to Company (CTC).
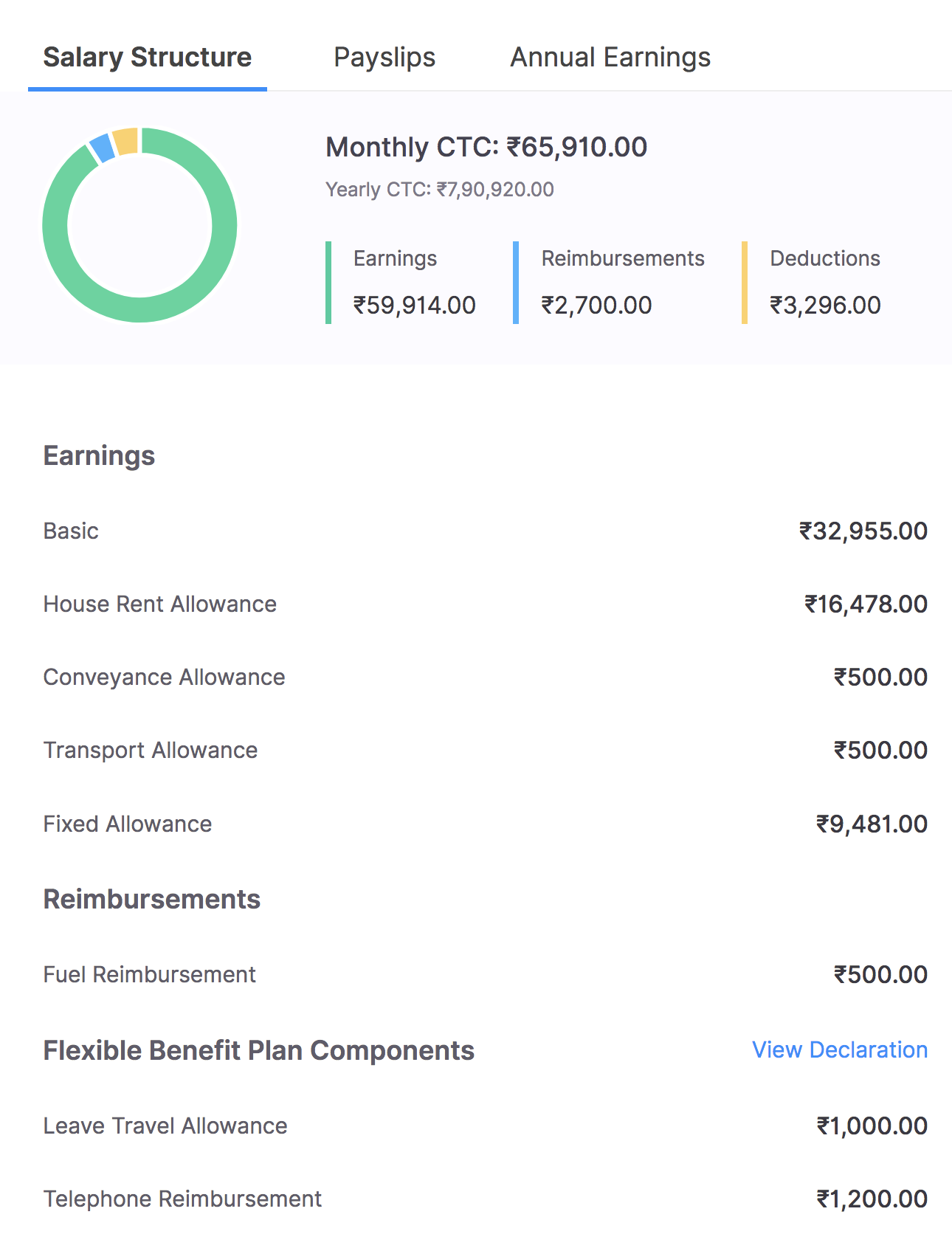
Payslips
A payslip is a document given to employees at the end of each month, stating exactly the amount of money they’ve earned. Employees can view all the payslips they’ve received each month, along with an overview of their Gross Pay, Reimbursements, Deductions and Take Home Pay.
To download or print your payslip:
- Click Salary Details on the left sidebar.
- Switch to the Payslips tab.
- Click Download or Print.
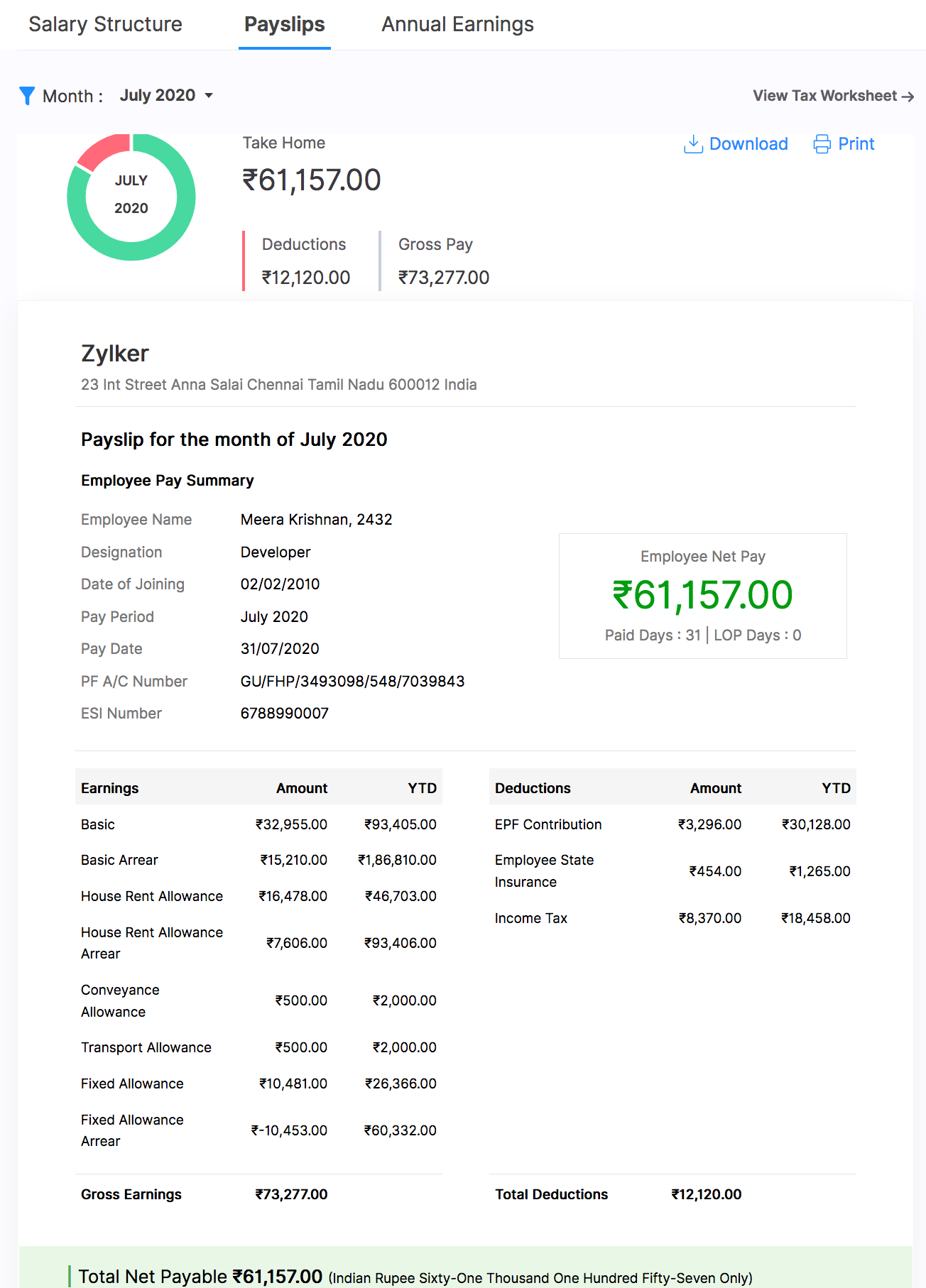
They can also view their tax worksheets, which detail exactly how much income tax was deducted from the pay each month.
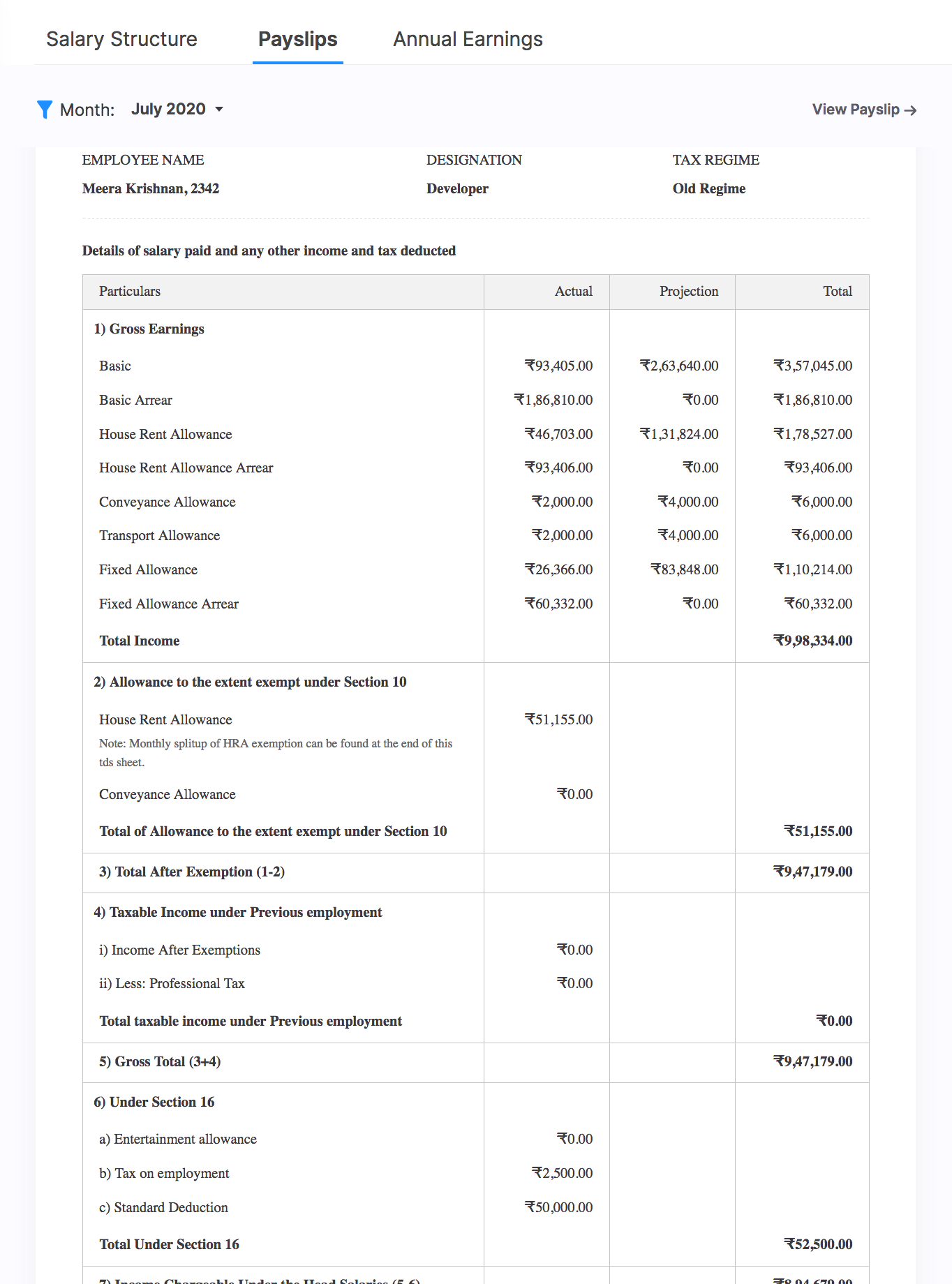
Annual Earnings
This is a year-to date report of earnings, deductions and statutory components. Employees can view their earnings for each financial year in this page.
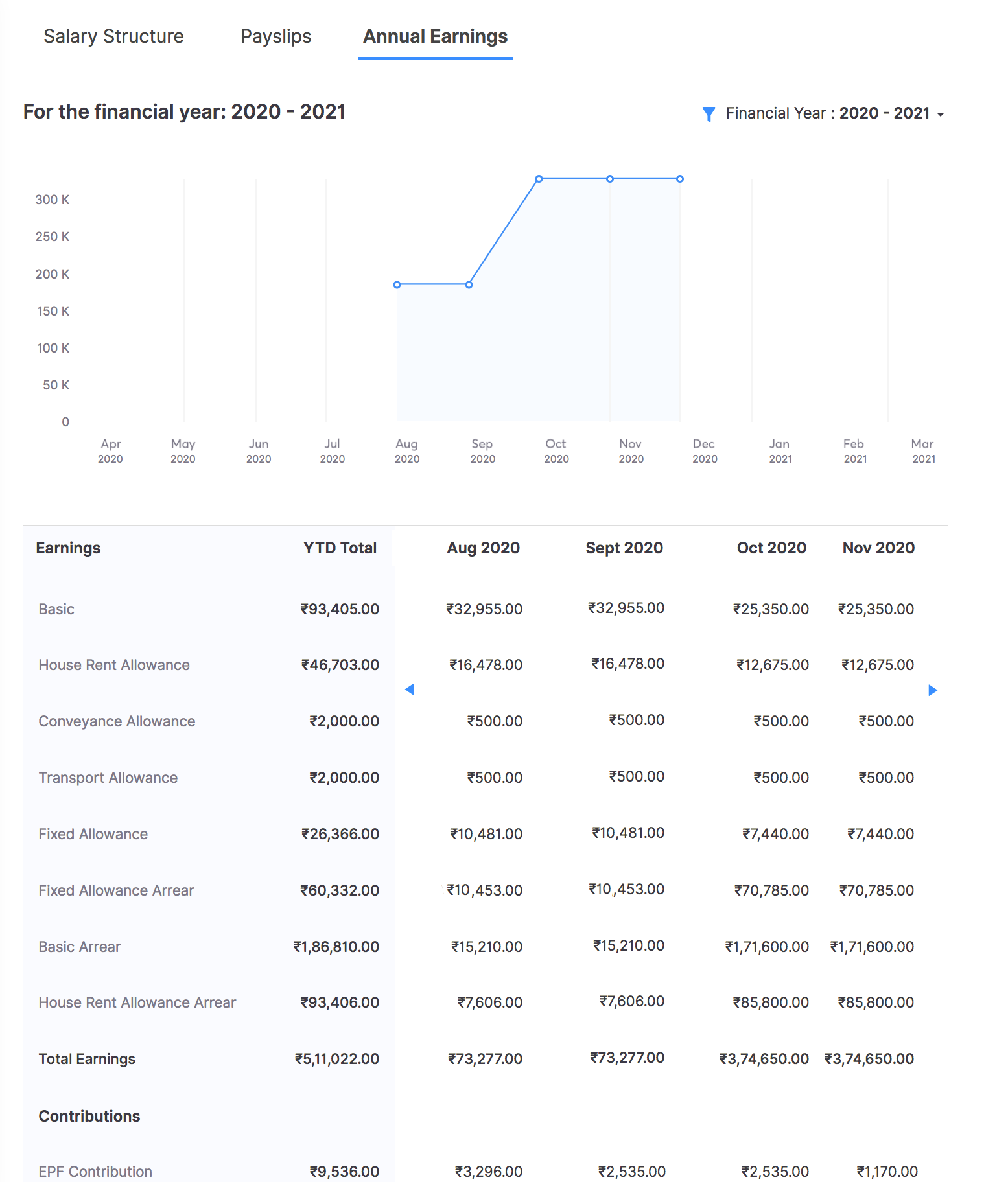
Flexible Benefit Plan
Flexible Benefit Plan (FBP) is a way in which your employees can structure their salary. They are given the option to decide which components they want to take and how much they want to take under each component with some predefined checks and balances.
Scenario: Himesh works as a Salesperson in a company which offers House Rent Allowance (HRA), Helper Allowance and Travelling Allowance as FBP components. Since Himesh owns the house he lives in, the HRA he receives would be fully taxable. Therefore he uses his FBP Allocation amount on Helper Allowance and Travelling Allowance instead. This way he can reduce the amount he pays as income tax.
How do my employees declare FBP?
- Go to Salary Details from the left sidebar.
- Click View and Submit FBP Declaration from the top of the page.
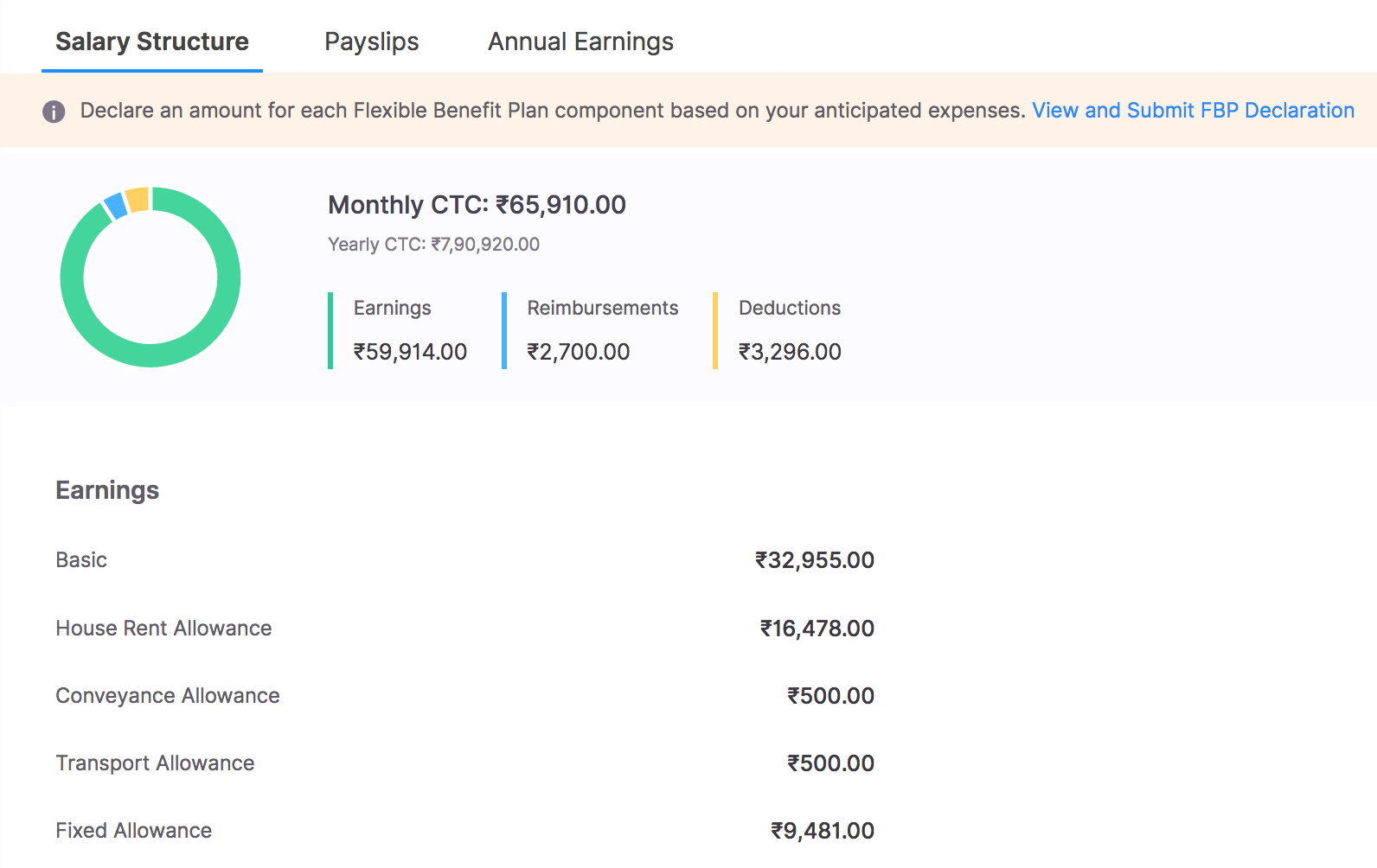
- Enter the monthly amount for each FBP component. Refer the Total Allocation Amount to know the exact amount you are allowed to assign to the FBP components.
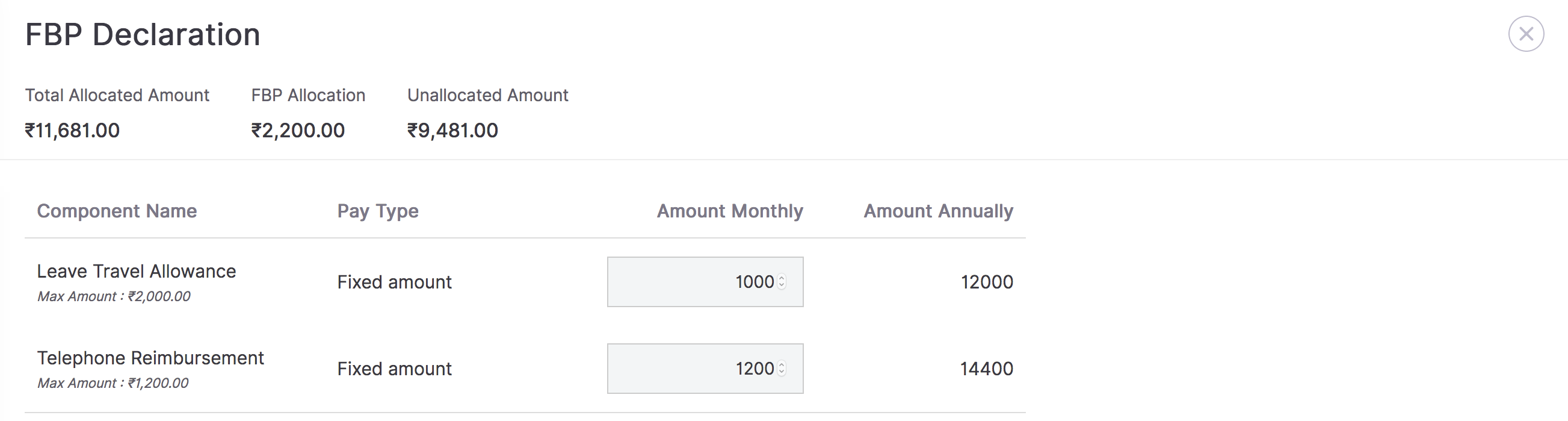
- Click Save.
Note: Employees can also declare their Flexible Benefit Plan (FBP) from the Home page.
Reimbursements
Reimbursement is an amount paid by an organisation for specific out-of-pocket costs incurred by an employee. Reimbursement of medical expenses and telephone bills are common examples. Your employees can create reimbursement claims through the portal and they’ll be compensated along with next month’s salary.
Note: This does not refer to the reimbursement for your employees’ expenses. This exclusively refers to LTA, Medical Reimbursement, Fuel Reimbursement, Telephone Reimbursement, and Driver Reimbursement.
Your employees can view the reimbursements they are eligible to receive from the Unpaid Amount Summary. Click Show Year-to-date Summary to view a detailed summary.
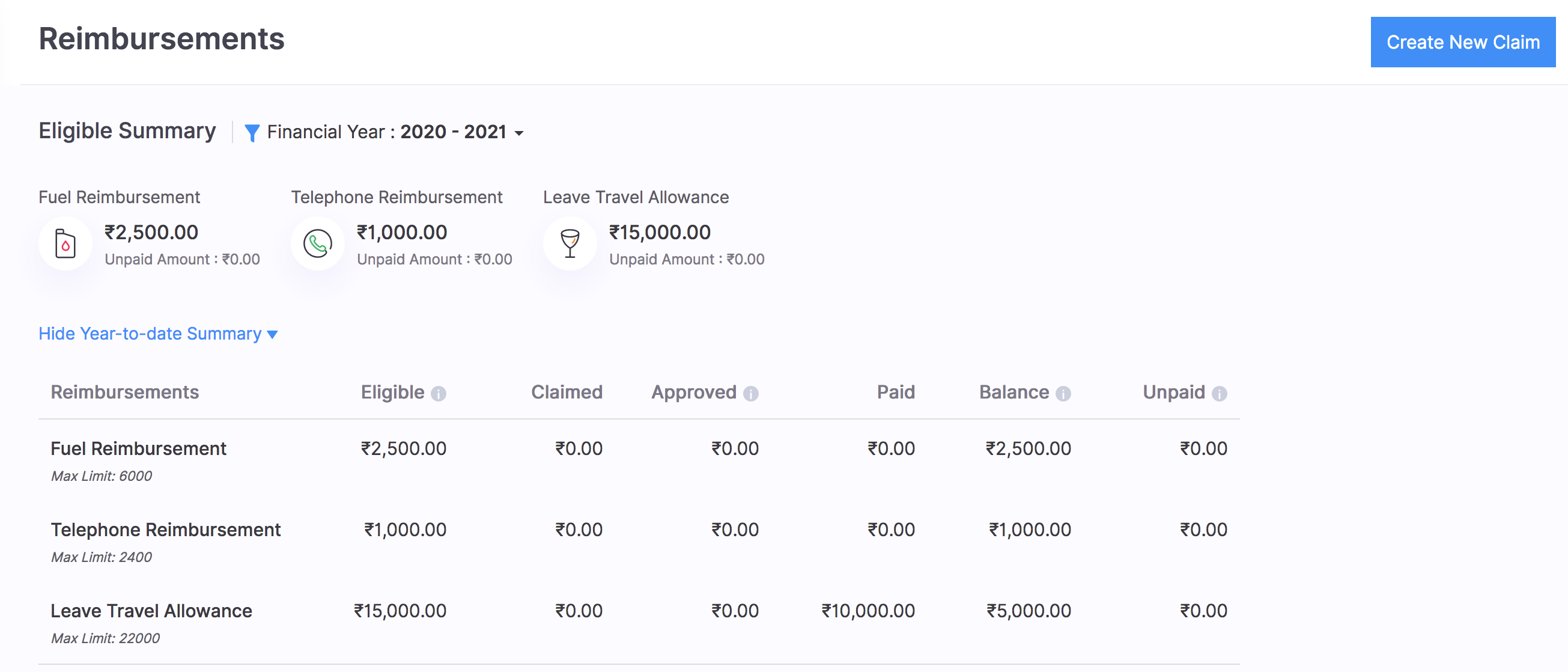
They can also view the history of all their submitted and draft reimbursement claims.
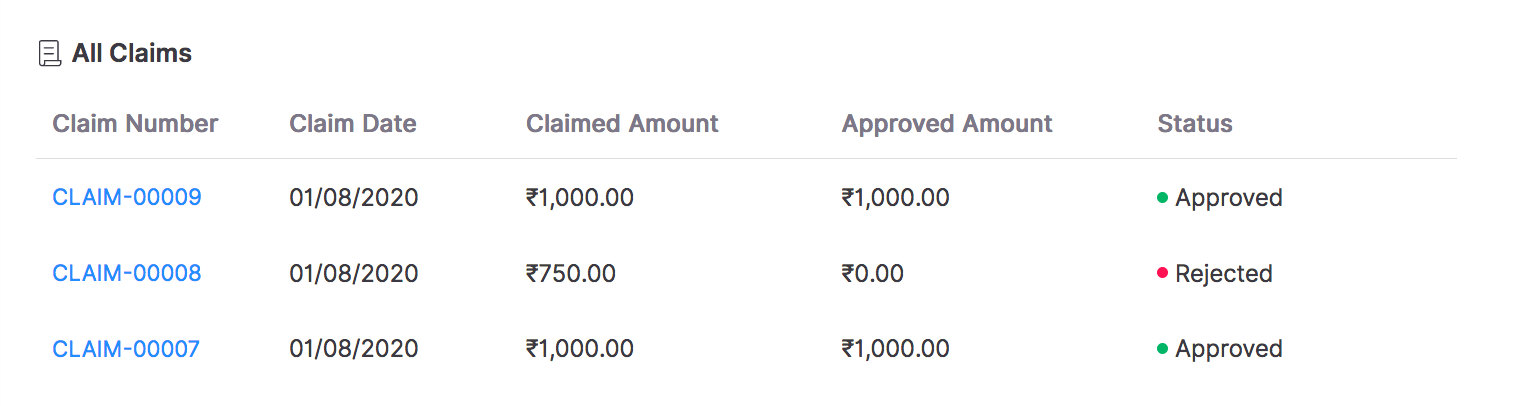
How do my employees submit reimbursement claims?
- Go to the Reimbursements tab.
- Click Create New Claim.
- Select a Claim Date.
- Select a Reimbursement Type.
- Enter the Bill Date, Bill No. and Bill Amount.
- Click Send for Approval. The status of the claim will now be AWAITING APPROVAL.
- Your employees can also Save it as a draft and revisit it later.
If you approve their claim, the status will change to APPROVED and they’ll receive the approved amount as a part of the following month’s salary.
Note: They can view the status of their submitted claims from the Reimbursements tab anytime.
Investments
One of the major features of the employee portal is the ability to handle your employees’ investments. It is very convenient to have an online portal to submit their investment details as the amount of paperwork that they would need to fill out is significantly decreased. They can also edit their investments easily. Through the Investments tab, they can declare their IT declaration at the beginning of each financial year and submit proofs for the same at the end of the year. Declaring investments could potentially save your employees thousands of rupees in taxes!
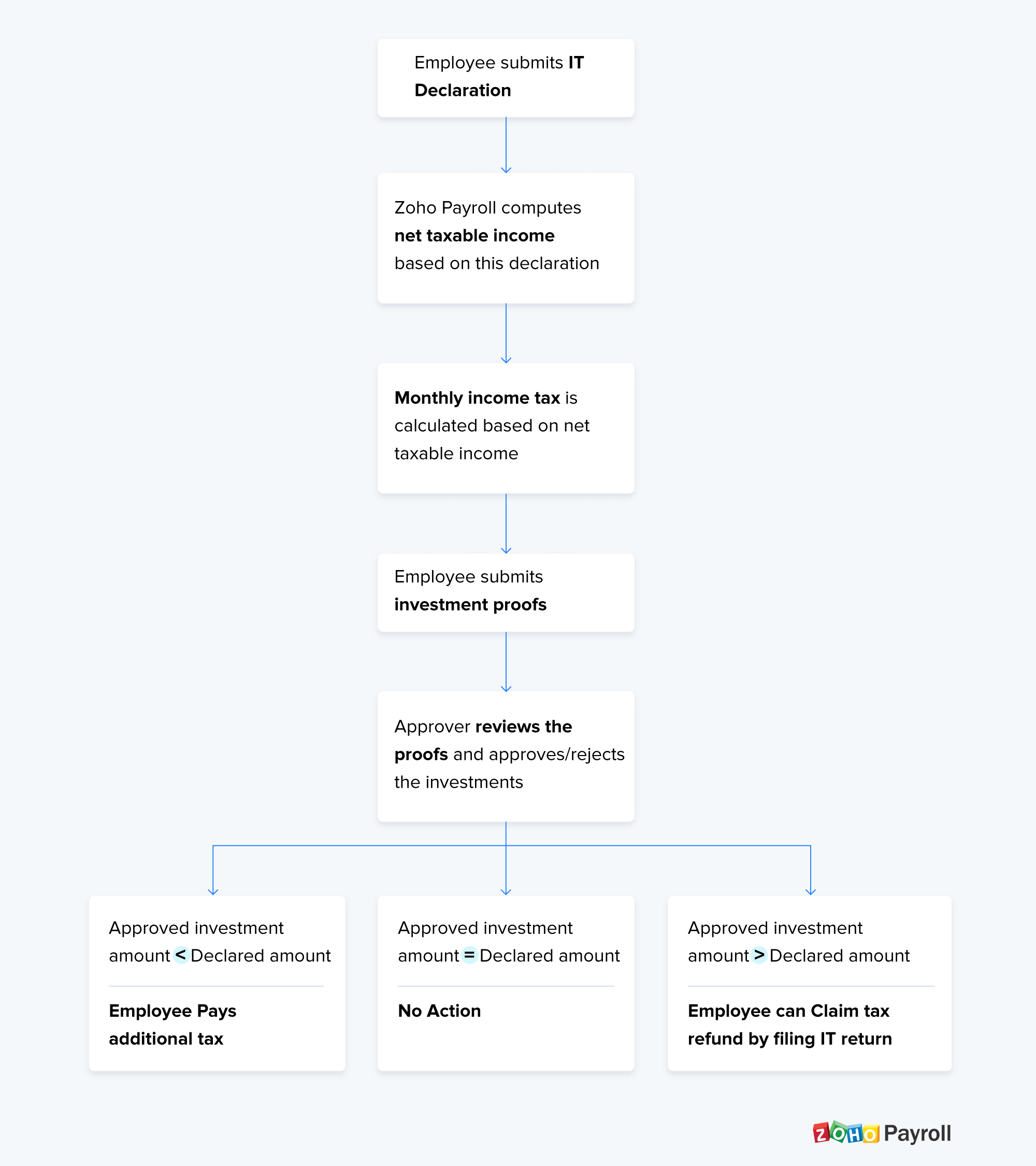
IT Declaration
Your employees can declare their proposed investments, expenses, losses and previous employment details (if any) in the form of a provisional statement known as the IT Declaration. Some of the common declarations are Public Provident Fund (PPF), and Life Insurance.
Scenario: Manish declares ₹50,000 as investments in Life Insurance and another ₹30,000 in Mutual Funds. The employer now deducts ₹80,000 from Manish’s projected annual income and come up with a net taxable income. Taxes will be calculated on this amount and deducted from each month’s salary.
How do my employees declare their investments?
- Navigate to Investments from the left sidebar.
- Click Declare Investments.
House Rent Details
If your employee lives in rented accommodation, they can provide the following details.
- Rental Period for the current financial year.
- Monthly rent amount.
- Address of the rented house.
- Metro / Non-metro.
- Landlord’s PAN if the annual rent amount is in excess of ₹1,00,000.
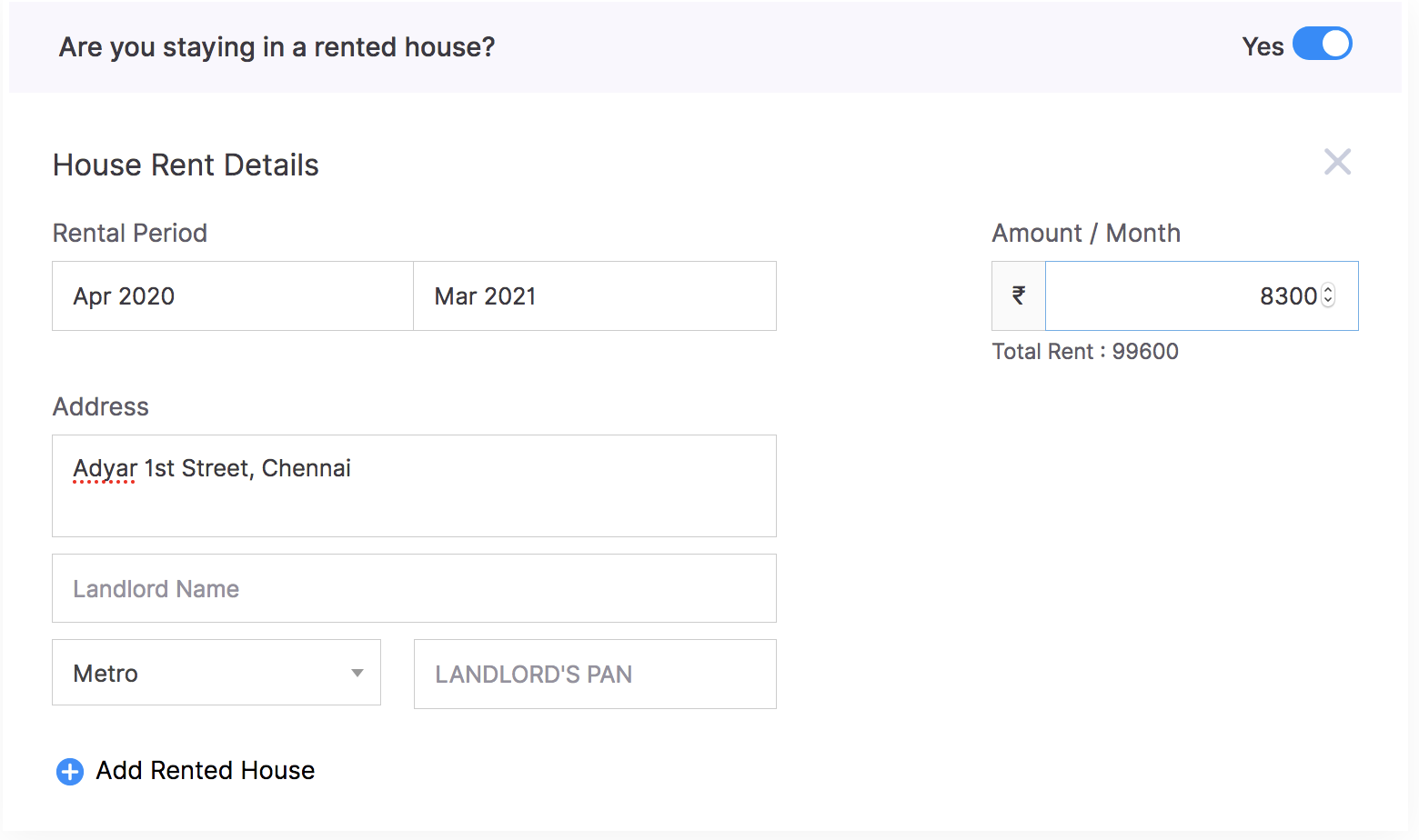
- Click +Add Rented House to enter the details for another rented house.
Home Loan
If your employee is repaying a home loan for a self-occupied property, they can provide the following details.
- Projected Principle amount and Interest amount of the loan for this financial year. They can get this information from their loan documents.
- Lender’s Name and PAN.
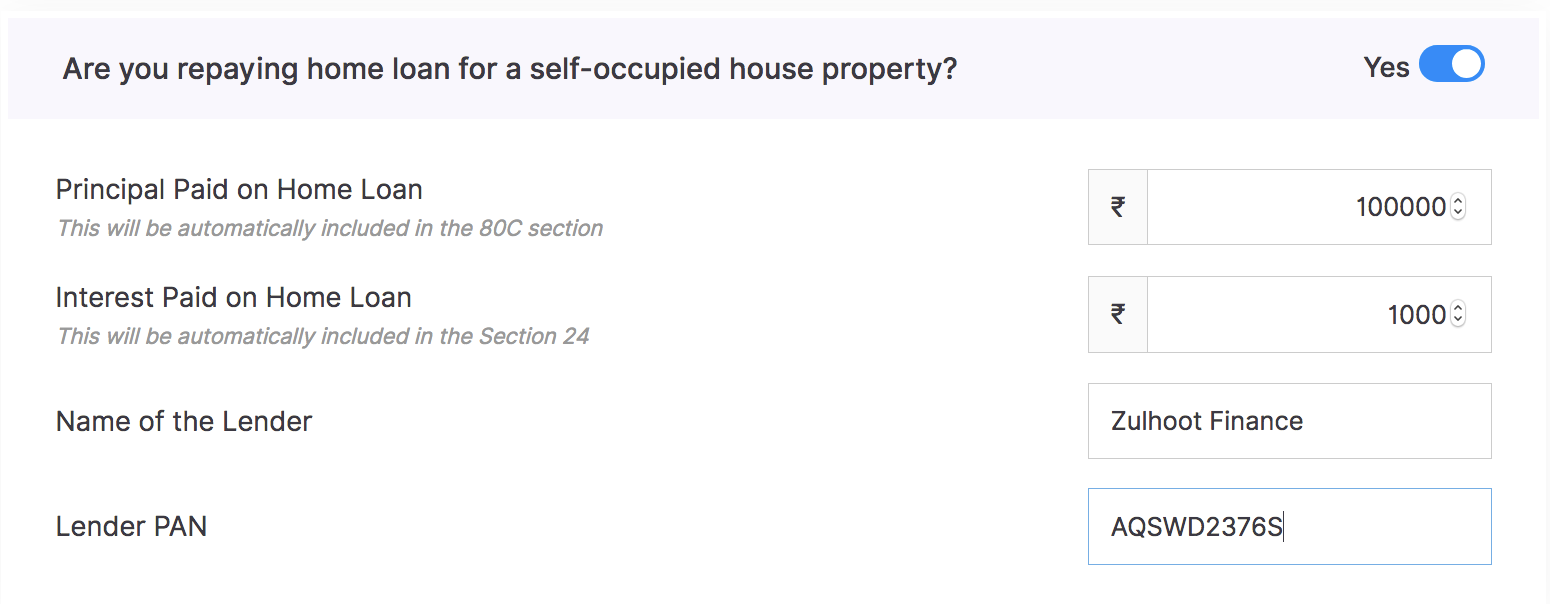
Let Out Property Details
If your employee is a landlord, they can provide the following details about the let out property.
- Annual Rent Amount
- Municipal Taxes Paid
The property’s Net Annual Value, Standard Deduction and Net Income / Loss will be calculated based on the above inputs. If they are repaying a house loan for this let out property, they can enter the loan details here.
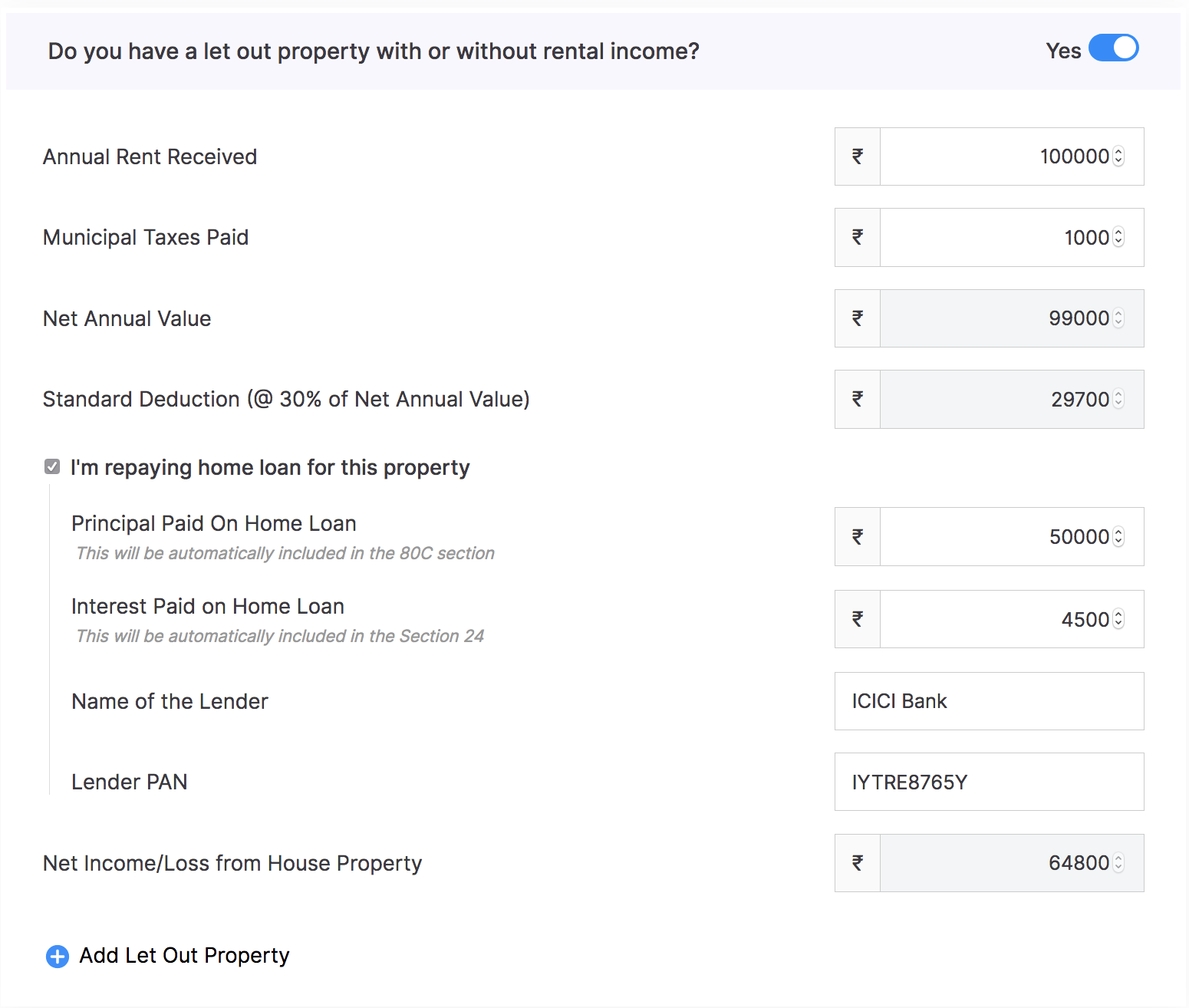
- Click + New Let Out Property to record details for another property.
80C Investments
Section 80C contains a list of tax saving investments such as Life Insurance, Mutual Funds, NABARD Bonds and Unit-linked insurance plans. Select an investment and enter the invested amount to declare it. The maximum limit for investments under Section 80C is ₹1,50,000.
80D Investments
Section 80D contains Mediclaim policies for your employees’ spouse, children, parents and themselves. Select a policy and enter the invested amount to declare it. The maximum limit for investments under this section is ₹1,00,000.
Other Investments
All miscellaneous investments will be listed in this section. Select an investment and enter the invested amount to declare it.
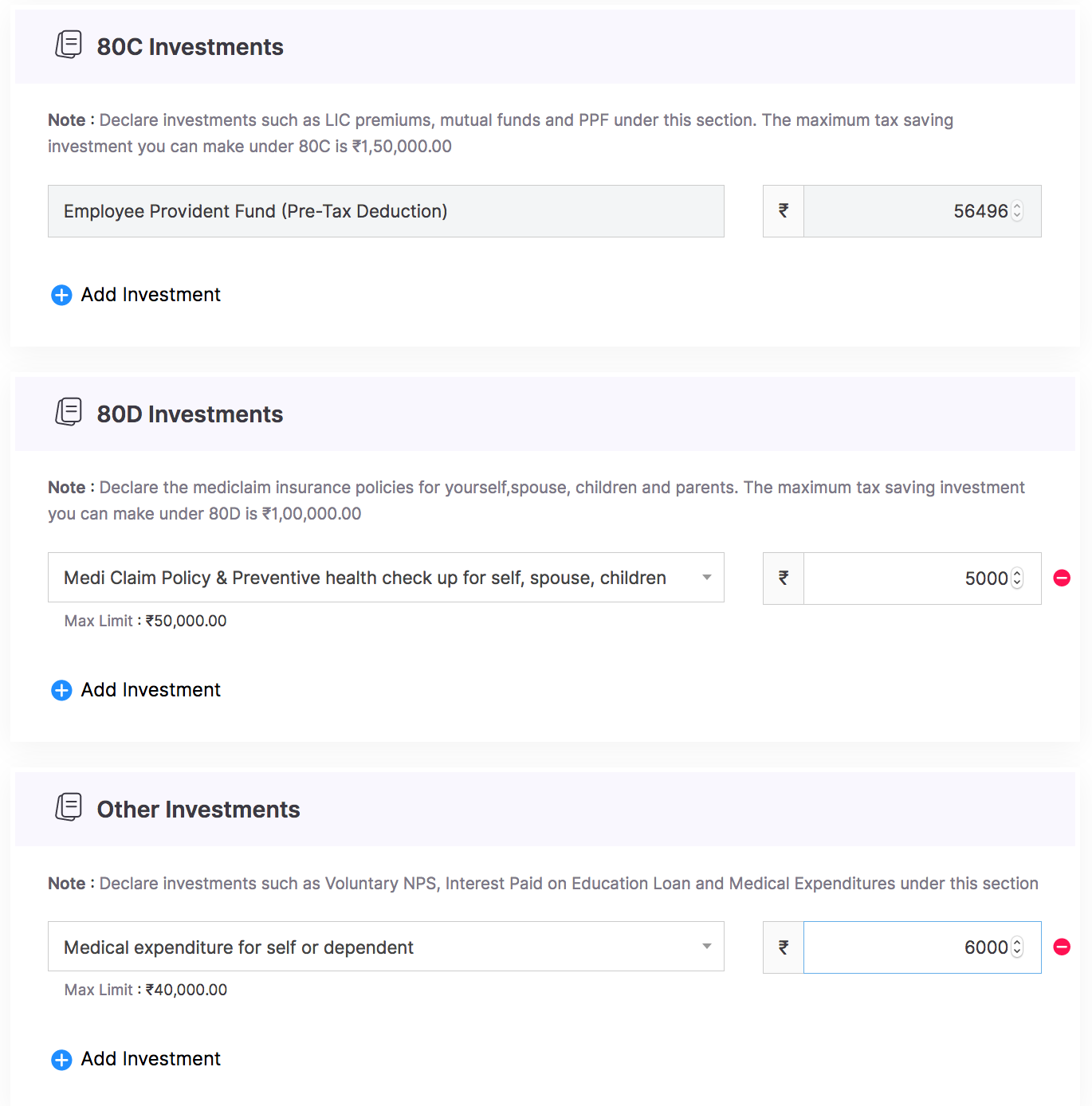
Other Sources of Income
If your employee receives income from sources other than their current job, they have a legal obligation to declare it here.
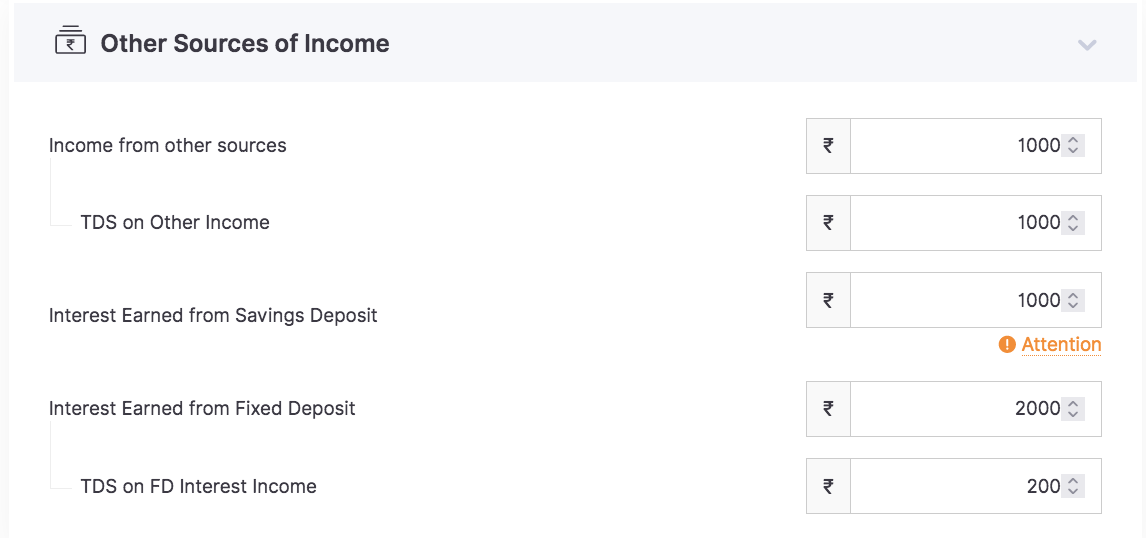
Click Submit.
Once they submit the declaration, the amount that they’ve invested will be factored in while calculating income tax and the revised amount will be deducted from their monthly salary.
They can edit this declaration until the date you decide to lock it.
Proof of Investments
At the end of the financial year, your employees need to submit proofs for all the investments they had declared in their IT Declaration. This is known as Proof of Investments.
How do I submit my investment proofs?
- Navigate to Investments from the left sidebar.
- Select the Proof of Investments tab.
- Click Submit Proofs button.
- Enter the actual amount invested in each investment.
- Add new investments if needed.
- Click Save.
- In the summary page, attach the proofs by clicking the ‘Attach icon’.
- Add comments if needed.
- Review all the details and check the acknowledgment.
- Click Submit.
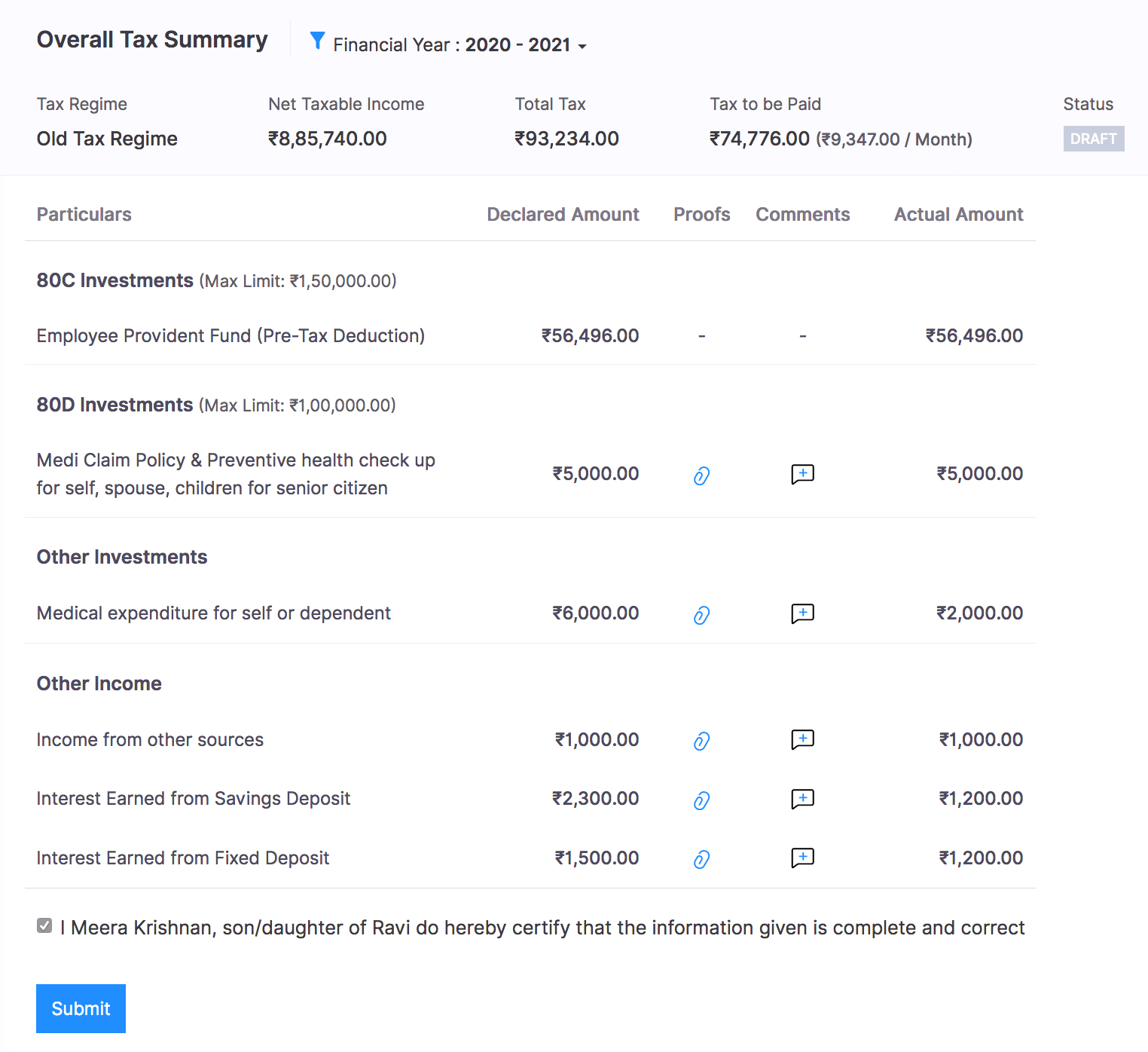
Your employees can withdraw their POI, edit it and resubmit it if needed if the payroll admin hasn’t locked it.
Loans
Your employees can keep track of all the employer-provided loans that they’ve received in the Loans tab. They can view all their ongoing and completed loans in the front page.
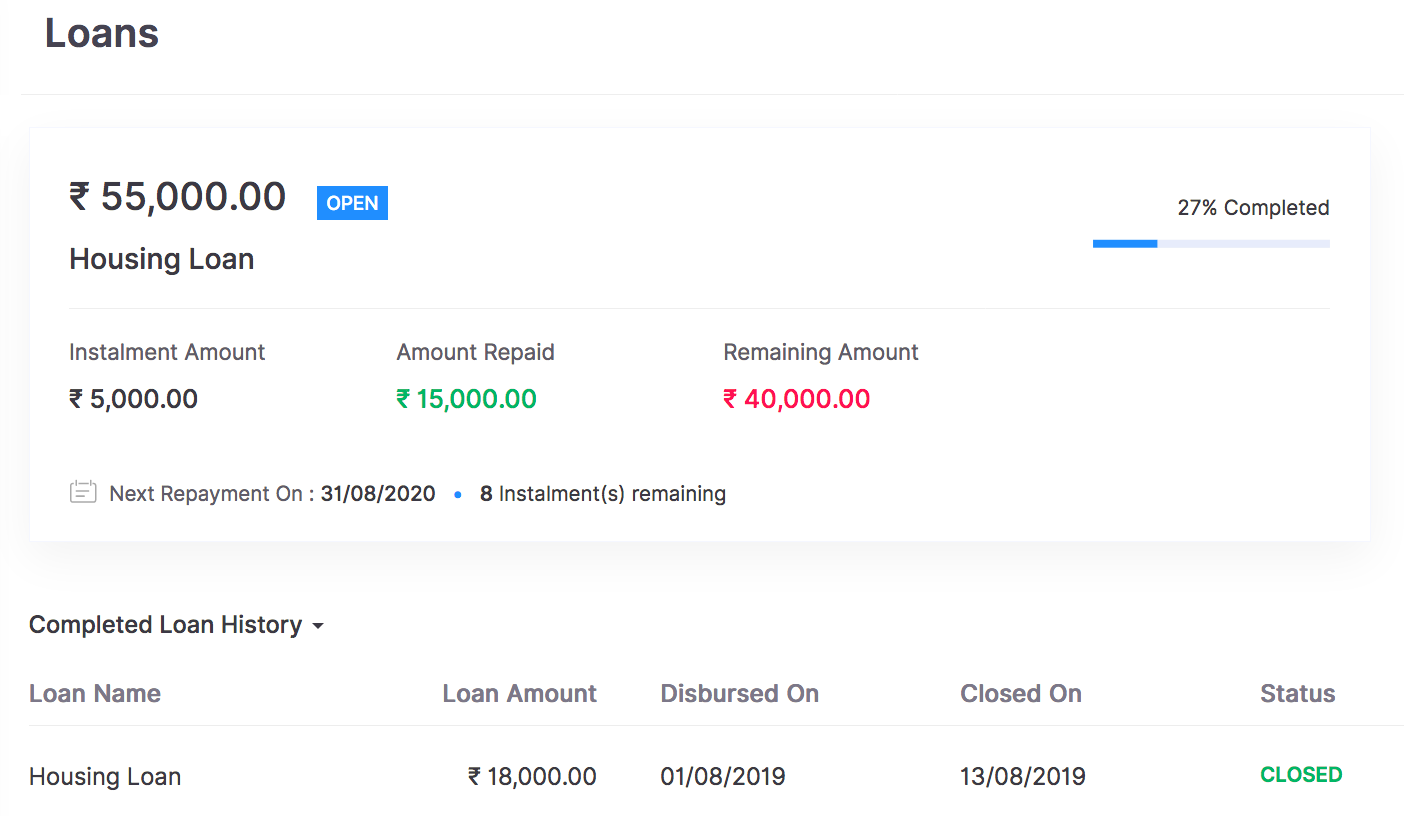
Clicking a loan will show more details such as Loan Amount, Amount Repaid, Remaining Amount, Instalments Remaining, Next Repayment Date and Instalment History.
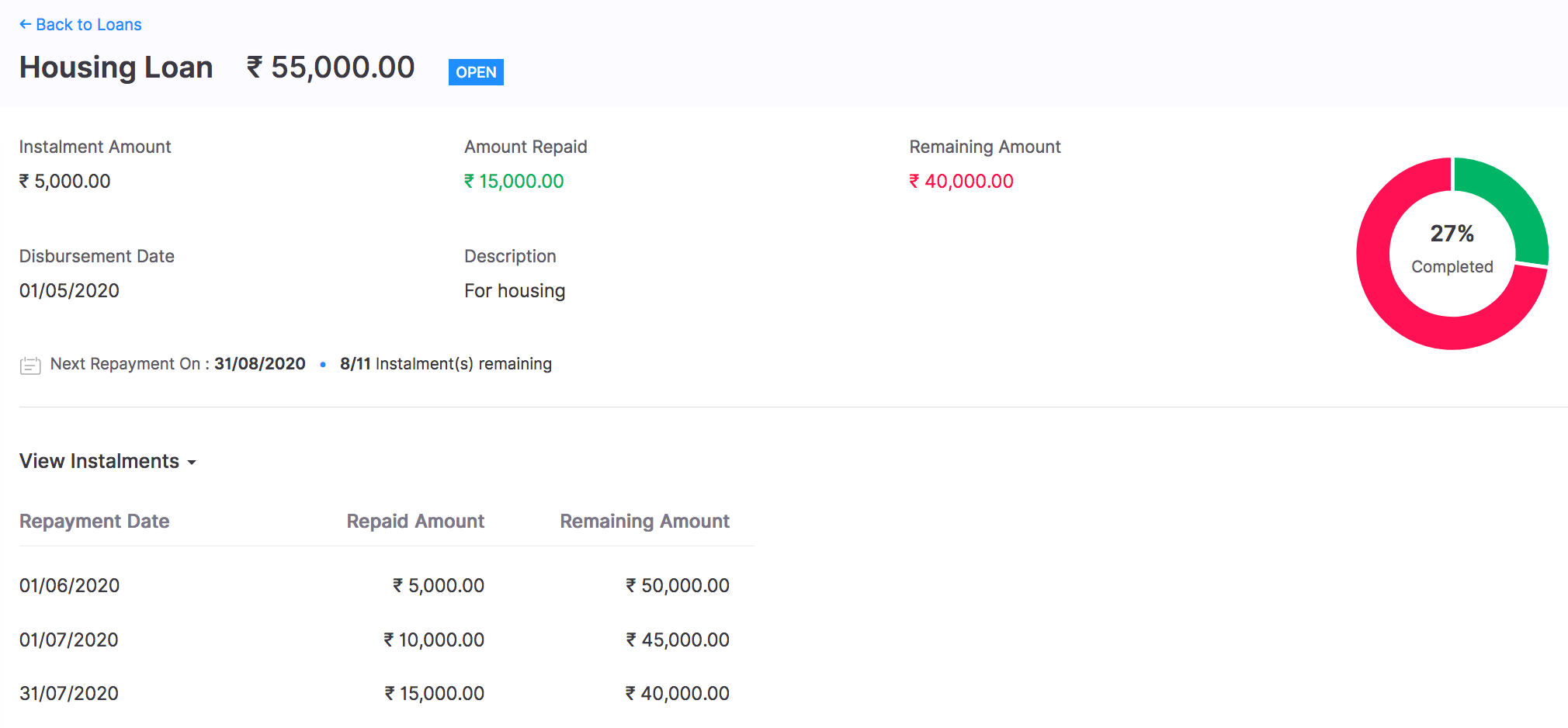
Note: Your employees cannot apply for a loan from the portal. They can only view loan details.




 Zoho Payroll's support is always there to lend a hand. A well-deserved five-star rating!
Zoho Payroll's support is always there to lend a hand. A well-deserved five-star rating!




