Form 16
Form 16 is a statement of the TDS or taxes that have been deducted from your employee’s salary and deposited with the government. Form 16 helps your employees calculate how much tax they’ve already paid, and what is due to be paid in excess.
Through the Form 16 tab in Zoho Payroll, you can generate and issue Form 16s for all your employees.
Pre-requisites for Generating Form 16
- Update PAN for all employees. You cannot generate Form 16 for employees without PAN.
- Enter Tax Deductor details under Settings > Taxes. The Tax Deductor should be an employee in your organisation.
- Make sure that you’ve added perquisites for each employee through the Employees tab. This helps in generating Form 12BA.
Issuing Form 16
You can issue Form 16 to your employees by following these 4 steps:
- Upload Form 16 - Part A
- Generate consolidated Form 16 (Part A + Part B)
- Digitally sign Form 16 (Using the Zoho Payroll - Form 16 Signer Tool)
- Publish the signed Form 16
STEP 1: Upload Form 16 - Part A
- Go to the TRACES utility app and download the Form 16 - Part A for your employees. The files will have .txt extension.
- Use the TRACES PDF generation utility to convert the TXT files to PDF format.
- Compress the PDF files into a single ZIP File.
- Navigate to the Form 16 tab in Zoho Payroll.
- Click the Generate Form 16 button.
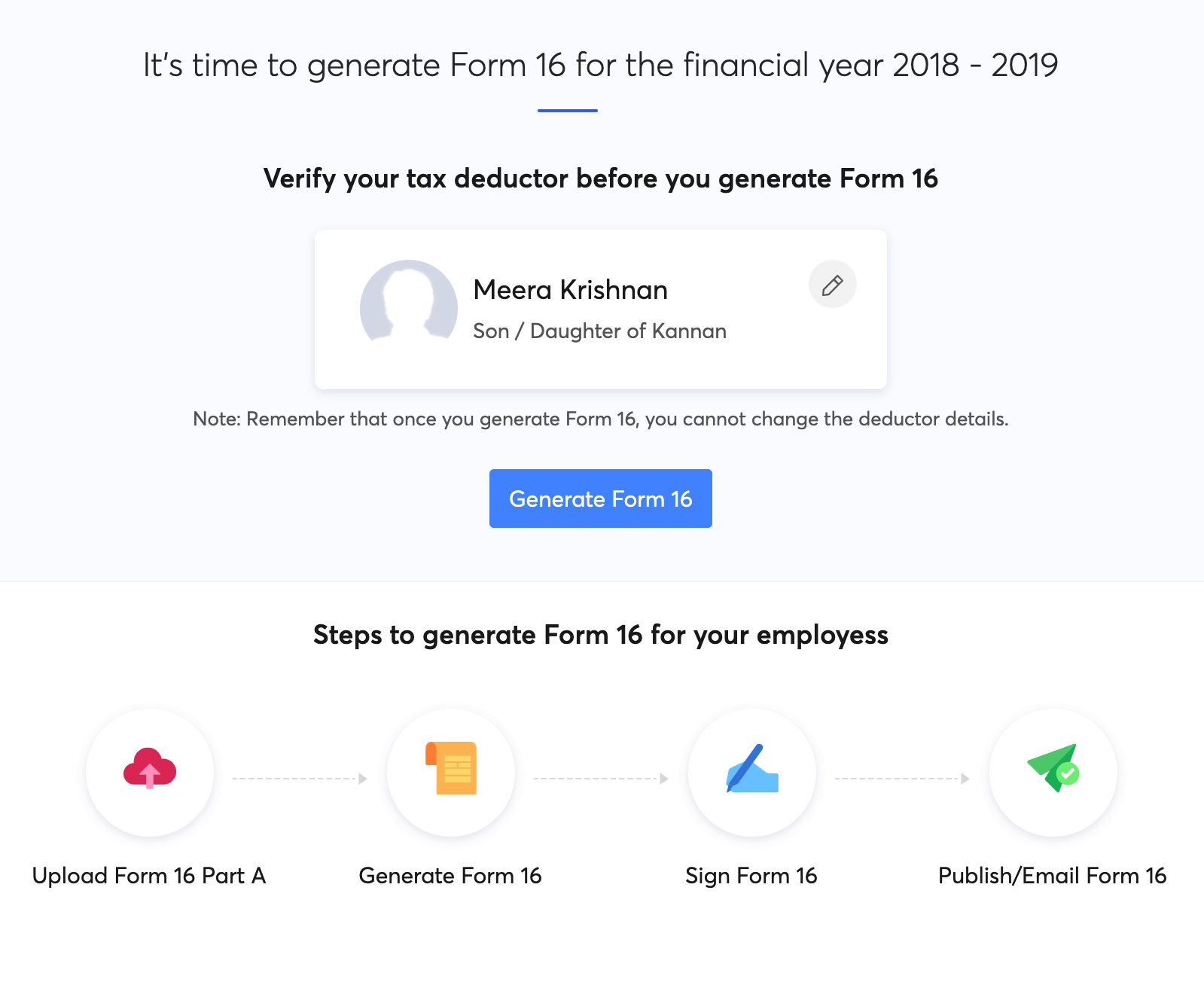
- Click and drag the ZIP file to upload Part A.
- Click Upload and Generate.
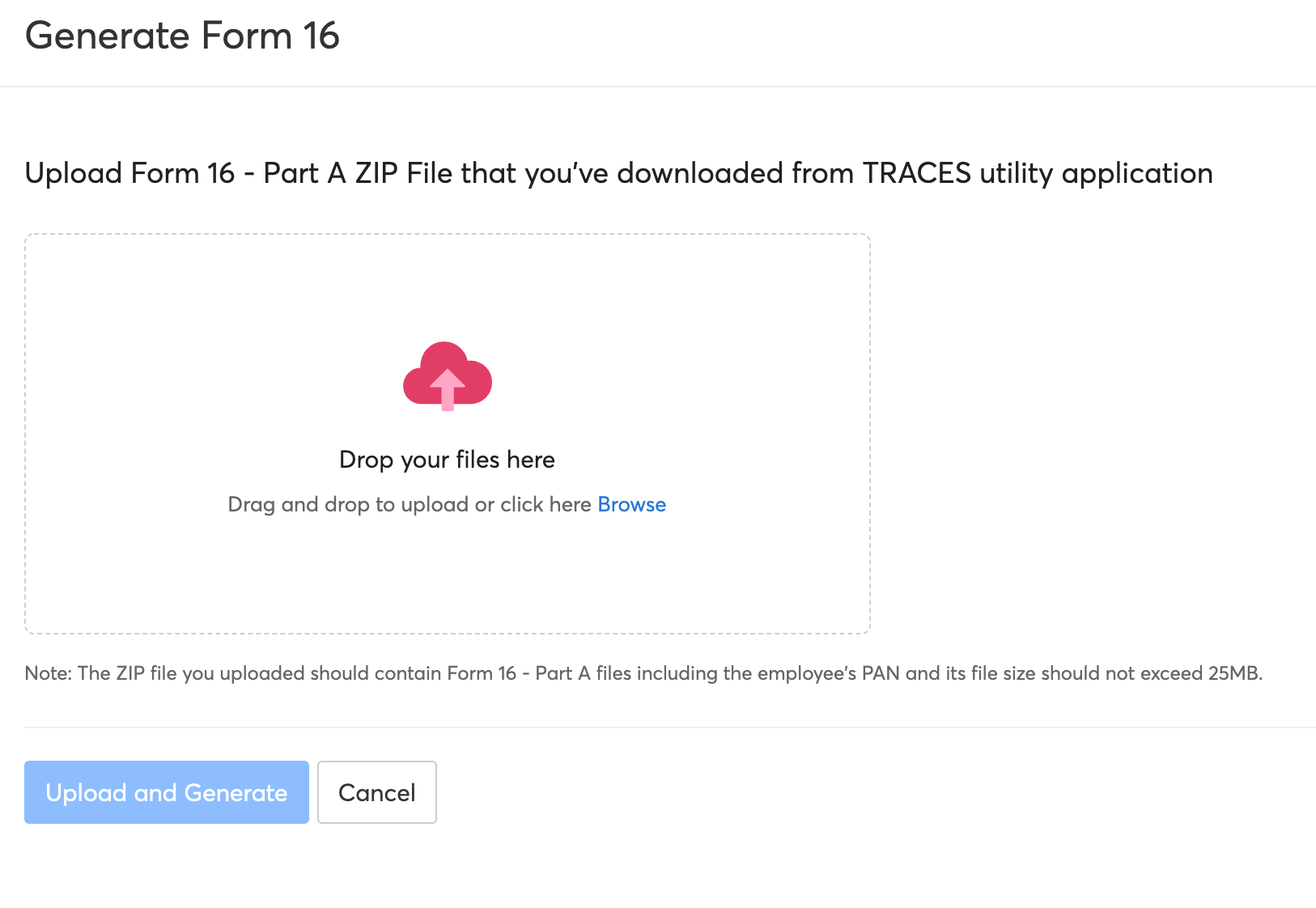
Note: Each ZIP file that you upload will be considered as a batch. Each batch can contain the Part A details of a maximum of 500 employees. Also, the file size should not exceed 25MB.
Form 16 - Part A will contain the following details:
- Employer’s TAN or Tax deduction and Collection Account Number
- Employer’s and Employee’s Permanent Account Number (PAN) details
- Addresses of employee and employer
- Assessment year
- Period of employment
- Summary of the amount of TDS deducted from your salary every quarter
- Summary of the TDS deposited with the government
- Certificate of monthly deductions
STEP 2: Generate Form 16
Once you have uploaded Part A, it will be merged with the system generated Part B file, producing a single Form 16 PDF document for each employee.
Part B consists of the following employee details:
- Salary break up
- Details of deductions claimed under Chapter VIA of Income Tax Act
- Total taxable income
- Tax deducted from your income
STEP 3: Digitally Sign Form 16
The next step involves digitally signing the generated Form 16s. Form 16 must be signed by your organisation’s Tax Deductor. To do this, you can use our Form 16 Signer tool. You can also use any third party tool to perform this.
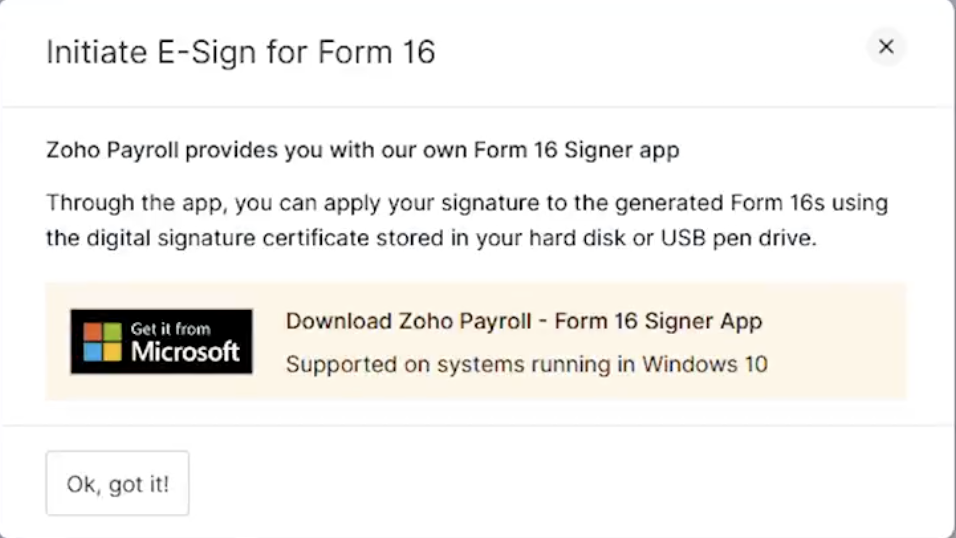
Note: The signer tool is only available for Windows 10.
- Open the Zoho Payroll - Form 16 Signer Tool.
- Plug in the USB drive which contains your digital signature certificate.
- Once you’ve downloaded and launched the app, you will be asked to log in using your Zoho credentials. After you’ve logged in, you will find the unsigned batch you’ve been working on.
- From the dropdown menu on the right side, choose a position to affix your signature, either top or bottom.
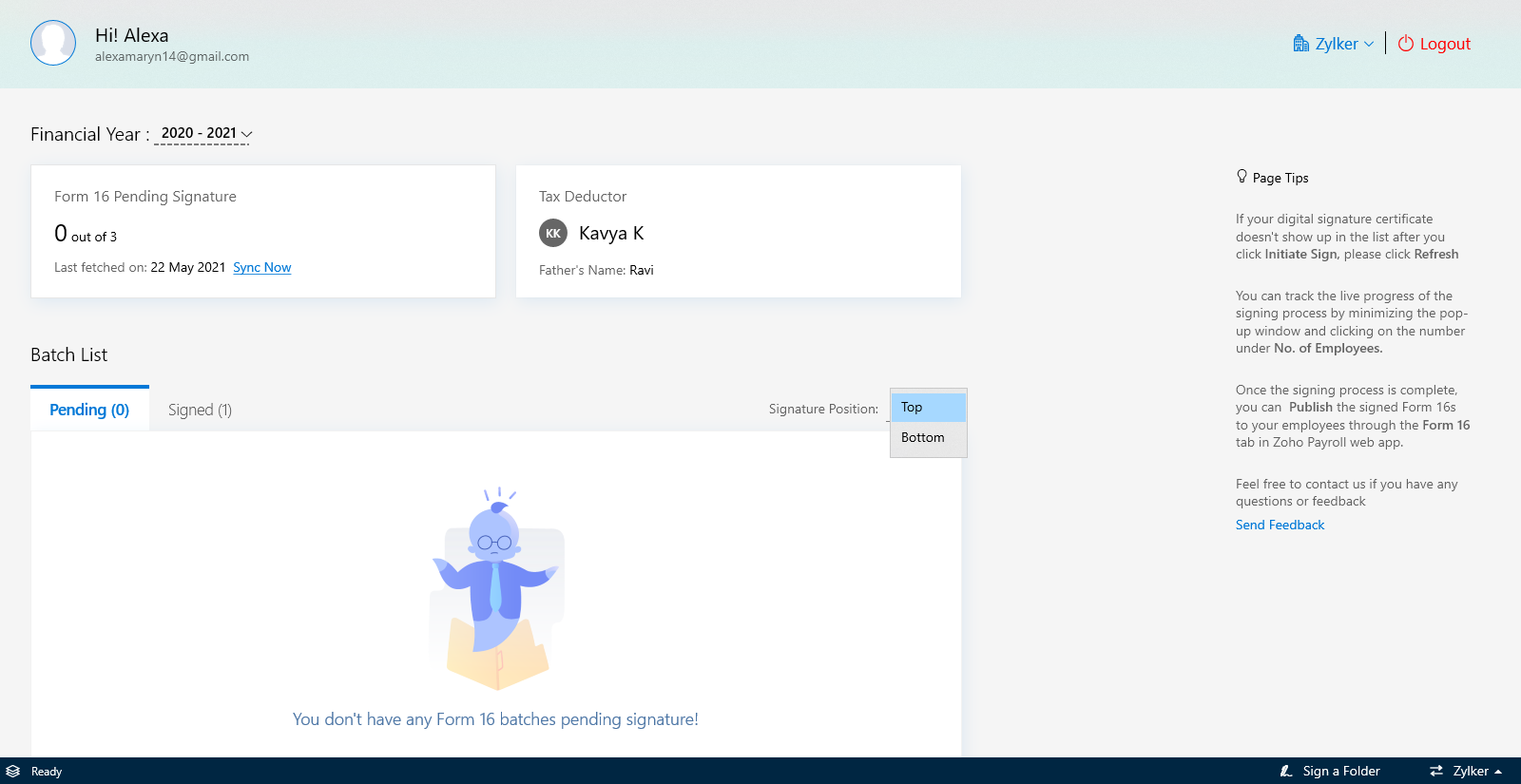
- Next, click Initiate Sign next to a batch.
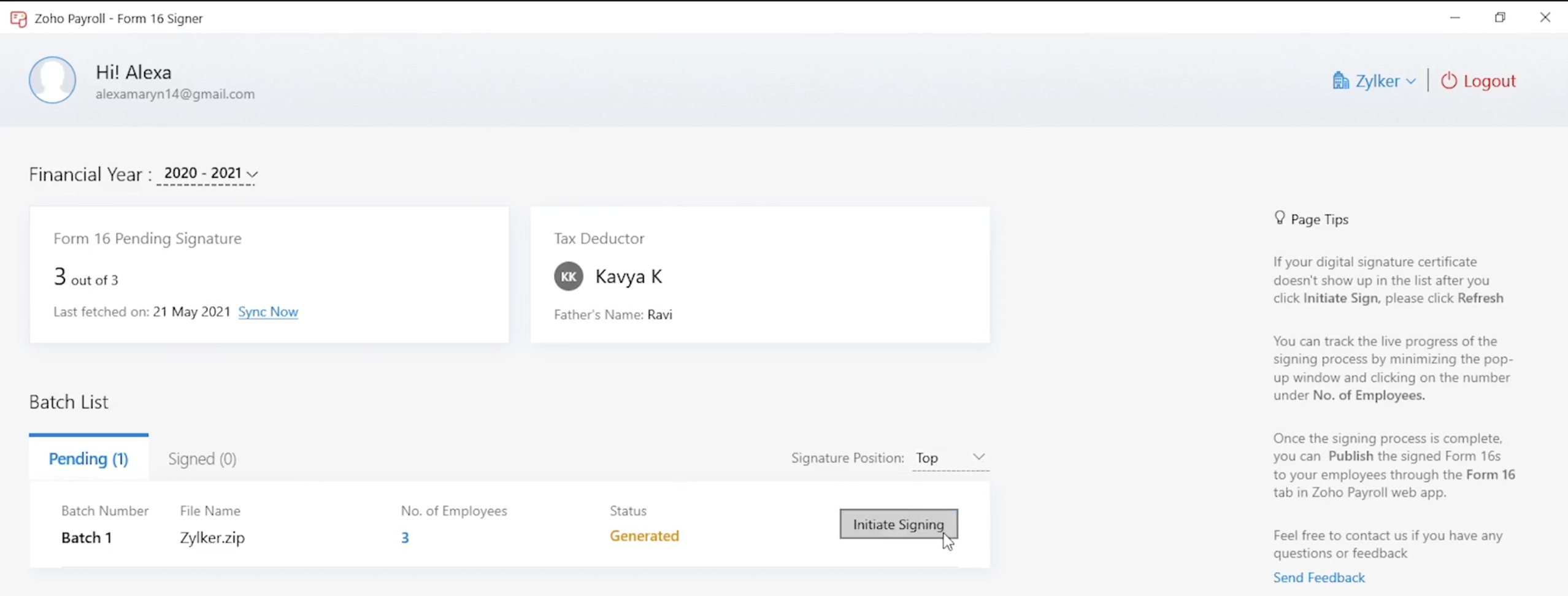
- Select your digital signature certificate and then, click Sign. If it doesn’t show up, click Refresh.
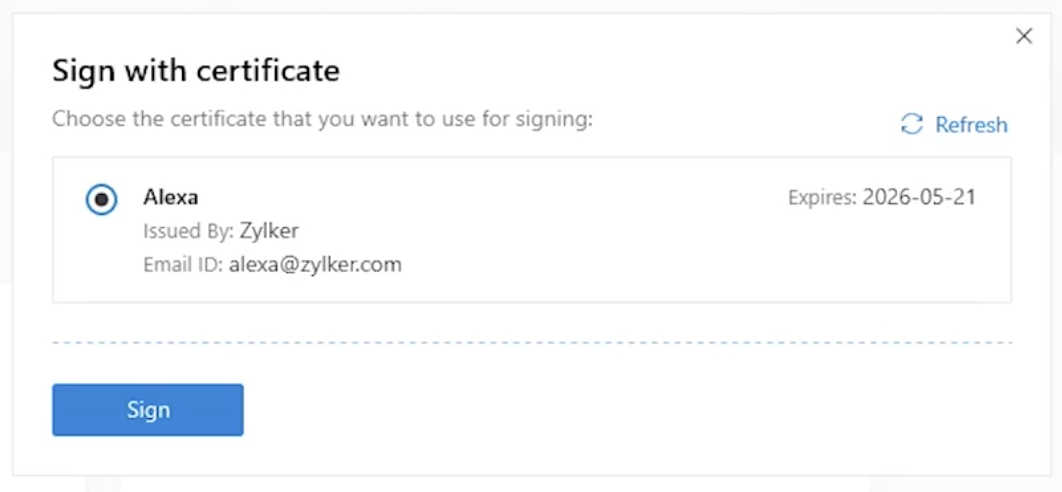
- This will start the signing process. You can track the live progress of the signing process by clicking the No. of Employees. The entire signing process usually takes around 5 minutes for 100 employees.
- In case of any failure during signing, click Retry Failed. This will continue the process.
STEP 4: Publish Form 16
The final step is to publish Form 16 to your employees. This step needs to be performed in the Zoho Payroll web app.
- Go to the Form 16 tab in Zoho Payroll.
- Click Publish next to a batch.
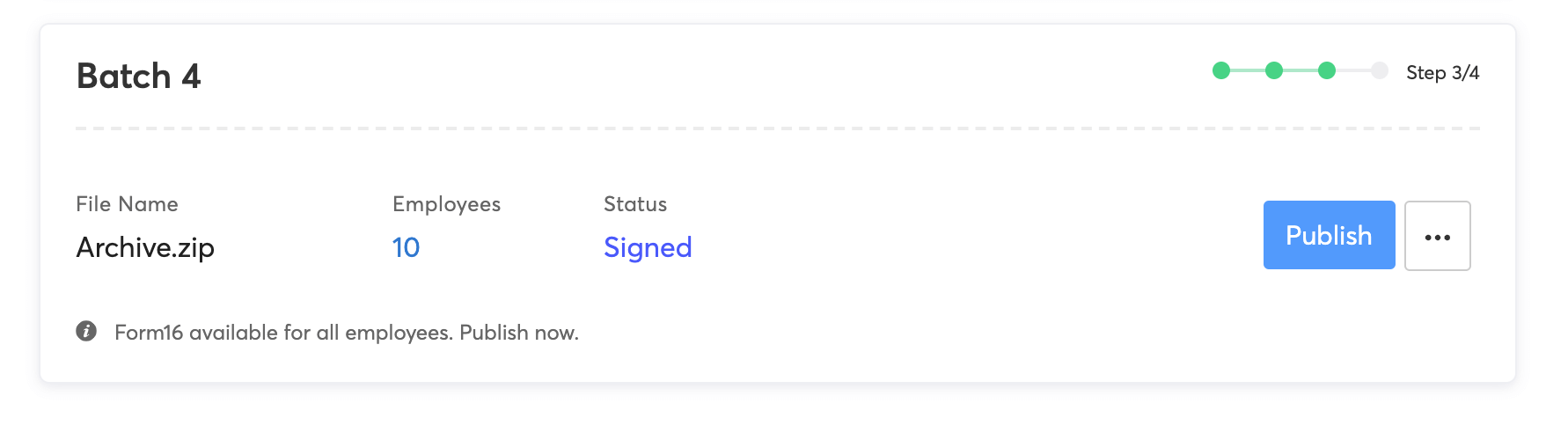
- In the pop-up, choose whether you want to send notification emails to your employees or not.
- Click Confirm.
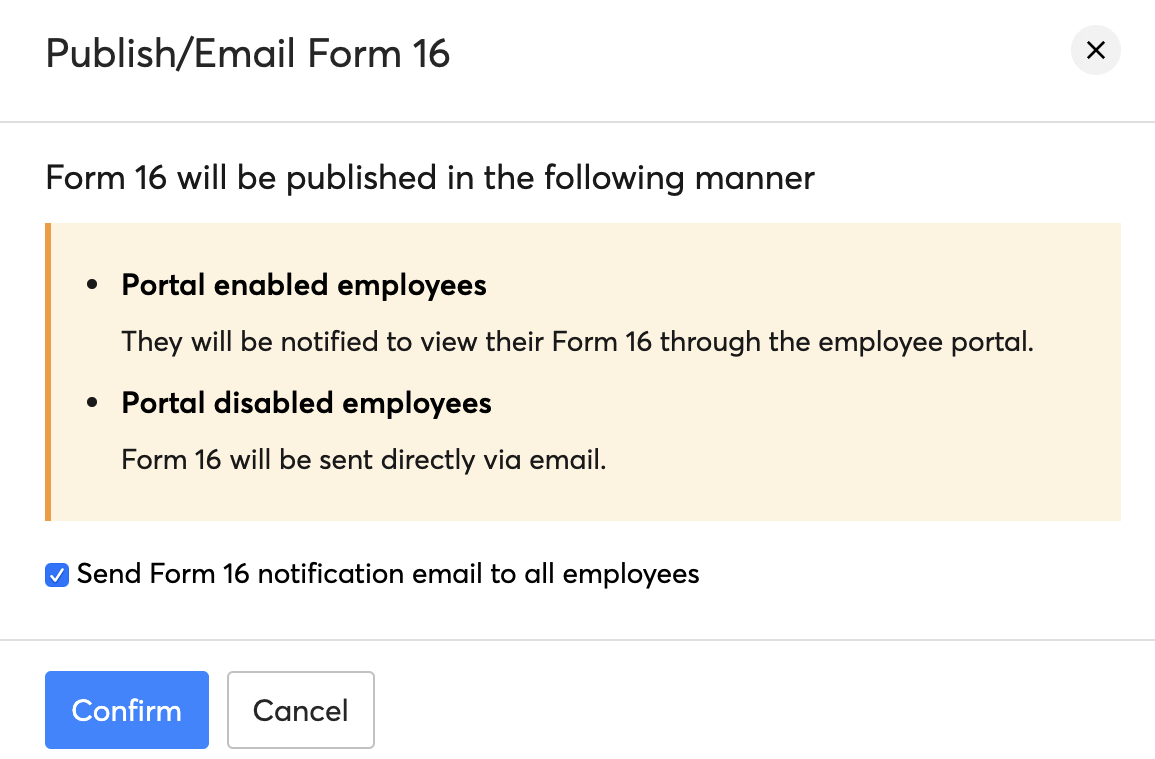
Your employees can view and download Form 16 as follows:
- Portal-enabled employees - Through the Form 16 tab in the employee portal
- Portal-disabled employees - Through email
Pro-tip: In case you want to publish the forms at a later date, go to the Form 16 module, click View Details next to the batch you want to publish and then, click Publish.
Generate Form 16 (For Non-Taxabale Employees)
Here are the steps you need to follow to generate a consolidated Form 16 for non-taxable or nil TDS employees:
- In your device, create a blank PDF for each non-taxable employee. Enter the PAN numbers of the employees as the names of these blank PDFs.
- Compress the blank PDFs of these employees into a ZIP file.
Once you’ve compressed the ZIP file, navigate to Zoho Payroll in your browser.
- In Zoho Payroll, navigate to Taxes and Forms and select Form 16.
- Click Generate Form 16.
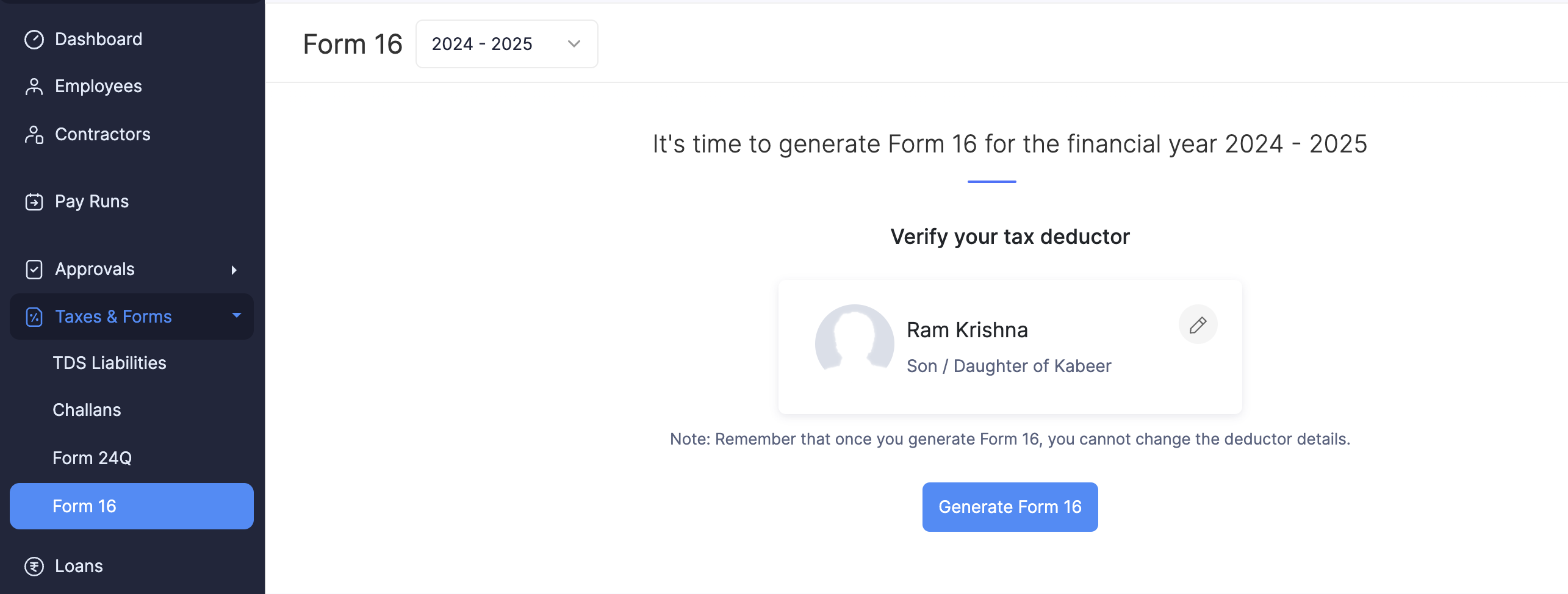
- Upload or drag and drop the ZIP file.
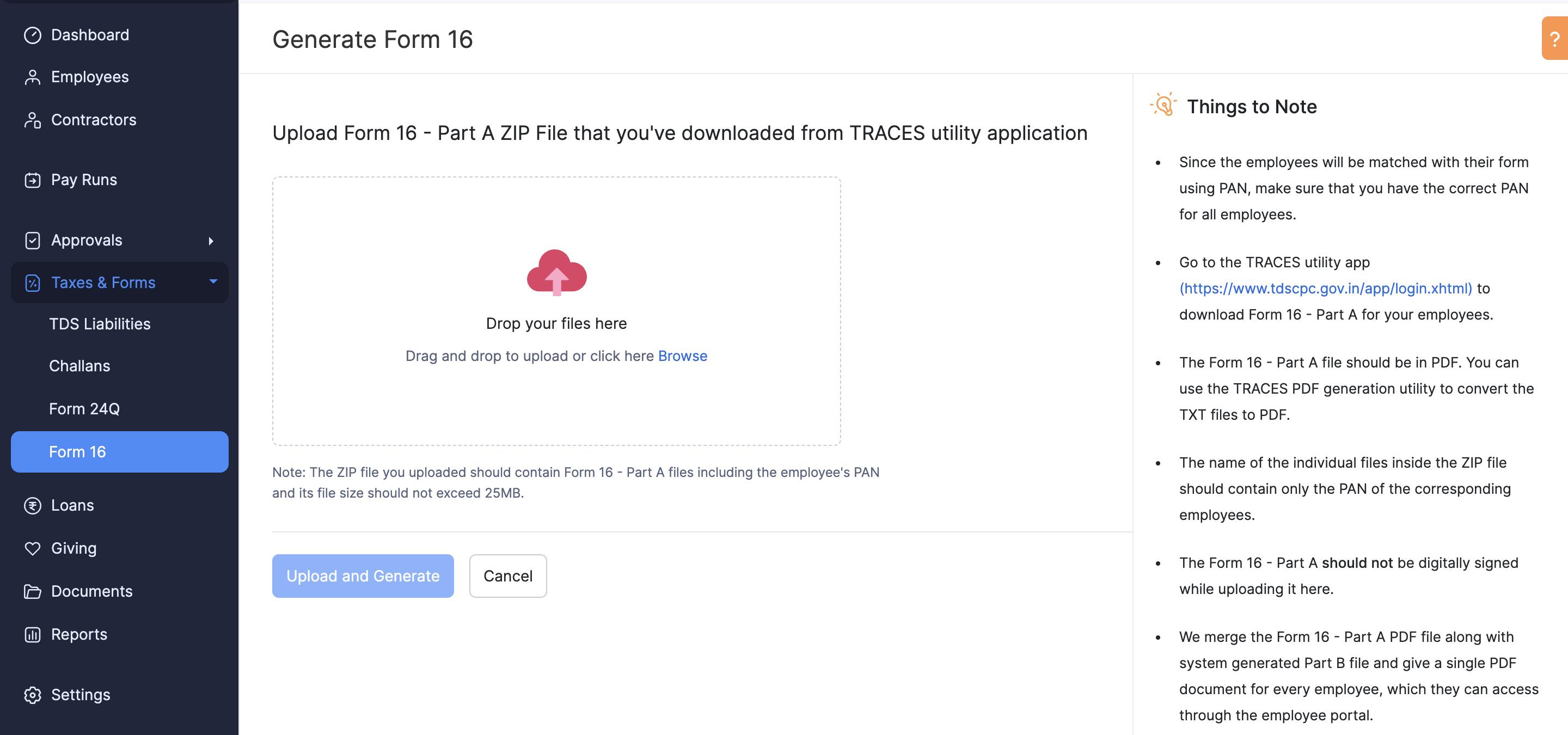
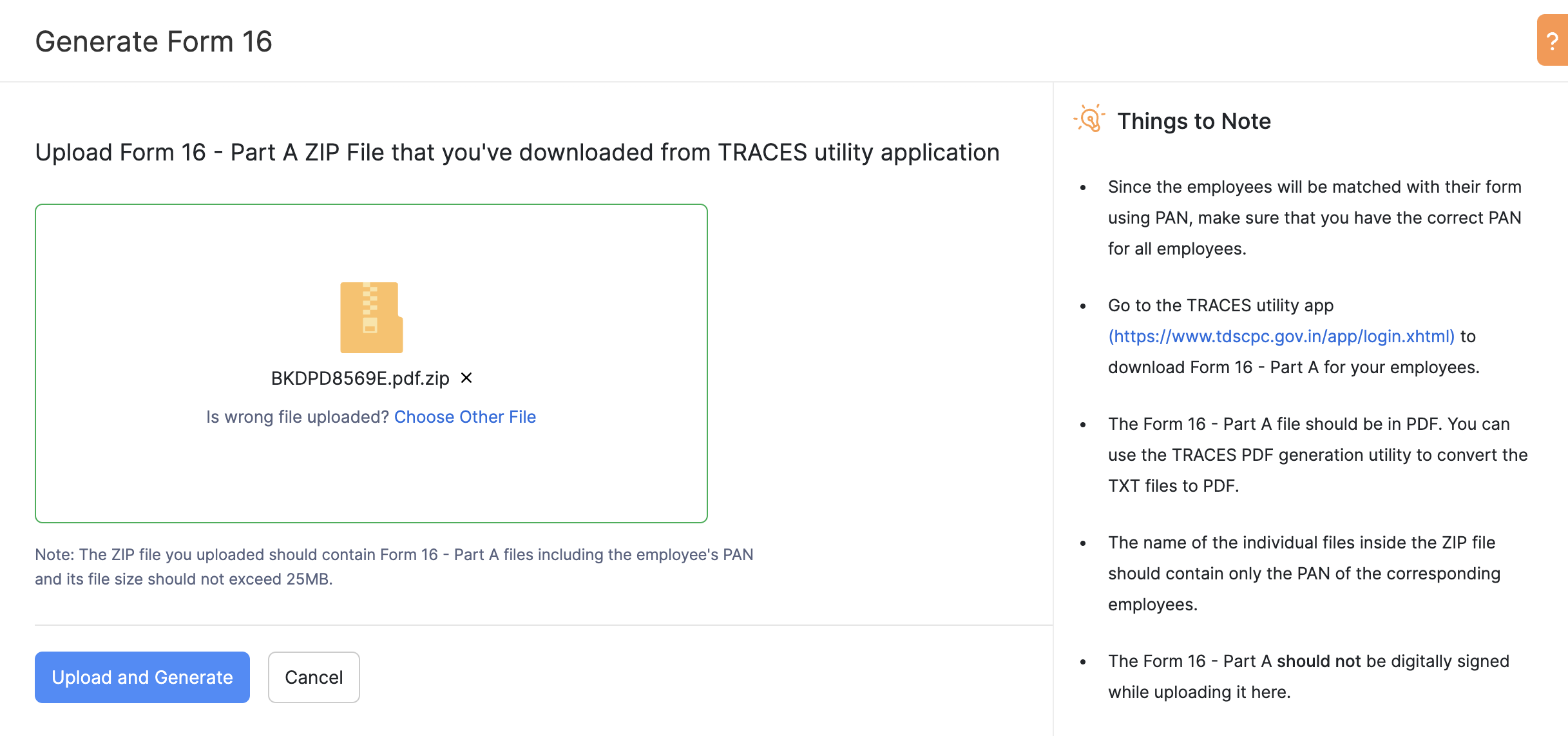
- Once you’ve uploaded your ZIP file, click Upload and Generate.
A Form 16 batch will be created.
- Click the number below the Employees count in the Form 16 batch.
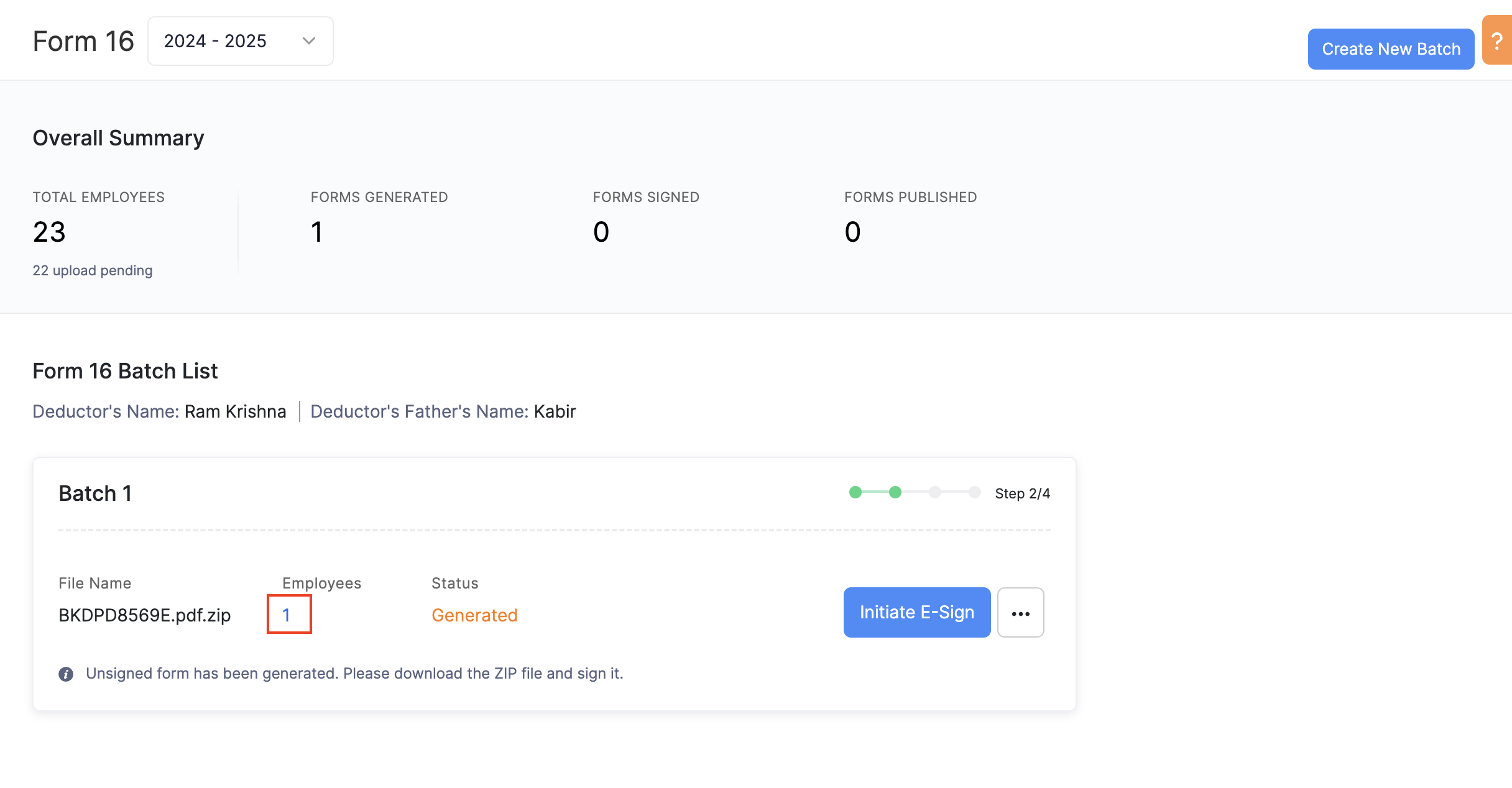
- Download the Form 16B.
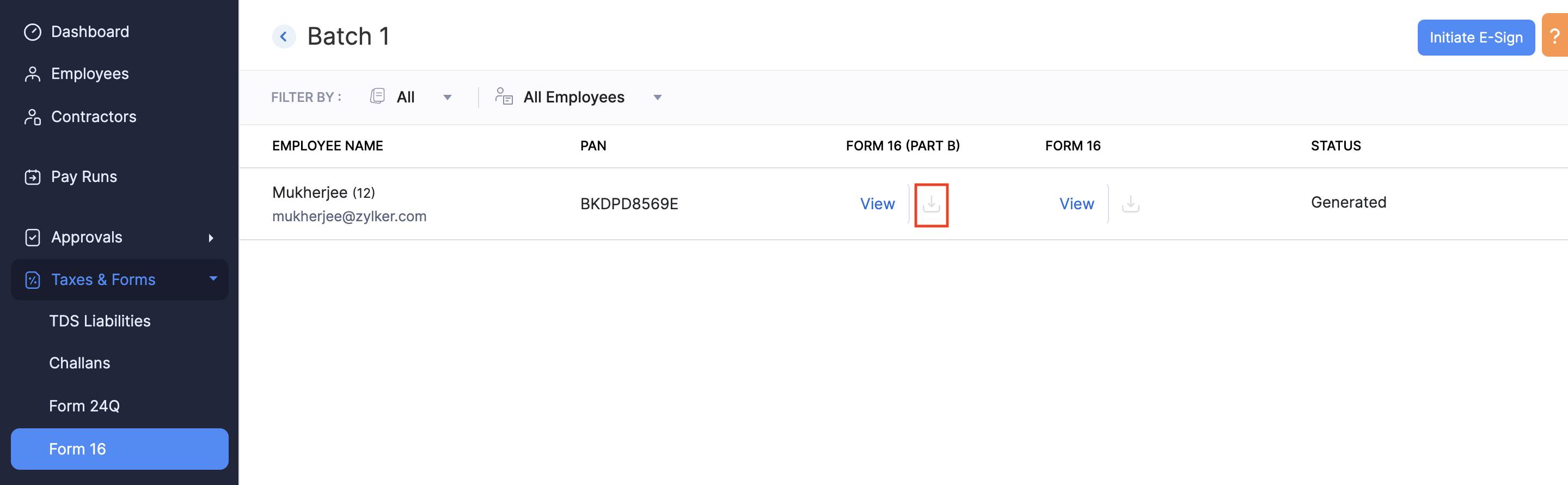
The next step involves digitally signing the generated Form 16s. Each Form 16 must be signed by an authorised person. To do this, you can use a Form 16 Signer tool.
Note If you are using Windows 10 or higher, you can use the Zoho Payroll Form 16 Signer tool.
- Open the Zoho Payroll Form 16 Signer Tool.
- Click Sign a Folder at the bottom of the screen.
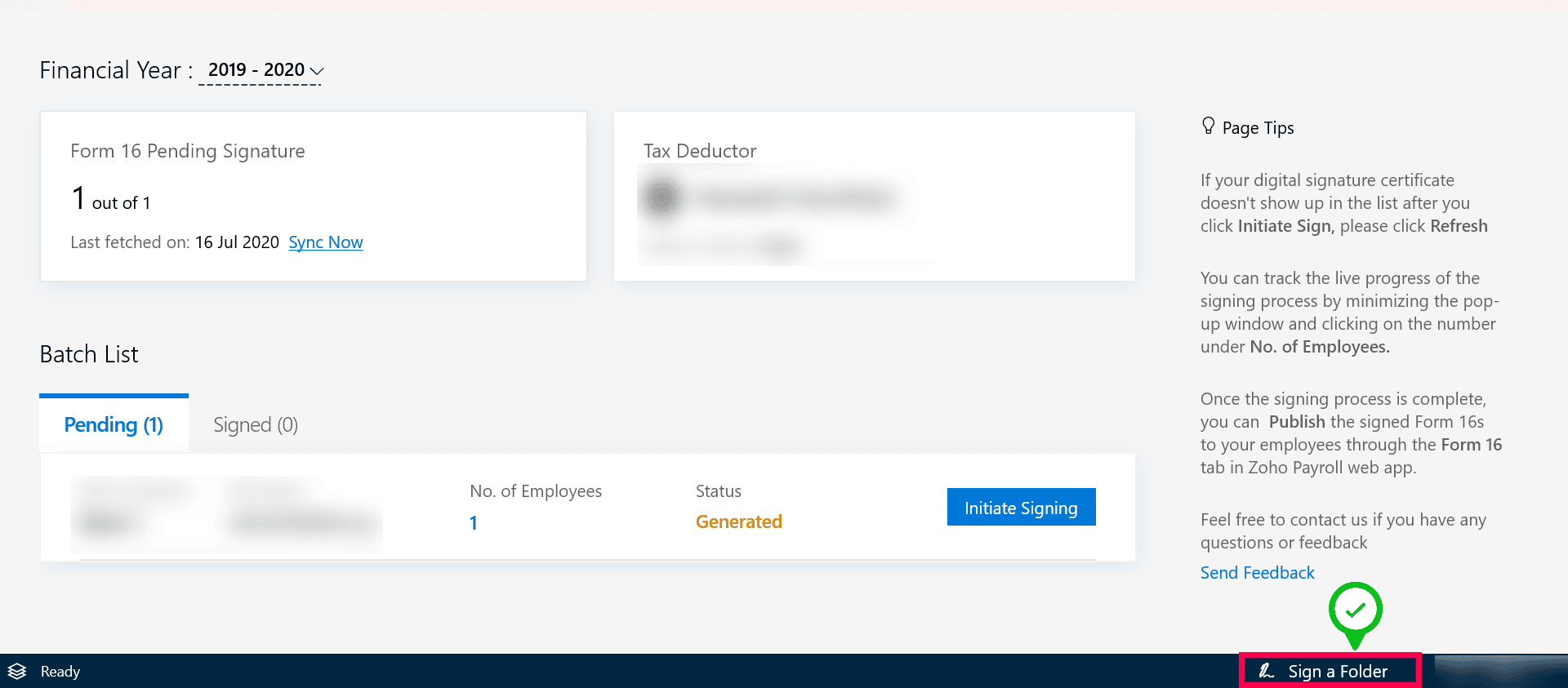
- Upload the Form 16 - Part B folder that you have downloaded from the Zoho Payroll web app and click Initiate Signing.
- Next, sign the uploaded Form 16 - Part B.
Once you’ve signed you’ve signed the Form 16 - Part B, navigate to the Zoho Payroll web app in your browser.
- Navigate to Taxes and Forms and select Form 16.
- Add &upload_signed_file=true to the URL.
Here’s a sample URL for your reference: https://payroll.zoho.in/#/taxes-and-forms/form16?fiscal_year=2025&upload_signed_file=true
- In the Form 16 batch, click the More icon and select Upload Signed Form and upload the signed Form 16 - Part B.
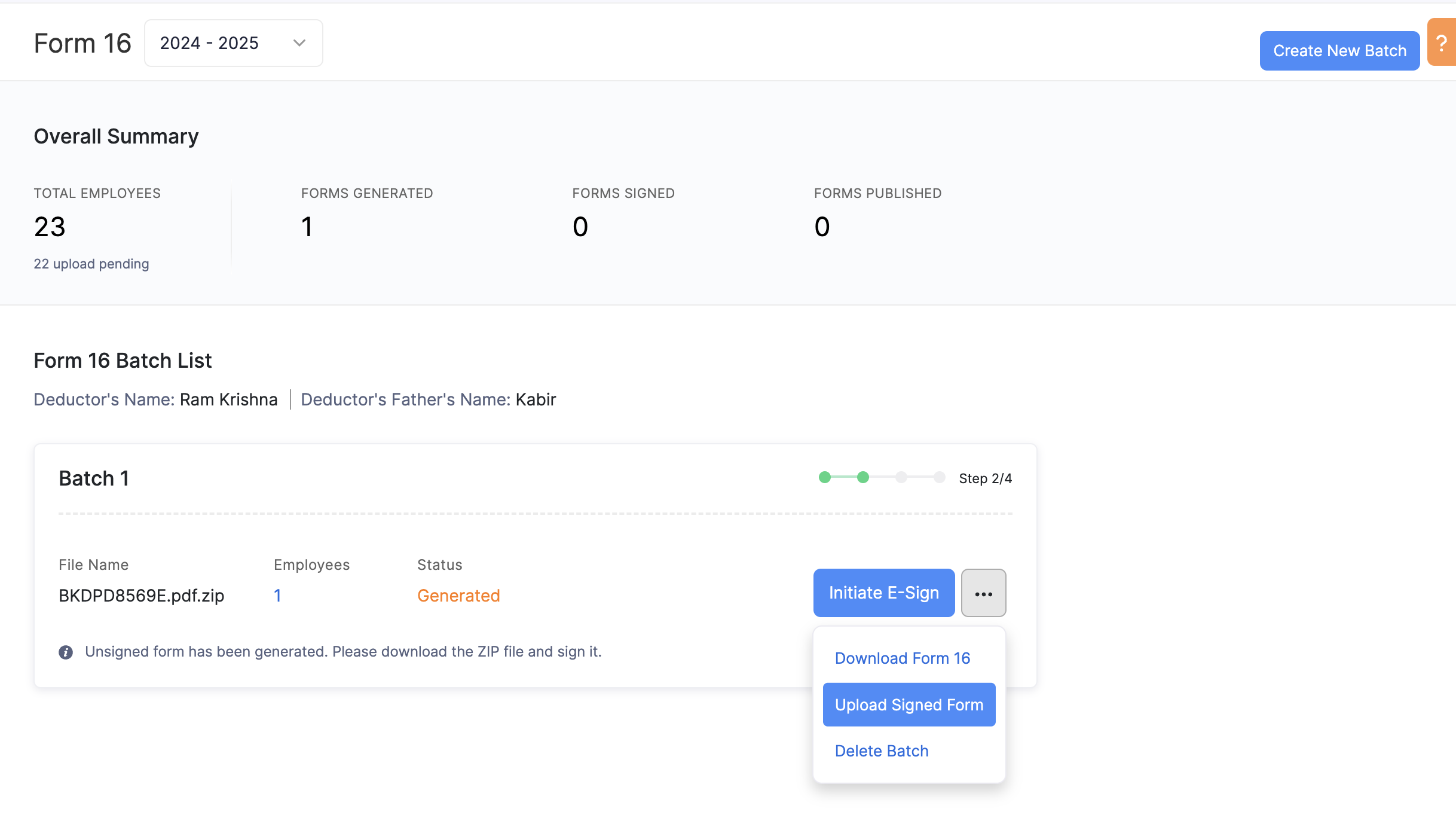
- Click Publish.
- In the pop-up, choose whether you want to send email notifications to your employees.
- Click Confirm.
You’ve now published the Form 16 for non-taxable employees.




 Zoho Payroll's support is always there to lend a hand. A well-deserved five-star rating!
Zoho Payroll's support is always there to lend a hand. A well-deserved five-star rating!




