Managing Leave and Attendance on Behalf of Employees
As an admin or a user with appropriate permissions, you can manage leave and attendance regularisation on behalf of employees. These features ensure that employee leave records and attendance regularisation are accurately maintained, even when employees are unable to apply for leave or regularise their attendance themselves.
Pro Tip While administrators and users with permissions can manage leave and attendance on behalf of employees, employees can also request leave and attendance regularization through the employee portal. This ensures that employees have control over their own leave and attendance records and can easily apply for leave or regularize attendance as needed.
Applying Leave on Behalf of Employees
Here’s how you can apply for leave on behalf of employees:
- Go to the Employees module.
- Select the employee for whom you want to apply leave.
- Select the Leave tab within the employee’s profile.
- Click the Add button in the top right corner.
- Select Add Leave from the dropdown menu.
- Next, fill in the Leave Details:
| Field | Description |
|---|---|
| Leave Type | Select the type of leave from the dropdown menu. If you do not find a leave type that applies to this leave application, you can create a new leave type by navigating to Settings > Leave and Attendance > Leave Type > + Add New. |
| From Date and To Date | Enter the start and end dates for the leave. |
| Reason | Provide a reason for the leave (optional). |
- Click Save.
Leave details will now be reflected in the employee’s leave balance and leave requests sections.
Once you apply the leave, the user or admin with sufficient permissions would have to navigate to Approvals > Leave Requests to approve the leave requests.
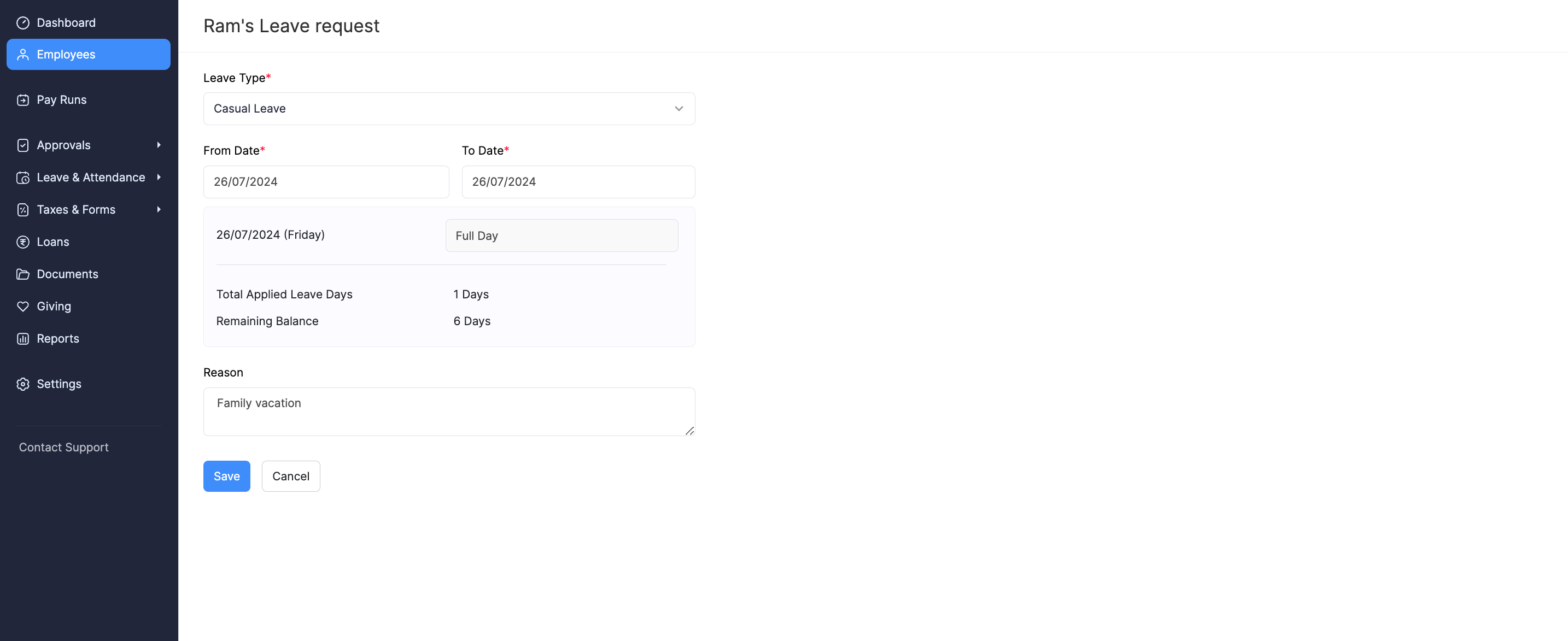
Viewing Employee Leave Balance
Viewing the leave balance allows you to track the remaining leave days of employees, ensuring proper leave management and planning. Here’s how you can view the details:
- Go to the Leave tab within the employee’s profile.
- Click on the Leave Balance tab.
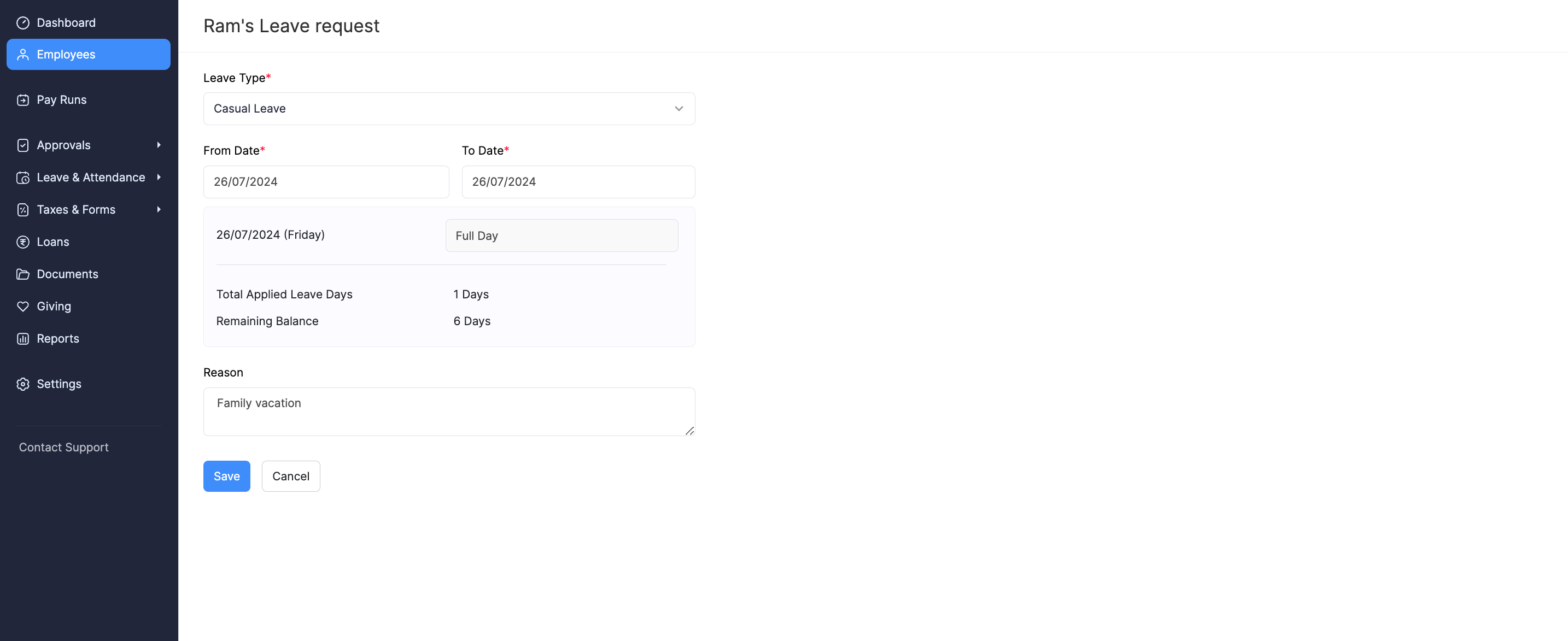
You will be able to view the below details:
| Field | Description |
|---|---|
| Types of Leave | Lists all leave types available to the employee. |
| Requested Leaves | Shows the number of leave days requested by the employee. |
| Balance Leaves | Displays the remaining leave balance for each leave type. The leave balance is updated before a leave application is approved. |
| Yearly Leave Projection | Provides an estimate of the total leave entitlements for the year. |
Update Employee Leave Balance
Updating an employee’s leave balance might be necessary for various reasons, including correcting an error in the leave records, adjusting for leave accruals that were not updated, or granting additional leave as part of a company policy or special circumstance. Here’s how you can update the leave balances of employees as needed:
- Click the Edit icon next to the leave type.
- Enter the effective date and total count.
- Click Save.
The leave balance of the employee will be updated.
Managing All Employee Absences
You can convert recorded absences into leave, ensuring accurate and up-to-date attendance records.
- Go to the Leave tab within the employee’s profile.
- Click on the Leave Balance tab.
- Click on Would you like to view employee absences? in the Leave section.
- Click Convert to Leave next to the absence you wish to correct.
The employee’s absence will be converted to leave.
Regularizing Attendance on Behalf of Employees
Here’s how you can regularise attendance on behalf of your employees:
- Go to the Employees module.
- Select the employee for whom you want to regularize attendance.
- Select the Attendance tab within the employee’s profile.
- Click the Add button in the top right corner.
- Select Add Regularization from the dropdown menu.
- Next, fill in the Regularization Details:
| Field | Description |
|---|---|
| Regularization Date | Enter the date for which you are regularizing attendance. |
| Reason | Provide a reason for the regularization (optional). |
- Click Save to regularize the attendance.
Once you apply the leave, the user or admin with sufficient permissions would have to navigate to Approvals > Leave Requests to approve the leave requests.
The attendance details will now be updated in the employee’s attendance records.
Attendance Tracking
Tracking attendance accurately is crucial for payroll processing, compliance, and overall employee management. The attendance tracking feature allows administrators to monitor and manage employee attendance effectively.
Here’s how you can track attendance of employees:
- Navigate to the Employees module and select the Attendance tab.
- Select the Attendance Tracking tab.
- Use the calendar view to monitor daily attendance patterns.
- For any discrepancies found, use the Regularize option to update the records.
View and Manage Employee Absences
You can regularize recorded absences, ensuring accurate and up-to-date attendance records.
- Go to the Leave tab within the employee’s profile.
- Click on the Leave Balance tab.
- Click on Would you like to view employee absences? in the Leave section.
- Click Regularise next to the absence you wish to correct.
The employee’s absence will be regularised.




 Zoho Payroll's support is always there to lend a hand. A well-deserved five-star rating!
Zoho Payroll's support is always there to lend a hand. A well-deserved five-star rating!




