Schedule Tasks
Schedule Tasks in Zoho Payroll that allows you to automate repetitive payroll tasks. You can create and run predefined tasks at the specified time intervals by scheduling your tasks in Zoho Payroll. Once you’ve created your tasks using a simple deluge script, you can schedule these tasks to be executed at a particular time or on a recurring basis. This feature can save you time and reduce the risk of errors that can occur when performing manual tasks.
Once you’ve set up a schedule task, Zoho Payroll will automatically perform the task at the specified frequency and time. You can also view a list of all scheduled tasks and their status in the Scheduled Tasks section.
Let’s look at a scenario to understand this better.
- Update Employee Information: You can set up a scheduled task to update employee information, such as salary or department, on a regular basis. This ensures that your employee records are always up-to-date and accurate.
- Generate Bonus Payments: If you offer bonuses to your employees, you can set up a scheduled task to generate bonus payments at specific intervals. This ensures that your employees receive their bonuses on time and avoids any delays or errors.
Overall, the Scheduled Tasks feature in Zoho Payroll is a powerful tool that can help you streamline your payroll processes and save time. By automating repetitive tasks, you can focus on other important aspects of running your business.
Create a Schedule Task
You can create a schedule task for any change in Employees, Pay Runs and Loans module.
- Click the Settings icon at the top right side and click Automation.
- Click Webhooks under Automation.
- Click + Add New on the top right corner.
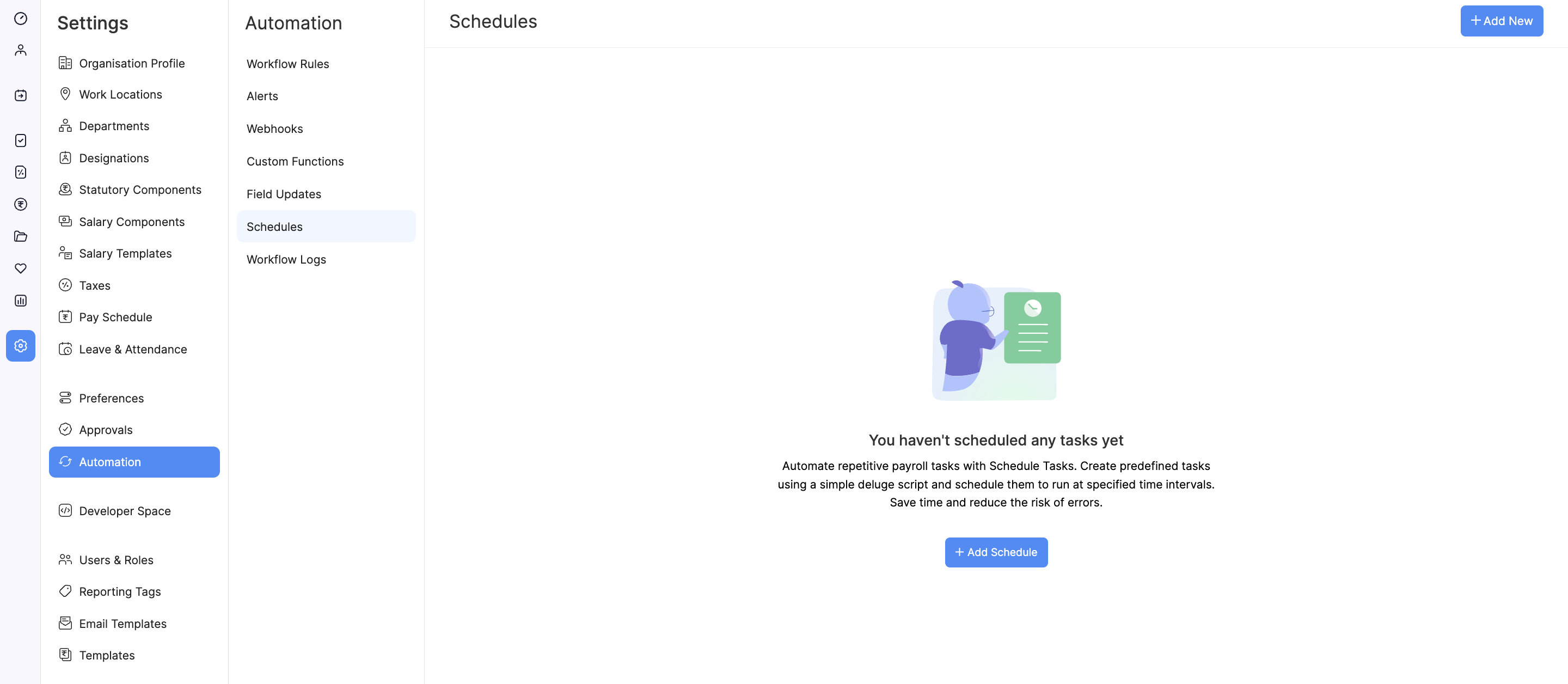
- Enter a name for your schedule.
- Set the Frequency and recurrence pattern for the schedule to be executed. This can be daily, weekly, monthly, or yearly.
- Select how frequently the task should be executed.
| FREQUENCY | DESCRIPTION |
|---|---|
| Daily | The task will be executed every day (or based on your recurrence pattern). You can choose to exclude the weekends. |
| Weekly | The task will be executed once a week. Select the day of the week on which the task should be executed. |
| Monthly | The task will be executed once a month. This can be a specific date or a day in a month. For example, you can choose to execute it on the 5th of every month or the second Saturday of every month. |
| Yearly | The task will be executed once a year. You can select the month and specify the date of execution or specify the day. For example, the task can be executed on the first Sunday in January or on January 5. |
- Set the Start Date and Time.
- Choose an expiry date. It can expire after some executions or on a set date or not expire at all.
- Drag and drop options to create a Deluge function that will help to create your function.
- Click Save or Save and Execute to run it.
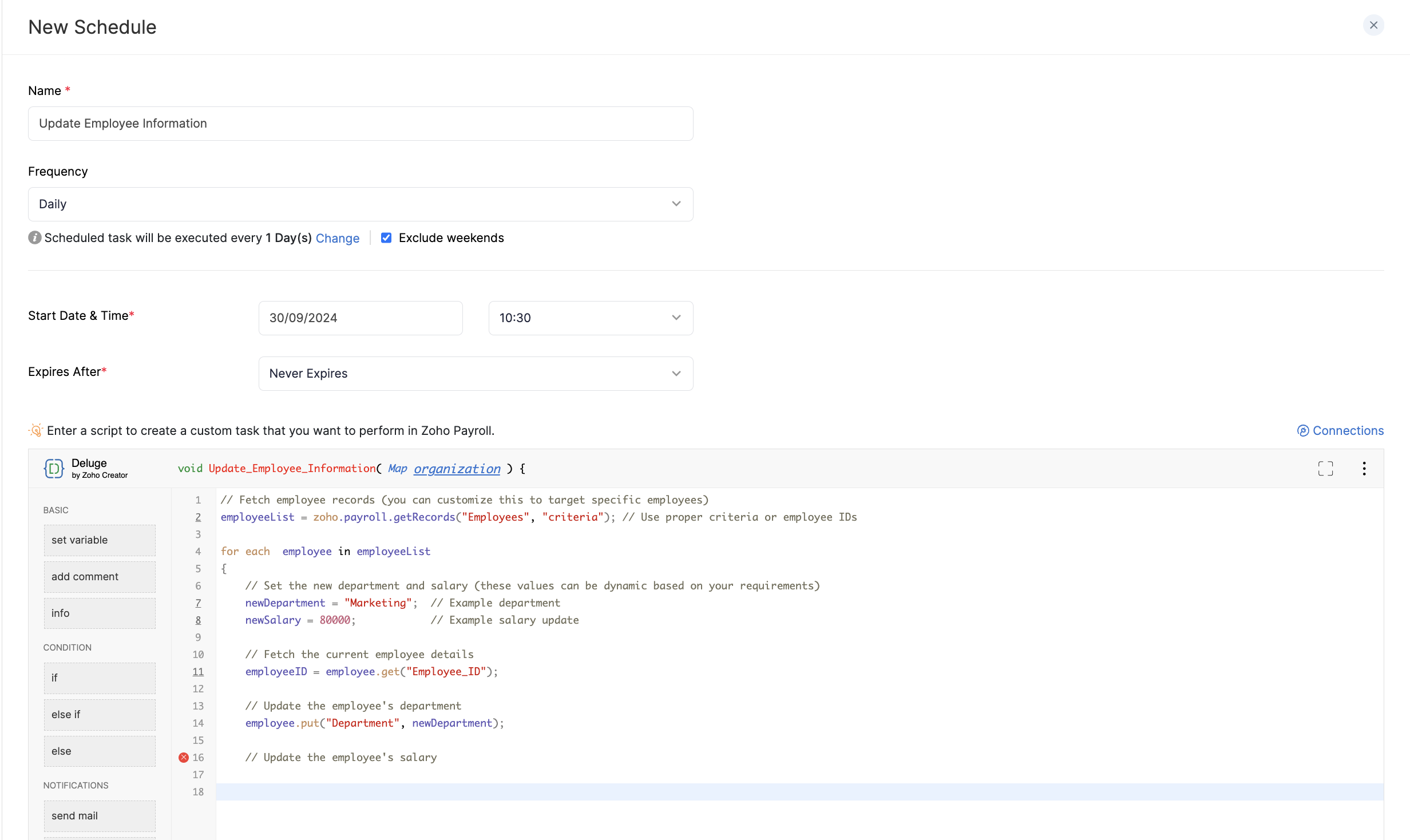
Warning The start date of a schedule cannot be more than one year from the creation date.
Note You can create a maximum of 10 schedules.
Edit Scheduled Task
You can make changes to the scheduled task you’ve created. To edit:
- Click the Settings icon at the top right side and click Automation.
- Click Schedule Task under Automation.
- Hover over the scheduled task you want to edit and click the More icon next to the scheduled task.
- Click Edit and make the necessary changes.
- Click Save.
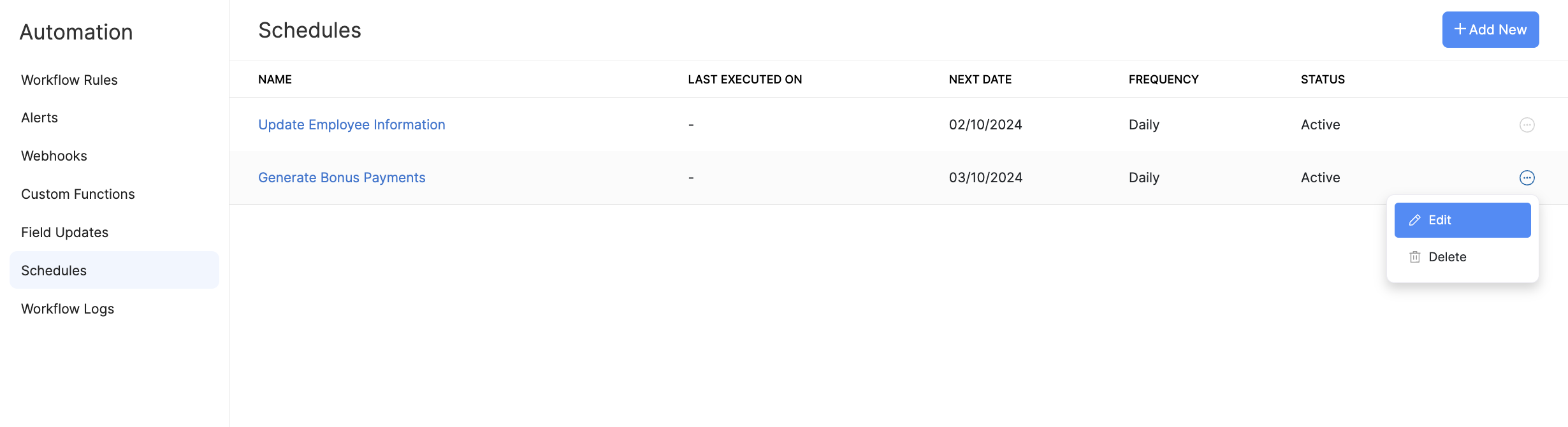
Delete Scheduled Task
You can delete scheduled tasks when you no longer need them. To delete a scheduled task permanently:
- Click the Settings icon at the top right side and click Automation.
- Click Schedule Task under Automation.
- Hover over the scheduled task you want to delete and click the More icon next to the scheduled task.
- Click Delete.
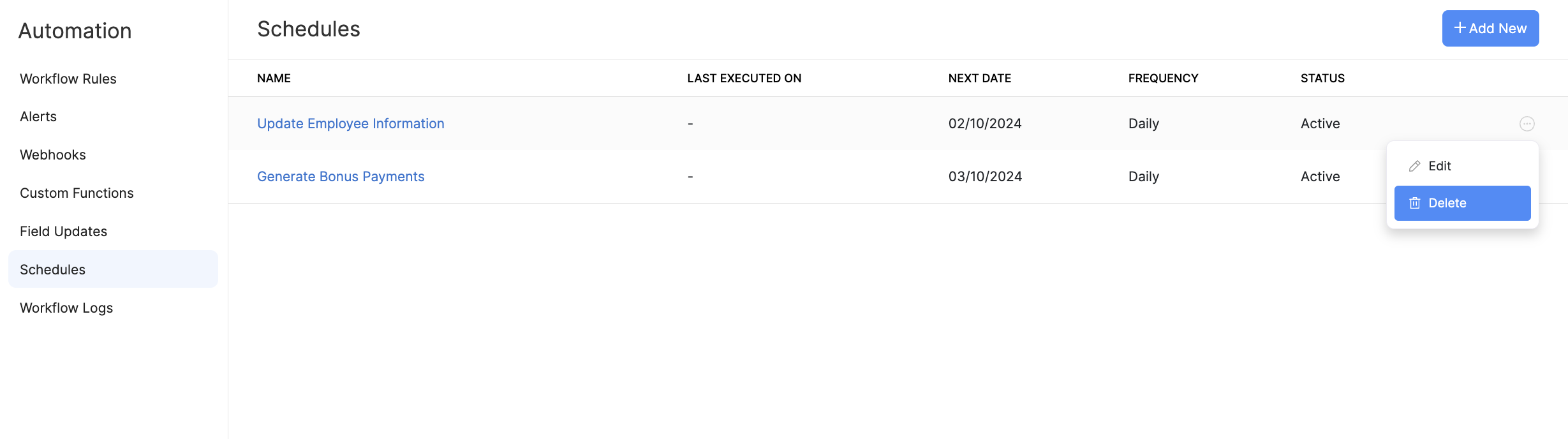




 Zoho Payroll's support is always there to lend a hand. A well-deserved five-star rating!
Zoho Payroll's support is always there to lend a hand. A well-deserved five-star rating!




