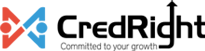Set Workflow Rules
Workflow Rules in Zoho Payroll are a set of custom actions that are executed when specific conditions are met. These actions can be webhooks, email alerts, in-app notifications, custom functions, and field updates.
In Zoho Payroll, a typical workflow rule consists of four components:
- Workflow Details: This includes the rule name, description, and the module for which you want the workflow to be executed.
- Workflow Conditions: This component specifies when the rule should be triggered and based on what. Rules can be triggered when records are created, edited, or created/edited, specific fields are updated, and more.
- Workflow Criteria: This lists out the criteria to filter out employees that meet the criteria, and to which the workflow rule is triggered.
- Workflow Actions: Specify the action to be automated for records that meet the set criteria. You can execute email alerts, webhooks, in-app notifications, custom functions, and field updates, that run immediately when the rule is executed.
By automating workflow rules for your organization, you can improve efficiency, standardize working methods, and reduce operating costs. Here’s how:
| Custom Action | Description |
|---|---|
| Email Alerts | Set up email alerts to notify the HR department and the hiring manager when a new employee is added to Zoho Payroll. This will ensure that everyone is informed and can take the necessary steps to complete the onboarding process. |
| Webhooks | Create a webhook to trigger an event in another system when a new employee is added to Zoho Payroll. This will eliminate the need for manual data entry and ensure that all systems are updated in real time. |
| In-app Notifications | Configure in-app notifications to alert the payroll administrator when an employee’s personal information (e.g., address, phone number) is updated. This will allow the payroll administrator to verify the information and ensure that it is accurate before processing payroll. |
| Custom Functions | Create a custom function to automatically calculate commissions for sales representatives based on their sales performance. This function can take into account the sales representative’s base salary, the commission rate, and the total sales amount. |
| Field Updates | Configure field updates to automatically update the employee’s tax status and deductions when they change (e.g., when an employee gets married or has a child). |
Set Up a New Workflow Rule
You can create workflow rules in Zoho Payroll to automate actions based on certain conditions being met. The steps to create a workflow rule are divided into four parts.
Note You can create workflow rules for Employees, Pay Runs and Loans modules in Zoho Payroll.
To create a workflow rule:
- Click Settings in the top right corner and select Automation.
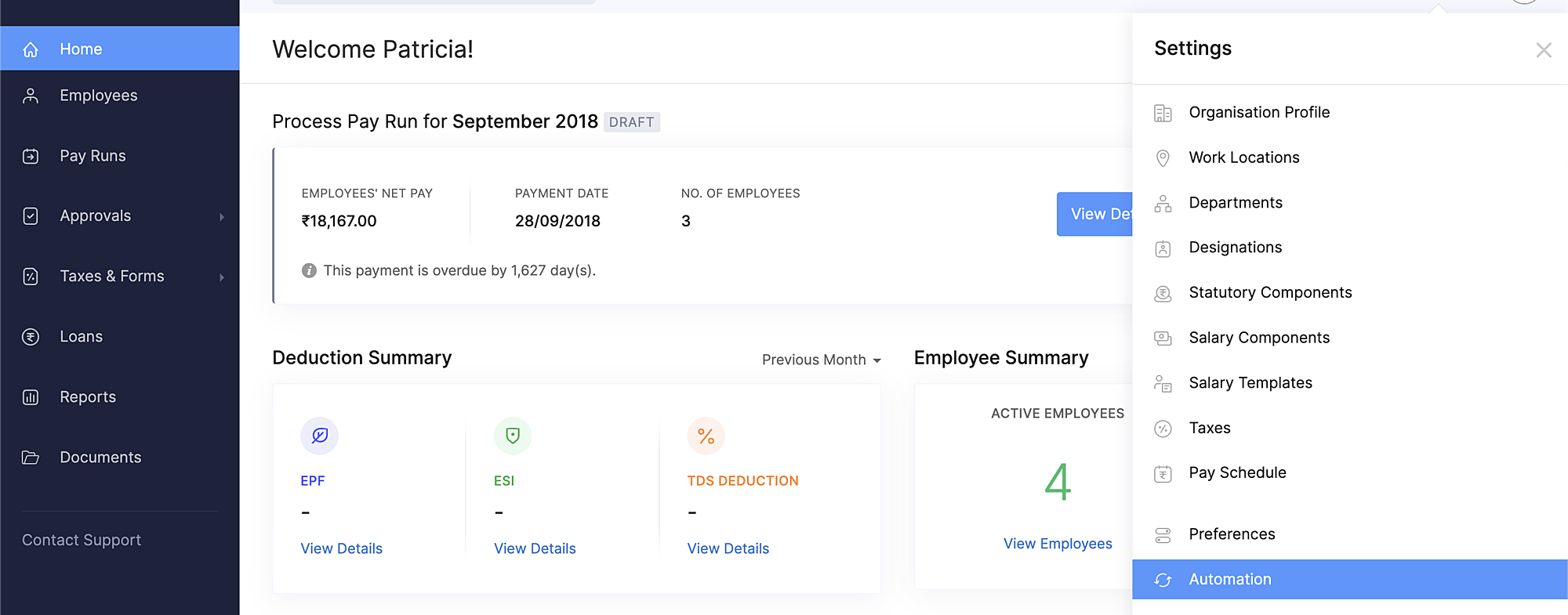
- Click Workflow Rules and click + Add New in the top right corner.
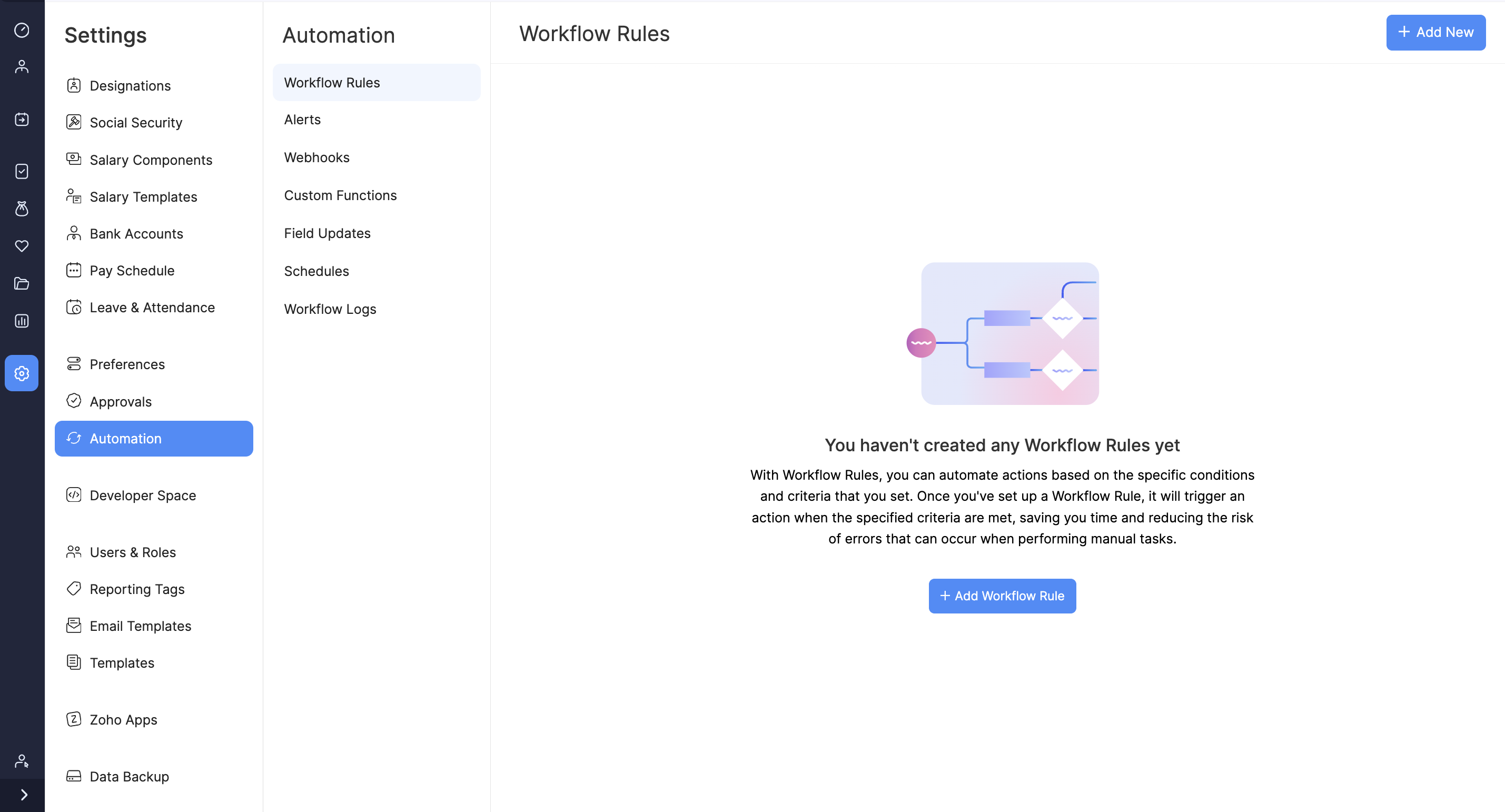
- Enter a Name and Description for your workflow.
- Select a Module for which you want to trigger the workflow.
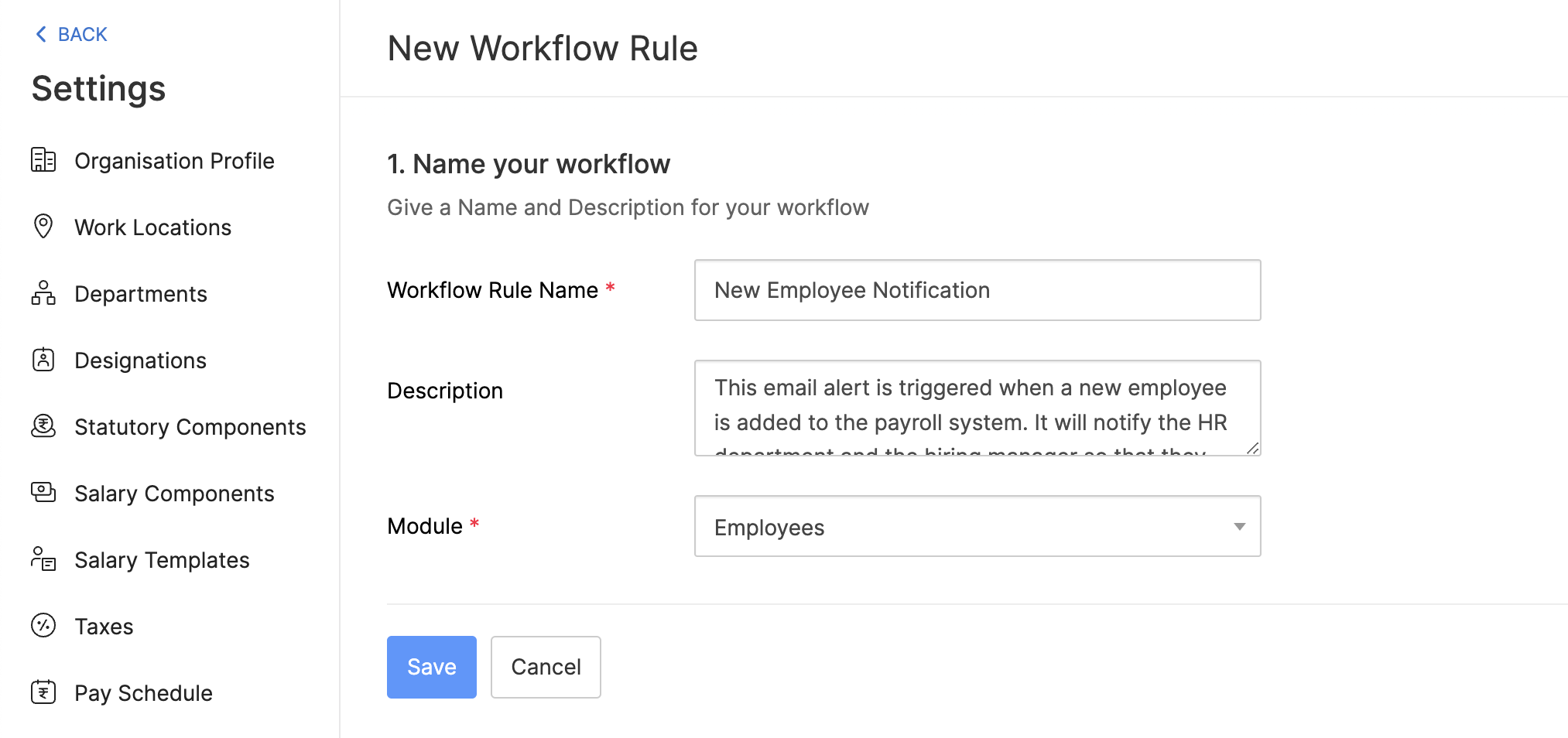
- Choose the Workflow Type and when you want to trigger the workflow.
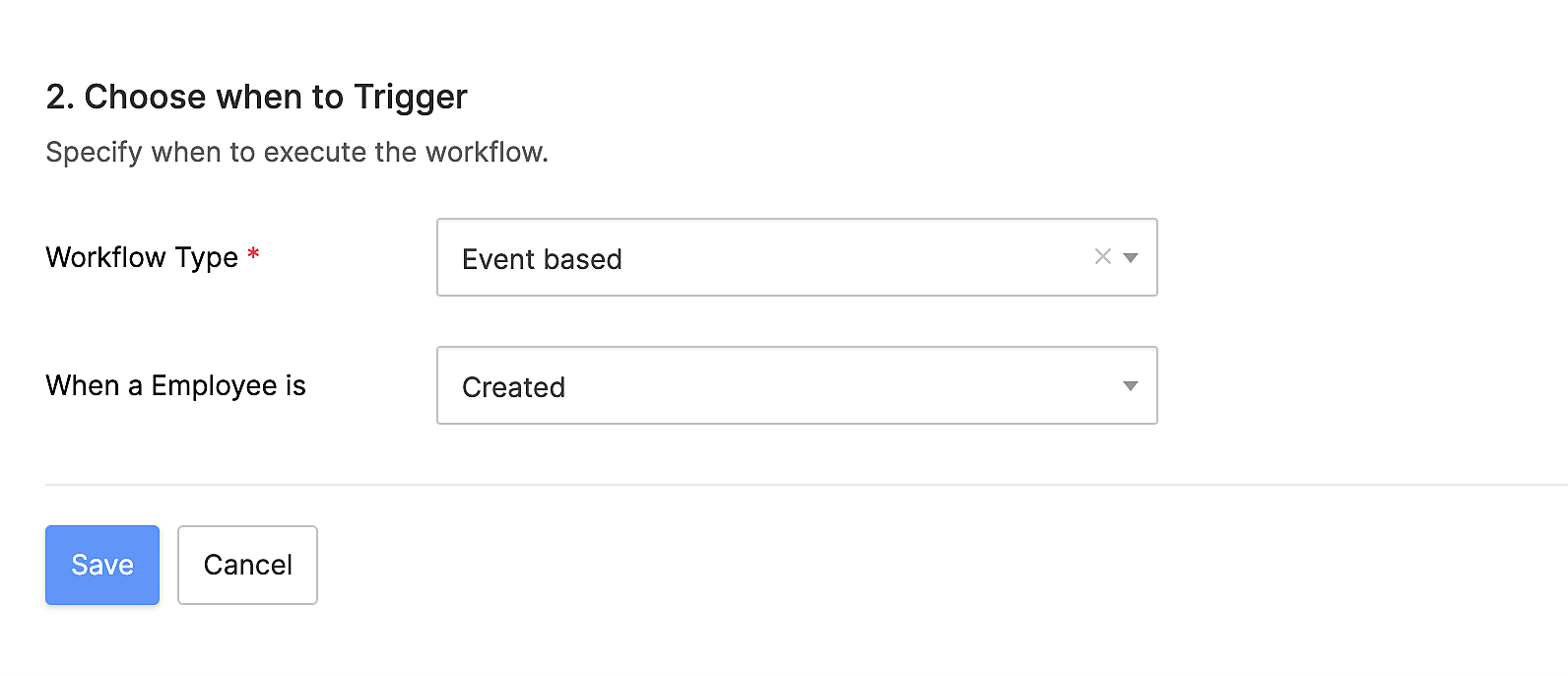
- Next, you can optimize the triggers by setting additional filters under Filter the triggers.
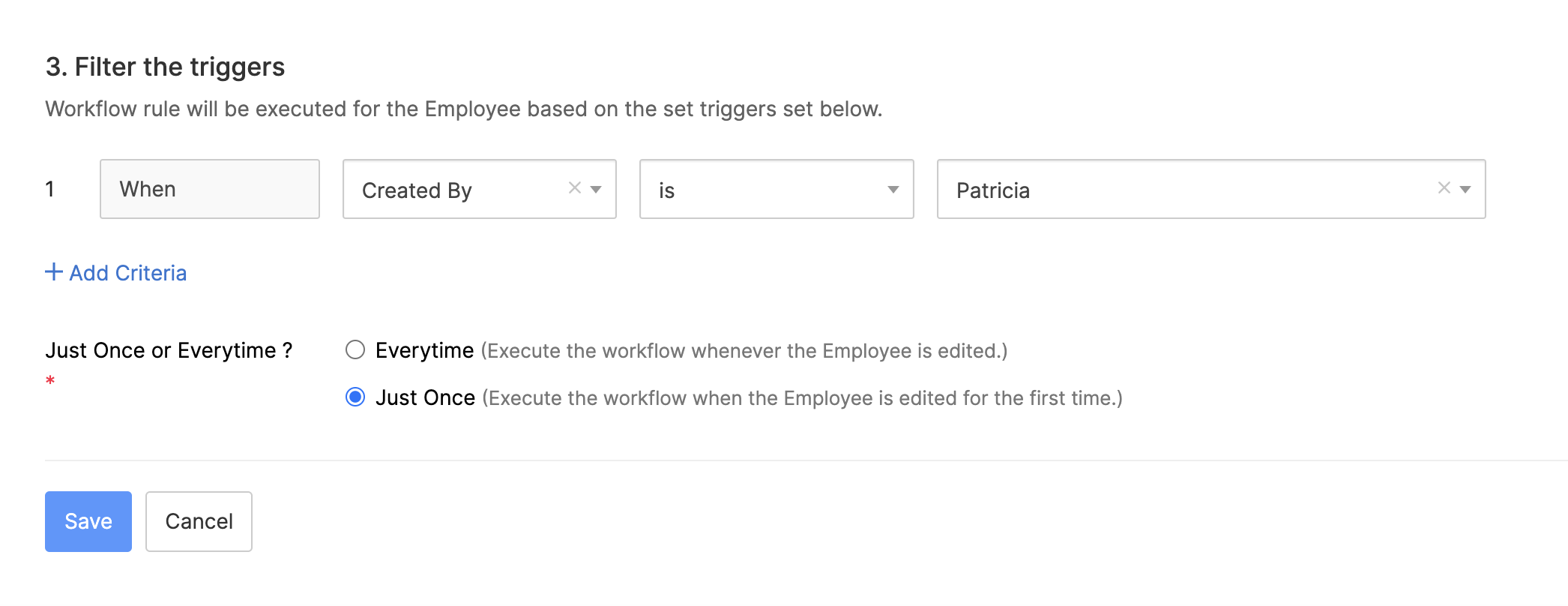
- Under Actions, choose the action you want to trigger when the criteria you’ve set gets satisfied.
Note You should have already created any of the custom actions such as email alerts, webhooks, in-app notifications, custom functions and field updates you wish to select here. If not, you’ll need to create one before proceeding.
- You can also add multiple time-based actions by marking the Would you like to add time based actions?.
- Click Save to create the workflow rule.
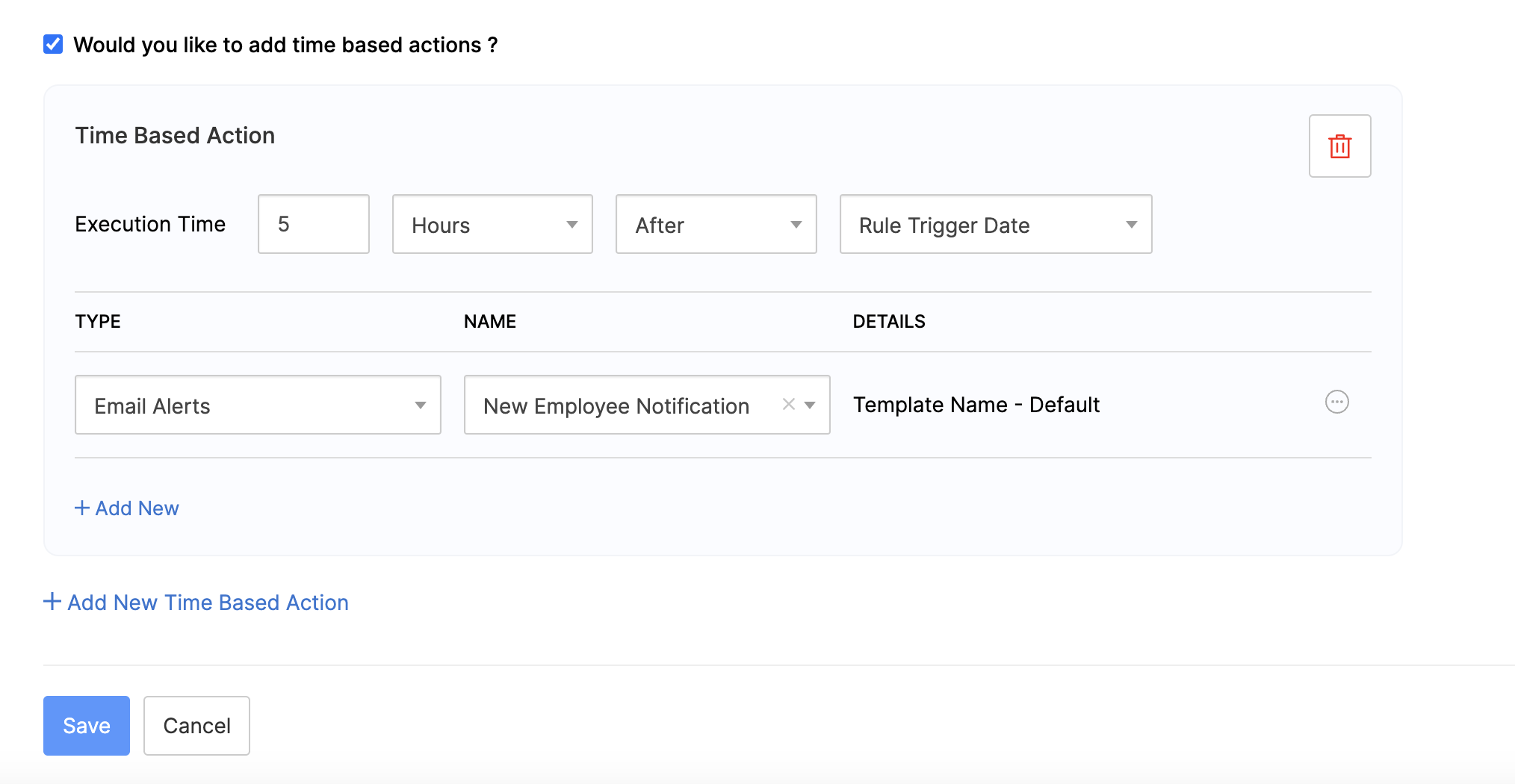
Choose when to Trigger
You can choose to execute a workflow based on events or dates.
Event Based Workflow
An event based workflow can be triggered when an employee achieves a specific milestone, such as completing a project or reaching a certain level of sales. In this use case, an event based workflow can be used to trigger a performance review for employees who have exceeded their sales targets.
Workflow Rule: Create a workflow rule that triggers when an employee’s sales exceed their target by a certain percentage.
Email Alert: Configure an email alert to notify the HR department and the employee’s manager that a performance review is required.
Custom Function: Use a custom function to calculate the employee’s performance metrics, such as sales conversion rates, revenue generated, or customer satisfaction.
Date Based Workflow
A date based workflow can be triggered when a specific date or time period is reached. In this use case, a date based workflow can be used to trigger annual performance reviews for all employees.
Workflow Rule: Create a workflow rule that triggers on the anniversary date of each employee’s hire date.
Email Alert: Configure an email alert to remind the HR department and the employee’s manager that a performance review is due.
Custom Function: Use a custom function to calculate the employee’s performance metrics based on their performance throughout the year.
Event-based
Let’s say you are creating a workflow rule for the Employees module.
- If you want to create an Event-based workflow, select Event based on the Workflow Type dropdown.
- In the When a employee is dropdown, select when you want to trigger the workflow. For example, select Created, if you want the workflow to be triggered when the report is created.
- If you select the event as Edited or Created, you will have to configure the following additional preferences:
| EXECUTE THE WORKFLOW WHEN | DESCRIPTION |
|---|---|
| When any field is updated | Workflow will be executed whenever a field in the report gets updated. |
| When any selected field is updated | If you select this option, you can select three report fields, and the workflow will be executed whenever one of the fields you’ve selected gets updated in the report. |
| When all selected fields are updated | If you select this option, you can select three report fields. The workflow will be executed whenever all the fields you’ve selected gets updated in the report. |
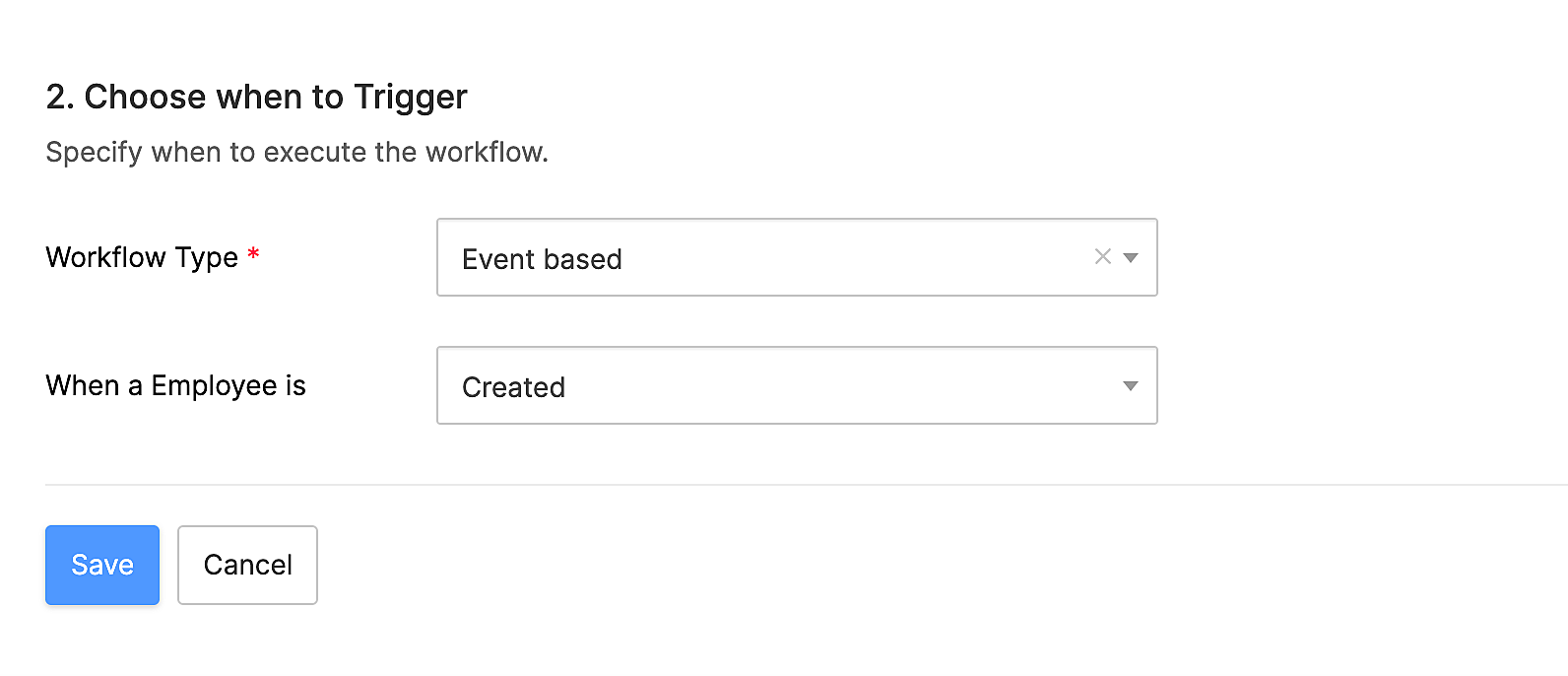
Date-based
Let’s say you are creating a workflow rule for the Pay Runs module.
- If you want your workflow to be Date-based, select Date based on the Workflow Type dropdown. Date of Execution is the date at which the workflow will be triggered. You can choose to trigger the workflow on any number of days before or after the submitted date, the last submitted date and so on.
- In the Execution Time field, choose the exact time at which the workflow rule should be triggered by providing the hour (HH) and the minute (MM).
- In the Execution Cycle field, choose the frequency at which the workflow should be triggered. You can choose to trigger it just Once, Once in a Month (Monthly) or Once in a year (Yearly).
- Click Next.
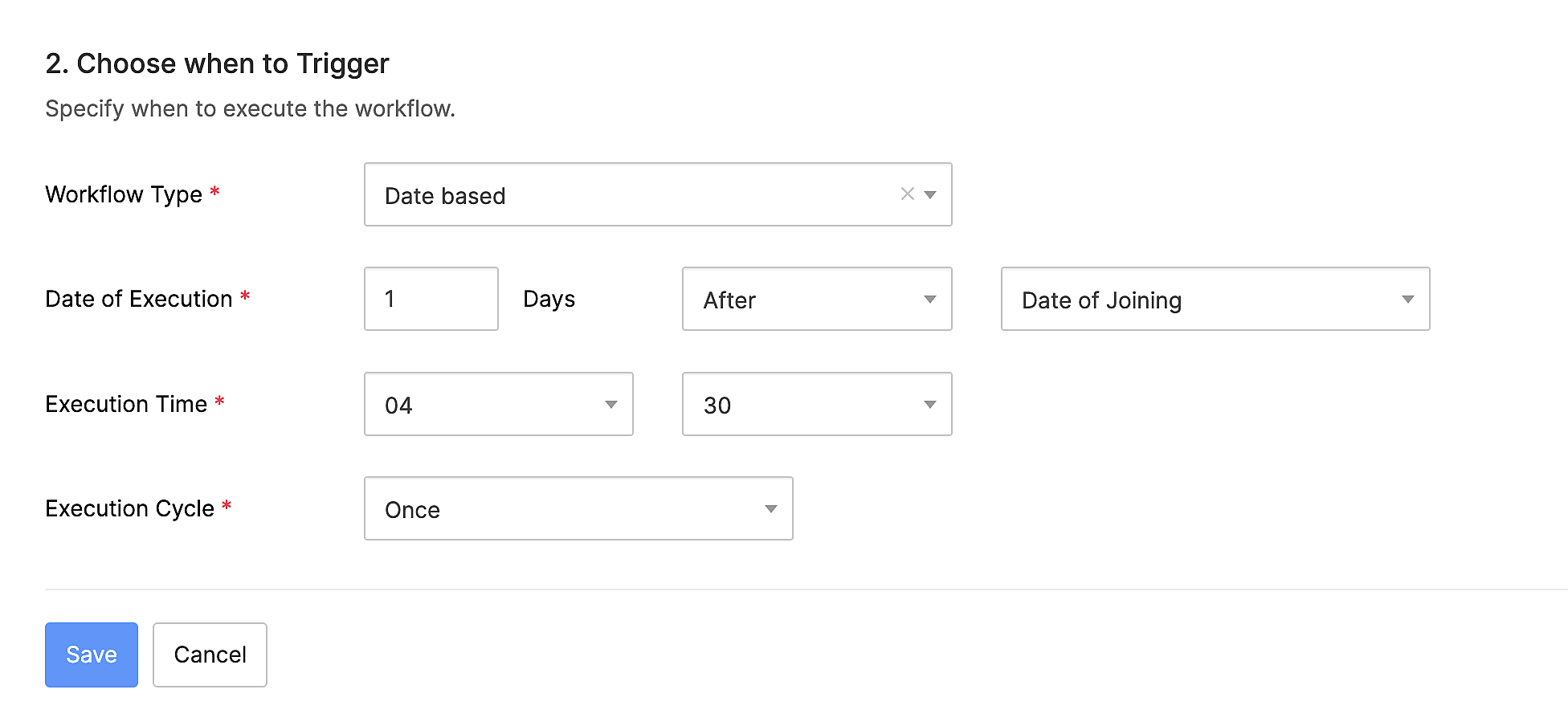
Filter the Triggers
Other than the Event and Date-based triggers, you can optimize the triggers by setting additional filters. These filters are optional and one or more conditions can be set in these filters based on which actions such as email and SMS alerts will be executed.
Multiple conditions can be set by using ‘AND’ (or) ‘OR,’ based on which you can specify whether both the conditions or at least one of the conditions should be satisfied. You can set up to 10 conditions for a workflow.
Let’s say you want to set up a workflow rule such that an email alert is sent to the Admin whenever a loan amount is more than Rs. 2,00,000, or when the loan status is closed. In a similar case, you can set it up as follows:
When the loan amount total > Rs 2,00,000. AND the loan status is closed.
According to the criteria, the workflow will be triggered if the first two conditions are satisfied the workflow will be triggered whenever a loan amount is more than 2,00,000, or when the loan status is closed. If that is not what you were looking for, you can edit the criteria pattern. Click Change Criteria and change it as shown below:

According to the edited criteria, the workflow will be triggered whenever a loan amount is more than 2,00,000, or when the loan status is closed. Click Save to save the criteria.
To set additional triggers:
- Under Filter the triggers, select a Report field that can be used in the condition. If you want to add more criteria, click + Add Criteria. Configure the rules for the selected field.
- Click Next.
Custom Actions
Workflow rules are meaningful only if an action is associated with them. You must associate one or all of the actions, which are triggered immediately when the rule is executed. Also, you can associate the existing workflow actions or create new actions to be associated with your workflow rules.
These actions include Email Alerts, Webhooks, and so on. You can customise the actions to suit your business needs and choose to trigger the actions immediately when the conditions (Immediate actions) are satisfied or at a particular time (Time-based actions).
Immediate Actions: The actions will occur immediately when the transaction meets the criteria mentioned in the workflow.
| ACTIONS | DESCRIPTION |
|---|---|
| Email Alerts | An email will be sent to the selected recipients. |
| Field Updates | You can select a few fields in a report or a trip form, and they will be updated with the values you configure. |
| Webhooks | You can communicate with third-party applications by sending instant web notifications from Zoho Payroll. |
| In-app Notifications | The recipients you select will receive a notification in their Zoho Payroll account. |
| Custom Functions | Custom Functions in Zoho Payroll allows you to simply drag and drop code to automate your business processes. |
- You can also add multiple actions by clicking + Add New.
Time-based actions: If you want to schedule actions for a particular time, mark the Would you like to add time-based actions? option.
Execution Time: It will execute the action on any number of days before or after the due date, Rule Trigger Date, Submitted Date, Last Submitted Date, and so on.
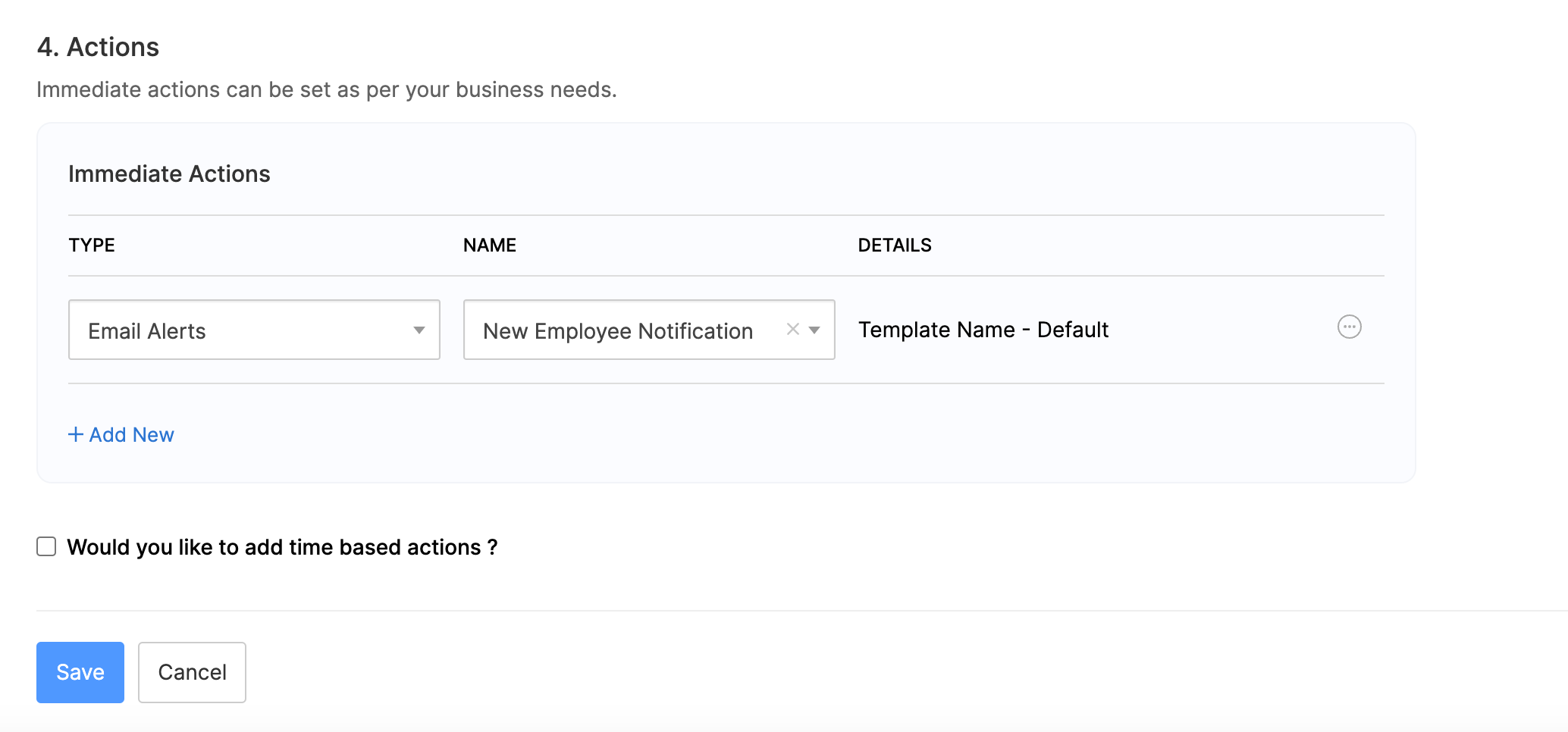
Edit a Workflow Rule
You can edit the workflow rules you’ve configured. To edit a workflow rule:
- Click the Gear icon in the top right corner and select Automation.
- Navigate to Workflow Rules under Automation.
- Hover over the workflow rule you want to edit and click the More icon at the right corner of the workflow rule.
- Select Edit.
- Make the necessary changes and click Save.
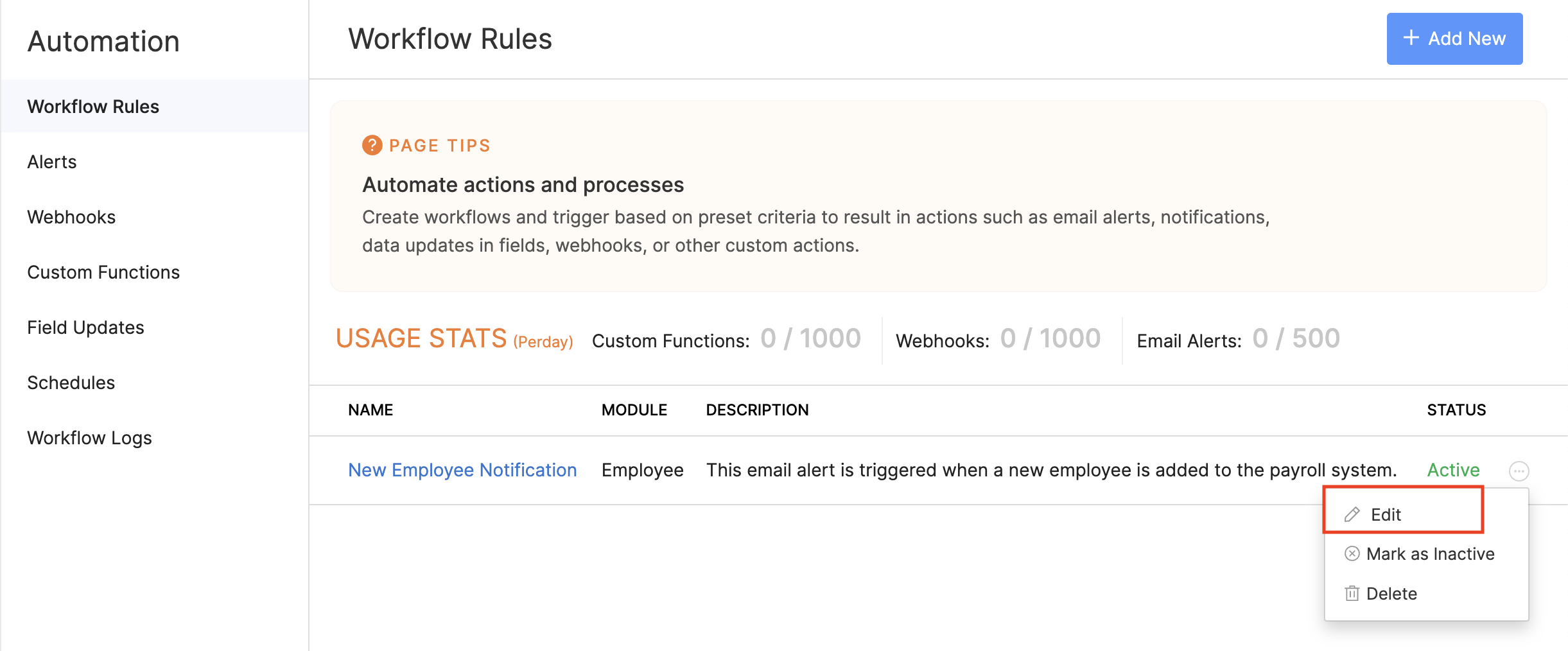
The workflow rule will be updated.
Delete a Workflow Rule
You can delete the workflow rules you’ve created. However, if you want to disable it temporarily you can mark the workflow rule as inactive. To delete a workflow rule:
To delete a webhook:
- Click the Gear icon at the top right side and select Automation.
- Navigate to Workflow Rules under Automation.
- Hover over the workflow rule you want to delete and click the More icon at the right corner of the workflow rule.
- Select Delete if you want to delete the workflow rule. Select Mark as Inactive if you want to disable it temporarily.
- Click Delete to delete the workflow rule.
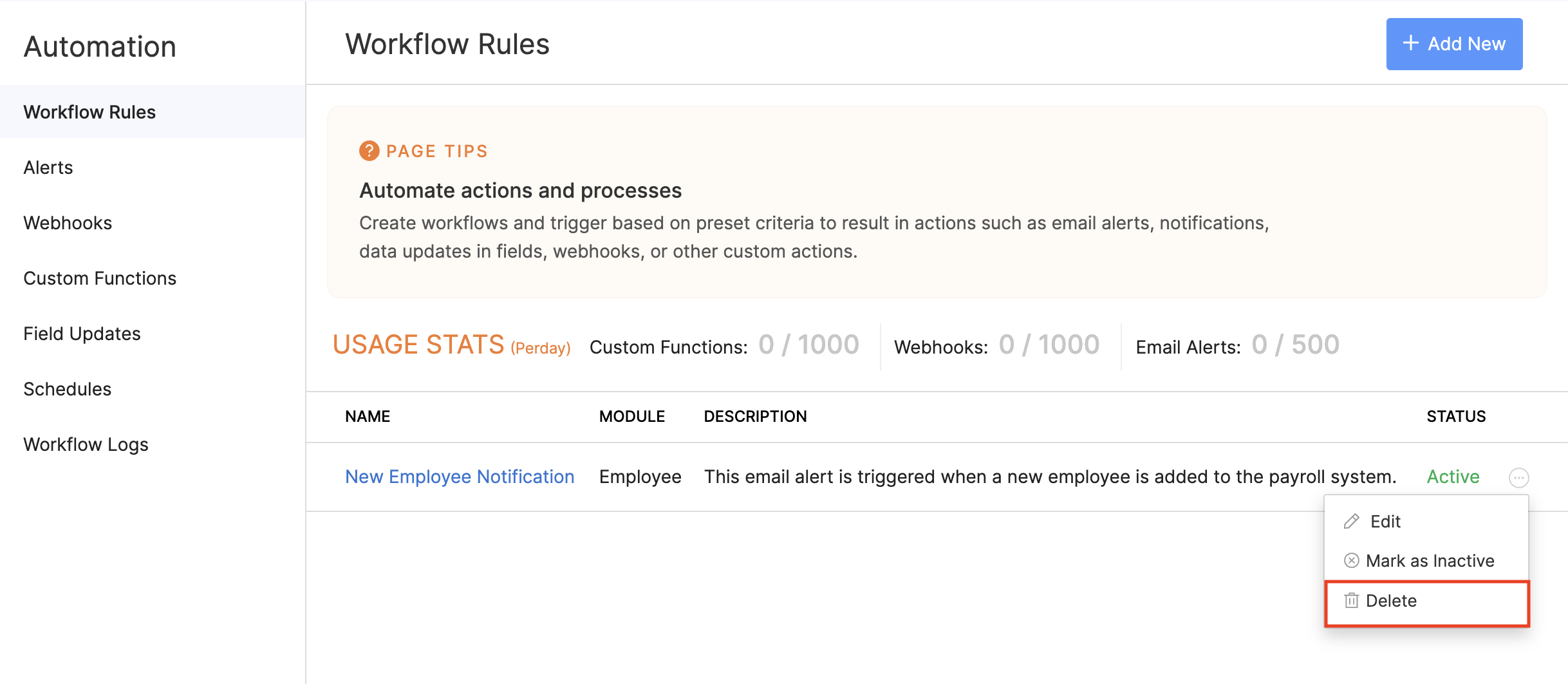
View Workflow Logs
You can view logs of the emails alerts, webhooks, and the custom functions that were triggered from the workflows set in your organisation. To do this:
- Click the Gear icon at the top right side and select Automation.
- Navigate to Workflow Logs under Automation.
- Navigate to the preferred tab, and click the log to view more details.
- You can also filter the webhook and custom function logs based on their execution status. If you’d like to view only the successfully executed logs, go to Webhooks or Custom Functions tab, click the All dropdown and select Success. Only the successfully executed logs will be displayed.
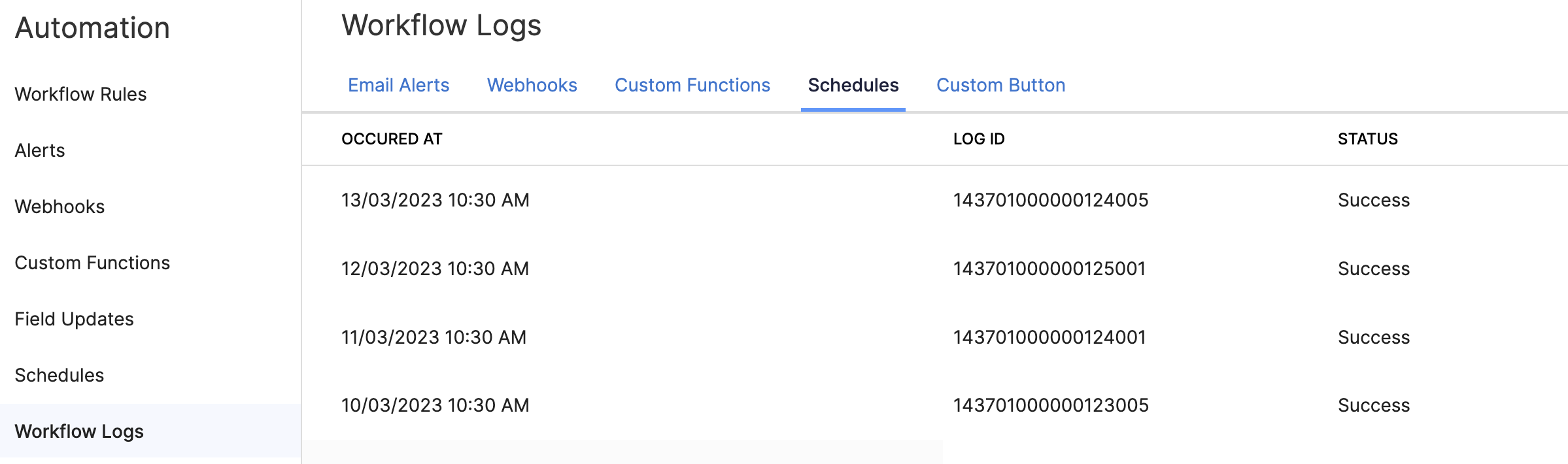
Note Zoho Payroll displays only the workflow logs of the last three months.