Employees
The Employees module in Zoho Payroll allows you to add and manage employees’ personal and salary details, assign reporting managers, upload their IT Declaration, and employee payment information.
Add Employees
To add an employee in Zoho Payroll,
- Navigate to the Employees module on the left sidebar.
- Click + Add New Employee.
Adding a new employee consists of 4 steps:
STEP 1: The Basics
Enter the employee’s basic details like Name, Employee ID, Date of Joining, Work Email Address and so on.
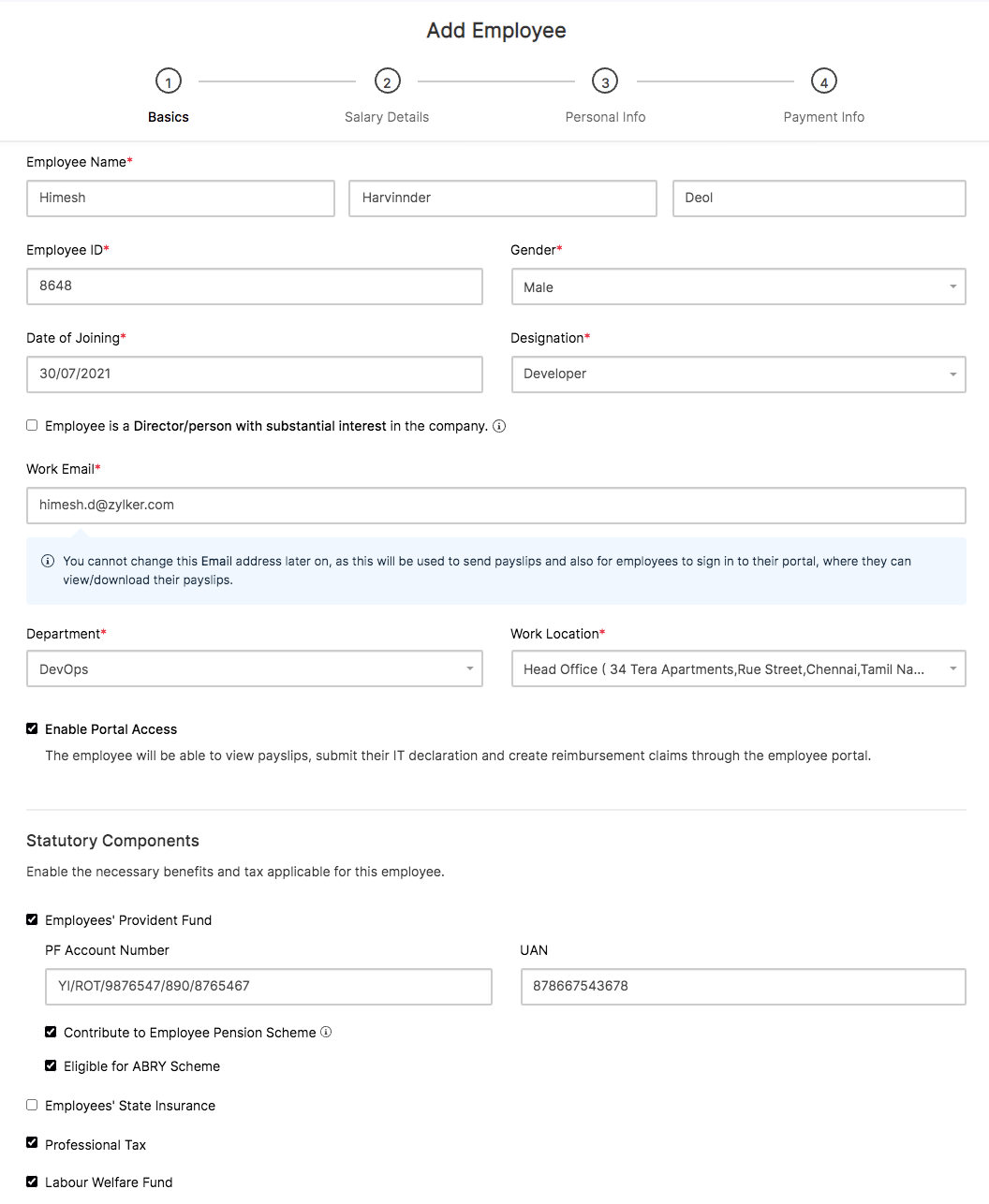
| Field | Description |
|---|---|
| Employee Name | Enter your employee’s first and last names. Middle name is optional. |
| Employee ID | Enter the employee’s unique employee ID. |
| Gender | Enter your employee’s gender. |
| Date of Joining | This is the day on which the employee started working for your organisation. For an existing employee, choose their original date of joining. If it is a new hire, you can choose a date in the future. |
| Designation | Enter the employee’s designation in your organisation. |
| Director/Employee with substantial interest | Enable this checkbox if the employee is a Director or is a beneficial owner of shares and owns at least 20% of the voting power. This helps us fill out Form 12BA for your employees. |
| Work Email Address | The employee’s payslips are sent to this address. Also, employees will be able to log into their employee portal using this email address, if you enable it for them. |
| Department | Enter or select the department under which the employee would be working. |
| Work Location | Select which branch your employee works from, if your organisation has multiple work locations. |
| Reporting to | Select the name of the employee’s immediate manager or lead who will approve the employee’s leave requests. |
| Enable Portal Access | Choose whether you want to enable Employee Portal for this employee. The employee can access their details, payslips and investments from the portal. |
| Statutory Components | Enable the statutory components that the employee is eligible for. |
STEP 2: Salary Details
Enter the complete salary structure of your employee here.
- Select a salary template if you have created one. If not, you can set salary templates for employees with similar CTC or pay structure.
- Enter the employee’s Cost to Company (CTC). CTC refers to the gross salary before income tax and other deductions in a financial year.
- Enter the amount/percentage of each earning, reimbursement and Flexible Benefit Plan (FBP) component. The amount remaining from the CTC after allocations are made for all other components, will be categorised under Other Allowances. The allocation for FBP components takes place through this component.
- You can add deductions such as VPF or NPS later in the employee details page.
- Click Save and Continue.
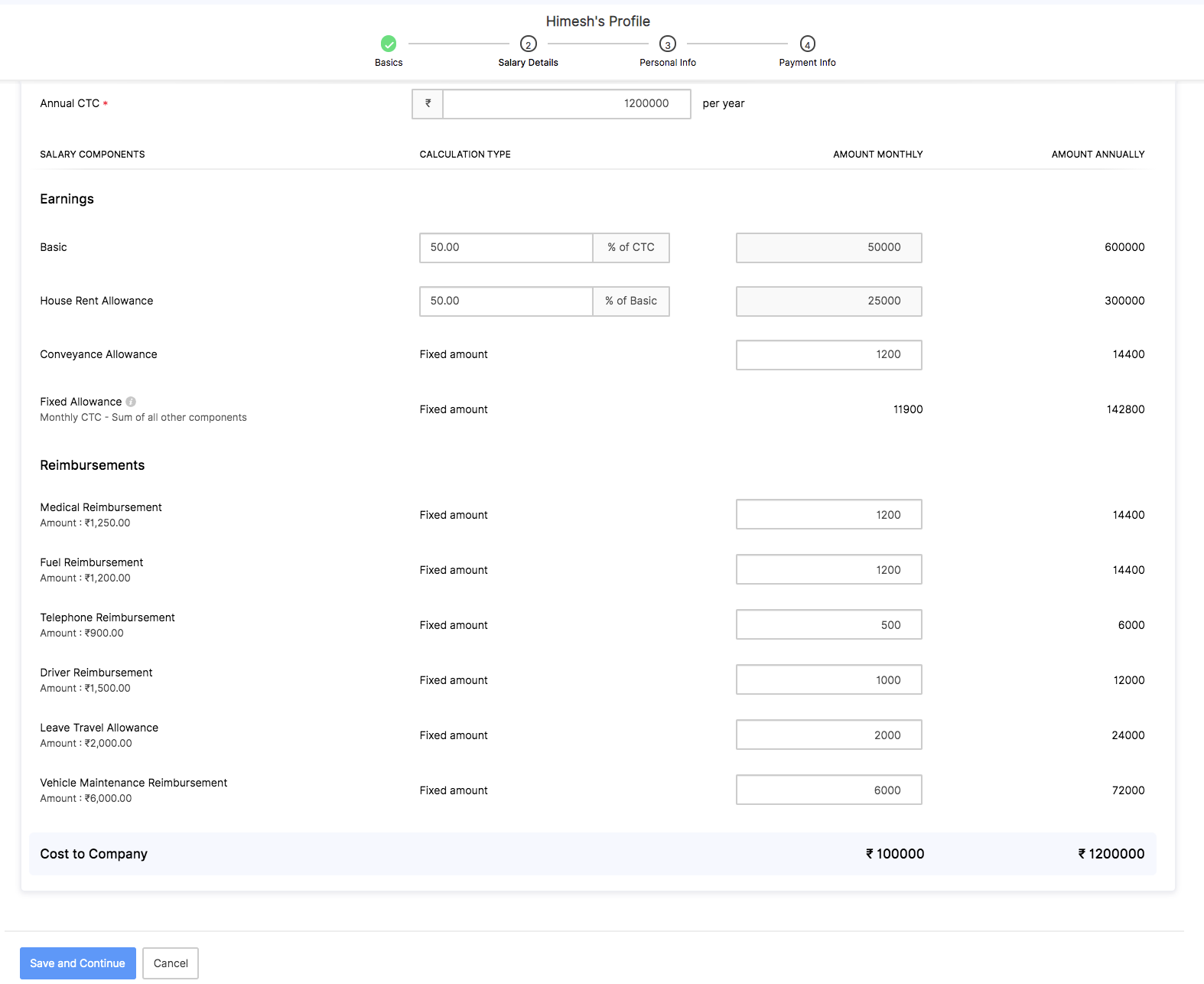
STEP 3: Personal Info
In this step, you must enter the following personal details of the employee:
- Personal Email Address
- Mobile Number
- Date of Birth
- Father’s Name
- PAN
- Residential Address
If you’ve enabled any custom fields, you can fill out that information in the Other Details section.
Click Save and Continue to move to the next step.
Note: All personal information about your employees will be encrypted and stored in our secure servers. Read our Security Policy.
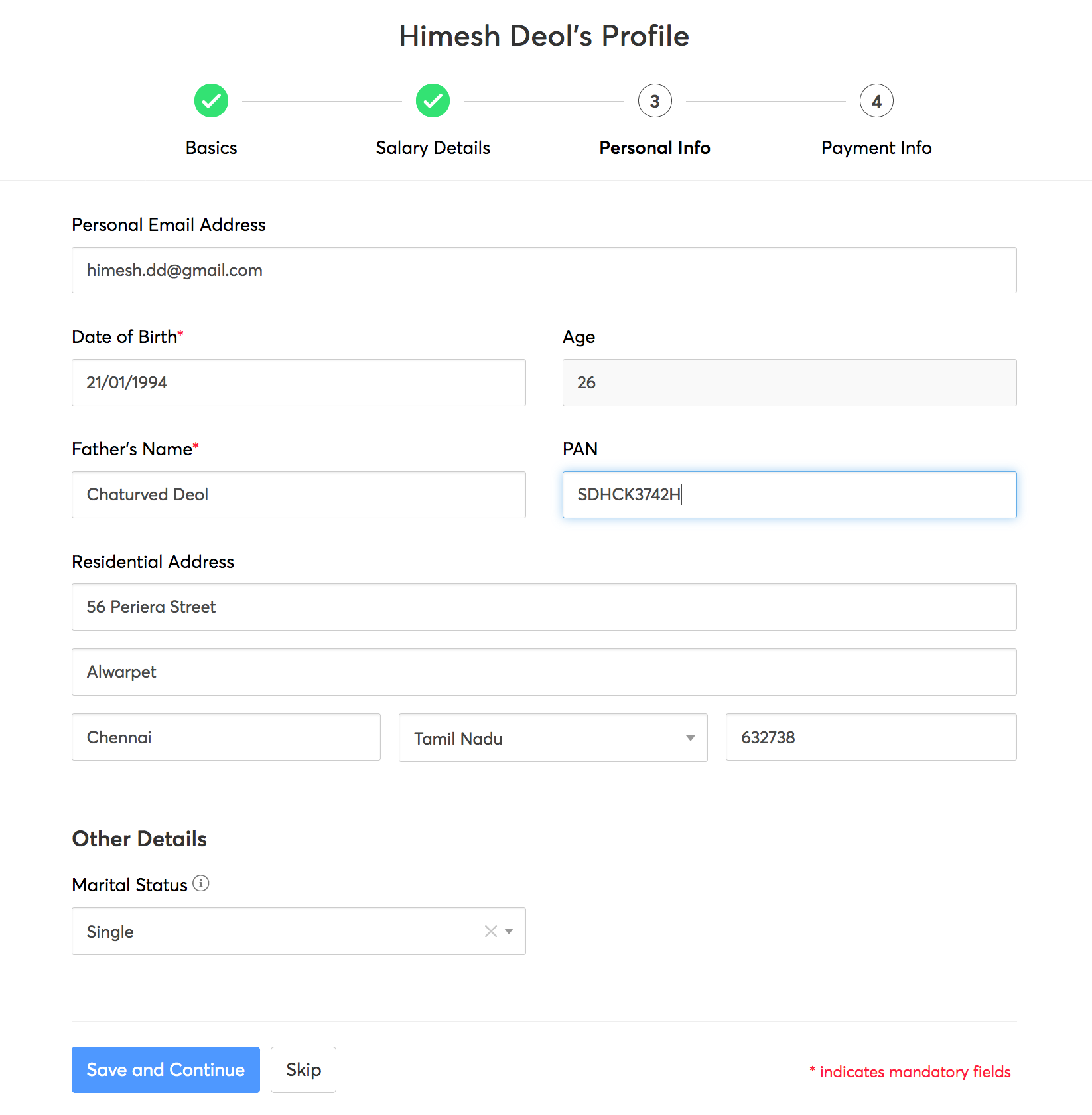
STEP 4: Payment Info
Choose the payment method you would like to use to pay this employee.
- Direct Deposit: Transfer the money directly to your employee’s bank account. You would have to configure Yes Bank or HSBC Bank for your Zoho Payroll organisation to choose this payment method.
Note: Direct Deposit will not be enabled by default. Please contact support@zohopayroll.com and we’ll enable it for you.
- Bank Transfer: Manually transfer the money to your employee’s bank account.
- Cheque: Manually send cheques to your employees and record it in Zoho Payroll.
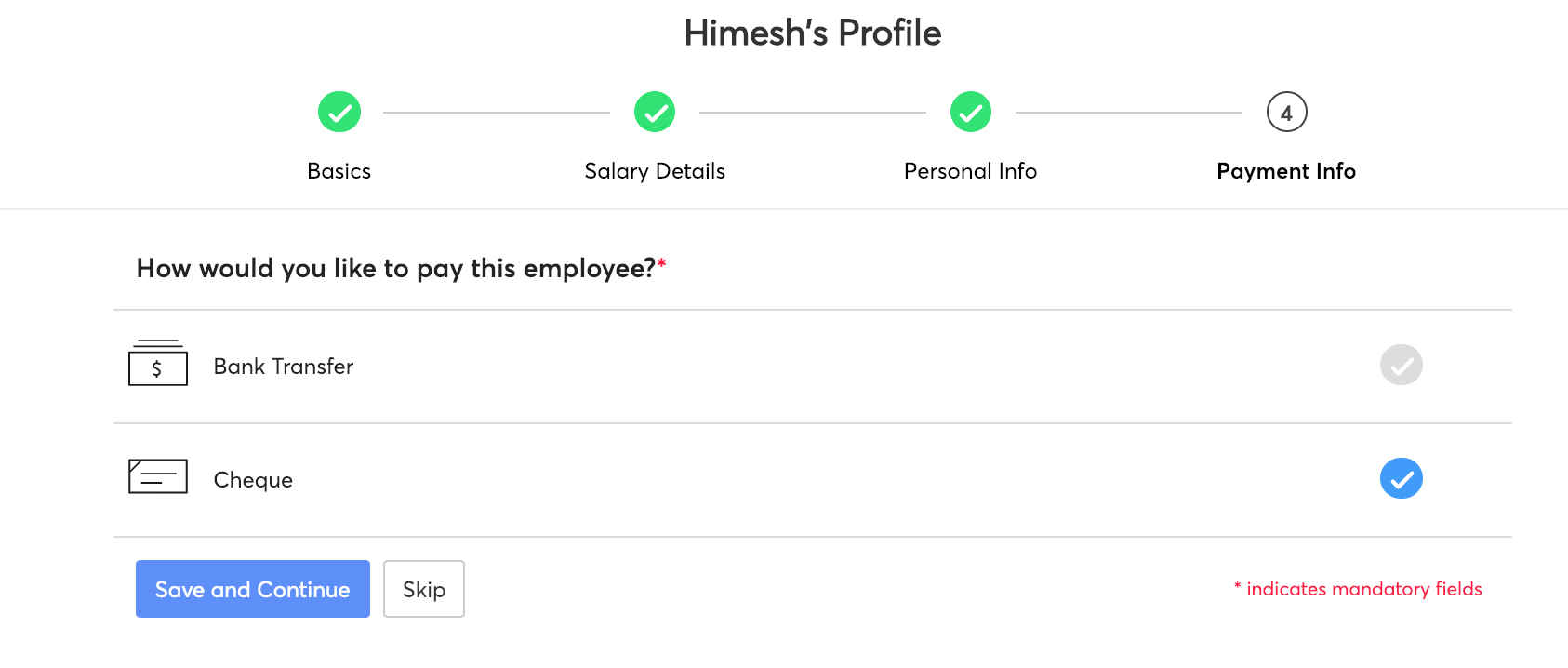
Edit Employee
To update employee details such as mobile number, address or payment mode, reporting to you would have to edit the employee details.
To edit an employee:
- Navigate to the Employees module on the left sidebar.
- Select the employee whose details you want to edit.
- Click the edit icon next to the section that you want to edit.
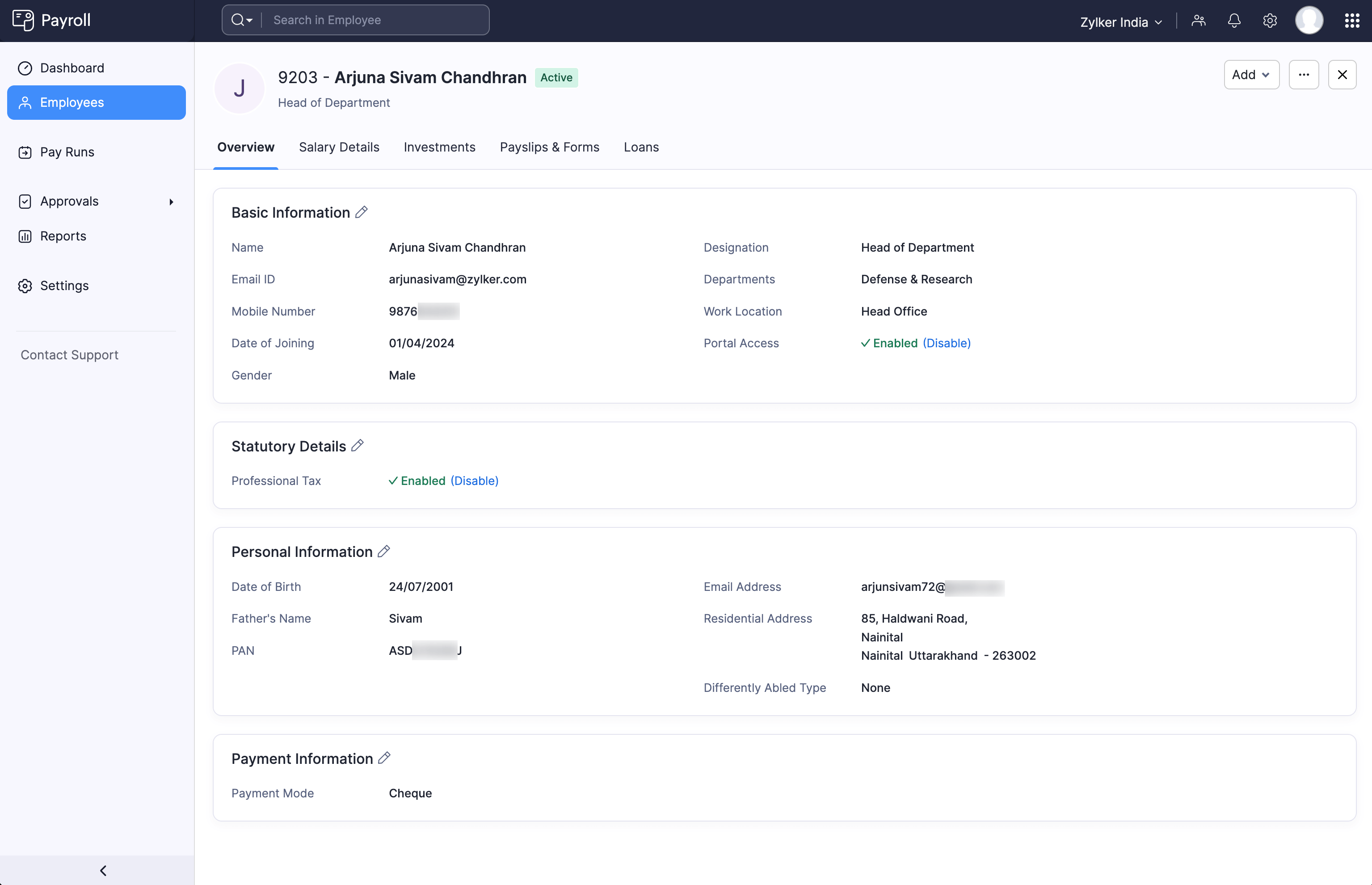
- Click Save once you finish editing the details.
Delete Employee
If an employee is not a part of any current or completed pay runs, you can delete them from Zoho Payroll.
- Navigate to the Employees module on the left sidebar.
- Click the name of the employee whose details you want to delete.
- Click More (three-doted icon) and select Delete Employee.
Note: The employee you want delete must not have any IT, POI, Perquisite, Claims details in Zoho Payroll or expenses in Zoho Expense associated with him/her.




 Zoho Payroll's support is always there to lend a hand. A well-deserved five-star rating!
Zoho Payroll's support is always there to lend a hand. A well-deserved five-star rating!




