Leave and Attendance
Managing your leave and attendance effectively is crucial to ensure that your working hours are accurately recorded and communicated to your employer. The features available in the employee portal make it easy for you to check in and out of your work shifts, view your attendance summary, and manage your absences. These tools help keep your records up-to-date, minimize discrepancies, and ensure that your attendance and leave data is precisely reflected.
Check In / Check Out
Efficiently managing your working hours is essential for accurate attendance tracking. The check-in and check-out feature allows you to log your work hours in real-time, ensuring that your daily attendance is recorded accurately. Here’s how you can easily check in and check out using the employee portal.
- Navigate to the left sidebar and hover over the timer displayed on the left panel below your profile picture.
- Click Check-In to start tracking your working hours.
The timer will start counting your work hours in real-time.
- When you are ready to end your workday, hover over the timer again.
- Click Check-Out to stop tracking your working hours.
The timer will stop, and your total working hours for the day will be recorded.
Real-Time Tracking
Your check-in and check-out times are tracked in real-time and accurately recorded in the Attendance Summary. This ensures that your working hours are always up-to-date and reflected accurately to your employer. Here’s how you can track in real-time:
- Go to the left sidebar and select Leave and Attendance.
- Switch to the Attendance Summary tab.
Click the timer in the attendance summary to view detailed check-in and check-out times for that specific day.
Apply Leave
Applying for leave is a straightforward process that ensures your absence is recorded and approved appropriately. Follow these steps to apply for leave:
- Go to the Leave & Attendance section from the side menu.
- Click on Apply Leave on the top right corner.
- Select Leave Type in the Leave Type dropdown, select the type of leave you want to apply for (e.g., Earned Leave, Sick Leave, Casual Leave).
- Choose the leave dates from the calendar.
- Specify whether it’s a full day or half-day leave.
- Provide a reason for the leave in the designated field.
- Review the details and click Submit to send your leave request for approval.
Regularise Attendance
If there are any discrepancies in your check-in or check-out times, you can regularise your attendance to ensure your records are accurate. Here’s how to regularise your attendance:
- Go to the Leave & Attendance section from the side menu.
- Click Regularise Attendance on the top right corner..
- Select the date for which you want to regularise your attendance.
- Enter the correct check-in and check-out times.
- In the Reason field, explain why the regularisation is needed (e.g., forgot to check in/out, technical issues).
- Review the details and click Submit to send your regularisation request for approval.
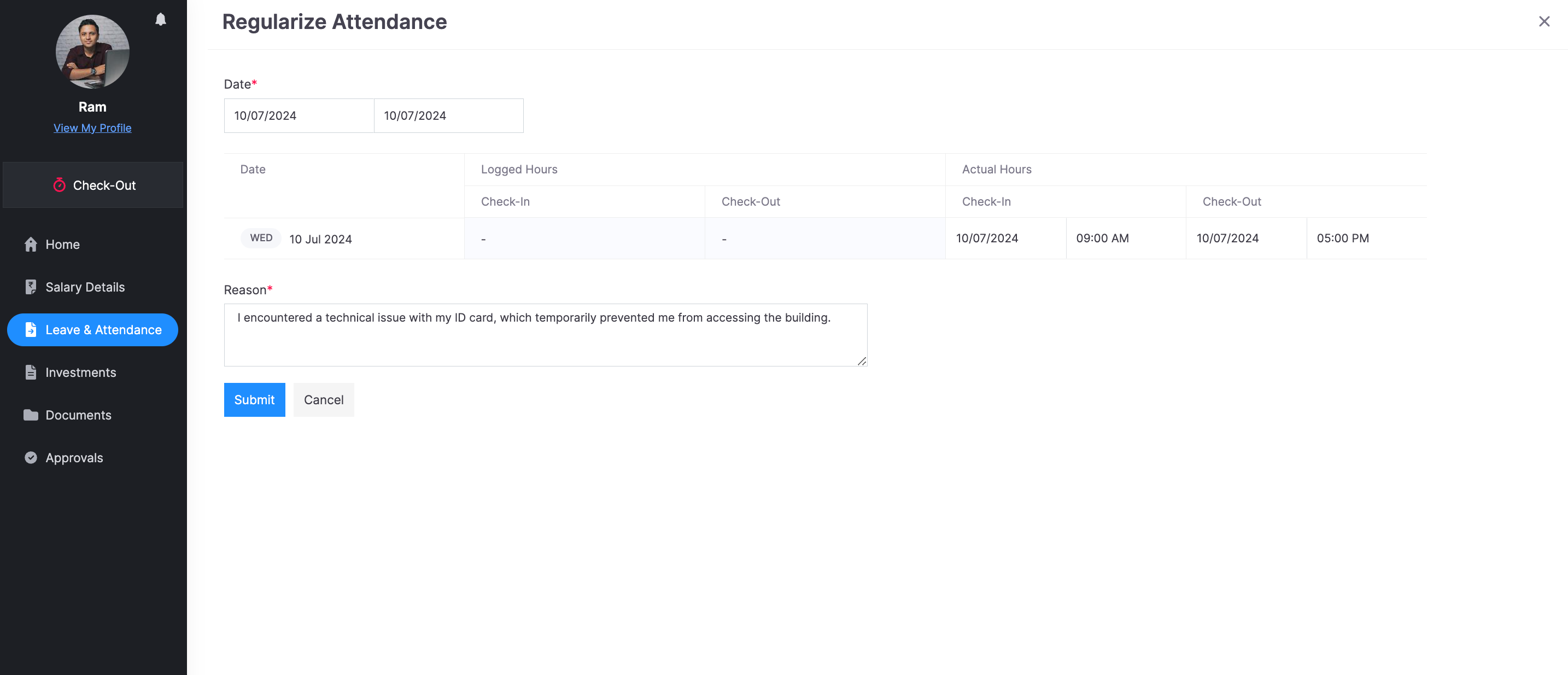
Manage Previous Absences
Effectively managing your previous absences ensures that your leave records are accurate and any discrepancies are addressed promptly. Here’s how you can review and manage all your previous absences:
Review and Manage Absences
- Navigate to the Leave & Attendance section from the left sidebar.
- Click View Details under the Overview section to see a detailed list of your absences.
Convert Absences to Leave
In the detailed absences list, find the date you want to convert to leave.
- Click Convert to Leave next to the corresponding date.
- Enter the details to apply the leave type for that absence.
Regularise Absences
If there are any absences that need to be regularised, click Regularize next to the corresponding date.
- Enter the correct details and provide a reason for the regularisation.
- Click Submit to send your regularisation request for approval.
View Leave and Attendance Summaries
Keeping track of your leave and attendance is vital for understanding your work patterns and managing your time off effectively. You can view summaries from both the Home page and the Leave & Attendance section for a detailed overview.
Viewing from Home
- Go to the Home section from the left sidebar.
- On the home page, you will find widgets for Attendance Summary and Leave Summary.
- The Attendance Summary widget shows your present days, payable days, on-duty days, and leave days for the current month.
- The Leave Summary widget displays your available leave balance and total absent days.
Pro Tip You can filter the leave summary by the current or the previous year. The attendance summary can be filtered based on the current or previous month.
View Detailed Summaries
- Click the Leave & Attendance section from the side menu for a more detailed view.
- In the Leave Summary tab, you will see an overview of your leave balances and requests.
- The Attendance Summary tab provides a detailed breakdown of your daily attendance, including check-in and check-out times, and total hours worked.
By using the features mentioned above, you can easily manage your check-ins, leave applications, and attendance regularizations, ensuring accurate and up-to-date records.




 Zoho Payroll's support is always there to lend a hand. A well-deserved five-star rating!
Zoho Payroll's support is always there to lend a hand. A well-deserved five-star rating!




