How can I sync selective accounts/contacts from Zoho CRM into Zoho Invoice?
If you want to import a few selective accounts/contacts from Zoho CRM to Zoho Invoice, you can create a new View in Zoho CRM before the integration. This view can consist of the records you want to import to Zoho Invoice for creating transactions. Here’s how you can go about this,
- First, go to your Zoho CRM account. Click on Setup on the top right corner.
- Go to Customization - Fields. Click on New custom field.
- Select the type as checkbox, provide label name as Zoho Invoice and under Also create for, select Accounts or Contacts depending on the module you selected in Step 1.
- Now, when you edit an existing account/contact or create a new one, a checkbox Zoho Invoice will be displayed.
- Now, edit the accounts/contacts which you want to move to Zoho Invoice, and check the box Zoho Invoice in each one as shown below.
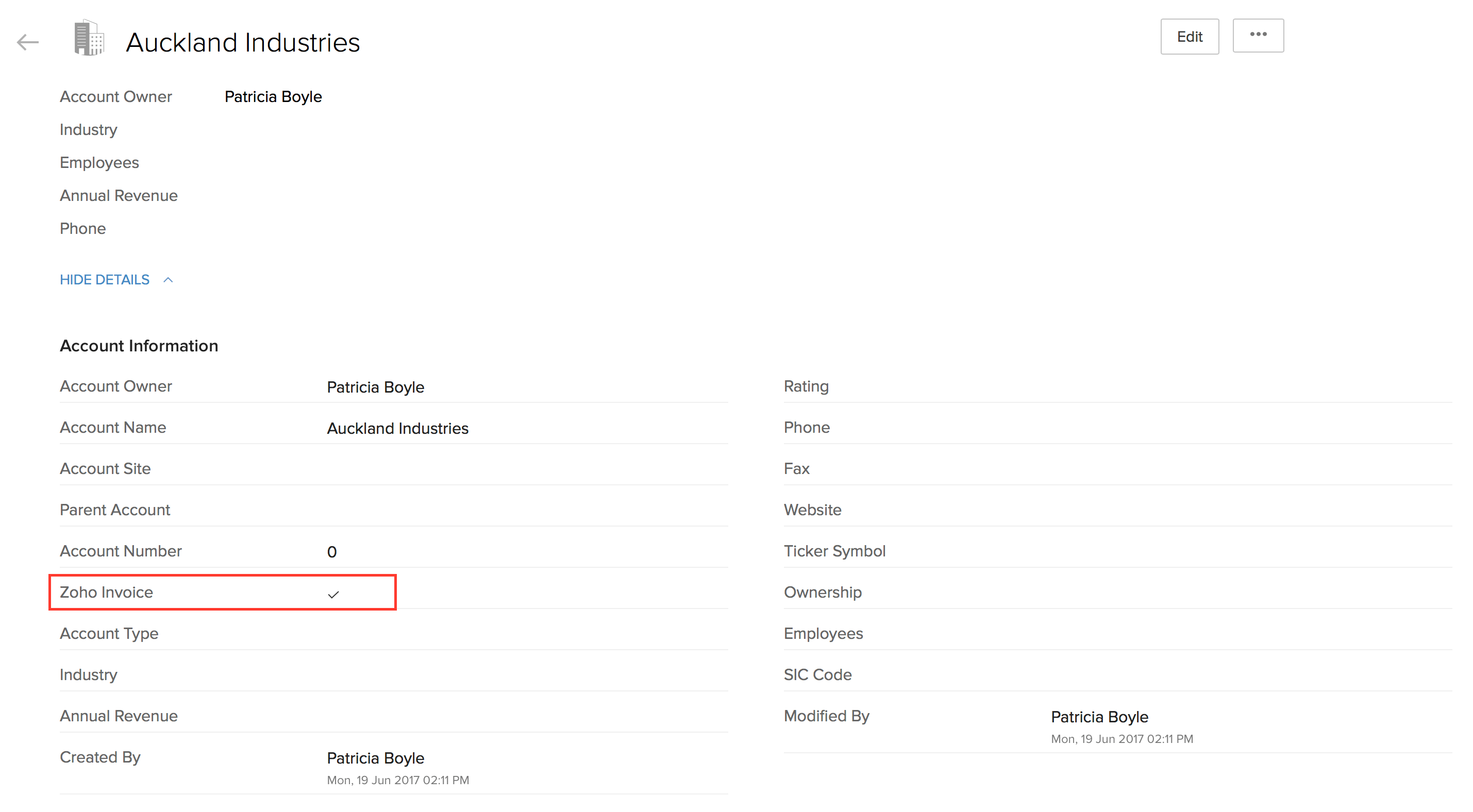
- Once this is done, create a new view under Accounts or Contacts depending on which of these modules you’ve selected for import in Step 1.
- Specify criteria field for the view as Zoho Invoice from the drop down and set it to true. This is shown below.

- Now, all the accounts/contacts for which this field was checked, will be available under this view.
During the integration, as soon as you select the module (Accounts, Contacts or Both) to be synced, a list of the corresponding views available in Zoho CRM for the module (predefined as well as User created) will be listed under the drop-down. Select the view you created above to proceed with the import.
Note When the option Accounts and their Contacts is selected, you have the option to select the Account view as well as the Contact view required to be synced. You can manually choose to sync only specific contacts associated with the account view selected, as shown below.
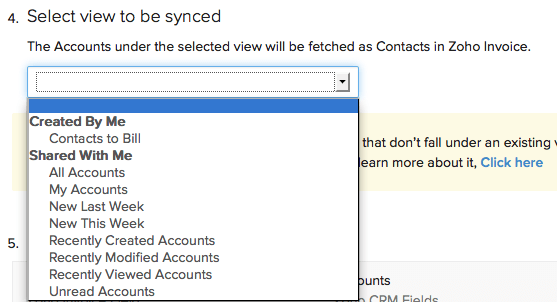


 Yes
Yes