Inventory Reports
Inventory reports are exclusively generated for the inventory tracked items in your organization.
Inventory Summary
The Inventory Summary report shows you the quantity of an item sold and purchased for a given period. The stock details section in the report gives the combined stock availability for your items from all warehouses. Based on the mode of stock tracking you’ve selected, the quantity displayed would vary.
You can also filter the result of this report based on warehouse name, stock availability, status of the item, item name, category and also group the items belonging to the same category.
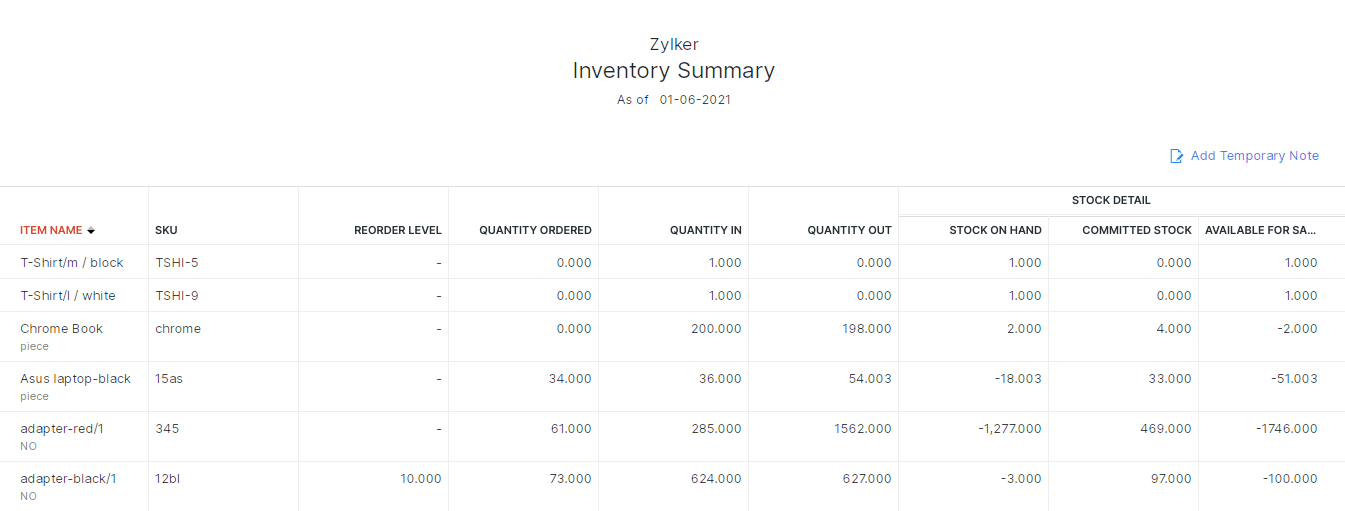
Field Details:
- Quantity Ordered: This quantity will be calculated based on the number of Issued purchase orders currently available for an item.
- Quantity Committed: This quantity will be calculated based on the number of Confirmed sales orders currently available for an item.
- Quantity In: This quantity is calculated based on the No. of vendor Bills raised/purchase Receives recorded.
- Quantity Out: This quantity is calculated based on the No. of Invoices sent/Shipment Orders generated.
- Quantity Available: This quantity is calculated based on the mode of stock tracking chosen.
Committed Stock Details
The Committed Stock Details report depicts the number of confimed sales orders created for a given period. The data fields include sales order number, line items in the order and its quantity.
You can filter this report based on the mode of stock tracking and by date range.
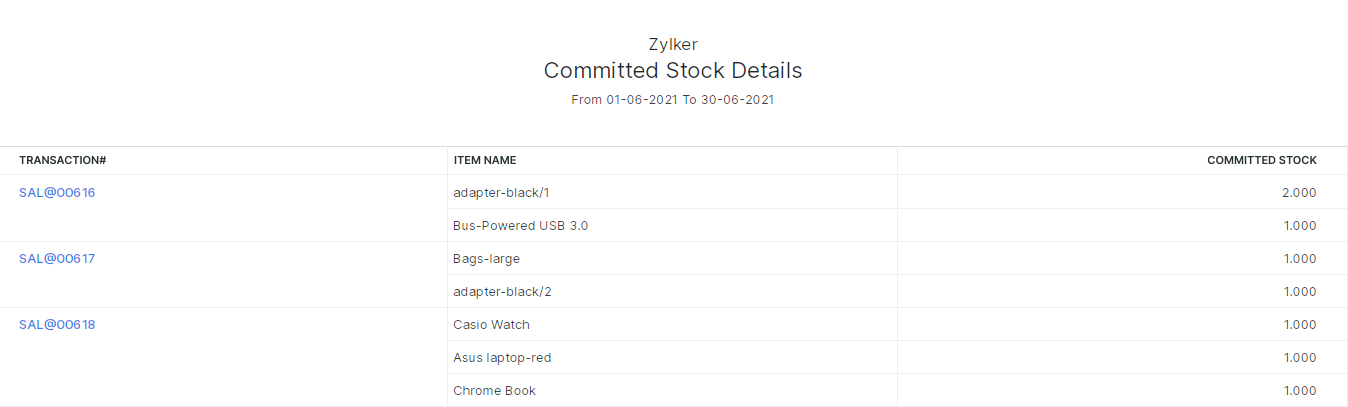
Missing Advanced Inventory Tracking Details
This report helps you view all the transactions that do not have serial numbers or batch details. You can also use this report to find out the specific quantity of items for which the tracking details are missing. Let’s look at all the fields in this report.
| Field | Description |
|---|---|
| Transaction# | Shows the transactions which have items without tracking details. |
| Item Name | The name of the items without tracking details. |
| Warehouse | The warehouse in which the items are stored. |
| Tracking Mode | The Tracking Mode shows you if an item is tracked by it’s serial number or batch. |
| Total Quantity | This shows the total quantity of a specific item in a transaction. |
| Missing Quantity | This field shows you the quantity of items in a transaction that do have tracking details. |
Clicking the transaction number will take you to the transaction with the missing advanced inventory tracking details. Here, you can update the required details and save the transaction.
Customize Report
You can customize this report to filter out specific transactions or items. Here’s how.
- Go to the Reports module from the left sidebar.
- Under Inventory reports, select Missing Advanced Inventory Tracking Details.
- Click Customize Report on the top-left corner of the page.
- Customize the report according to your needs and click Run Report.
Inventory Valuation Summary
This report summarises the stock on hand and the total asset value of your inventory items as of the current date. The calculation of Inventory Asset Value depends on the costing method selected for the item at the time of creation:
FIFO (First In, First Out): This is calculated based on the earliest purchase cost for available stock.
Inventory Asset Value = Stock on Hand x Cost Price Per UnitWeighted Average Costing (WAC): This is calculated as the total cost of stock divided by the total quantity available.
Inventory Asset Value = Stock on Hand x Average Cost Price Per Unit
To Generate an Inventory Valuation Summary Report:
- Log in to Zoho Inventory.
- Navigate to the Reports module in the left sidebar
- Select the Inventory Valuation Summary report under Inventory
- Set your desired date range by clicking the As of dropdown in the top left corner.
- You can add more filters by clicking + More Filters.
- Click the Run Report button to generate the report for the selected period.
Tools:
Print
Export report
View in Zoho Sheet
View in full screen
Key Insights:
The Inventory Valuation Summary report includes the following fields:
- Item Name: The name of the product.
- Quantity Available: The physical quantity of the item available in your inventory.
- Inventory Asset Value: The total asset value of the stock available for the item, calculated based on the selected costing method (FIFO or WAC).
Additional Notes:
- The Inventory Asset Value field dynamically adjusts based on the costing method selected for each item (FIFO or WAC).
- Report data can be sorted by Item Name, Quantity Available, or Inventory Asset Value for easier analysis.
With these methods, you can manage your inventory valuations based on your preferred accounting method.
FIFO Cost Lot Tracking
Zoho Inventory employs the First In First Out principle to track goods. In this report, you can view a detailed account of all the items going out against the items coming in as per the FIFO rule during a given period. You can run this report for all your items or a specific item of your choice.
Scenario: Consider an item A whose opening stock and opening stock value is 20 units at 10 USD/unit. You purchase an additional 10 units at 12 USD/unit against Bill #1 which makes it a total of 30 units available for sale in your inventory. Now you receive an order requesting 25 units of item A. As soon as you send an invoice for these 25 pieces of item A, the system matches the first 20 units against the opening stock of 20 and calculates its value as 2010 USD = 200 USD. The remaining 5 units are matched against the 10 units from Bill #1 and its value is 512 USD = 60 USD, leaving you with five other units of item A from Bill #1 worth 12 USD/unit.
To generate a FIFO cost lot tracking report,
- Log in to Zoho Inventory.
- Navigate to the Reports module.
- Select the FIFO Cost Lot Tracking report under the Inventory section of the Reports page.
- You can generate this report either for all the items or for a specific item chosen by you in the Items field.
- Select a Date Range for your report. It can be a standard date range from the previous year or the current year and it can also be a custom date range.
- On selecting a standard choice, the From and To date fields, will be automatically derived.
- In case of a custom date range, you can manually change the From and To date fields.
- Once you ready, click on the Run Report button to generate the FIFO cost lot tracking report for that period.
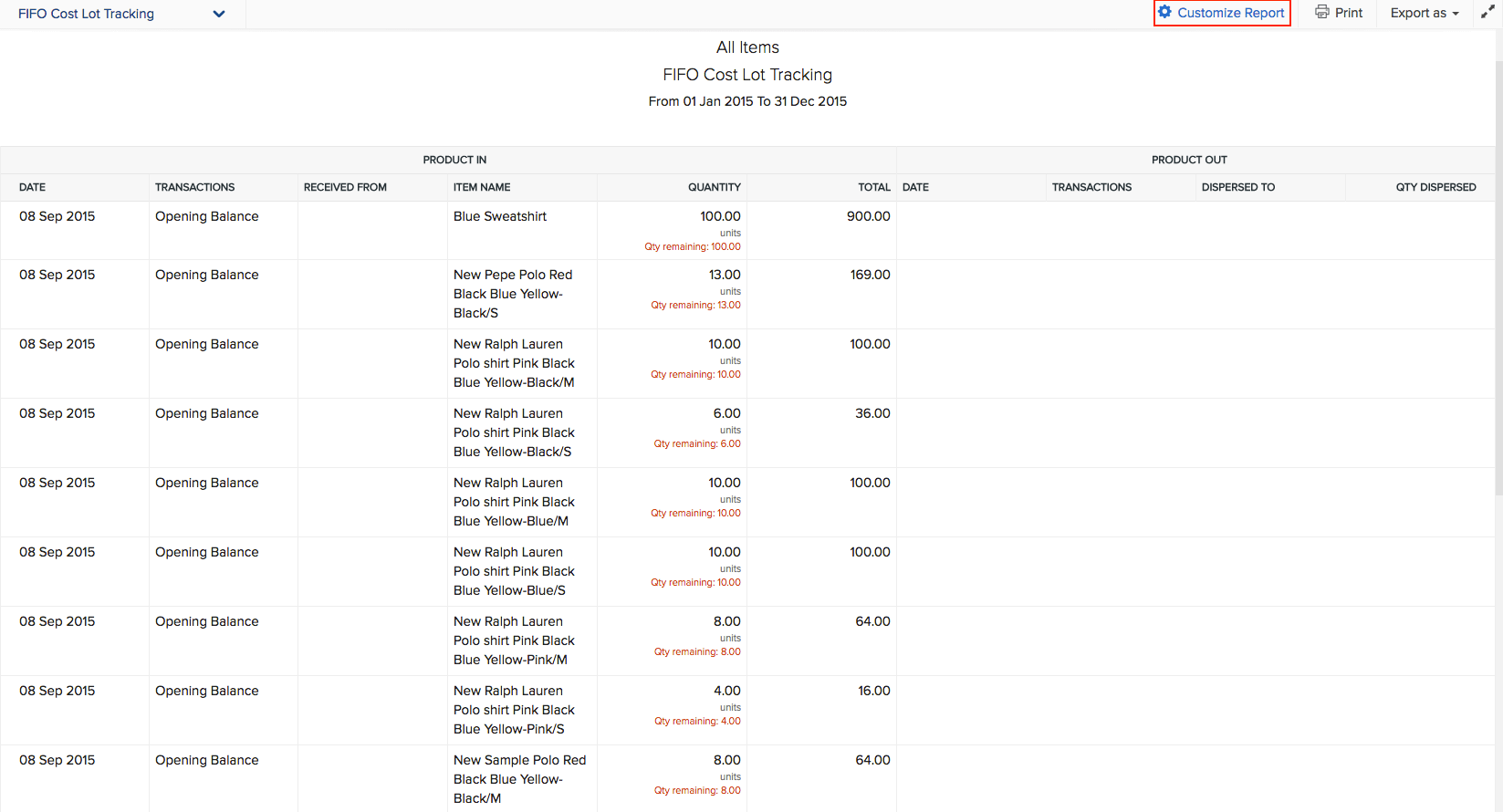
Takeaways
- The report fields are divided into two sections - PRODUCT IN and PRODUCT OUT.
- The PRODUCT IN section includes - DATE, TRANSACTIONS, RECEIVED FROM, ITEM NAME, QUANTITY and TOTAL.
- The PRODUCT OUT section includes - DATE, TRANSACTIONS, DISPERSED TO and QTY DISPERSED.
- The report data can be sorted as per any of these fields.
Inventory Aging Summary
The Inventory Aging Summary report gives a rundown of the number of days you’ve been holding stock. This is helpful in identifying slow-moving and stale goods.
You can Customize the report based on aging intervals that can be either in days or weeks. In addition to that, you can print as well as export the result in PDF, XLS and CSV format.
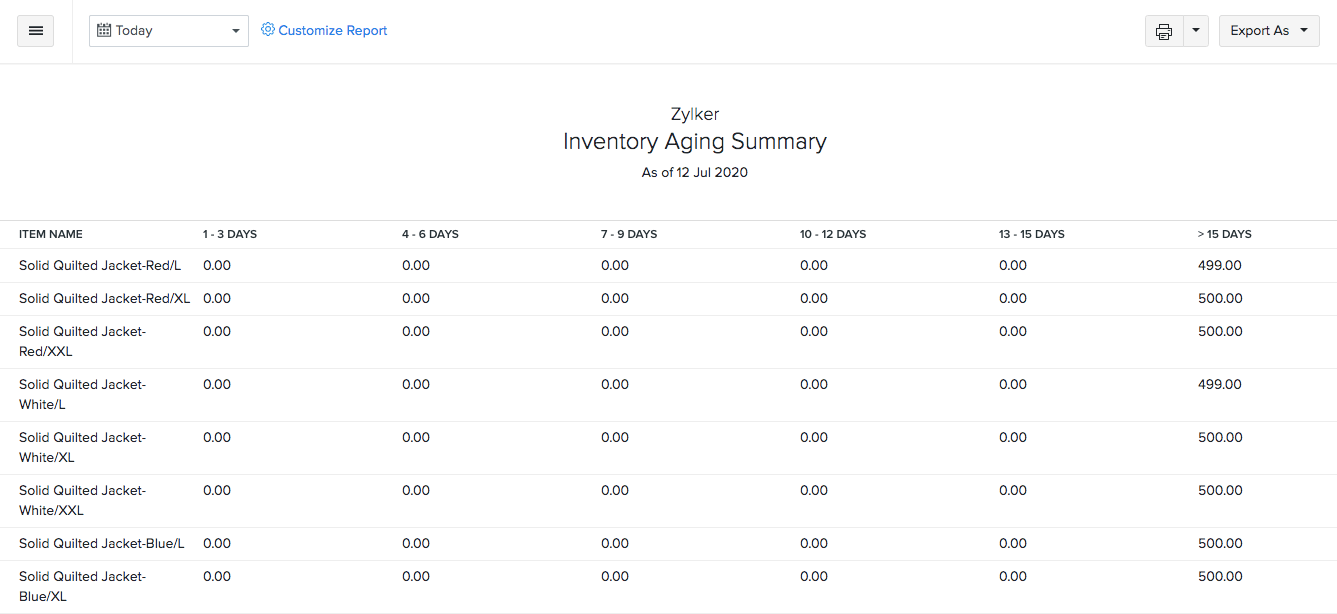
Batch Details Report
This report provides a stock summary of all or select batch tracked items in Zoho Inventory within a specified period. To generate Batch Details report,
- Log in to Zoho Inventory.
- Navigate to the Reports module on the side bar.
- Select the Batch Details report under the Inventory section of the Reports page.
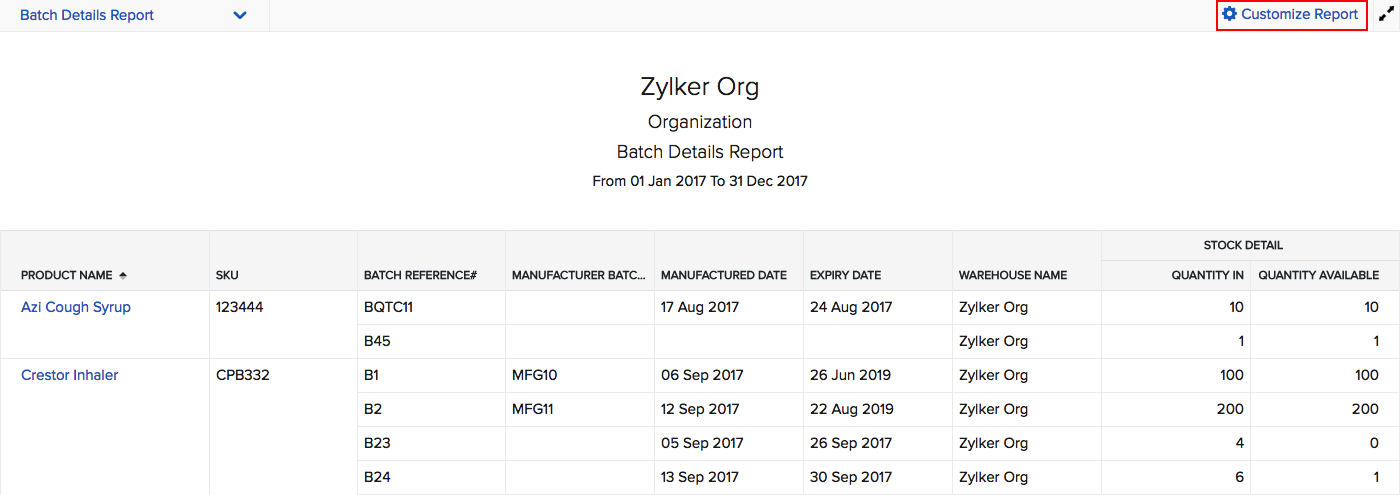
- Under Customize Report settings, set the criterion based on which you’d like to filter your results.
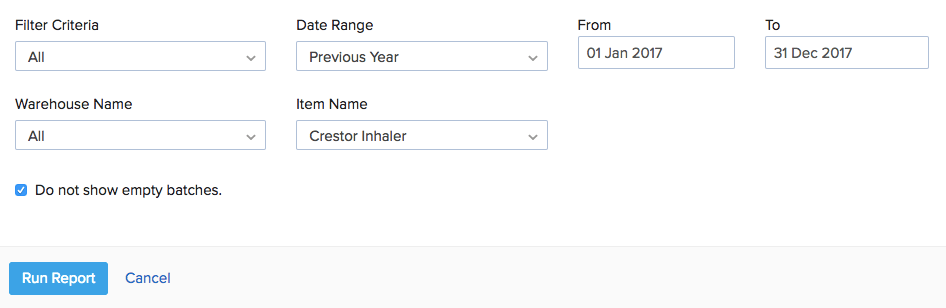
| Field | Description |
|---|---|
| Filter Criteria | You can filter the results on the report based on expiry date or manufactured date or both. |
| Date Range | Select the period for which you want the results to be fetched. In case of a custom date range, you can manually change the From and To date fields. |
| Warehouse Name | Choose a warehouse for which you want to generate the batch report. |
| Item Name | Choose an item, specific to which, you want to generate the batch report. |
| Do not show empty batches | Selecting this option, hides those batches that have no stock. |
Click the Run Report button to generate the batch details report for the specifications.
Click on a Batch Reference# to open its Batch Transaction Summary report.
Takeaways
- The batch details report page consists of the following data fields PRODUCT NAME, SKU, BATCH REFERENCE#, MANUFACTURED DATE, EXPIRY DATE, STOCK DETAIL
- The stock detail field is divided into two sections,
- Quantity In: The units that were initially added to the particular batch.
- Quantity Available: The current available quantity in the batch.
Batch Transaction Summary Report
Here, you can view the list of transactions in which a particular batch reference number is used. To open this report:
- Go to the Reports module on the sidebar.
- Open the Batch Details report under the Inventory Reports section.
- Click on a batch reference number. A Batch Transaction Summary report opens up for the selected batch reference number.
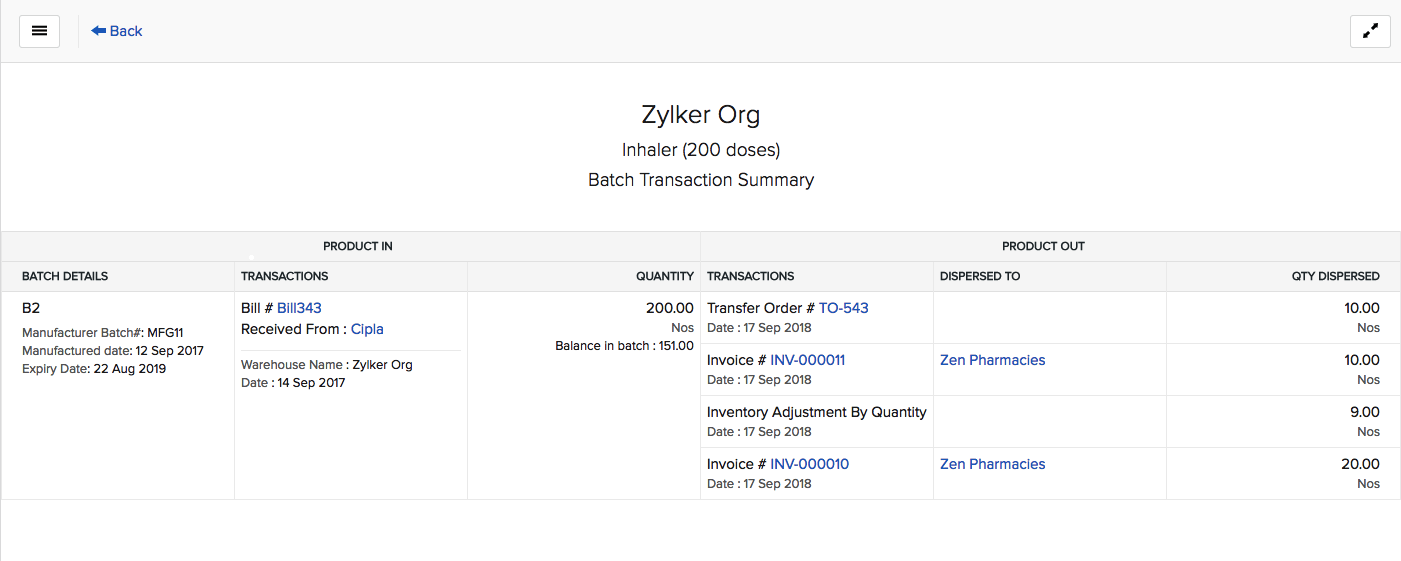
Under the Product In section, you can find the details of the inward transaction which the batch reference number is associated. The transactions include opening stock, bills, positive stock adjustments and transfer orders (created as a new batch in the destination warehouse).
Product In Details:
- Batch Details: This includes the batch reference number, manufactured date and expiry date of the batch.
- Transactions: The transaction in which the batch was created, warehouse name and created date.
- Quantity: The initial and current quantity in the batch.
Under the Product Out section, you can find the details of the outward transactions with which the batch reference number is associated. The transactions include invoices, negative stock adjustments and transfer orders (shipped out from source warehouse).
Product Out Details:
- Transactions: The transaction number with which the batch reference number is associated.
- Dispersed To: Name of the customer from the transaction.
- Quantity Dispersed: Number of units consumed from the batch.
Product Sales Report
To generate a product sales report,
- Log in to Zoho Inventory.
- Navigate to the Reports module.
- Select the Product Sales Report under the Inventory section of the Reports page.
- Select a Date Range for your report. It can be a standard date range from the previous year or the current year and it can also be a custom date range.
- On selecting a standard choice, the From and To date fields, will be automatically derived.
- In case of a custom date range, you can manually change the From and To date fields.
- Once you ready, click on the Run Report button to generate the product sales report for that period.
Note: The price amounts will be displayed in your base currency.

Takeaways
- The product sales report includes the following data fields - PRODUCT NAME, SKU, MARGIN, QTY SOLD and TOTAL SALES PRICE.
- The report data can be sorted as per any of these fields.
- Other than giving you the general sales stats for your inventory items, this report also calculates the average profit(%) made by you for an item during a chosen timeframe.
- Clicking on a product name on this report will redirect you to the items module bearing the overview page of that item.
Active Purchase Orders Report
This report shows the quantity for which purchase orders have been issued with the total cost incurred for each item in a given period.
By default, this report is generated for all warehouses. If needed, you can generate this report for a particular warehouse.
To generate an active purchase orders report,
- Log in to Zoho Inventory.
- Navigate to the Reports module.
- Select the Active Purchase Orders Report under the Inventory section of the Reports page.
- Select a Date Range for your report. It can be a standard date range from the previous year or the current year and it can also be a custom date range.
- On selecting a standard choice, the From and To date fields, will be automatically derived.
- In case of a custom date range, you can manually change the From and To date fields.
- Once you ready, click on the Run Report button to generate the product purchase report for that period.
Note: The price amounts will be displayed in your base currency.
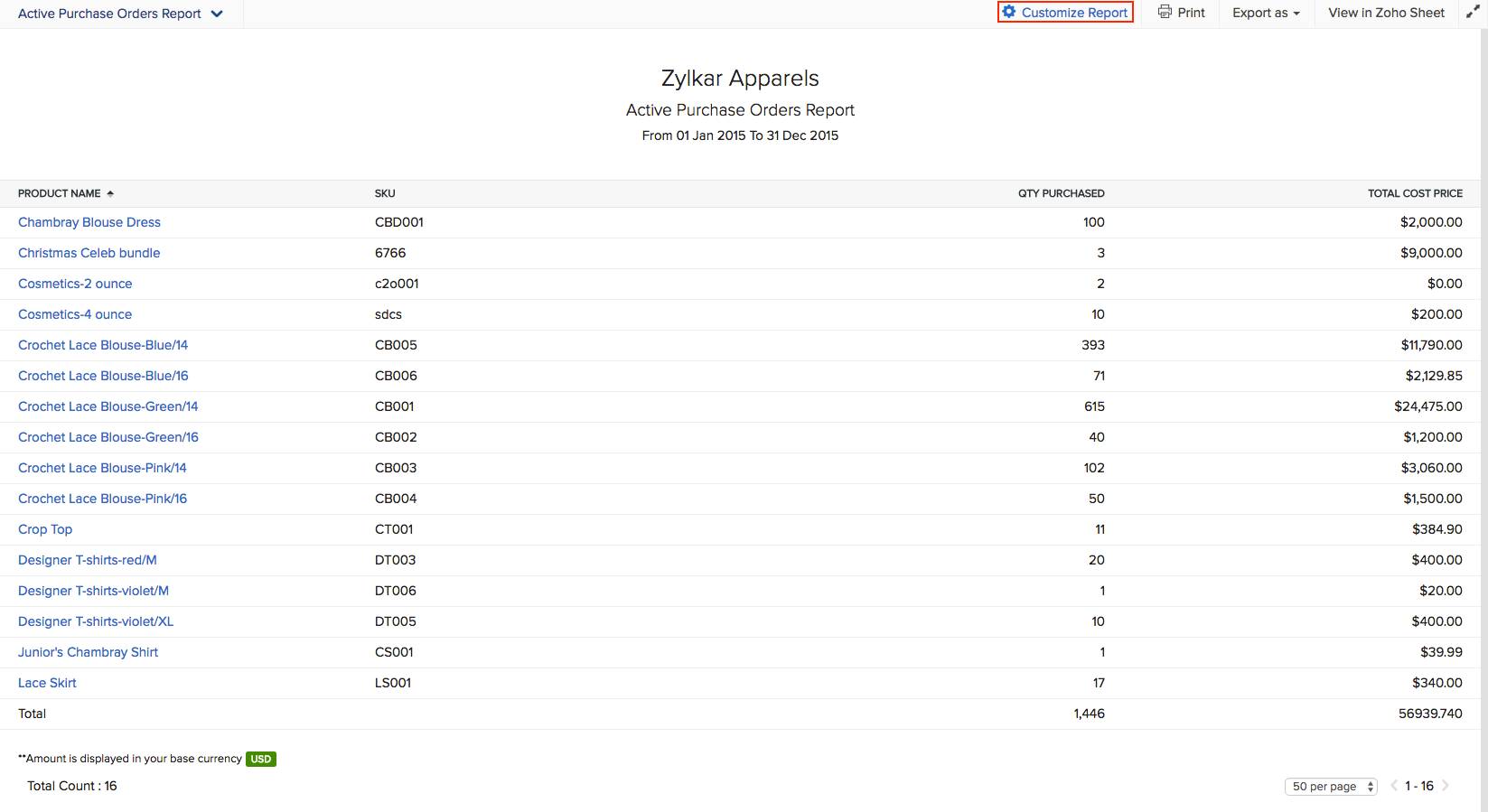
Tools: Print - Export report - View in Zoho Sheet - View in full screen
Takeaways
- The active purchase orders report includes the following data fields - PRODUCT NAME, SKU, QTY PURCHASED, and TOTAL COST PRICE.
- The report data can be sorted as per any of these fields.
- Clicking on a product name on this report will redirect you to the items module bearing the overview page of that item.
Warehouse Report
This report shows the stock details of each item distributed across all warehouses. You can filter this report based on mode of stock tracking, date range, warehouse status, stock availability and item name.
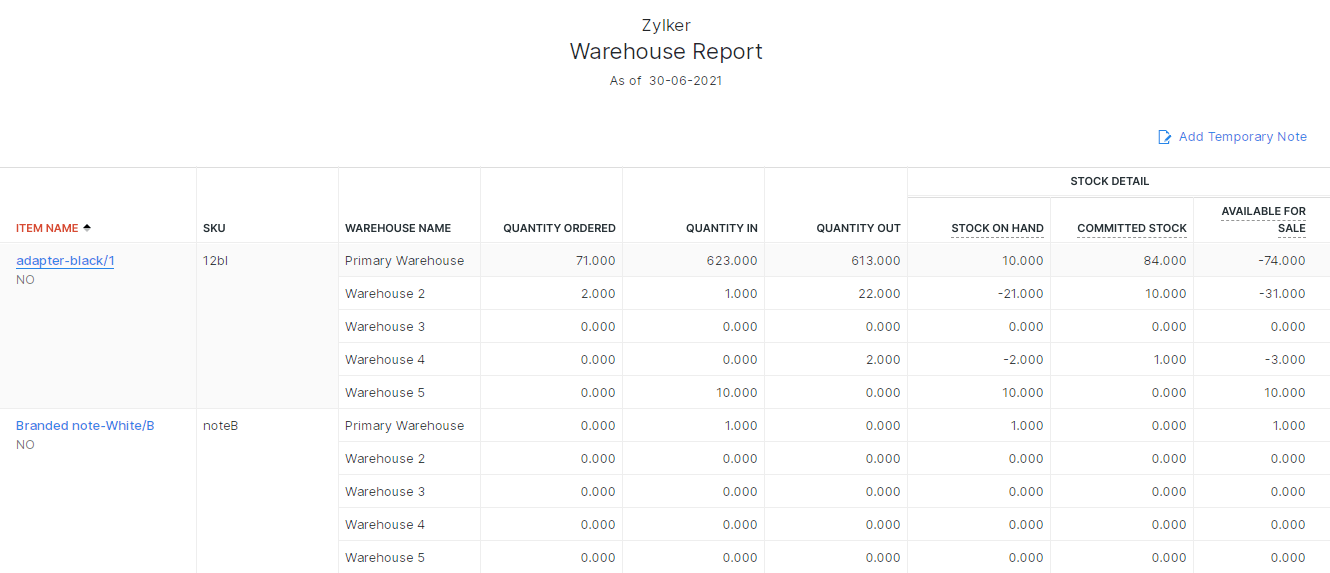
Field Details:
- Quantity Ordered: This quantity will be calculated based on the number of Issued purchase orders currently available for an item.
- Quantity Committed: This quantity will be calculated based on the number of Confirmed sales orders currently available for an item.
- Quantity In: This quantity is calculated based on the No. of vendor Bills raised/purchase Receives recorded.
- Quantity Out: This quantity is calculated based on the No. of Invoices sent/Shipment Orders generated.
- Quantity Available: This quantity is calculated based on the mode of stock tracking chosen.
Stock Summary Report
The Stock Summary report displays the details of all your item’s opening stock, quantity sold (Quantity Out), purchased (Quantity In), and closing stock (calculated as Opening Stock + Quantity In - Quantity Out) for a given period. This report is generated based on the accounting stock of your inventory items and can be filtered based on warehouse locations.
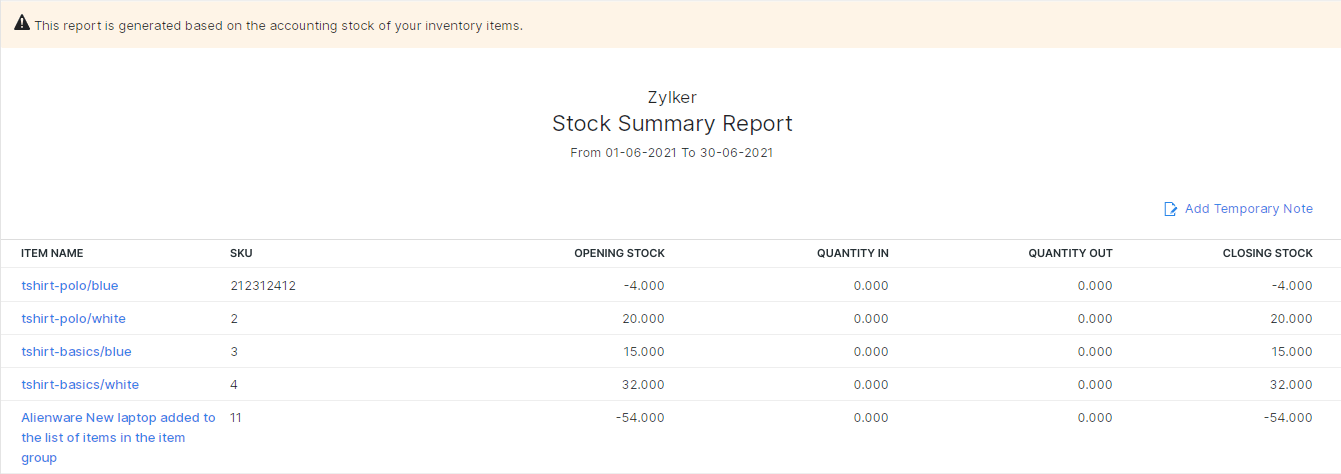
Landed Cost Summary
This report depicts the summary of the landed cost you’ve incurred from your purchases with each vendor and the amount allocated for the items in the bills. Learn more about tracking landed costs on items in Zoho Inventory.
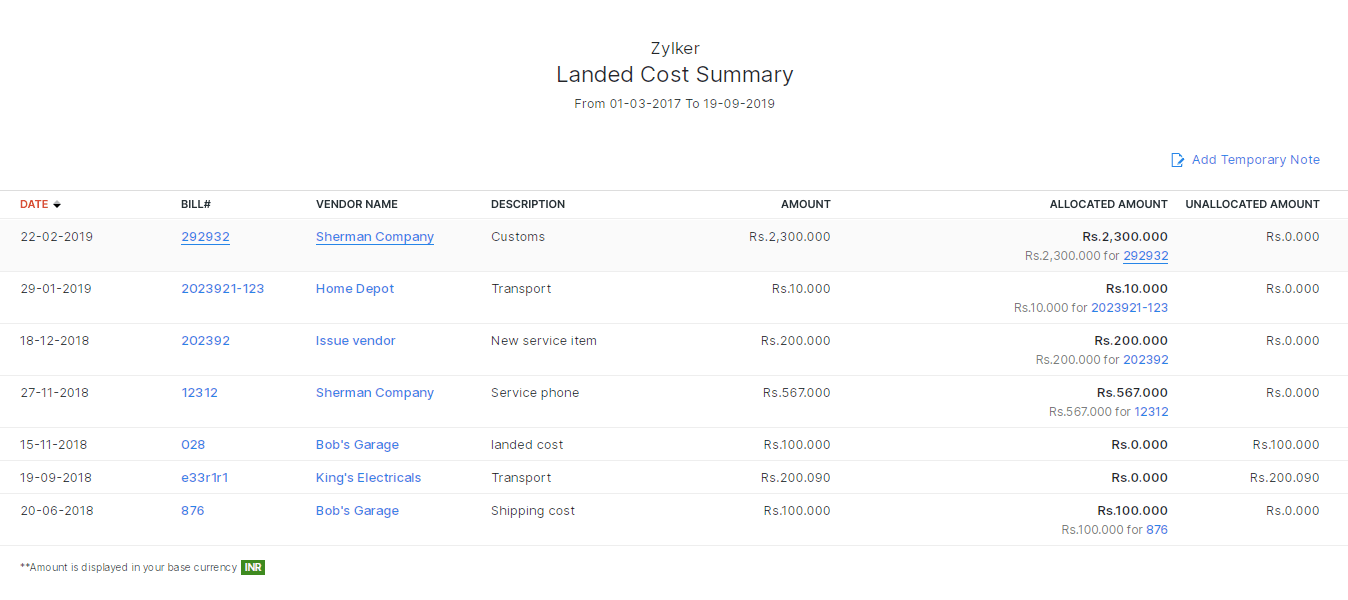
ABC Classification
The ABC Classification report is an inventory categorization report that groups your items into three classes, namely A, B, and C, based on the revenue they generate and its impact on your business for a specific period.
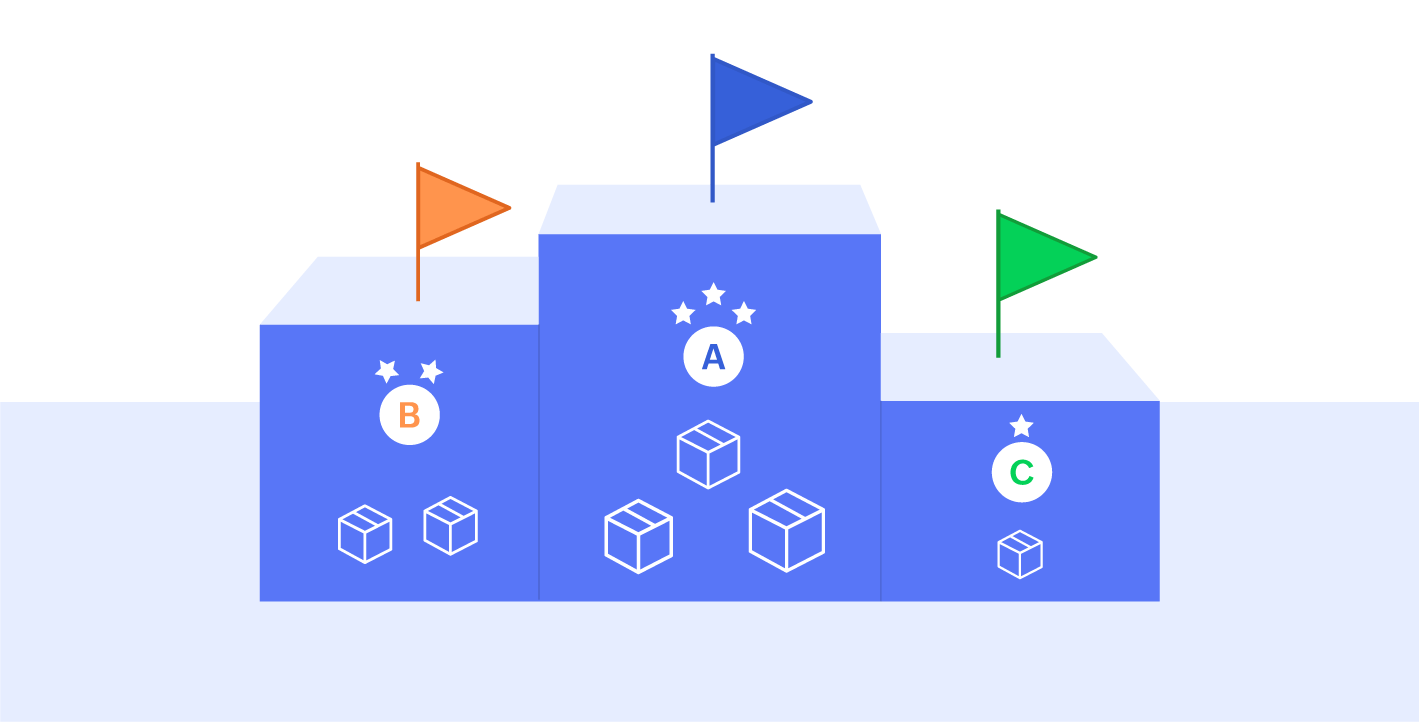
| Class | Description |
|---|---|
| A | This class consists of the most revenue-generating items. These items contribute heavily to the overall profit of your company. The items listed under this class are critical for your business and require your complete focus to ensure that these items are never out of stock. |
| B | This class consists of moderately selling items that don’t have a low-impact as class C but not as crucial as class A. However, based on the shifting demands, they move into class A or class C. |
| C | This class consists of the bottom-of-the-barrel items that are usually surplus but contribute the least to your revenue. Since they take up most of the inventory space and holding costs, they do not require replenishing unless they are out of stock. |
Knowing this information will help you allocate resources to each item efficiently based on its impact.
To view this report:
- Go to the Reports module on the left sidebar.
- Under Inventory, select ABC Classification.
Note: If the number of items in your organization exceeds 1000, you cannot view this report within Zoho Inventory. You will have to export the report in your preferred format and view it on your device.
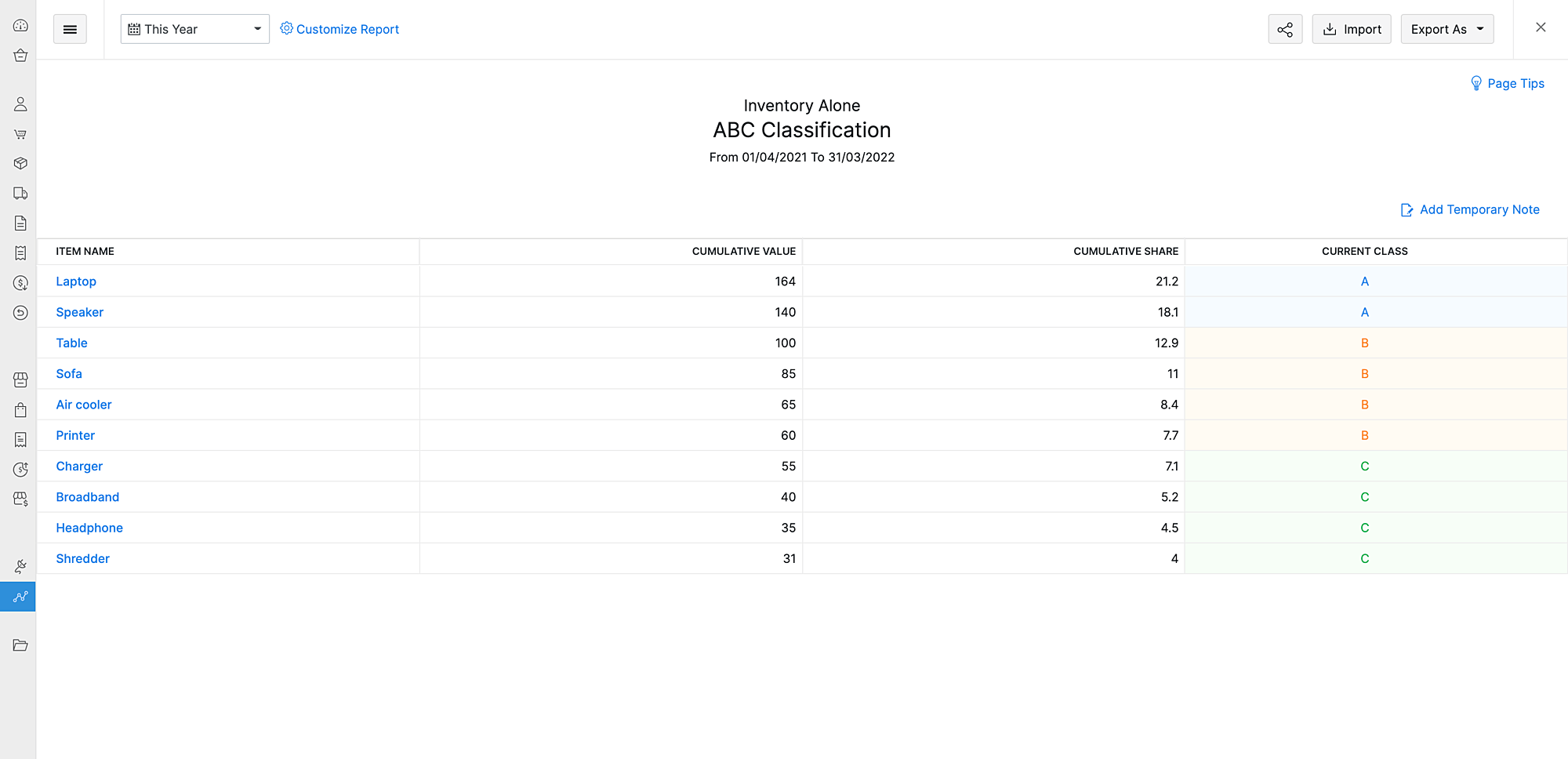
| Field | Description |
|---|---|
| Item Name | Under this header, all the items available in your organization are listed. |
| Cumulative Value | The Cumulative Value of an item varies based on the filter you choose. In a nutshell, Cumulative Value represents the total contribution of each item. The Usage Value filter will calculate the Cumulative Value of the items based on the total number of times an item was sold multiplied by its cost. The Quantity filter will calculate the Cumulative Value of the items based on the number of times an item was sold. |
| Cumulative Share | Cumulative Share represents the percentage of cumulative value that each item contributes to the total cumulative value. |
| Current Class | Based on the percentage you have given for each class and the cumulative share for each item, the class assigned to all the items will be listed here. |
Customize Report
You can customize this report according to your business needs using the Customize Report option.
To customize this report:
- In the ABC Report page, click Customize Report in the top left corner.
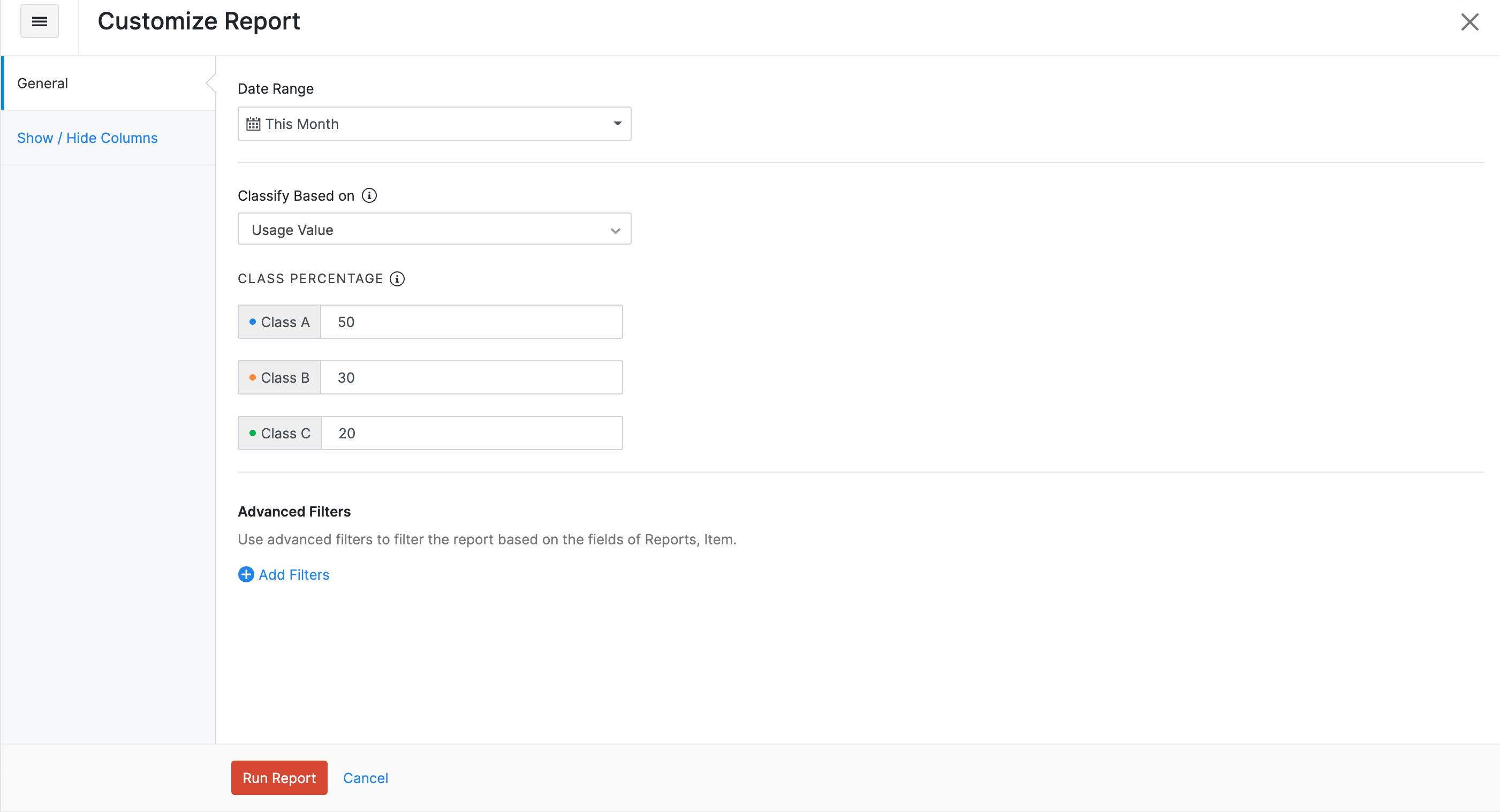
Here, you can customize the percentage limit for each class, choose the filter using which the items are classified, and select the date range. You can also add any advanced filters if you want to.
- Under Date Range, select the period within which you want to generate the report.
- Under Classify Based on, you can choose any of the two available filters. Based on your selection, the classification of the items will change.
- Usage Value: This filter will calculate the Cumulative Value of the items based on the total number of times an item was sold multiplied by its cost. If an item was sold 10 times for $100 per item, the cumulative value of that item would be 10 * 100 = 1000.
- Quantity: This filter will calculate the Cumulative Value of the items based on the number of times an item was sold.
- Under Percentages, enter the percentage limit for the classes A, B, and C.
Note: The sum of the percentage limits of the three classes should not exceed 100.
Let’s understand how the percentage limit that you give here affects the classification of each item.
After the Cumulative Share of each item is calculated, the items are arranged in descending order. This means that the item with the highest Cumulative Share will be at the top of the report.
Let’s say that you have set the percentage limit for Class A, B, and C as 40, 40, and 20, respectively.
If the Cumulative Share of Item 1 is 39 and Item 2 is 35, Zoho Inventory will put Item 1 under Class A. The calculations will be repeated from the beginning. Here, 39 + 35 is 74, which is less than 80. Now, Zoho Inventory will put Item B under Class B. If the next item, Item 3, has a Cumulative Share of 7, the total sum of the Cumulative Share of all the items will then be 81. Since the total sum is more than 80, Zoho Inventory will put this item under Class C.
To sum up the example above, the first set of items whose Cumulative Shares add up to 40 will be categorized as Class A. For categorizing Class B items, the Cumulative Shares of the items are summed up from the beginning, and the set of items whose Cumulative Shares add up to 80 are grouped. All items in this group that do not belong to Class A are classified as Class B. The rest of the items in the report will be classified as Class C.
- You can also add Advanced Filters if you want to.
- Go to the Show / Hide Columns tab to modify the columns that appear in the report.
- Choose the columns that you want to view or remove in your report.
- Click Run Report**,** and the ABC Classification report will be generated based on your preferences.
Export Report
To export a report:
- Go to the Reports module on the left sidebar.
- Under Inventory, select ABC Classification.
- Click the Export As dropdown in the top right corner and select your preferred format for export.
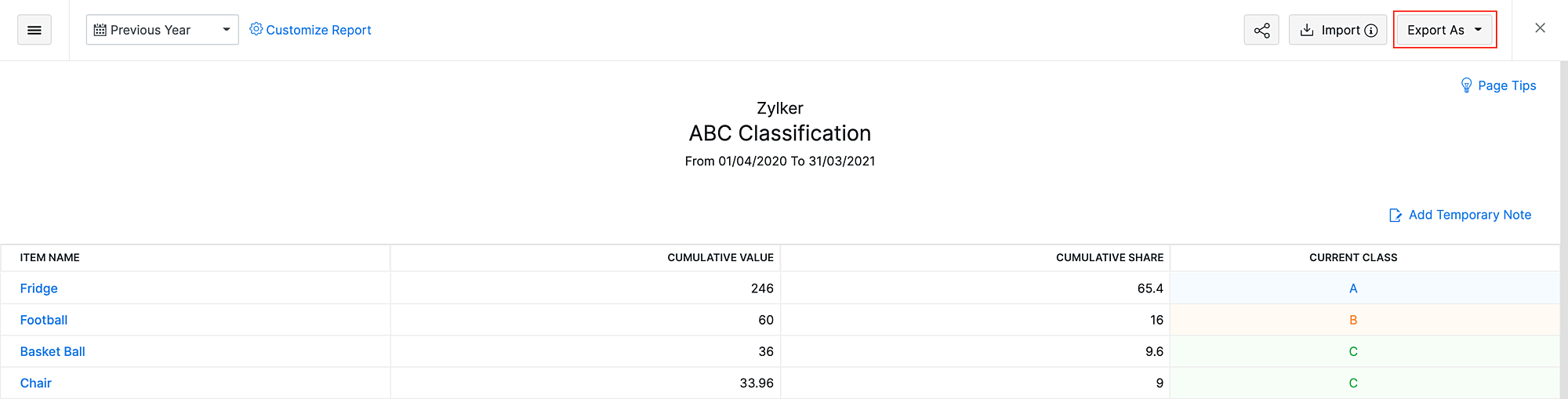
- Select your preferences, and click Export.
The report will be exported in your preferred format.
Other than having it saved offline, the exported file can also be used to get more insights. Let’s see how:
Import Report
Note: Before you import the report, ensure that you have moved the Previous Class column from the Available Column to Selected Column. To do this, go to Customize Report > Show / Hide Columns.
Importing a previously exported report and comparing it with the current report shows how your items have performed over a certain period. If an item in Class C in the previous report increased its sales, it would be moved to Class B or even Class A based on the percentage of improvement in the current report. Knowing these details will help you shift your focus on these items. To import a report:
- Go to the Reports module on the left sidebar.
- Under Inventory, select ABC Classification.
- Click Import in the top right corner.
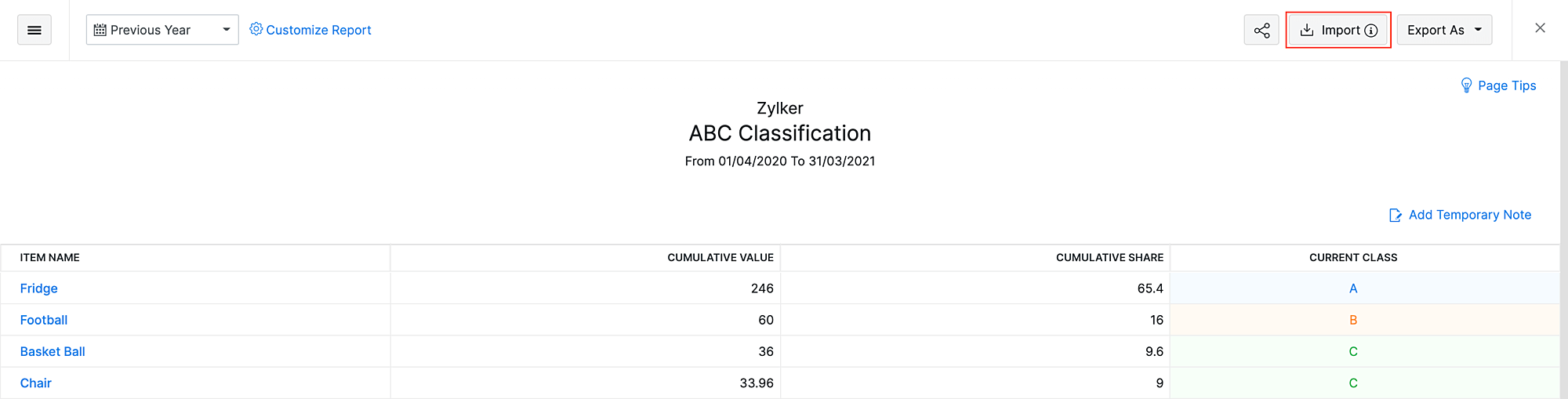
- Next to Upload File, click Choose File to upload the exported report.
- If you want to overwrite duplicate records, select the Overwrite radio button.
- Select the Character Encoding based on your import file.
- In the next step, map the fields from the file to fields in Zoho Inventory and click Next.
- Click Import.
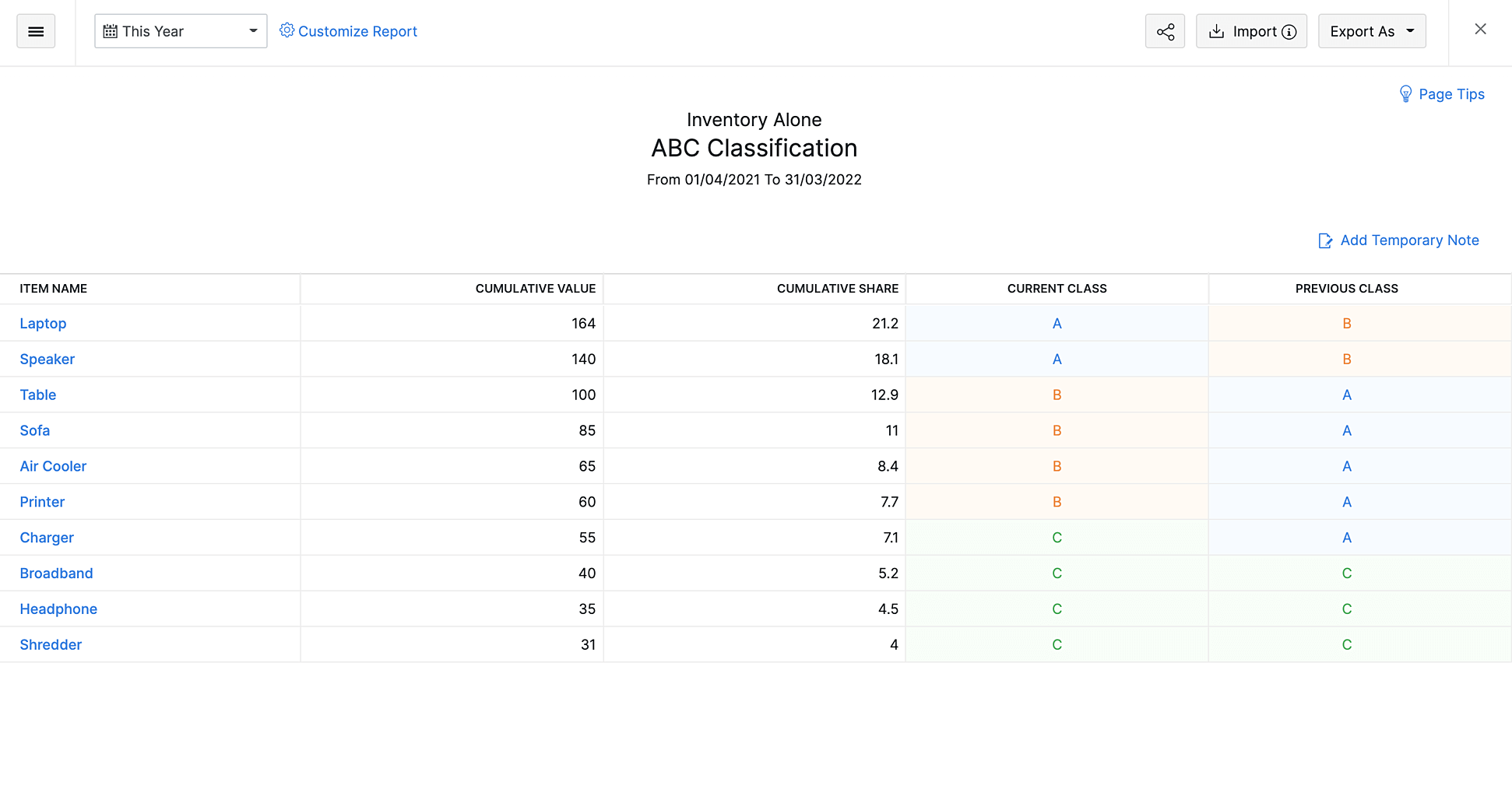
After the file is imported, the class from the imported file will be shown under Previous Class in the current report.


