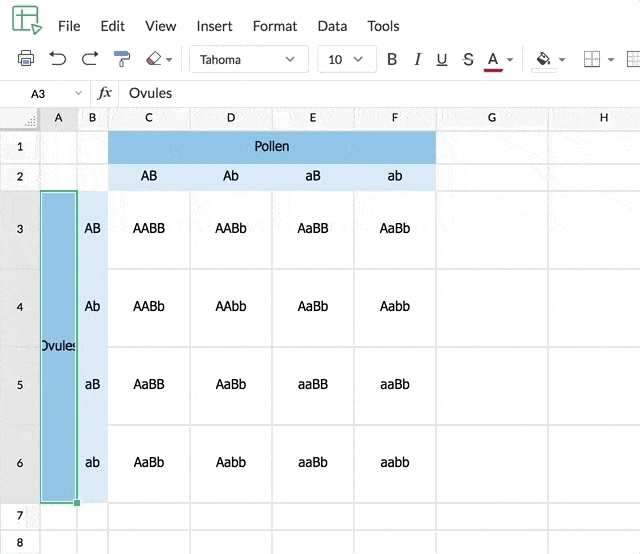Nouveautés
2024
Apr
Recherchez et localisez instantanément n'importe quelle feuille
Lorsque vous travaillez sur un classeur comptant plusieurs feuilles, il peut devenir difficile de naviguer. Zoho Sheet a la solution. Vous pouvez désormais chercher et trouver rapidement n'importe quelle feuille à partir de la barre d'état, à l'aide de l'option de recherche.

En savoir plus
Consultez et affichez toutes les feuilles cachées
Zoho Sheet vous permet désormais d'afficher la liste des feuilles cachées et de les afficher en une seule fois.

Feb
Améliorez la lisibilité avec des couleurs de quadrillage personnalisées
Dites adieu à la couleur par défaut du quadrillage ! Choisissez parmi une multitude de couleurs et personnalisez le quadrillage de votre feuille de calcul. Essayez-le maintenant !
En savoir plus2023
Oct
Créez et partagez des feuilles de calcul groupées en toute transparence à l'aide de modèles de publipostage.
Vous passez des heures à rédiger de nouveaux enregistrements et à copier-coller des données issues d'autres sources ? Désormais, vous pouvez créer et partager efficacement des enregistrements de données groupés avec le modèle de publipostage de Zoho Sheet.

Découvrez la puissance de ChatGPT dans Zoho Sheet
Zia, de Zoho Sheet, aide nos utilisateurs à nettoyer les données, à en tirer des informations et à les formater. Grâce à cette mise à jour, vous pouvez maintenant expérimenter la puissance de ChatGPT, qui vous assiste avec les formules, les tableaux, les macros VBA, et bien plus encore !
Aug
Raccourcis clavier alternatifs dans Zoho Sheet
Travaillez en toute transparence sur vos feuilles de calcul grâce aux nouveaux raccourcis clavier alternatifs de Zoho Sheet, pour les raccourcis similaires à ceux de votre navigateur. Utilisez ces raccourcis clavier sans interférer avec les raccourcis de votre navigateur.

Jun
Présentation de la fonction de mise en surbrillance de ligne/colonne
Concentrez-vous sur votre dossier actuel à l'aide de l'option de mise en surbrillance de ligne/colonne de Zoho Sheet. Nos surligneurs étant dynamiques, ils sont automatiquement activés lorsque vous passez à une autre cellule.

Champs de date multiples et étiquettes uniques pour les tableaux croisés dynamiques
Avec Zoho Sheet, vous pouvez maintenant créer plusieurs champs de type de date uniques dans un tableau croisé dynamique. Vous pouvez répéter des étiquettes uniques dans un tableau croisé dynamique à l'aide de l'option de répétition des étiquettes d'élément.

Alignement intelligent des objets dans Zoho Sheet
Alignez intelligemment des objets, tels que des graphiques, des boutons et des images, en fonction des objets qui les entourent sur votre feuille de calcul.

May
Importez et gérez des données externes avec des connexions de données
À présent, vous pouvez importer facilement des données à partir de plusieurs applications Zoho ! Zoho Sheet vous permet de créer et de gérer des connexions de données à partir d'URL et de plus de 10 applications Zoho, y compris CRM, Invoice et Creator.

Reliez facilement des données entre plusieurs feuilles de calcul
Reliez des données en direct entre plusieurs feuilles de calcul en quelques secondes seulement à l'aide de l'option de collage de lien >. Bien que cette option fonctionne principalement avec la fonction IMPORTRANGE(), vous pouvez lier vos données sans avoir à saisir manuellement la fonction à chaque fois.

Apr
Exemples de codes pour l'écriture d'API
Découvrez les exemples de codes que nous avons ajoutés pour vous aider à écrire des API dans les langages programmation suivants :
- Deluge
- Python
- jQuery
- Java
- Curl
Mar
Présentation de 15 nouvelles fonctions de Zoho Sheet
Zoho Sheet prend en charge plus de 350 fonctions prédéfinies dans un large éventail de catégories, telles que le texte, les données financières et les feuilles de calcul. Nous avons lancé la fonction LAMBDA en 2021. Aujourd'hui, nous ajoutons de nouvelles fonctions LAMBDA, ainsi que des fonctionnalités de gestion du texte et des feuilles de calcul extrêmement pratiques.

Gardez les modifications sous contrôle avec l'historique des modifications
Vous craignez de perdre les données de vos feuilles de calcul pendant que vous collaborez avec d'autres utilisateurs ? Avec le nouvel historique des modifications de Zoho Sheet, vous pouvez afficher une liste des valeurs ajoutées, modifiées ou supprimées pour chaque cellule. Vous verrez également qui a effectué chaque modification, et quand.

Découvrez les dernières améliorations de l'interface utilisateur de Zoho Sheet
Le nom de votre fichier s'affiche désormais dans le coin supérieur gauche. De plus, nous avons repensé notre panneau latéral. Rendez-vous dans le volet latéral pour gérer toutes vos règles de mise en forme conditionnelle et pour accéder à Zia à partir d'un nouvel emplacement plus visible.

Feb
Maintenant disponibles : les tableaux dans Zoho Sheet
Enregistrez, mettez en forme et analysez facilement votre ensemble de données avec les tableaux de Zoho Sheet. Vous pouvez personnaliser le style et la couleur du tableau en fonction de vos préférences.

Comparez facilement des valeurs à l'aide des nouvelles barres de données
Mettez en surbrillance et comparez des valeurs dans une plage de cellules avec les barres de données, la nouvelle option de mise en forme conditionnelle de Zoho Sheet.

Zia pour la mise en forme
En plus d'effectuer des calculs, Zia peut maintenant vous aider à affiner et à mieux mettre en forme votre ensemble de données. Obtenez des suggestions de mise en forme de données basées sur l'IA de Zia dans Zoho Sheet.

Jan
Accédez à de nouveaux styles de police dans notre bibliothèque de polices mise à jour
La bibliothèque de polices de Zoho Sheet a été mise à jour pour inclure de nouveaux styles de polices dans plus de 60 langues. Vous pouvez également choisir un style de police enregistré sur votre ordinateur et l'ajouter à la bibliothèque de polices. Essayez d'utiliser de nouveaux styles de police dans votre feuille de calcul !

Conservez une mise en forme homogène pendant la collaboration
Préservez l'homogénéité de la mise en forme de vos feuilles de calcul à l'aide des thèmes de Zoho Sheet. Vous pouvez sélectionner, personnaliser et appliquer n'importe quel thème dans la liste des options disponibles.

2022
Nov
TOROW, TOCOL et cinq autres nouvelles fonctions sont disponibles !
Nous avons lancé sept nouvelles fonctions vous aidant à organiser vos tableaux de données dans le format de votre choix. Les voici !
- TOROW
- TOCOL
- HSTACK
- VSTACK
- TAKE
- DROP
- NUMBERVALUE
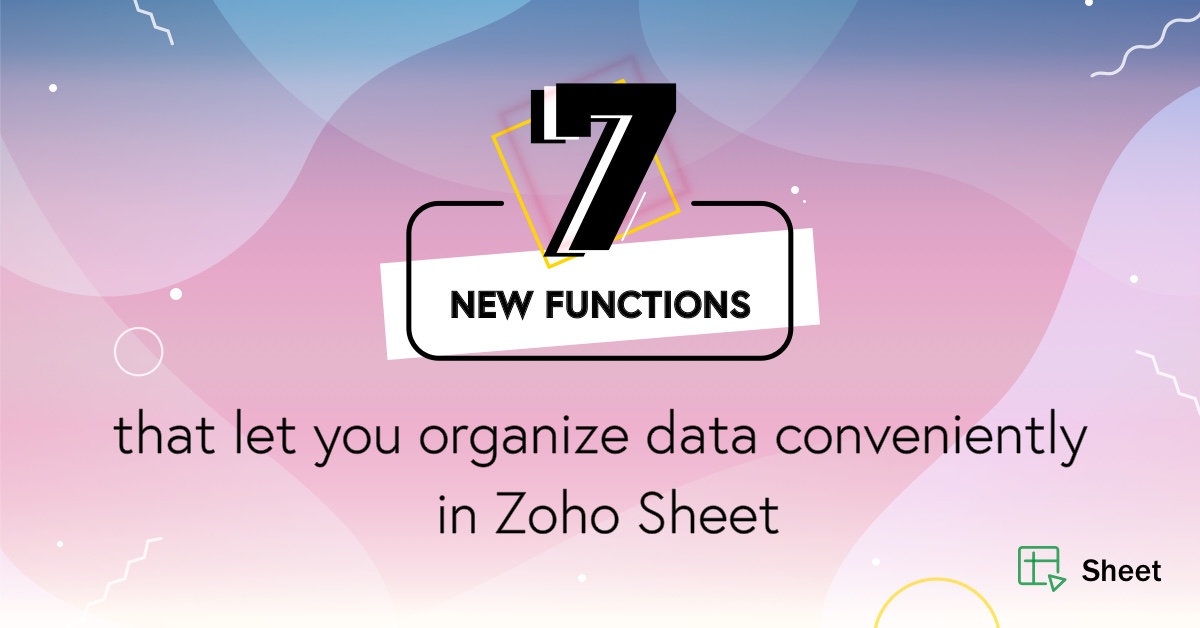
Sep
Localisez instantanément n'importe quelle fonction dans une feuille avec Feature Finder
Vous passez trop de temps à survoler des menus avec le curseur de votre souris pour trouver une fonction en particulier ? Avec l'outil de recherche de fonction Feature Finder, vous pouvez localiser les outils nécessaires pour les données de vos feuilles de calcul.
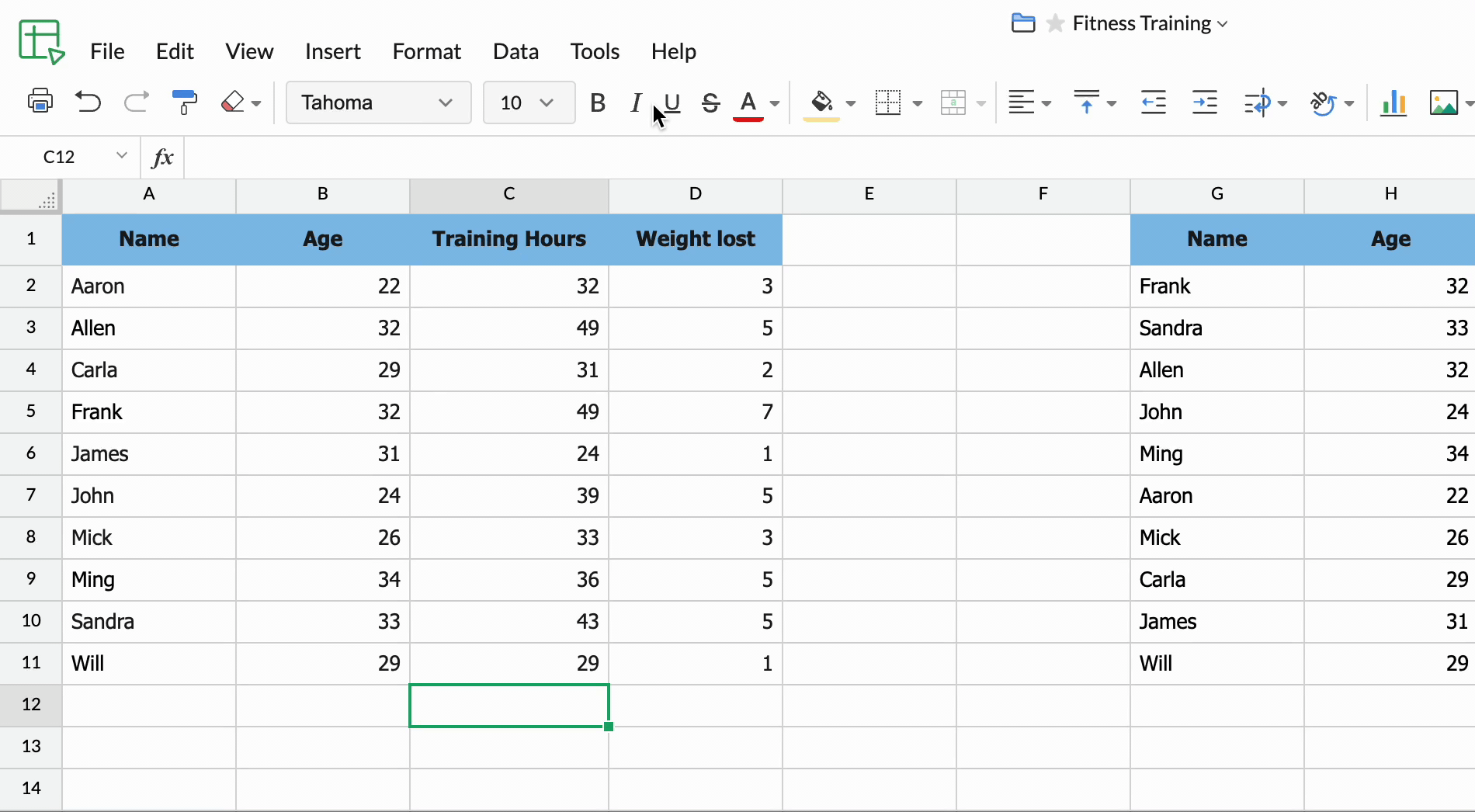
Mar
Une cellule, plusieurs formats
Zoho Sheet vous permet désormais de mettre en forme des parties du contenu des cellules, le tout séparément. Avec ces options de mise en forme du texte, vous pouvez apporter une représentation plus définie à vos données.
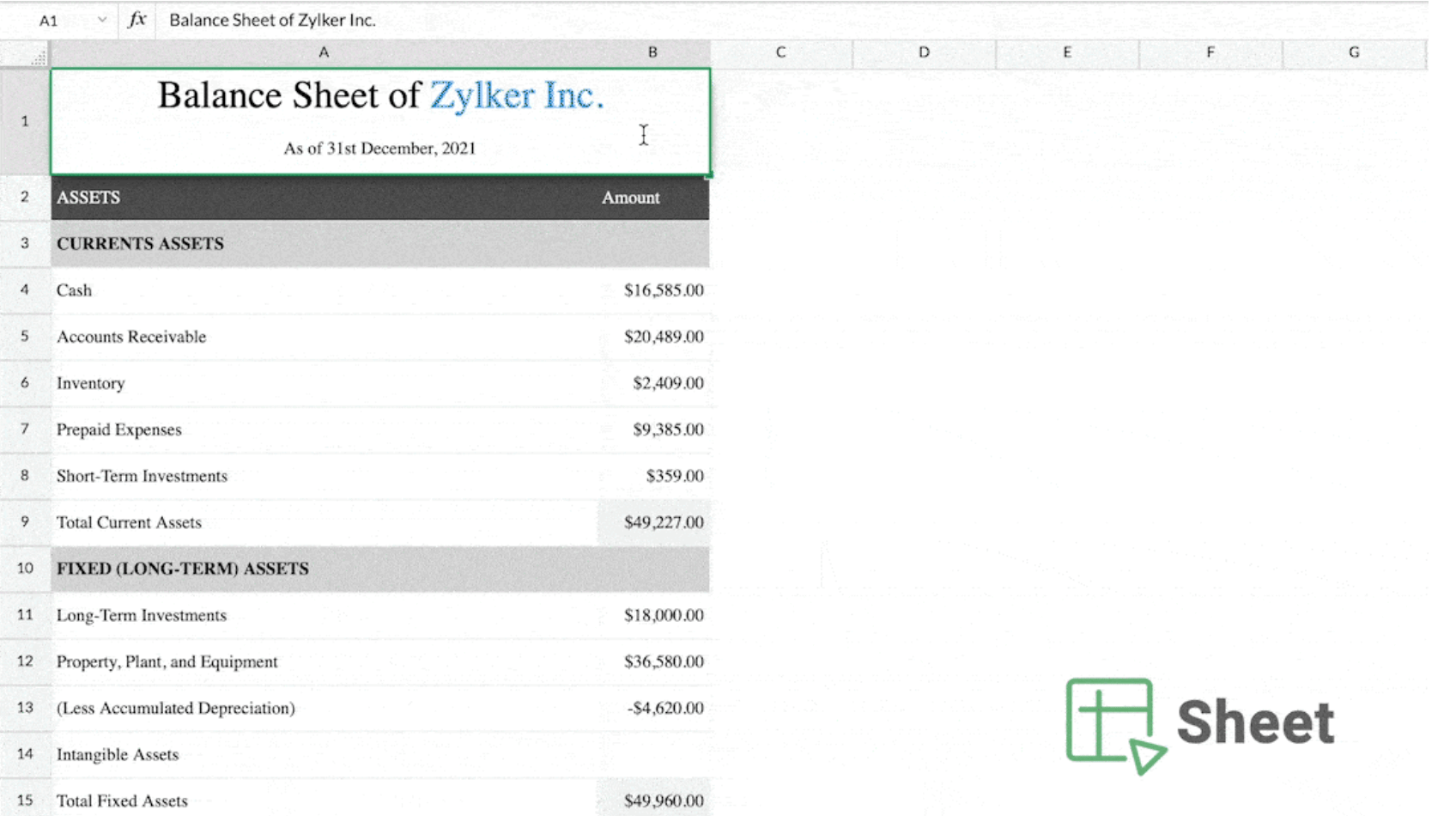
Jan
Regroupez des lignes et des colonnes
Vous pouvez maintenant regrouper les lignes et les colonnes, de façon à faciliter l'organisation et la présentation des données. Essayez cette fonction.
2021
Dec
Publiez des feuilles de calcul, des feuilles ou des plages avec des personnalisations spécifiques
Désormais, vous pouvez publier des feuilles interactives et des plages de données spécifiques à l'aide des nouvelles options de contrôle de la publication et de personnalisation de Zoho Sheet !
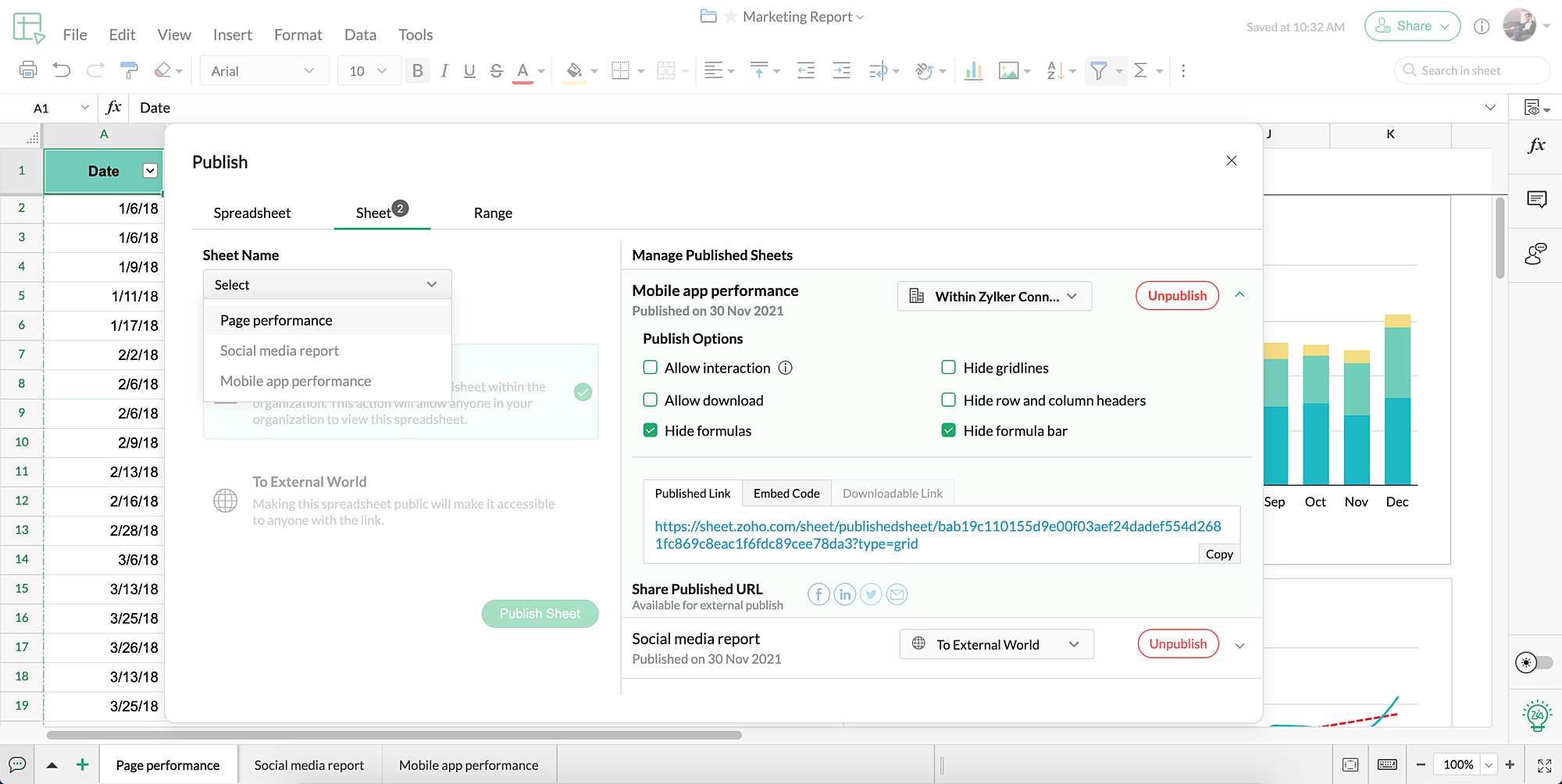
Sep
La fonction LAMBDA() toute puissante
Grâce à la toute nouvelle fonction LAMBDA, vous pouvez désormais créer des fonctions personnalisées en toute simplicité. La fonction LAMBDA peut également rendre vos fonctions de feuilles de calcul explicites grâce à des variables nommées.
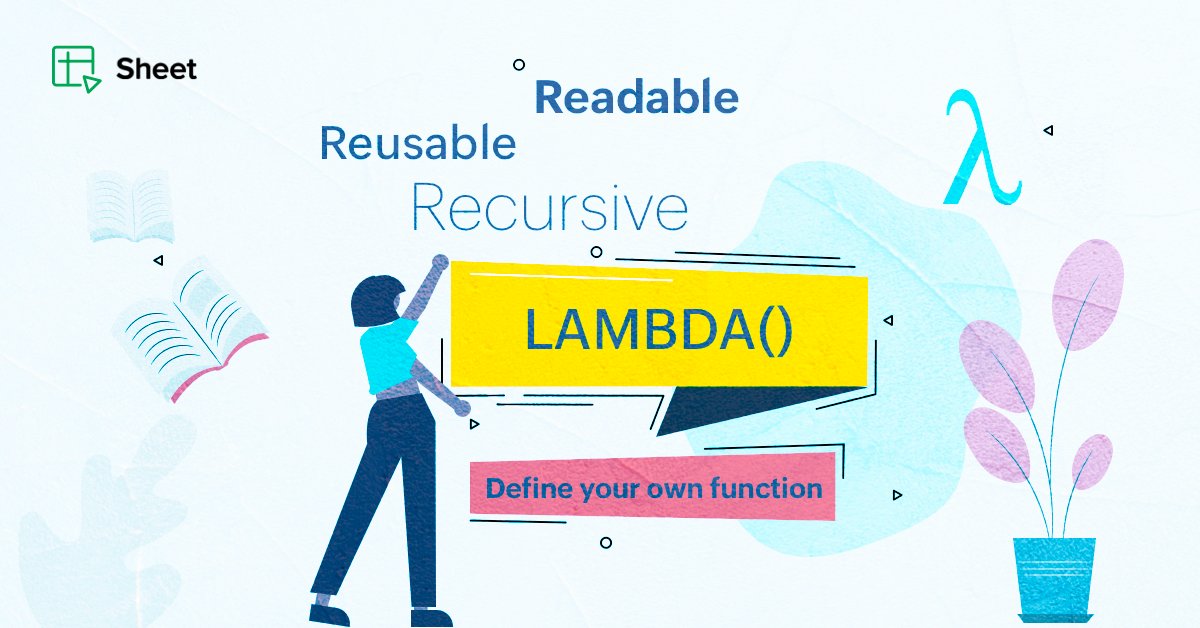
Jun
Extension de navigateur et Web Clipper de Zoho Sheet
Transférez les données de n'importe quel site Web vers votre feuille de calcul Zoho Sheet en quelques clics ! Avec l'extension, vous pouvez également ouvrir de nouvelles feuilles de calcul, accéder à des fichiers ou des modèles existants et transférer des feuilles de calcul entre votre ordinateur et le cloud. Une solution unique réunissant un Web Clipper pratique et une extension simple.
Ajouter à Chrome | Ajouter à Firefox
En savoir plusApr
Simplifier les formules de tableaux
Les formules de tableaux de Zoho Sheet sont maintenant beaucoup plus faciles à gérer. Vous n'avez plus besoin de sélectionner la plage de résultats au préalable, ni d'utiliser les touches Cmd/Ctrl+Maj+Entrée. Il vous suffit à présent de saisir votre formule de tableau comme s'il s'agissait d'une formule classique. Avec l'erreur « #SPILL », ainsi que les opérateurs « # » et « @ », les formules de tableaux dynamiques revues et corrigées sont plus simples que jamais, mais aussi beaucoup plus efficaces.
En savoir plusMar
Présentation de l'application exclusive Zoho Sheet pour iOS et iPadOS
iOSNous cherchons constamment à améliorer l'application mobile Sheet et sa facilité d'utilisation, en optimisant sa vitesse, sa conception, ses fonctionnalités et ses performances globales. Dans cette optique, nous sommes heureux d'annoncer une application exclusive Zoho Sheet pour iOS et iPadOS qui remplacera l'application existante. Cette nouvelle application ne propose pas seulement des améliorations propres à votre appareil. Elle offre également de nouvelles fonctionnalités intéressantes !
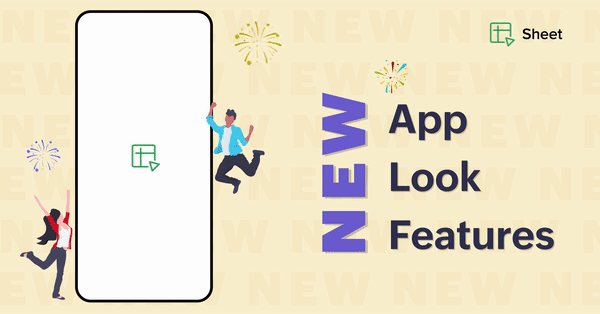
Jan
Développer et sécuriser les options dont vous disposez pour partager votre feuille de calcul
Bien que Zoho Sheet vous permette de partager des informations et de collaborer avec vos collègues en temps réel, vous souhaitez peut-être envoyer vos feuilles de calcul sous forme de pièces jointes ou conserver une version hors ligne protégée par mot de passe d'un fichier confidentiel.
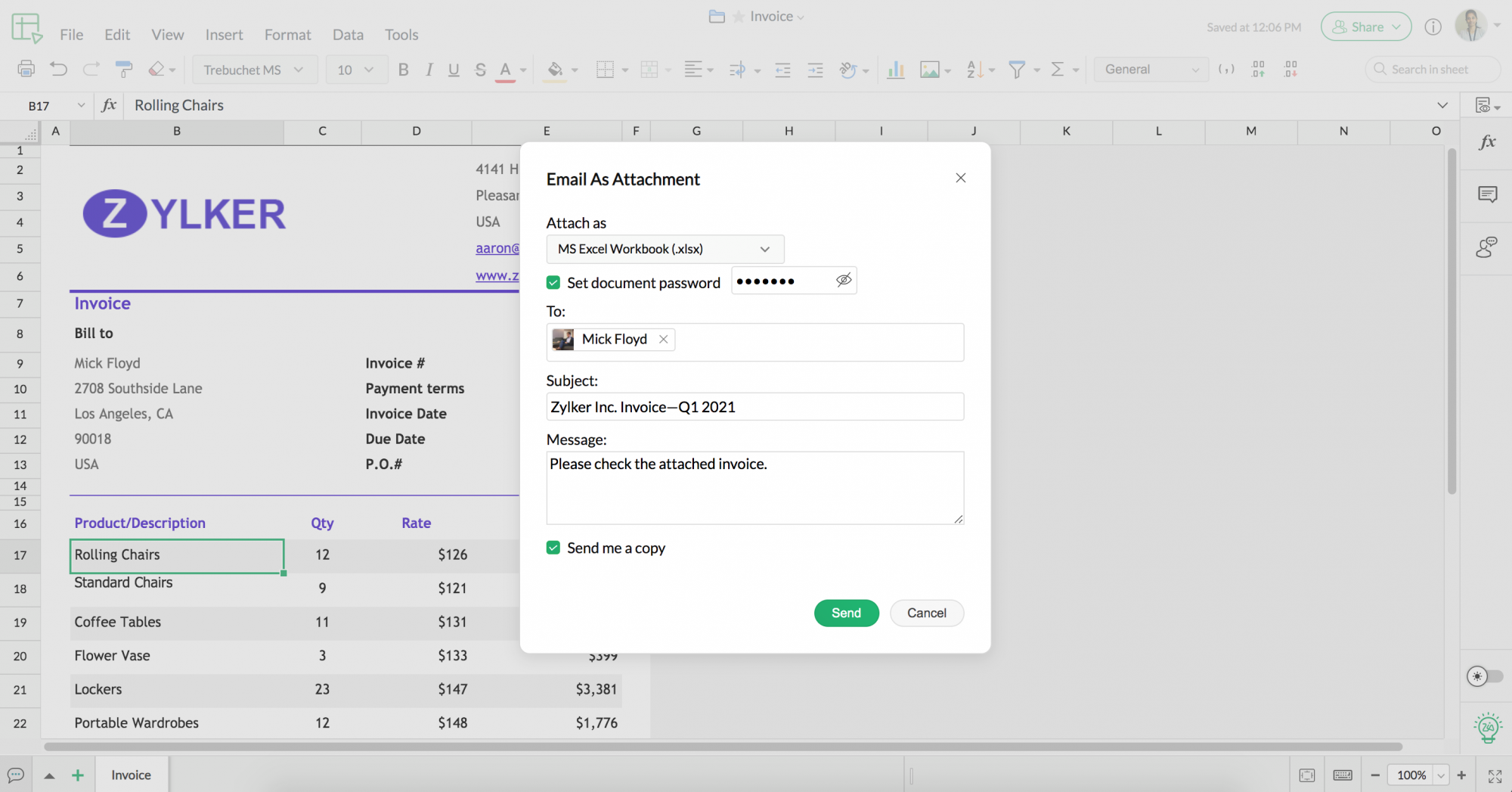
Options de rotation, d'indentation, de découpage et de rétrécissement du texte dans Zoho Sheet
Il est maintenant plus simple de travailler avec de grands volumes de données textuelles dans des feuilles de calcul ! Zoho Sheet prend désormais en charge les options de rotation, d'indentation et d'habillage du texte, que vous pouvez utiliser pour afficher à votre guise le texte et d'autres valeurs dans votre feuille de calcul.