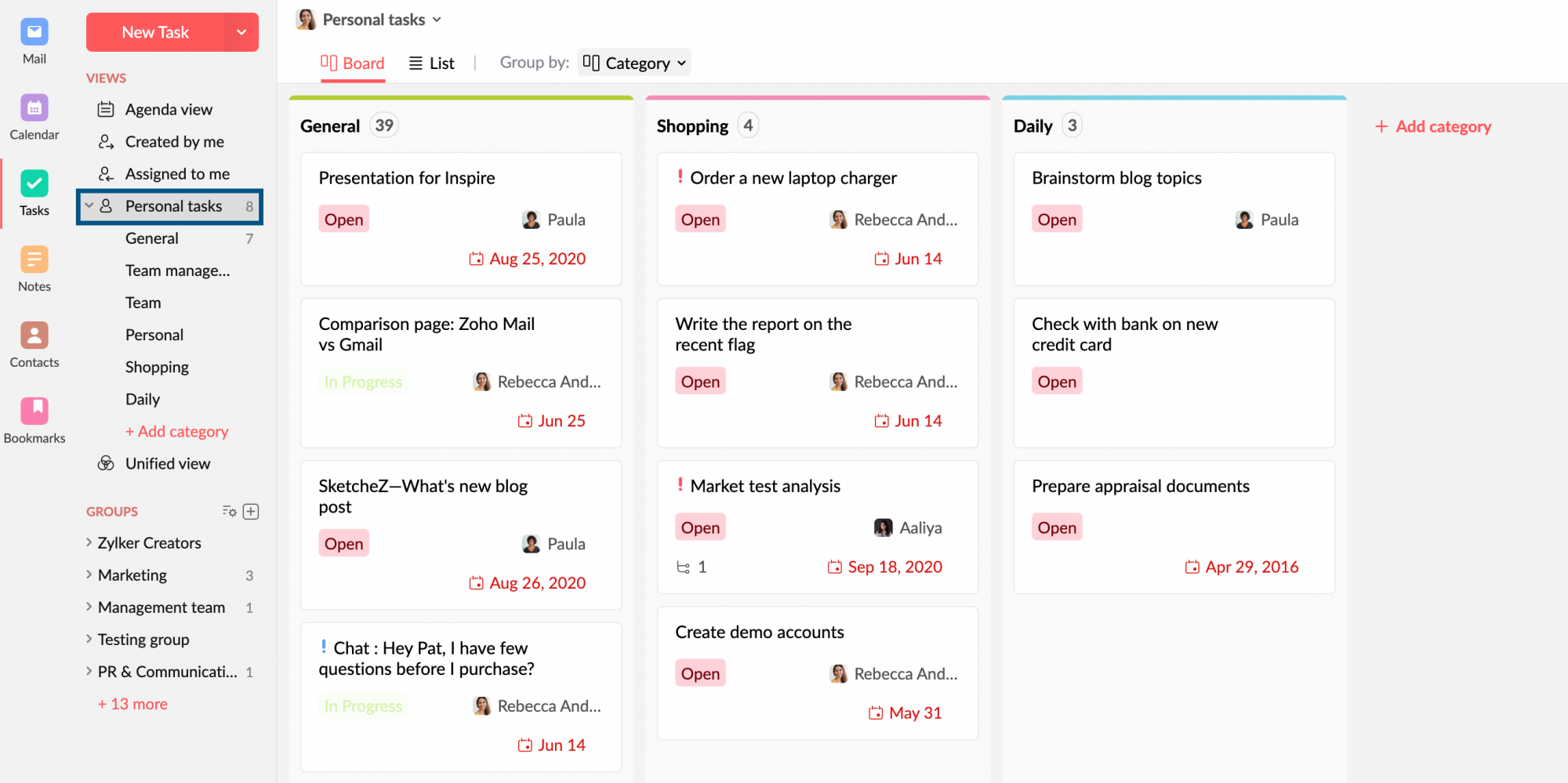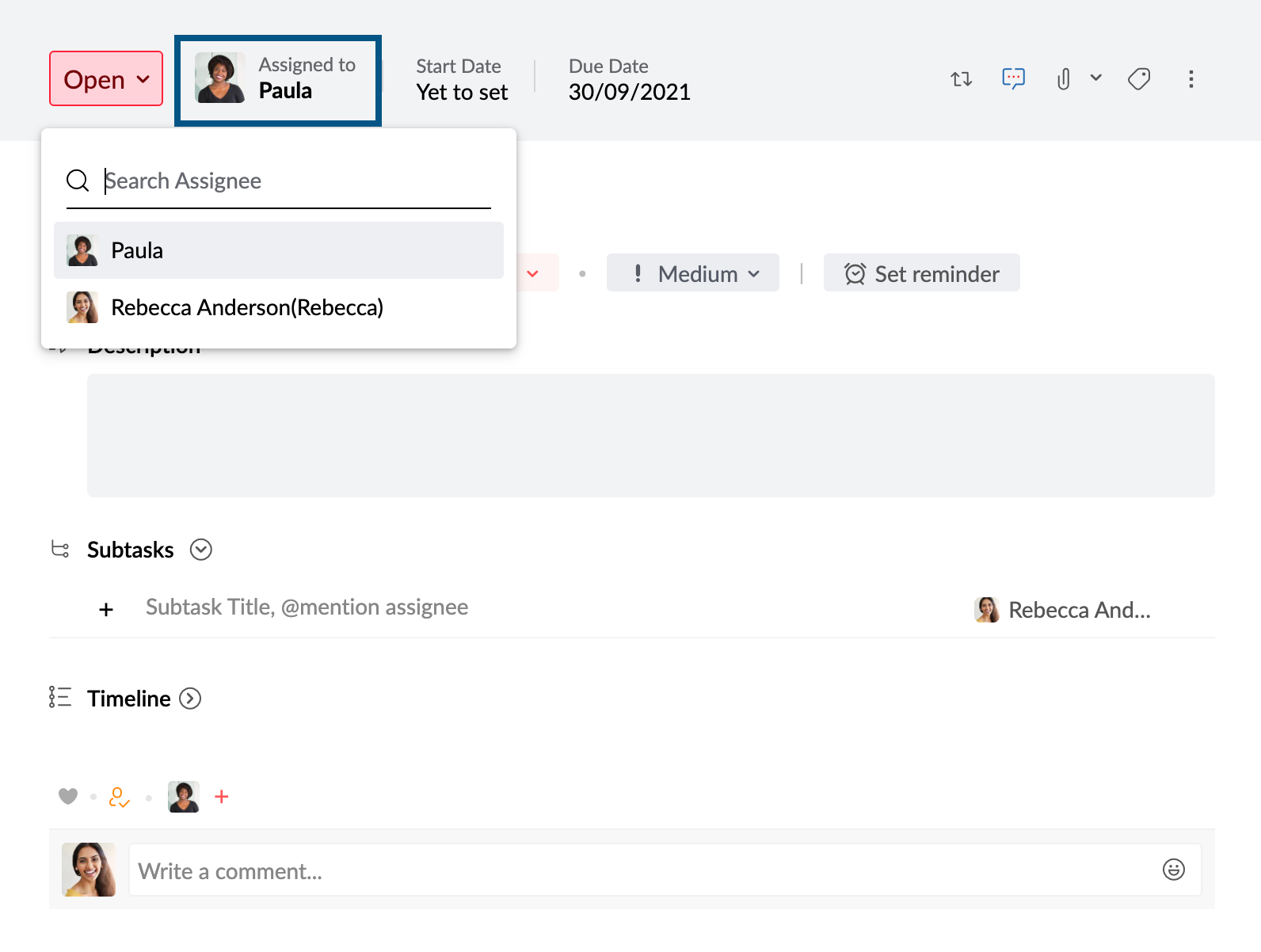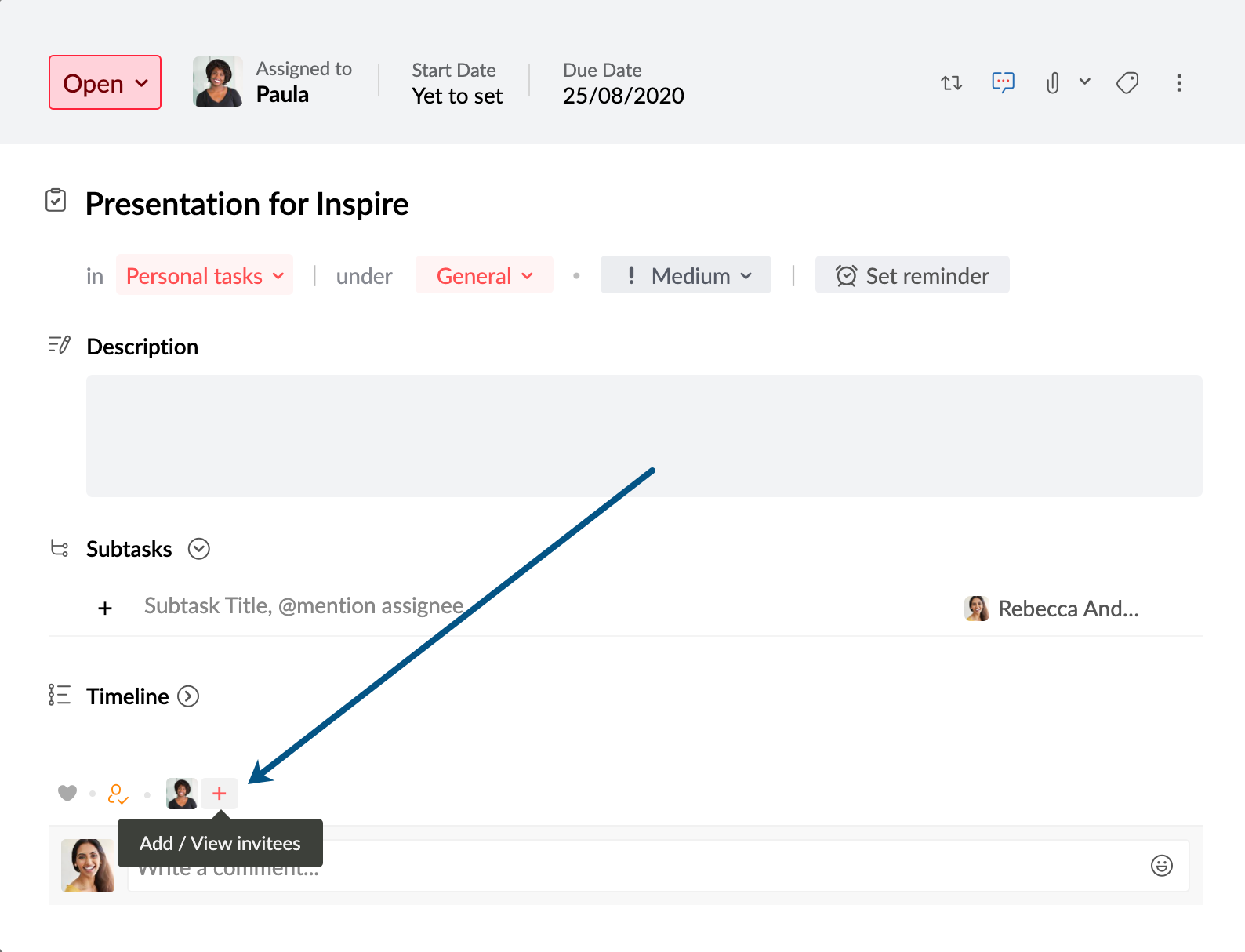Mise en route des tâches
Tasks optimisé par Zoho ToDo, une application disponible dans le cadre de Zoho Mail Suite est un outil de gestion des tâches unique. Lorsque vous ajoutez vos tâches, vous pouvez attribuer des dates d'échéance, définir des rappels, définir des priorités et les répartir en sous-tâches, ce qui vous permet de déléguer le travail entre vos collègues.
Table des matières
Tâches : Vue d'ensemble
Tâches personnelles
Parfois, vous travaillez sur une tâche qui ne nécessite pas d'effort de groupe. Vous pouvez ajouter ces éléments de travail, qui vous sont généralement destinés, à vos tâches personnelles. Par exemple, vous devez envoyer une réponse par e-mail à un client ou acheter un nouveau chargeur d'ordinateur portable. Vous pouvez les ajouter à la section Personal Tasks.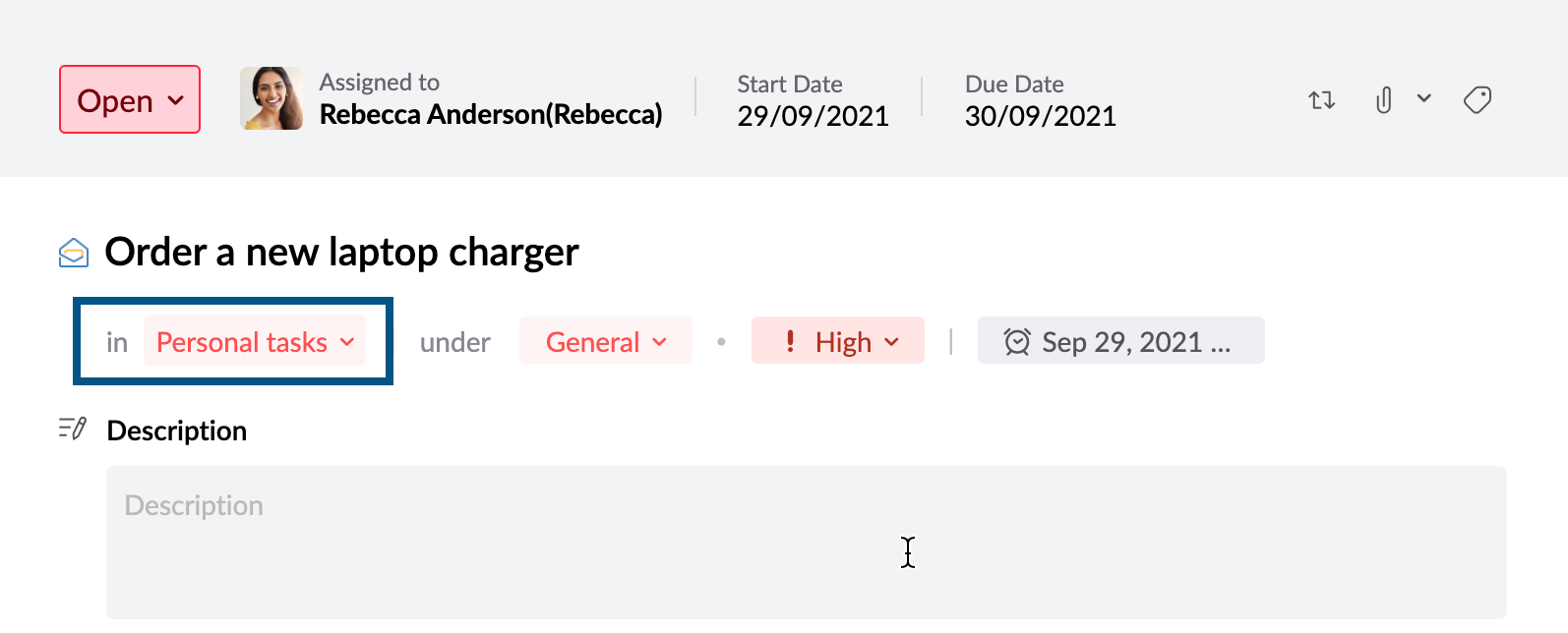
- Toutes vos tâches personnelles sont accessibles en cliquant sur la vue Personal tasks dans le volet de gauche.
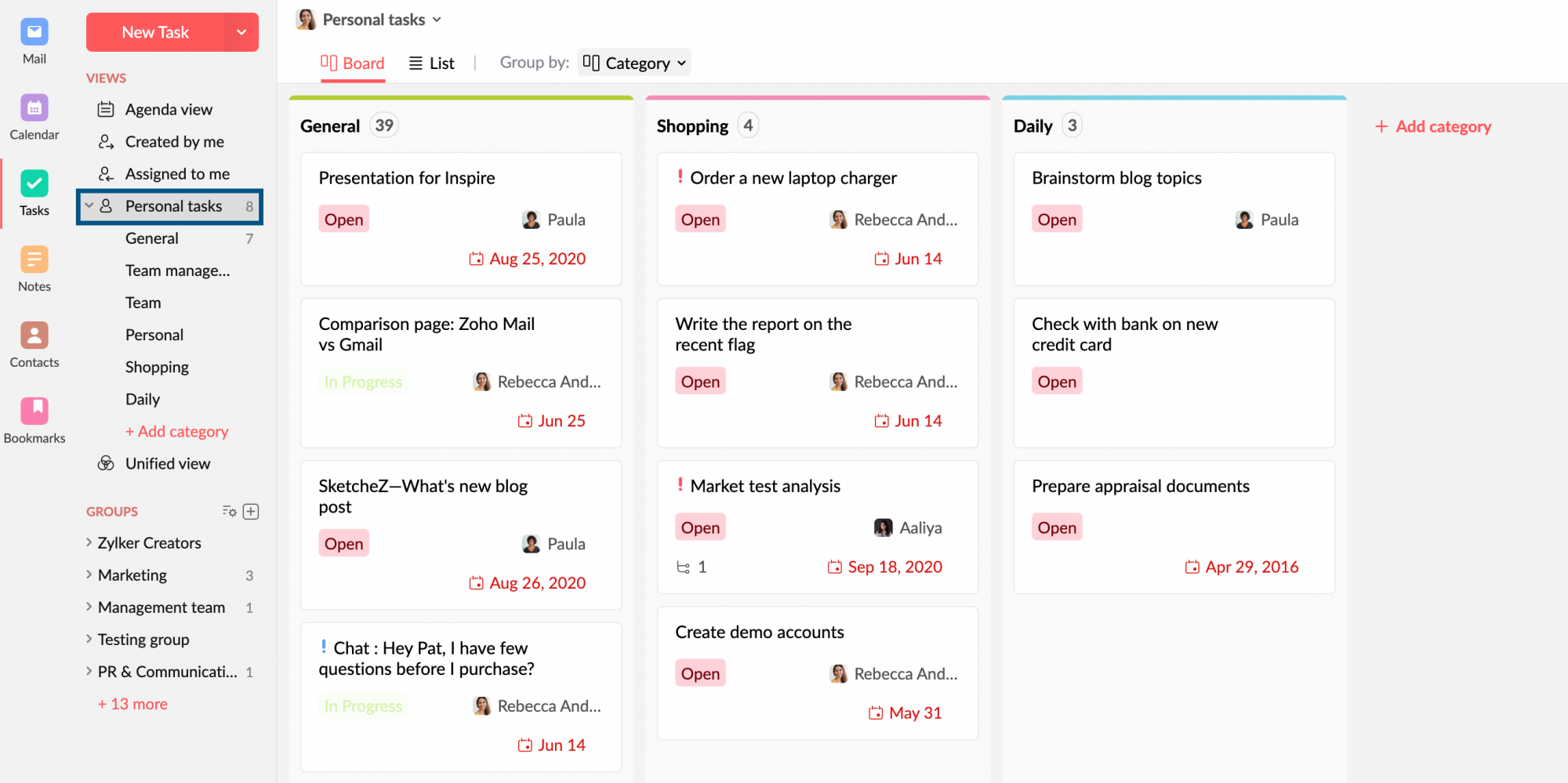
- Vous pouvez attribuer votre tâche personnelle à n'importe quel membre de l'organisation.
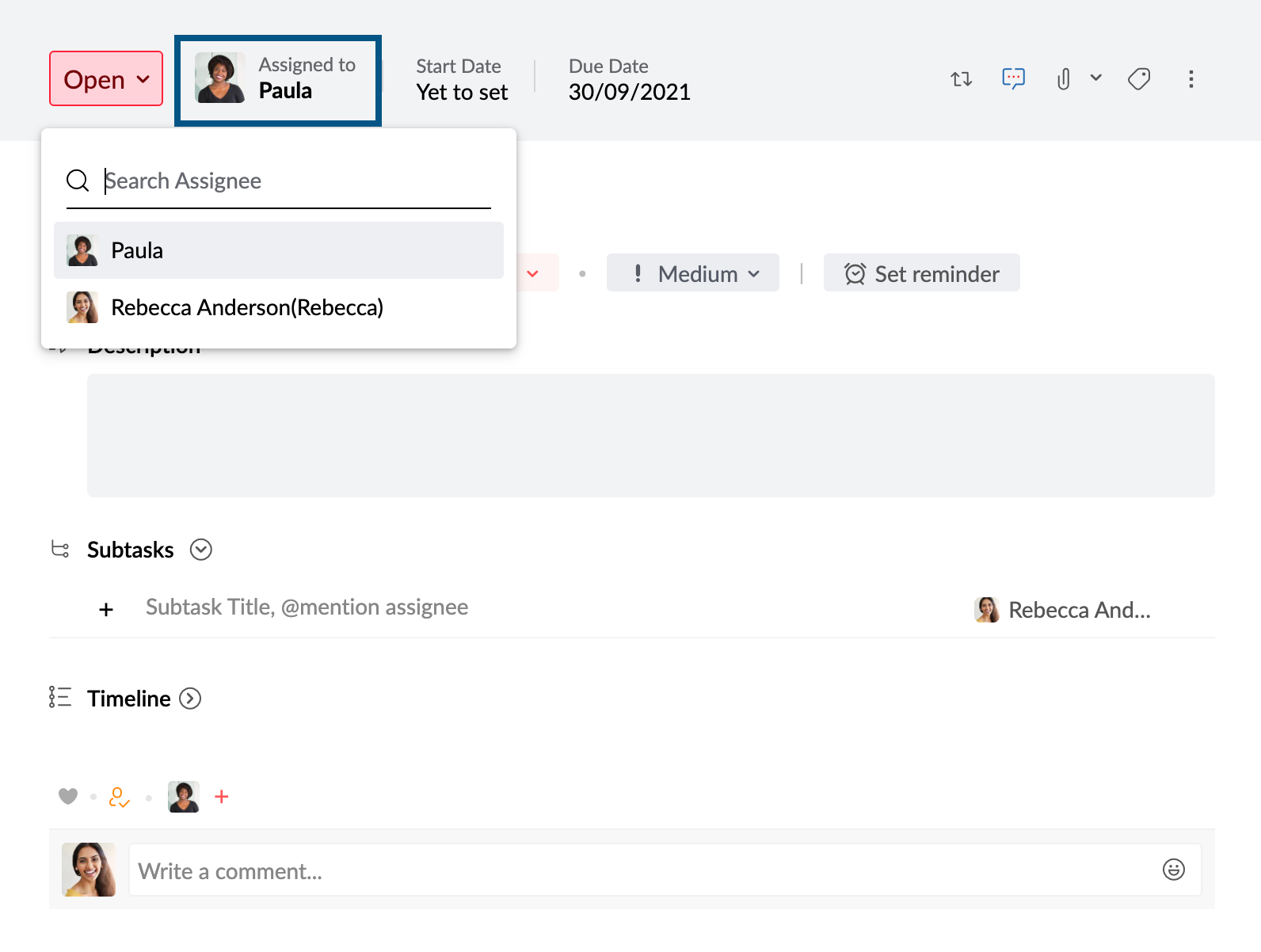
- Idéalement, les tâches personnelles ne sont visibles et accessibles que pour vous et la personne affectée à chaque tâche. Toutefois, si vous souhaitez que vos collègues travaillent sur l'une de vos tâches personnelles, vous pouvez utiliser la fonction Add invitees disponible pour chaque tâche. Cela permet aux invités d'afficher, d'ajouter un J'aime et de commenter votre tâche personnelle.
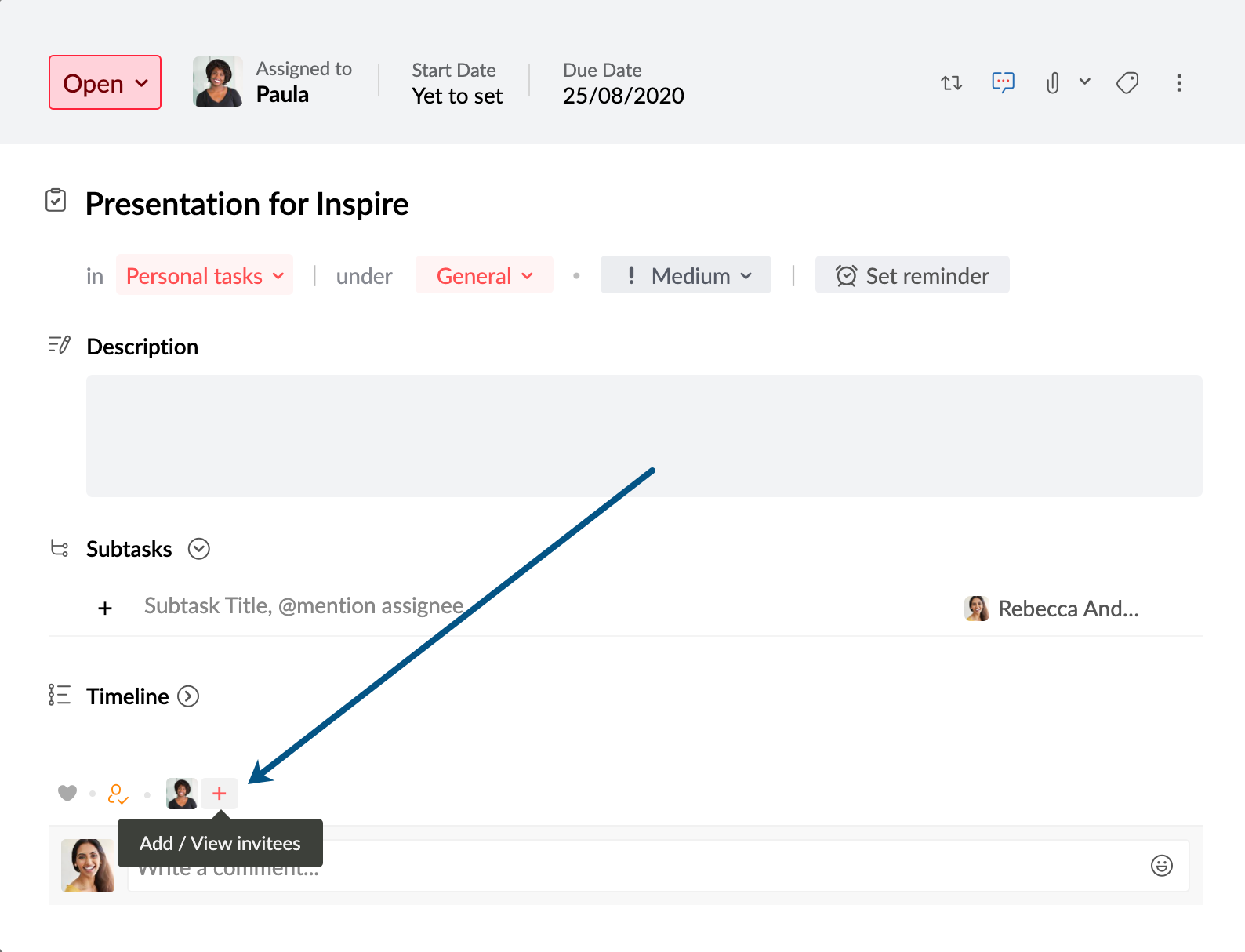
Tâches de groupe
Lorsque vous travaillez en groupe sur un projet ou autre, il est plus pratique que toutes les tâches liées à ce projet soient accessibles à tous les membres de votre équipe. Cela vous aidera à éviter les redondances, à corriger les manques de communication et à gérer efficacement vos éléments de travail. Pour créer des tâches de groupe, vous aurez besoin d'utiliser la section Streams group avec tous les membres respectifs qui y sont ajoutés. Une fois le groupe prêt, vous pouvez facilement ajouter une tâche et l'associer au groupe concerné.
Vous n'avez pas de groupe existant ? Vous pouvez en créer un en procédant comme suit.
- Connectez-vous à Zoho Mail et accédez à Tasks dans le volet de gauche ou connectez-vous à Zoho ToDo.
- Dans le volet de gauche, cliquez sur l'icône + en regard de la section Groups.
Si vous ne trouvez pas cette option disponible, contactez votre administrateur Zoho Mail pour continuer.
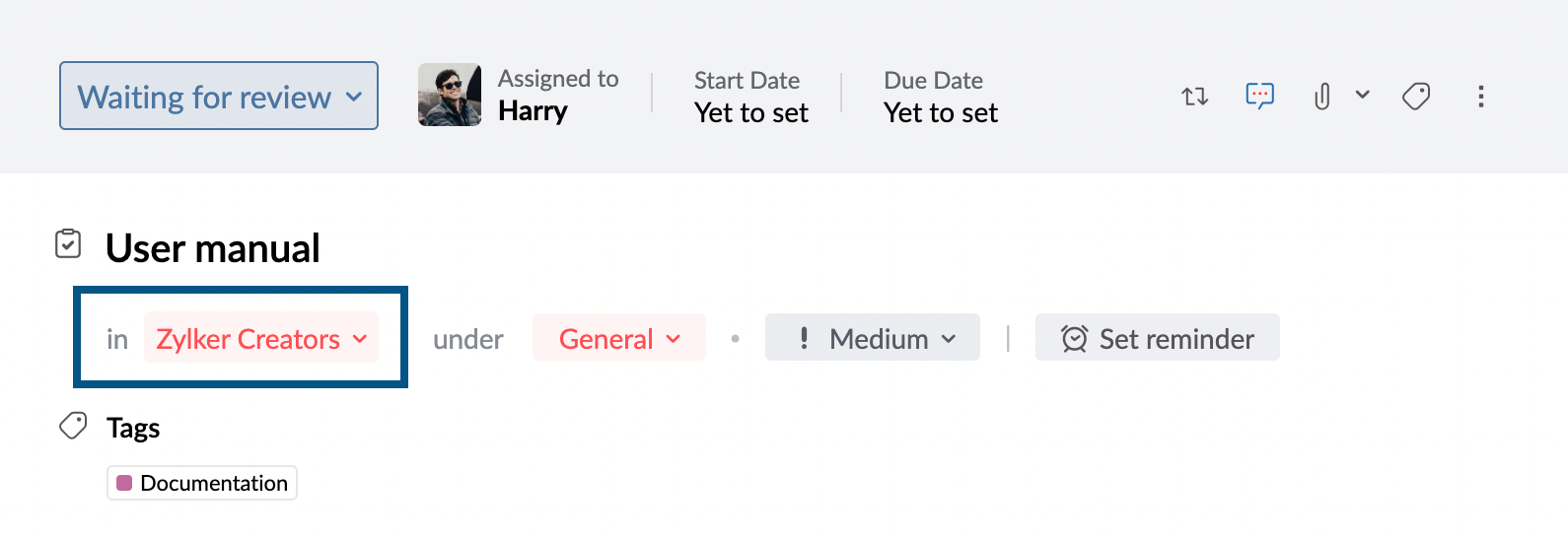
En savoir plus sur les tâches de la section Group.
- Lorsqu'une tâche est ajoutée à Group, elle peut être affichée, aimée, suivie et commentée par tous les membres du groupe.
- Tout membre du groupe peut inviter un utilisateur de l'organisation (qui ne fait pas partie du groupe mais qui est membre de votre organisation) à afficher la tâche. Cette autorisation dépend de l'activation ou non de l'option Refuse other Invitees par le propriétaire de la tâche.
- Les invités d'une tâche de groupe peuvent uniquement afficher et interagir avec cette tâche particulière. Ils ne peuvent pas accéder aux autres tâches ajoutées au groupe ni les afficher.
- Les tâches de groupe peuvent être attribuées à n'importe quel membre de votre organisation, même s'ils ne font pas partie du groupe concerné.
- Vous pouvez copier ou déplacer une tâche vers un autre groupe. Vous pouvez même choisir de déplacer des commentaires sur la tâche d'origine en cochant l'option Include Comments.
- Les membres ayant des rôles différents au sein du groupe reçoivent différents niveaux d'autorisation de modification pour les tâches du groupe.
Modifier la tâche parent* Modifier la sous-tâche* Administrateur du groupe Oui Oui Propriétaire de la tâche Oui Oui Personne assignée à la tâche parent Oui Oui Personne assignée à la sous-tâche Non Oui Membre du groupe Non Non Membre de l'organisation (Personne assignée à la tâche parent) Non Non *L'autorisation de modifier la tâche parent et les sous-tâches comprend des options de modification pour les paramètres Description, Title, Due Date, Priority et Recurring d'une tâche.
Sous-tâches
Lorsqu'une tâche est importante et nécessite une délégation, vous pouvez la diviser en plusieurs sous-tâches.
Par exemple, imaginons que vous devez faire une présentation commerciale à votre client et ajouter une tâche à cette présentation. Cette présentation globale comprend le contenu des rédacteurs, la conception des illustrateurs et la planification par l'équipe client. Vous pouvez ajouter ces tâches en tant que sous-tâches et ajouter une personne affectée à chaque sous-tâche pour suivre sa progression.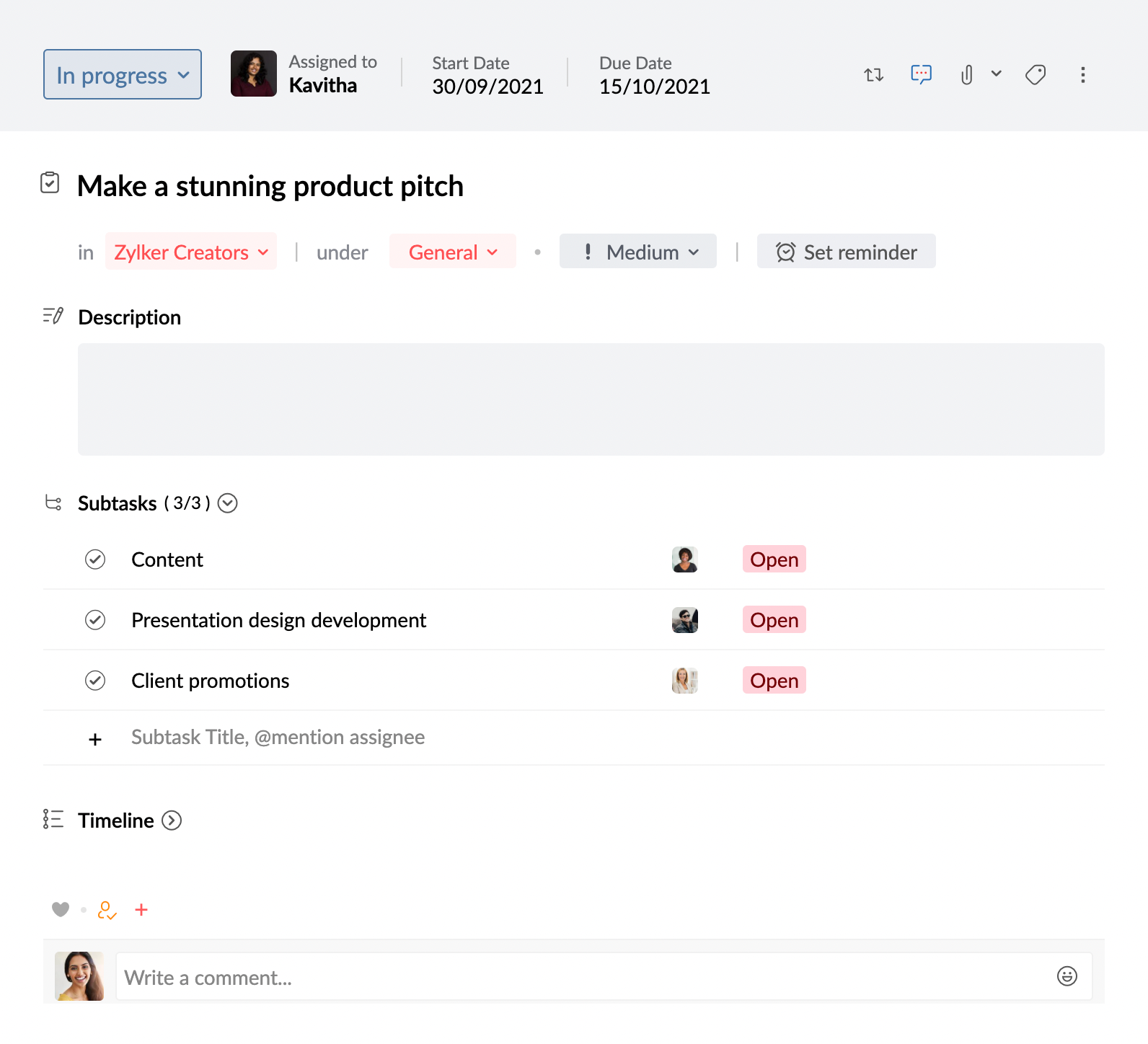
- Vous pouvez ajouter des sous-tâches dans les section Personal tasks et Group.
- Vous pouvez attribuer un utilisateur distinct en tant que personne affectée à chaque sous-tâche. La personne affectée peut être n'importe quel membre de votre organisation et pas uniquement un membre du groupe dans le cas de tâches de Group ou vous dans le cas de Personal tasks.
- Dans le cas d'une tâche de groupe, si la personne affectée à la sous-tâche fait partie du groupe, elle peut modifier la sous-tâche : définir la priorité, la date d'échéance et ajouter une description, entre autres.
Tâches récurrentes
Certaines tâches peuvent se répéter à une certaine fréquence. Plutôt que d'ajouter une nouvelle tâche à chaque fois, vous pouvez simplement ajouter une tâche récurrente. Par exemple, vous pouvez créer des tâches Recurring pour des tâches telles que la génération de rapports, les paiements de factures, les soumissions de feuilles de temps, etc. Vous pouvez choisir entre la récurrence quotidienne, hebdomadaire, mensuelle et annuelle, avec des options supplémentaires pour choisir le schéma de répétition.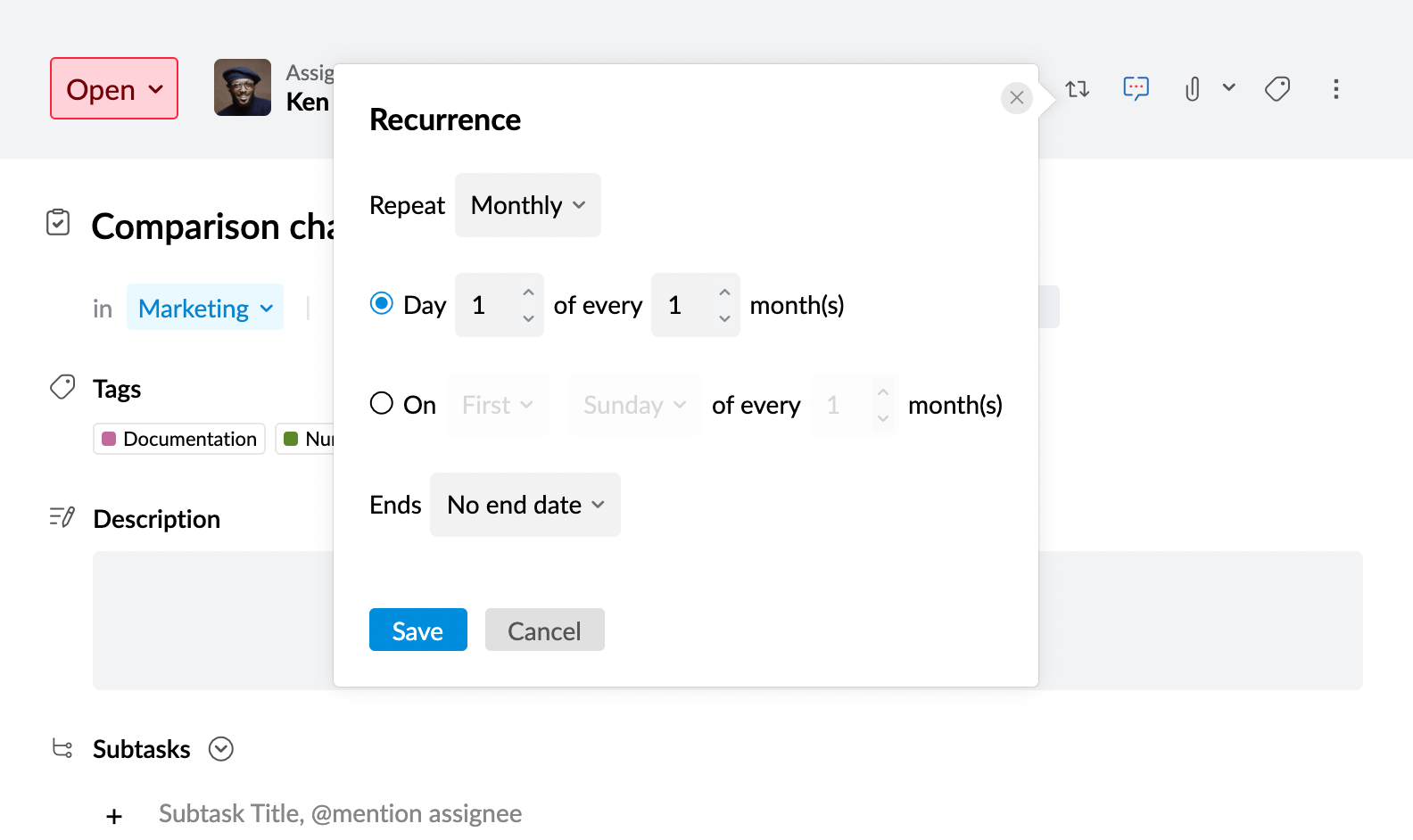
Tâches : Essentiels
Collaboration via des tâches
La collaboration entre collègues est indispensable pour réaliser le plein potentiel de croissance d'une organisation. Les tâches vous aident à favoriser la collaboration au sein de votre collaboration et garantir son intérêt grâce aux discussion via les réseaux sociaux.
- Travaillez avec n'importe quel membre de votre organisation en l'l'invitant simplement à votre tâche.
- Même si un invité ne peut pas modifier la tâche, il peut y participer en ajoutant un J'aime et en la commentant.
- Les invités peuvent également inviter des utilisateurs à cette tâche, en plus du propriétaire de la tâche et des personnes affectées.
- Vous pouvez également inviter des utilisateurs en utilisant simplement une @mention dans la section des commentaires d'une tâche.
- Si vous souhaitez partager une tâche avec des groupes, vous pouvez marquer le groupe dans la section des commentaires. Une fois cette opération effectuée, tous les membres du groupe peuvent afficher la tâche et collaborer.
Catégorie
Que ce soit pour des tâches personnelles ou de groupe, il peut être difficile de gérer un grand nombre de tâches. Pour relever ce défi, vous pouvez utiliser l'option Category. Les catégories sont similaires aux dossiers qui peuvent vous aider à organiser vos tâches. Vous pouvez créer une Category dans tous les Groups comprenant des Personal tasks. Après leur création, vous pouvez associer les catégories à toute tâche nouvelle, existante ou fermée.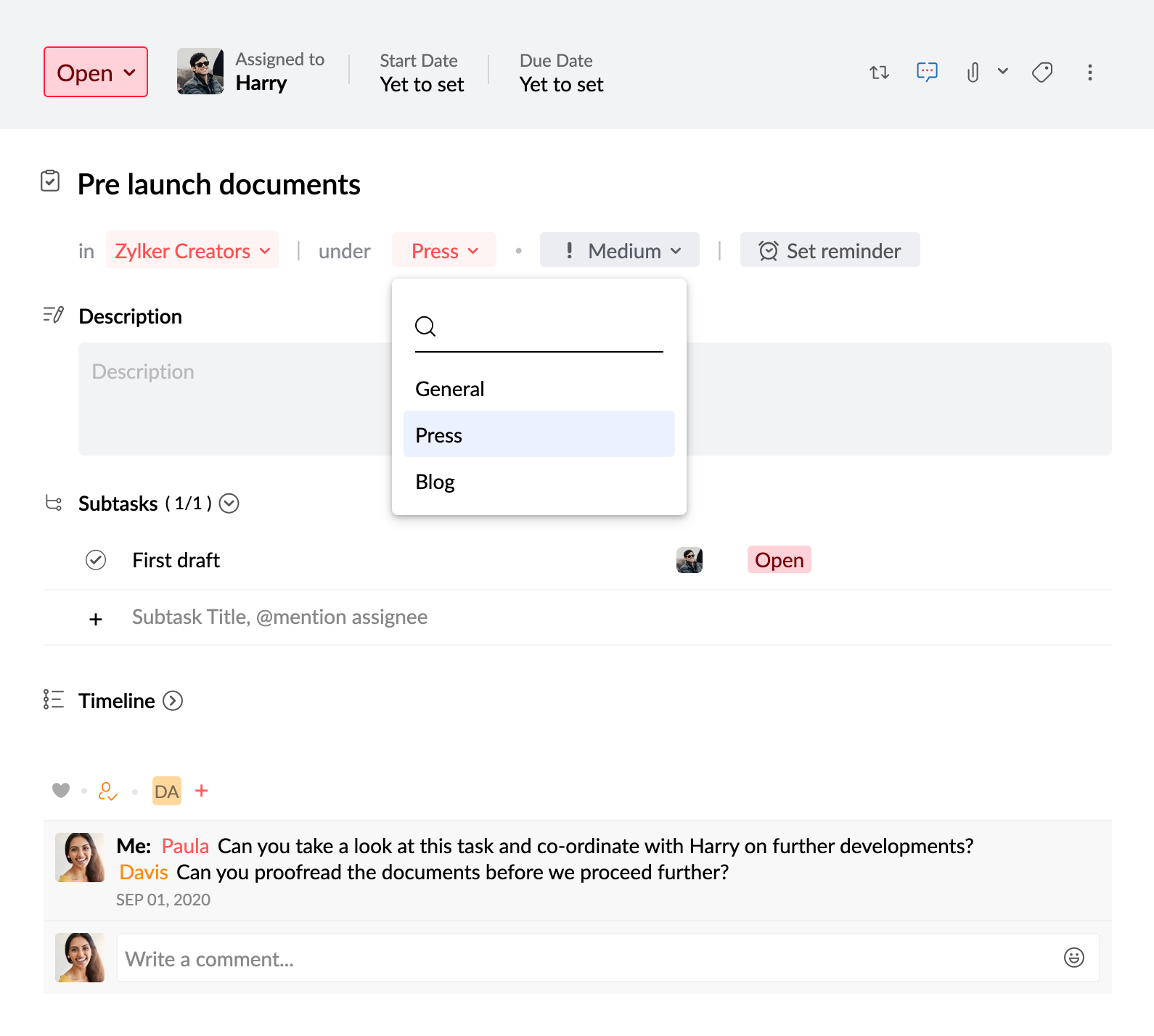
Par exemple, imaginons que vous travailliez sur deux projets différents : le marketing traditionnel et le marketing en ligne, sous un groupe nommé Marketing. Pour séparer clairement les tâches, vous pouvez créer deux catégories et les associer aux tâches correspondantes.
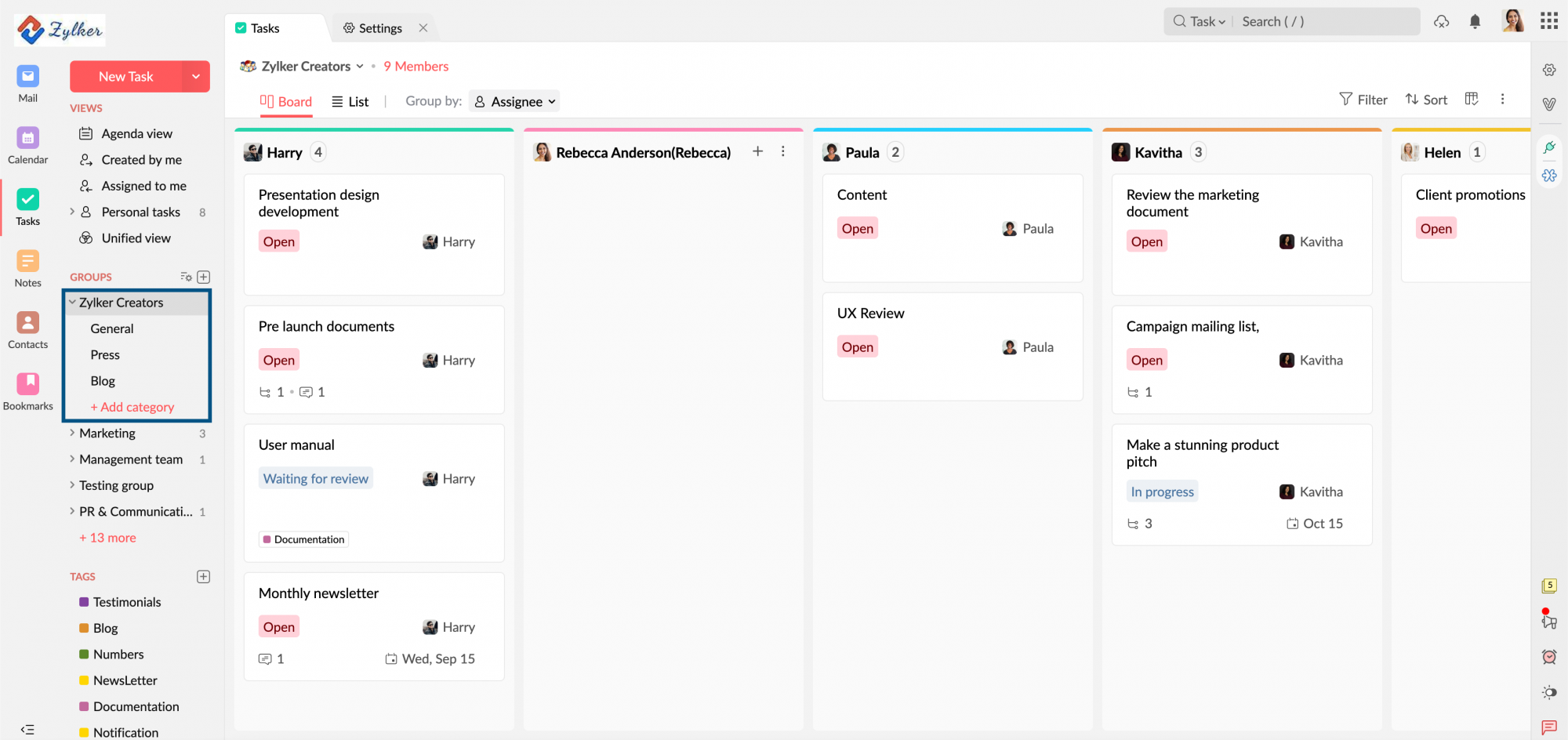
Labels ou Tags
Parfois, vous travaillez sur le même type de travail pour différents projets. Par exemple, imaginons que vous devez écrire deux billets de blog : l'un pour Zylker Travel et l'autre pour Zylker Tech. Dans ce cas, vous pouvez créer un Tag pour y associer vos tâches. Cela vous permettra d'identifier vos tâches en fonction de leur nature de travail, pour une meilleure organisation.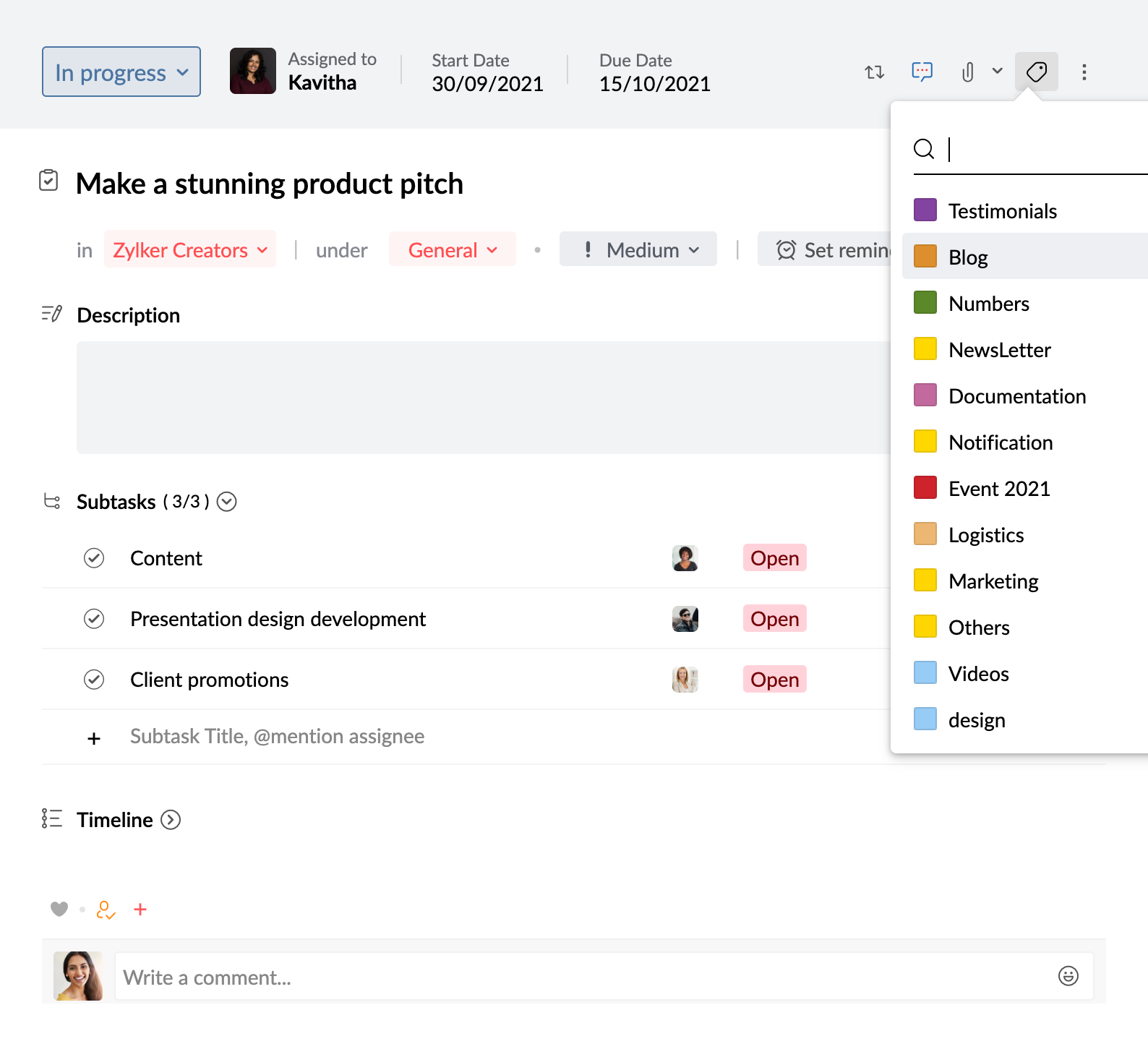
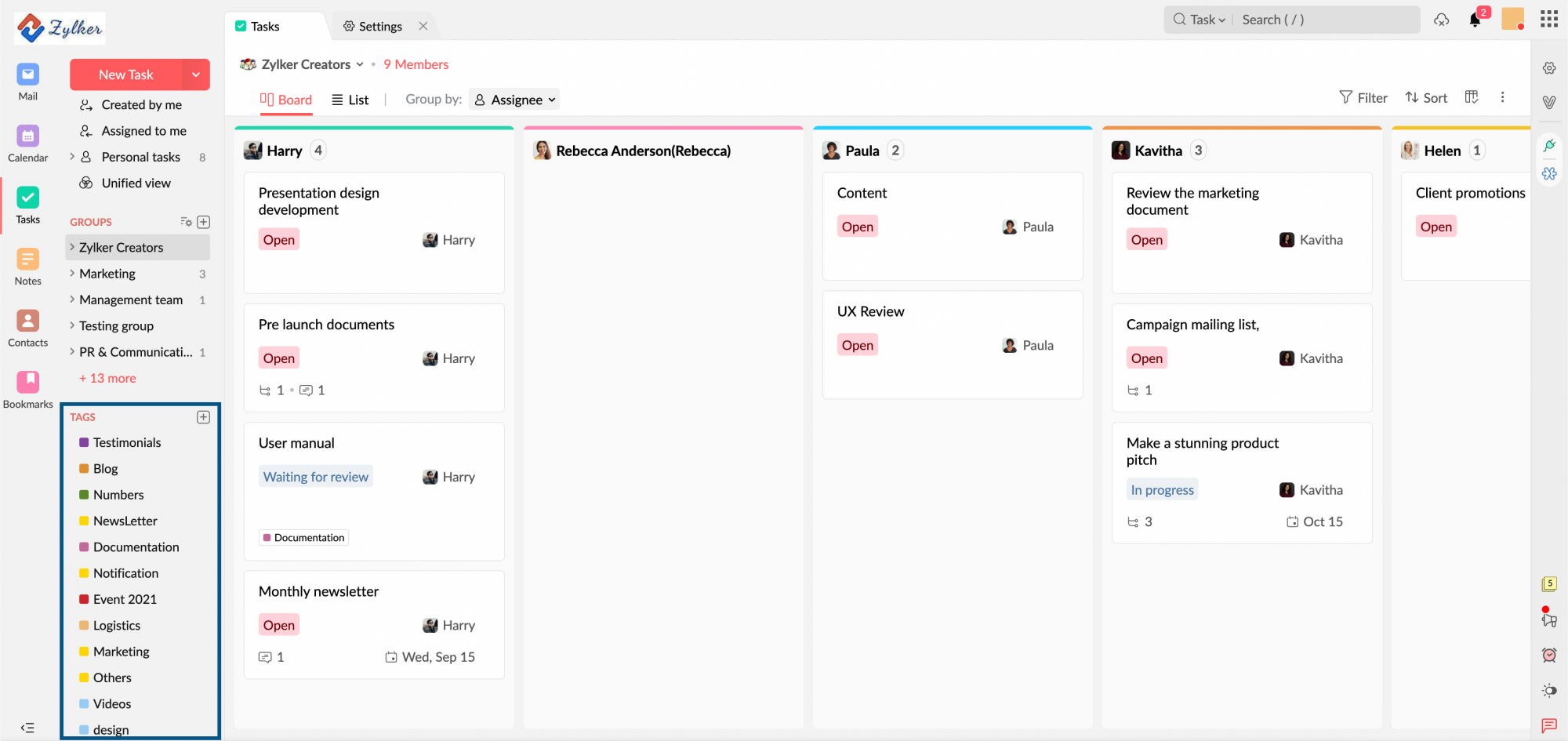
Category et Labels
| Catégories | Tags ou Labels |
| Les Categories sont comme des dossiers qui peuvent être créés sous les section Personal tasks ou Groups. | Un Tag/Label permet l'étiquetage d'une tâche selon son type particulier. |
| Une Category s'applique uniquement au groupe respectif sous lequel elle a été créée. | Une fois créées, les Tags peuvent être appliqués à n'importe quelle tâche, quel que soit le groupe auquel vous souhaitez ajouter la tâche. |
| Vous pouvez associer à chaque Category une couleur différente, selon votre choix. | Vous pouvez associer à chaque Label une couleur différente, selon votre choix. |
| Une seule tâche ne peut pas être associée à plusieurs Categories. | Une seule tâche peut être associée à plusieurs Labels. |
| La Category à laquelle une tâche est affectée peut être affichée par toute personne ayant accès à la tâche. | Les Labels fonctionnent comme un outil d'organisation personnel. Le Tag ou Label que vous avez attribué à une tâche ne peut être consulté par personne d'autre que le propriétaire de la tâche. |
Vous pouvez utiliser les Categories et les Labels sur une seule tâche.
Priorité
Toutes les tâches que vous ajoutez n'auront pas la même importance. Certaines sont plus essentielles que d'autres. Dans ce cas, il est bon de définir la Priority pour indiquer la tâche à effectuer en premier. L'application Tasks vous permet d'attribuer une priorité (haute, moyenne, faible) à chaque tâche pour rappeler quelles tâches nécessitent une attention immédiate.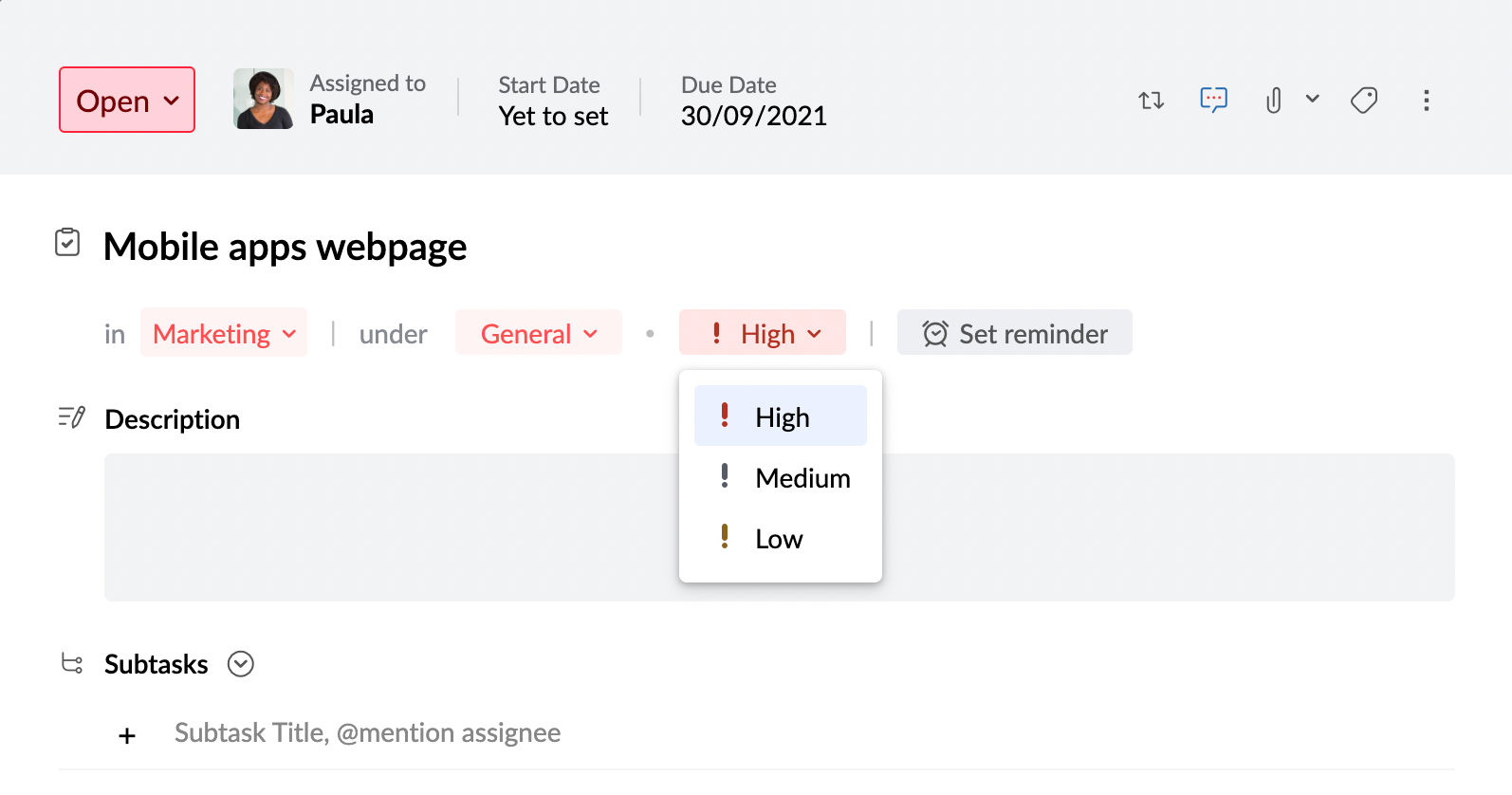
Statut des tâches
Lorsque vous gérez de nombreuses tâches, il n'est pas facile de se souvenir de celles qui sont en attente, celles qui sont terminées, etc. Pour plus de clarté, il est recommandé de définir l'option Status de vos tâches. Par défaut, il existe deux états dans Tasks : Open et Closed. En plus des valeurs par défaut, vous pouvez également ajouter un état personnalisé de votre choix et lui associer une couleur pour faciliter son identification.
L'état que vous créez pour un Group particulier ne peut être utilisé que dans ce groupe. Par exemple, si vous créez un état de tâche nommé « In Progress » dans Personal Tasks, il sera uniquement disponible pour les tâches de la section Personal tasks. Pour ajouter un état personnalisé à un Group, vous devez être le Moderator du groupe concerné.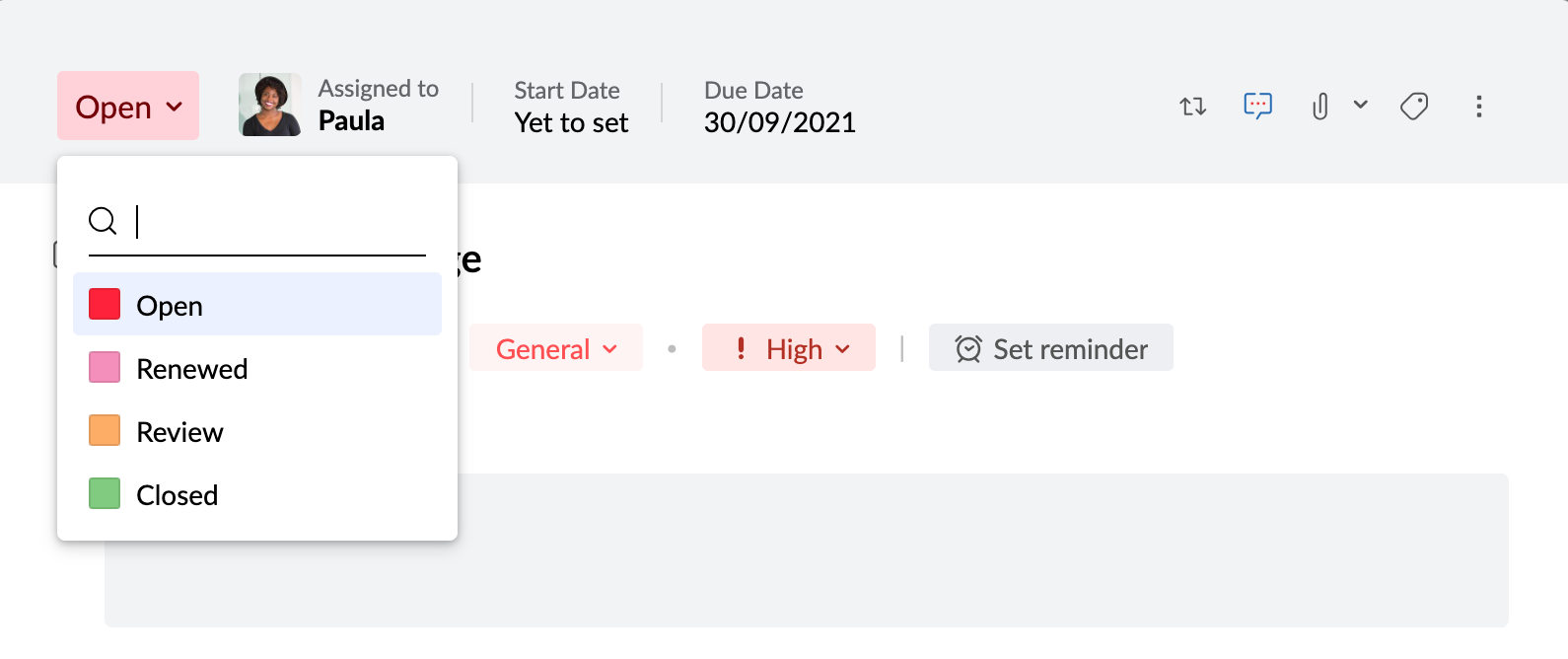
Date de début
Il est obligatoire de savoir quand commencer une tâche pour vous assurer de la terminer au bon moment. L'application Tasks vous permet de définir une Start date, ce qui vous permet de mieux gérer votre travail.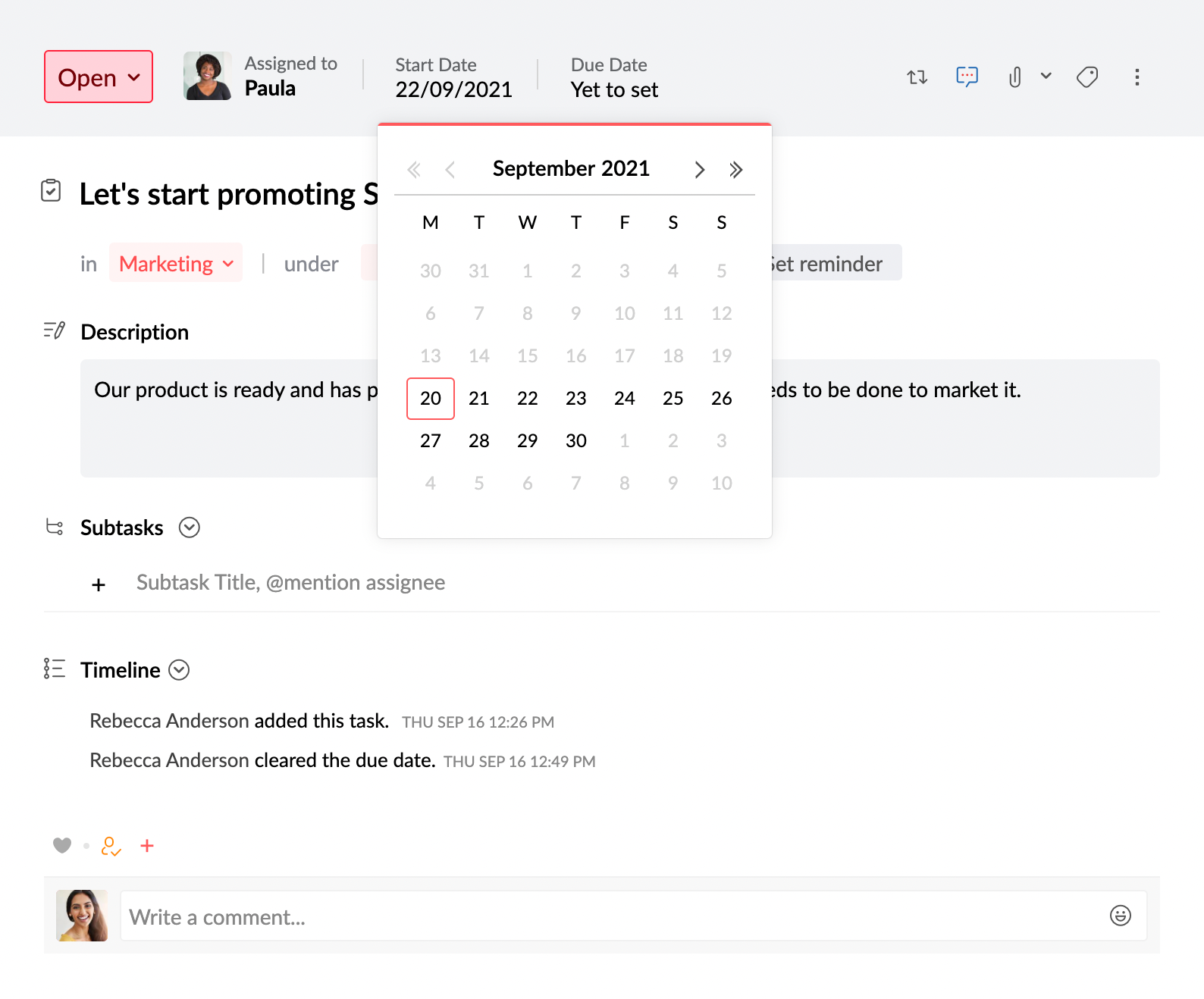
Date d'échéance
Si vous pouvez mettre en attente certaines tâches, d'autres doivent être terminées à une date définie. Pour ces tâches devant être effectuées à une date spécifique , vous pouvez définir une Due Date. En plus de vous permettre de suivre facilement vos tâches, la définition d'une Due Date vous permettra également de recevoir une notification d'échéance si une tâche n'est pas marquée comme terminée à l'heure de la date d'échéance prévue.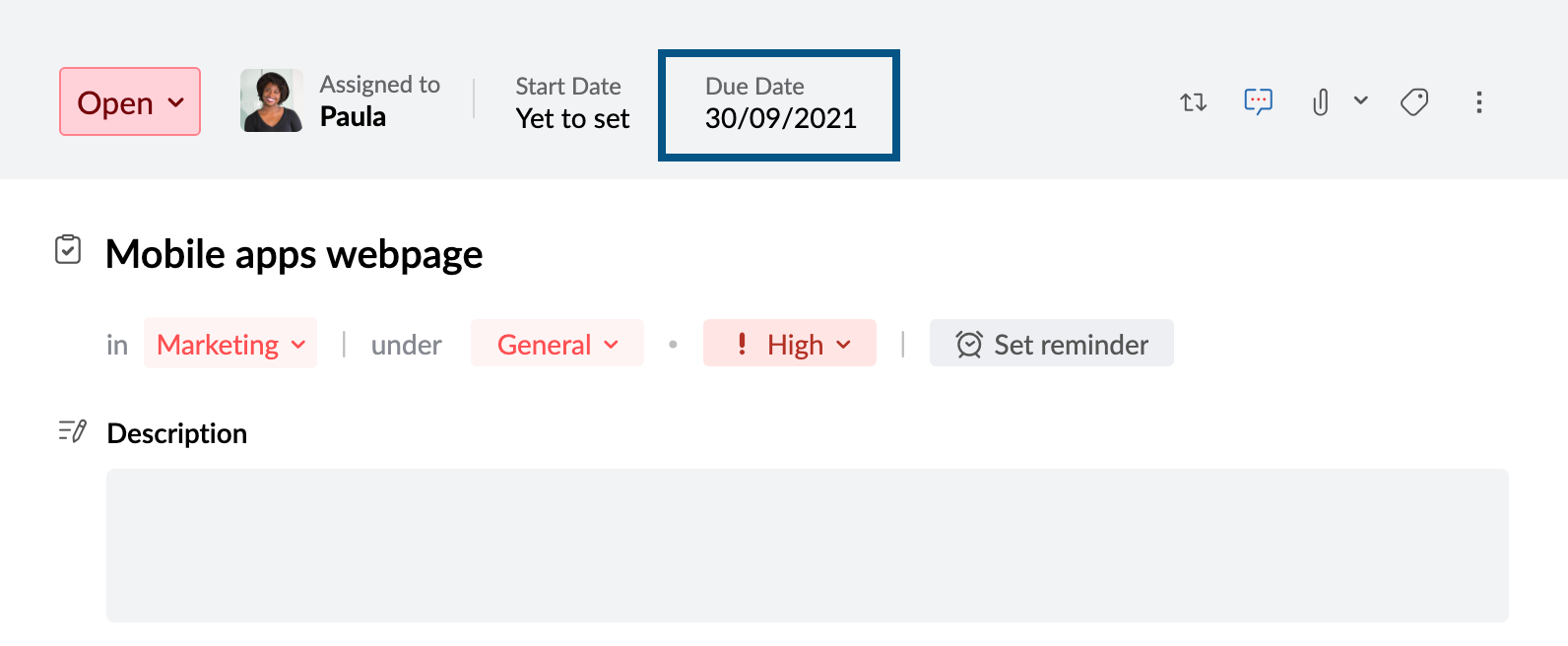
Rappels
Lorsque vous jonglez entre plusieurs tâches, il est facile d'en oublier certaines. Dans ce cas, vous pouvez configurer un Reminder. Après avoir saisi la date et l'heure auxquelles vous souhaitez recevoir un rappel, vous pouvez choisir de recevoir ce rappel sous forme de notification et/ou d'e-mail.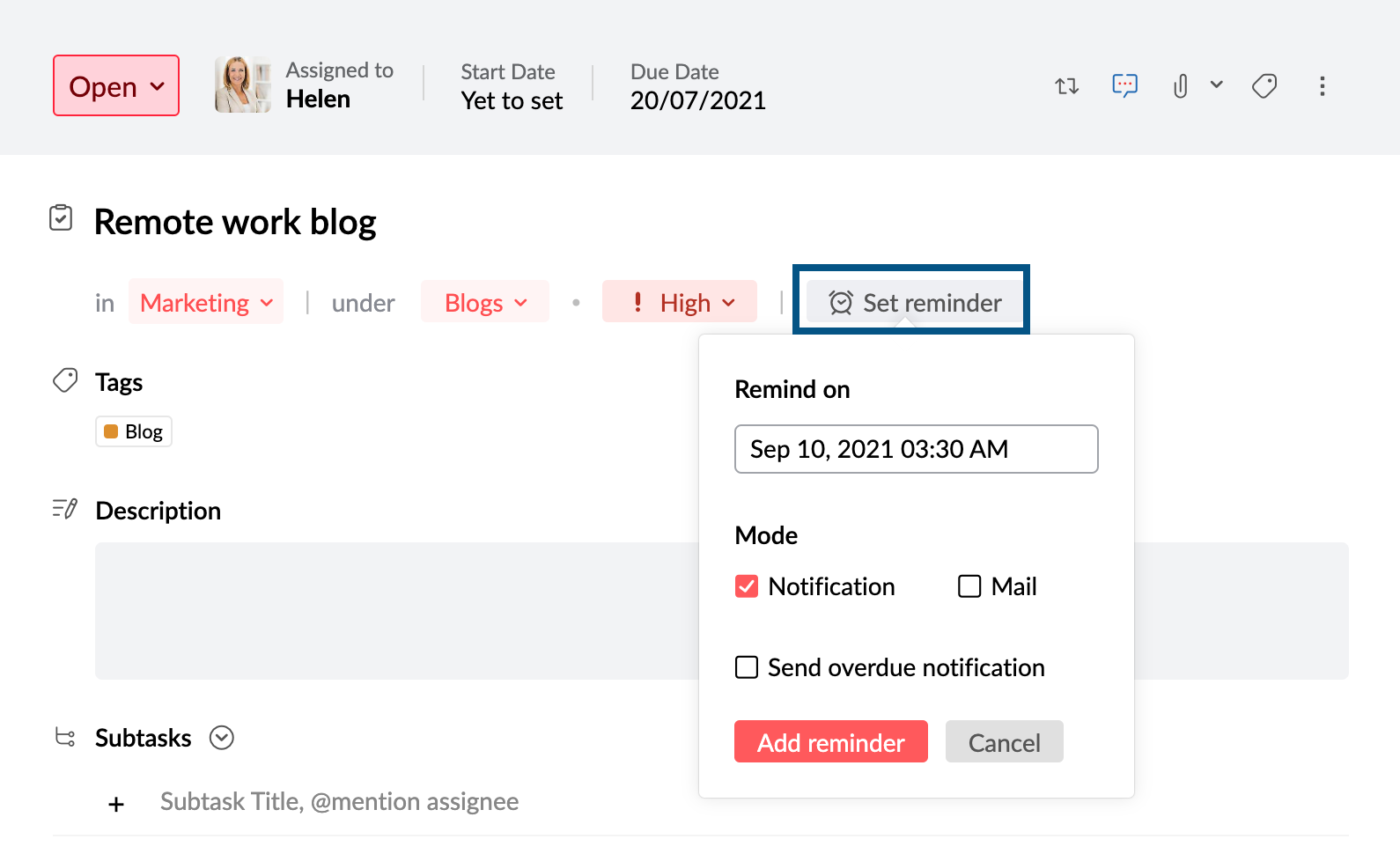
- L'e-mail de rappel et/ou la notification seront envoyés au propriétaire de la tâche et à la personne concernée.
- Vous pouvez choisir d'obtenir une notification de retard si vous manquez votre date d'échéance. Cette option ne fonctionne que si vous définissez une Due date.
Description de la tâche
Dans la section Description, vous pouvez ajouter plus d'informations sur la tâche. Par exemple, supposons que vous devez écrire un blog et que vous avez en tête quelques liens pour vos recherches et vos idées. Vous pouvez tous les noter dans la description pour référence ultérieure. La description que vous ajoutez sera visible par toute personne autorisée à afficher la tâche. Cela inclut les membres du groupe, les personnes affectées aux tâches principales et aux sous-tâches et les invités.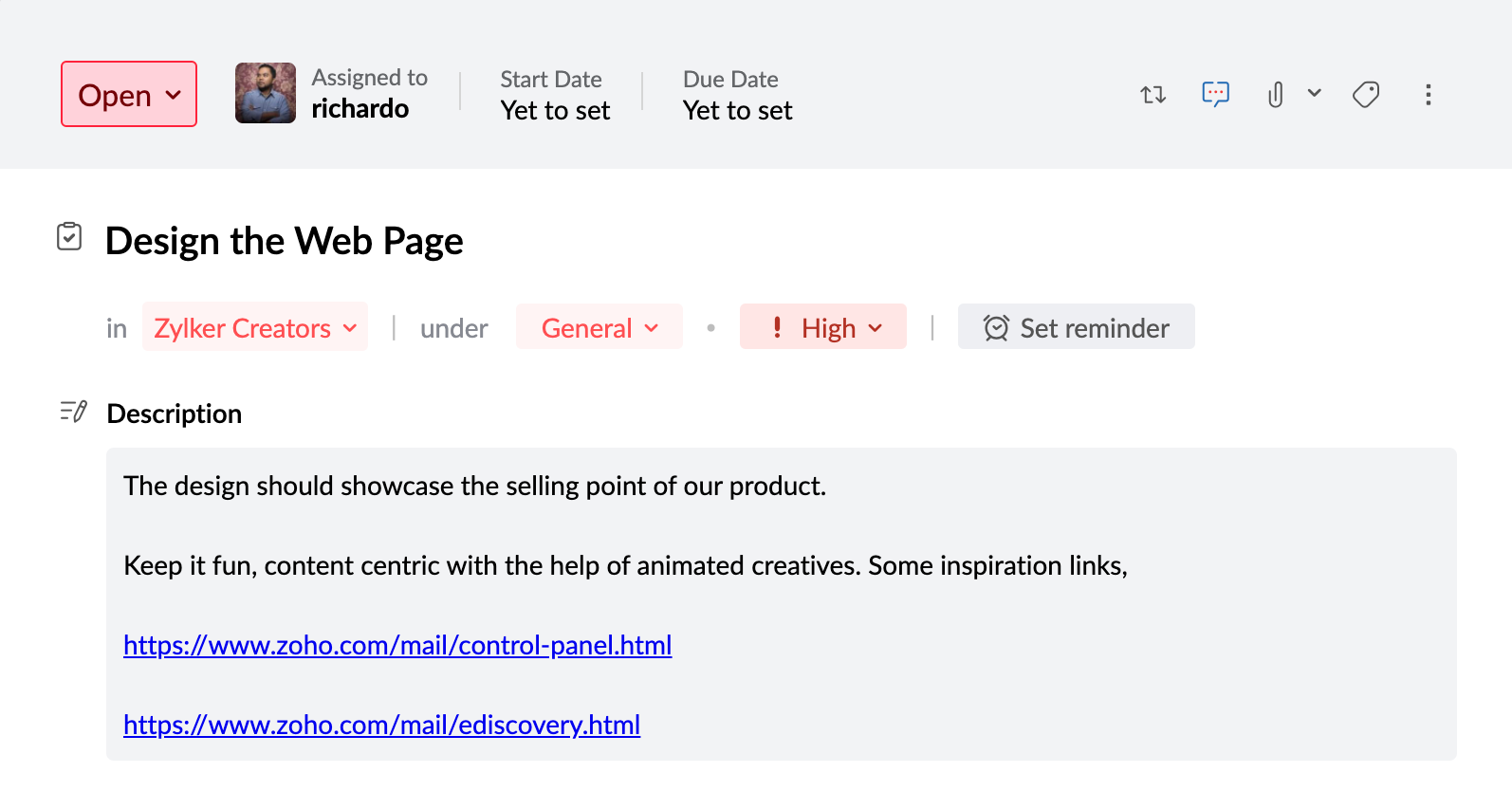
Pièces jointes
Parfois, une simple description peut ne pas suffire à indiquer toutes vos idées pour une tâche. Dans ce cas, vous pouvez utiliser la fonction Attachment et ajouter des fichiers d'une taille inférieure à 10 Mo à vos tâches. Les pièces jointes que vous ajoutez seront visibles pour les membres du groupe, les personnes affectées aux tâches principales et aux sous-tâches, ainsi que les invités. Vous pouvez télécharger ces pièces jointes, individuellement ou au format Zip, les ajouter à votre WorkDrive, les transférer via Cliq, etc.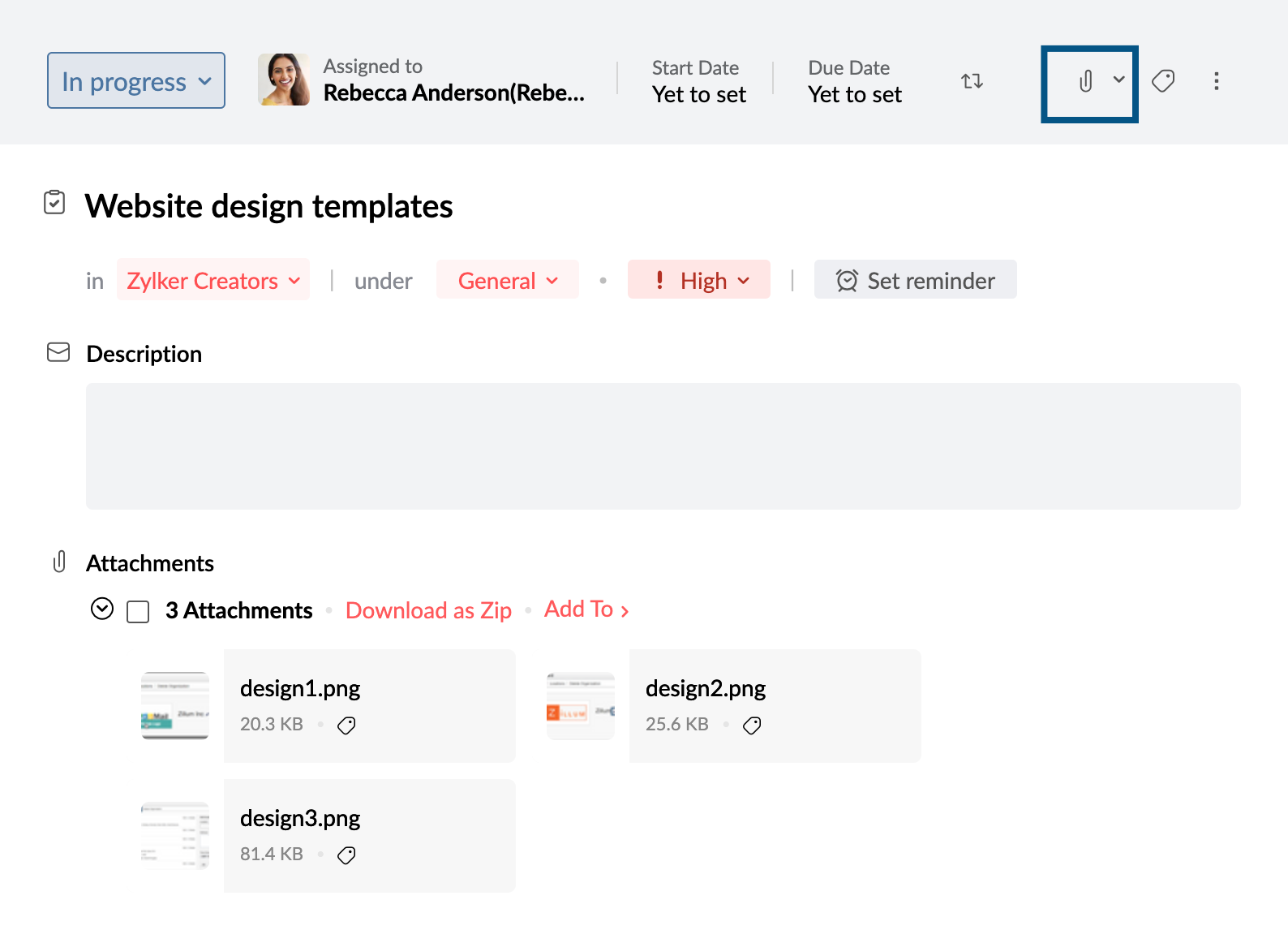
Chronologie des tâches
Lorsque vous travaillez sur une tâche avec plusieurs personnes affectées, il est possible que quelqu'un ait mis à jour ou modifié la tâche. Par exemple, vous pouvez noter une nouvelle date d'échéance, un changement dans le rappel, une description différente de celle que vous aviez initialement, ou même une tâche marquée comme terminée. Dans la section Timeline, disponible en bas de chaque tâche, nous notons qui a mis à jour ou modifié la tâche, quand la tâche a été mise à jour et quels détails de la tâche ont été modifiés.