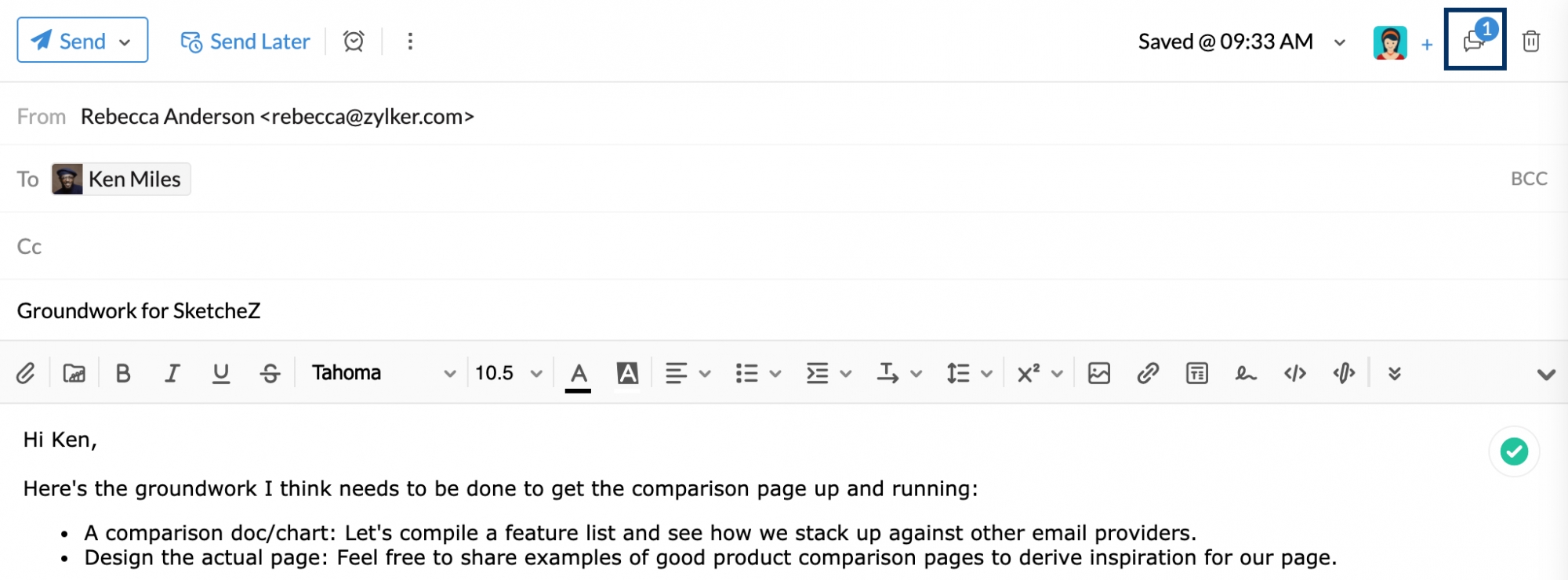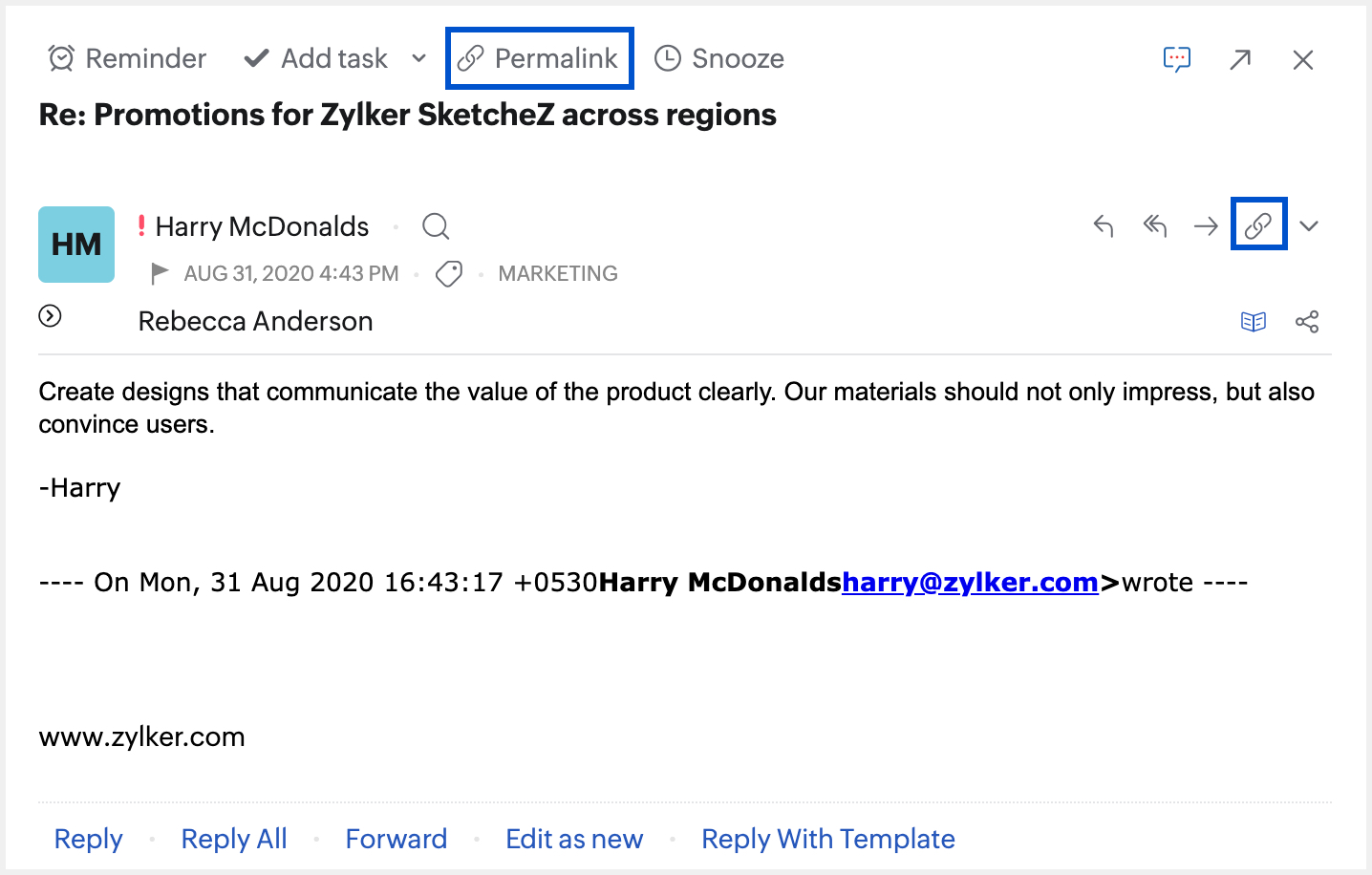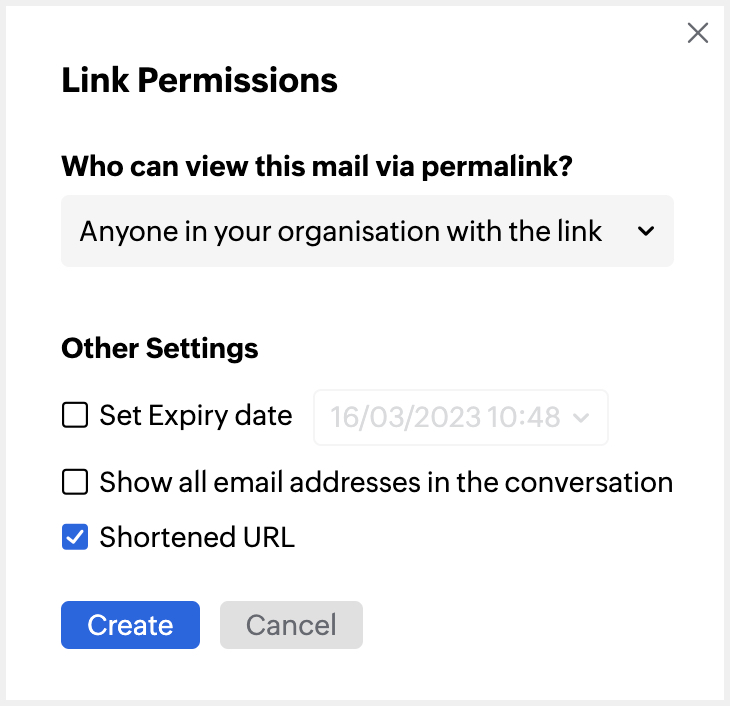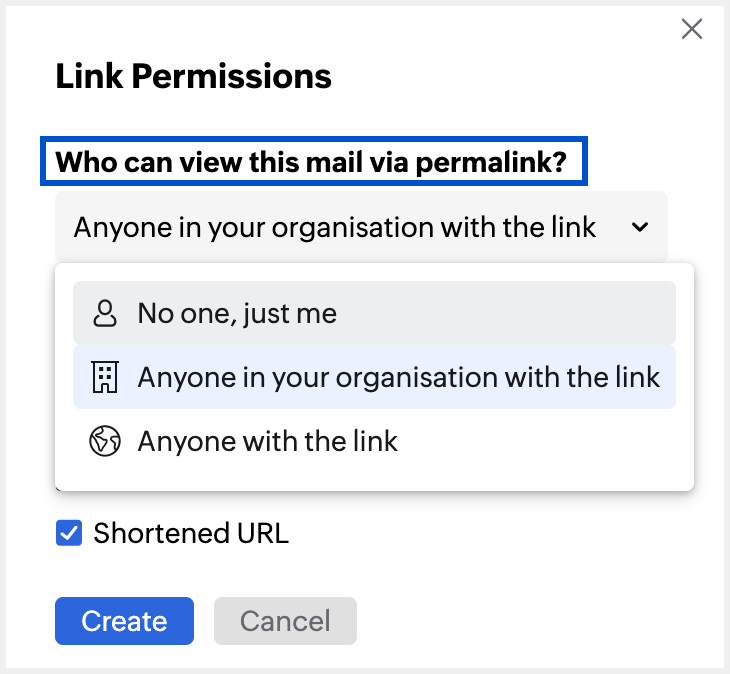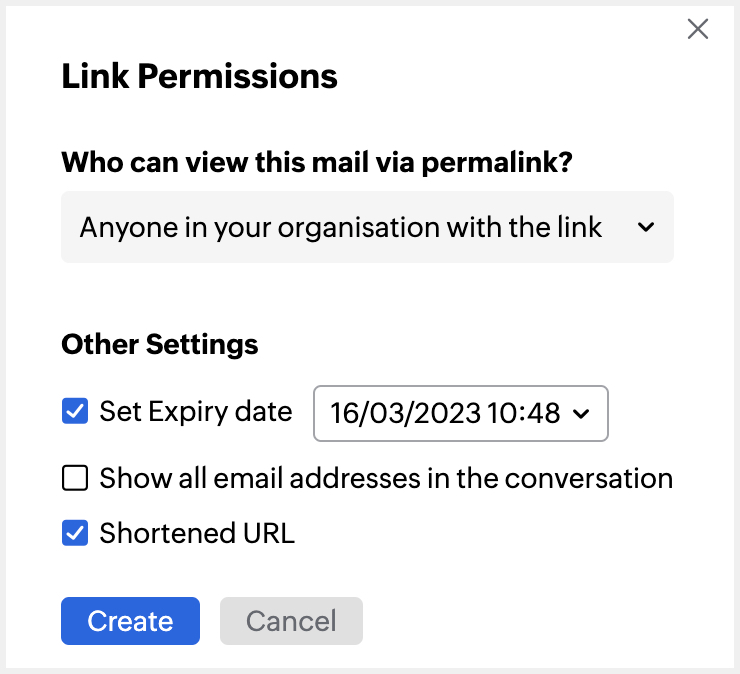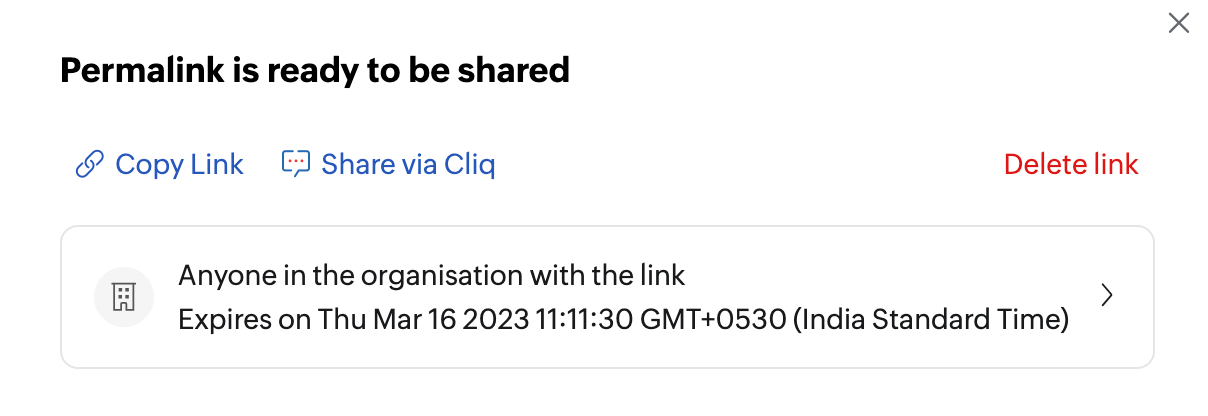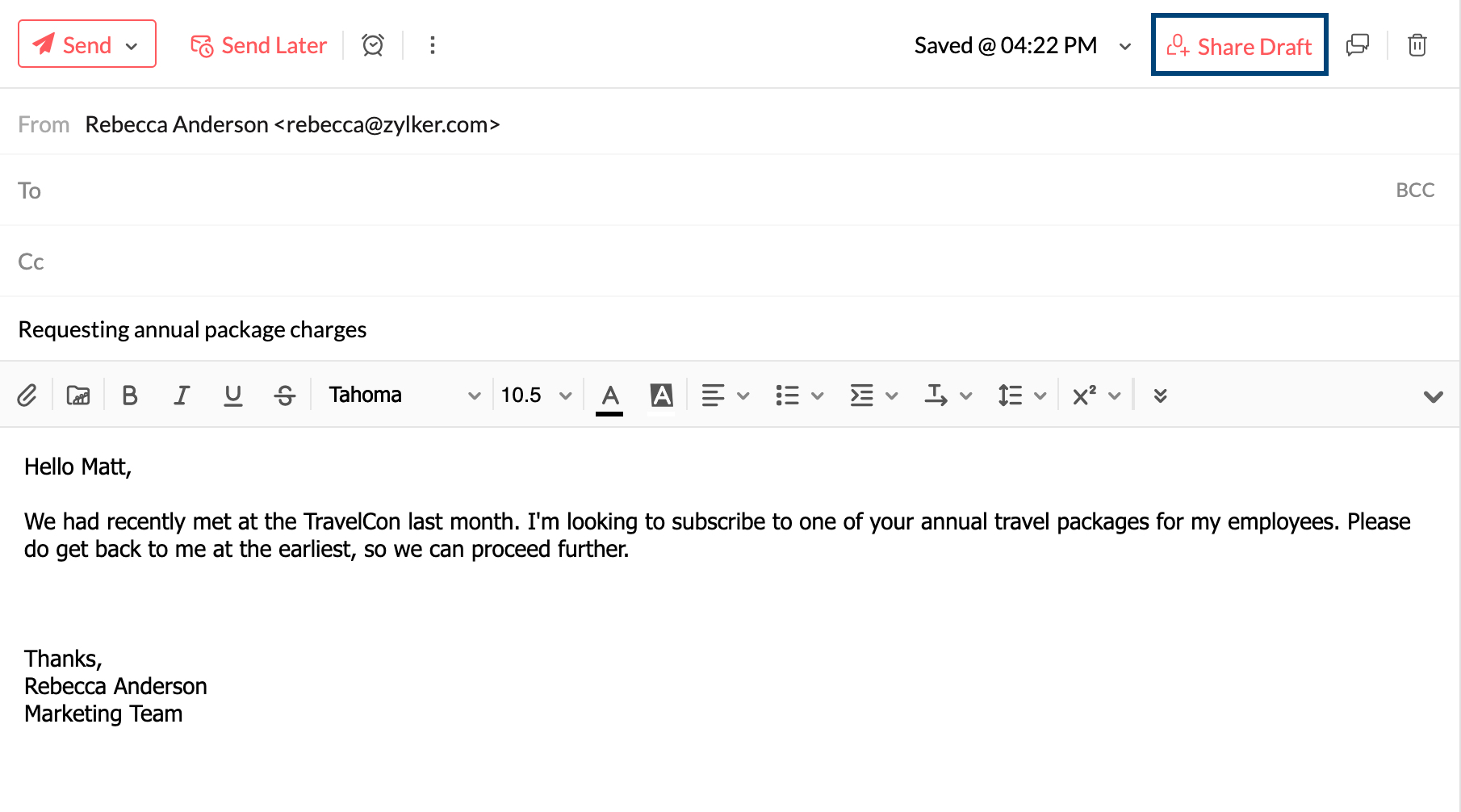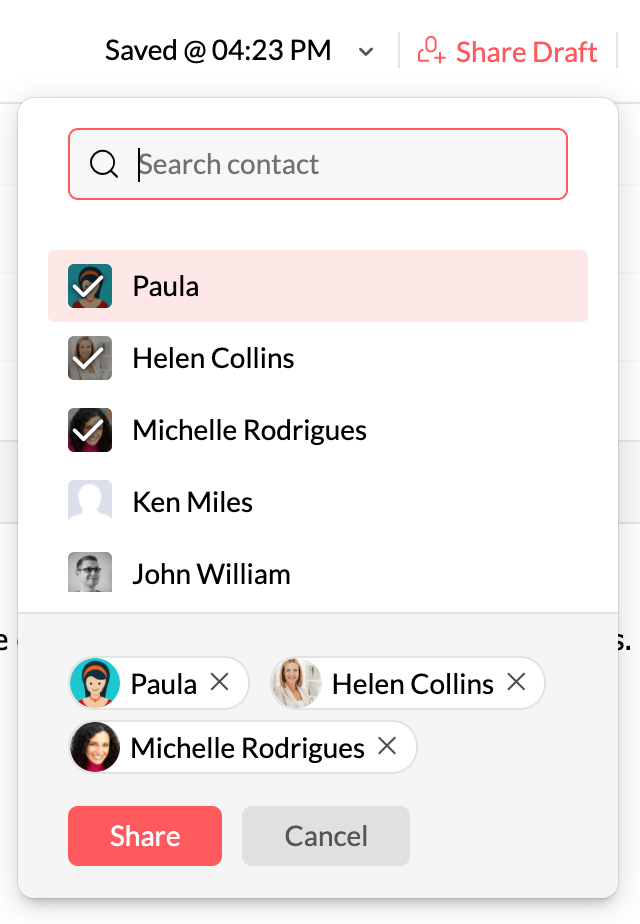Partage des e-mails
Le partage d'e-mails vous permet de gérer facilement la discussion par e-mails, à l'aide de commentaires, sans transferts ni réponses multiples. C'est une façon simple de partager des informations par e-mail avec vos collègues ou des personnes appartenant ou non à votre organisation et de recevoir leurs opinions/commentaires/conseils sur ces informations.
Partage des e-mails
Le partage d'e-mails facilite la collaboration par e-mails avec les membres de votre équipe, vos collègues et vos amis.
Nous recevons souvent des e-mails de clients ou autres contacts commerciaux, qui nécessitent d'être envoyés à un groupe de personnes d'une même équipe ou organisation, pour être débattus et discutés avant de pouvoir envoyer une réponse concrète à l'expéditeur. Ces e-mails sont transférés et génèrent des réponses à l'infini, oubliant le contexte d'origine de l'e-mail. Cela provoque parfois des retards inutiles qui se comptent en jours, semaines, voire en années. Sans compter le lot de confusion que cela peut engendrer en raison de quelques informations critiques partagées par quelqu'un, dans l'un des e-mails, que nous pourrions manquer.
La fonction de partage d'e-mails permet de s'assurer que le contexte de la discussion est toujours centré sur l'e-mail. Les collaborateurs partagent leurs observations via des commentaires, qui clarifient le contexte de la réponse et garantit l'absence de retards indésirables ou d'incertitudes dans la réponse.
Comment fonctionne le partage d’e-mails
Chaque e-mail que vous recevez ou envoyez peut être partagé avec n'importe quel membre de l'organisation. Vous devez @mentionner les personnes concernées dans l'e-mail au lieu de leur transférer. Vous pouvez le partager avec les utilisateurs individuels ou même un groupe Streams. Les utilisateurs ou les membres du groupe reçoivent une notification, à propos de l'e-mail partagé. Ils seront en mesure de voir la conversation de l'e-mail et d'y ajouter leurs observations sous forme de commentaires.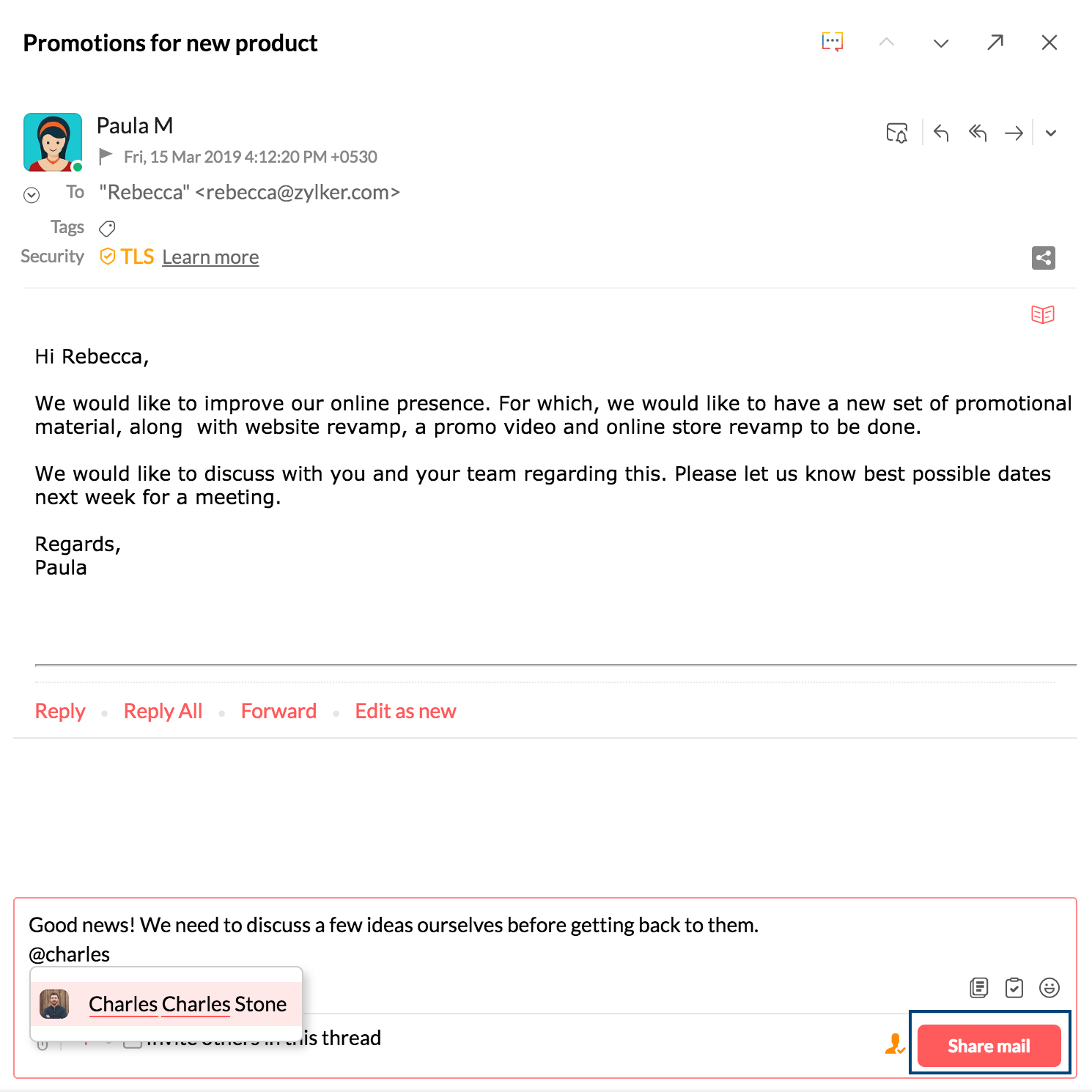
- Lorsque vous partagez un e-mail, l'ensemble de la conversation est partagé avec les utilisateurs sélectionnés.
- Même si vous partagez à partir de la vue Search, où les e-mails sont répertoriés en tant qu'e-mails individuels, l'ensemble de la conversation sera partagé aux utilisateurs sélectionnés.
- L'expéditeur d'origine de l'e-mail ou les autres destinataires ne seront pas informés de votre commentaire ou du partage de l'e-mail, sauf s'ils sont inclus dans les commentaires.
- Lorsque vous partagez un e-mail avec un autre utilisateur, il ne sera pas en mesure d'inviter une nouvelle personne à visualiser l'e-mail, pour des raisons de sécurité.
- Vous pouvez cliquer sur le lien View all shares pour afficher la liste des membres qui font partie de l'e-mail partagé et de la discussion associée.
Remarque :
Vous pouvez également partager un e-mail spécifique ou l'intégralité du fil d'e-mails avec des personnes internes ou externes à votre organisation en utilisant un lien permanent au lieu de transférer l'e-mail/le fil d'e-mails. En savoir plus.
Avantages du partage des e-mails :
- Le contenu de l'e-mail d'origine ne peut pas être falsifié ou modifié.
- Les fils de discussion de l'e-mail sont plus précis, car les flux de courriers indésirables générés par les transferts sont évités.
- La même conversation peut être partagée avec une nouvelle personne, sans avoir à transférer de multiples messages.
- Même une nouvelle personne invitée dans le fil peut facilement comprendre la discussion et le flux d'informations.
Autoriser/Refuser des invités
Lorsque vous partagez l'e-mail, par défaut, les autorisations d'ajouter des invités seront accordées à tous ceux avec qui vous partagez l'e-mail. Vous pouvez également interdire aux membres d'ajouter des invités à cet e-mail.
Pour cela, avant de partager l'e-mail avec les membres de votre organisation, cliquez sur l'icône Disallow members from adding invitees.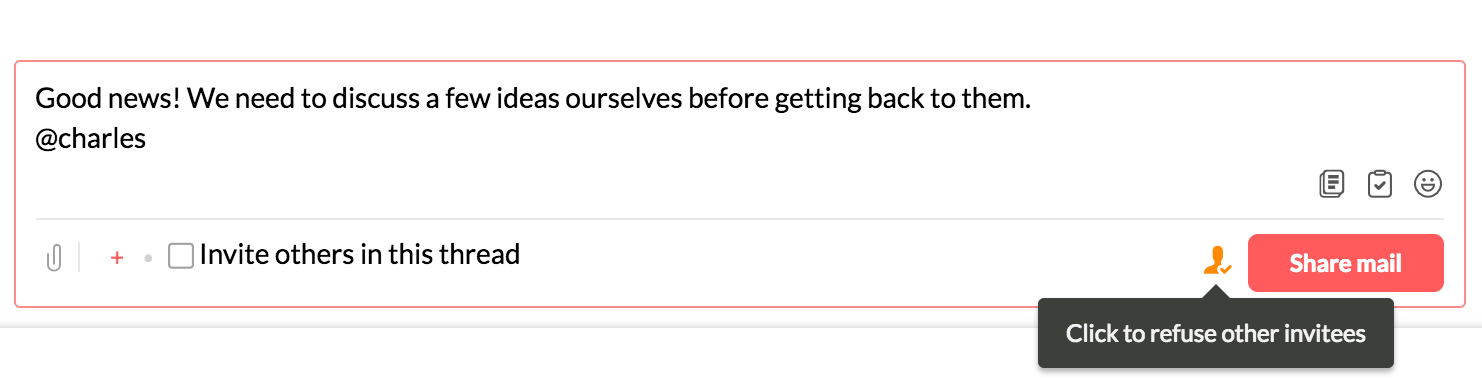
Vous pouvez également modifier vos préférences pour Autoriser les membres à ajouter des invités après le partage de l'e-mail, si vous changez d'avis ultérieurement.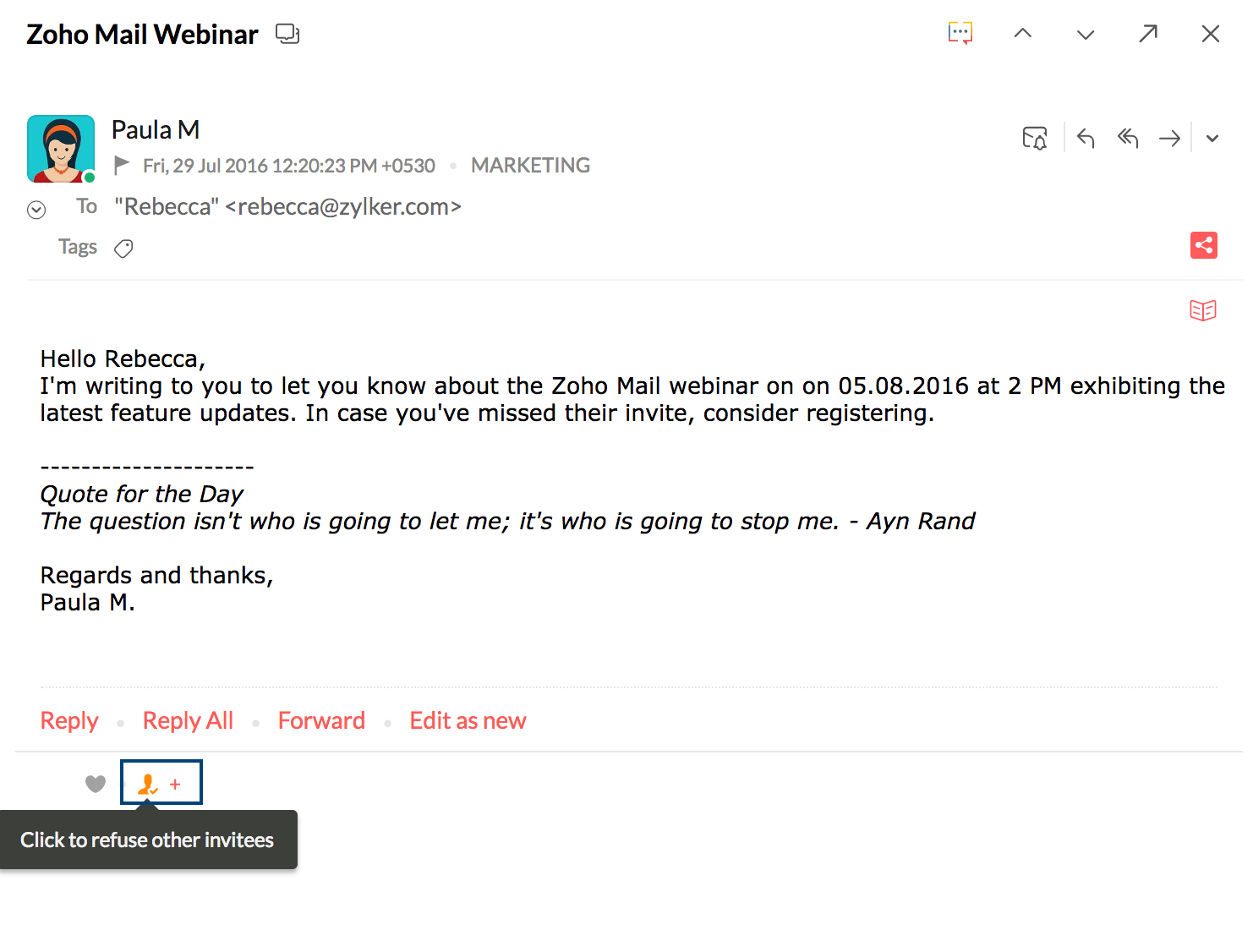
 : cette icône indique que personne ne peut ajouter d'invités, à l'exception de la personne qui a partagé l'e-mail.
: cette icône indique que personne ne peut ajouter d'invités, à l'exception de la personne qui a partagé l'e-mail.
 : cette icône indique que toutes les personnes avec qui l'e-mail a été partagé peuvent ajouter des invités.
: cette icône indique que toutes les personnes avec qui l'e-mail a été partagé peuvent ajouter des invités.
Partage d'e-mails et flux
Streams est principalement conçu pour collaborer avec une équipe d'utilisateurs à l'aide de statuts, de notes, de tâches et de commentaires. Le partage d'e-mails est l'une des fonctionnalités uniques de Streams qui favorise la collaboration par e-mails entre utilisateurs.
Lorsque vous partagez un e-mail, les membres concernés reçoivent une notification concernant le partage. L'e-mail peut être lu à partir de la page Streams et commenté par les utilisateurs.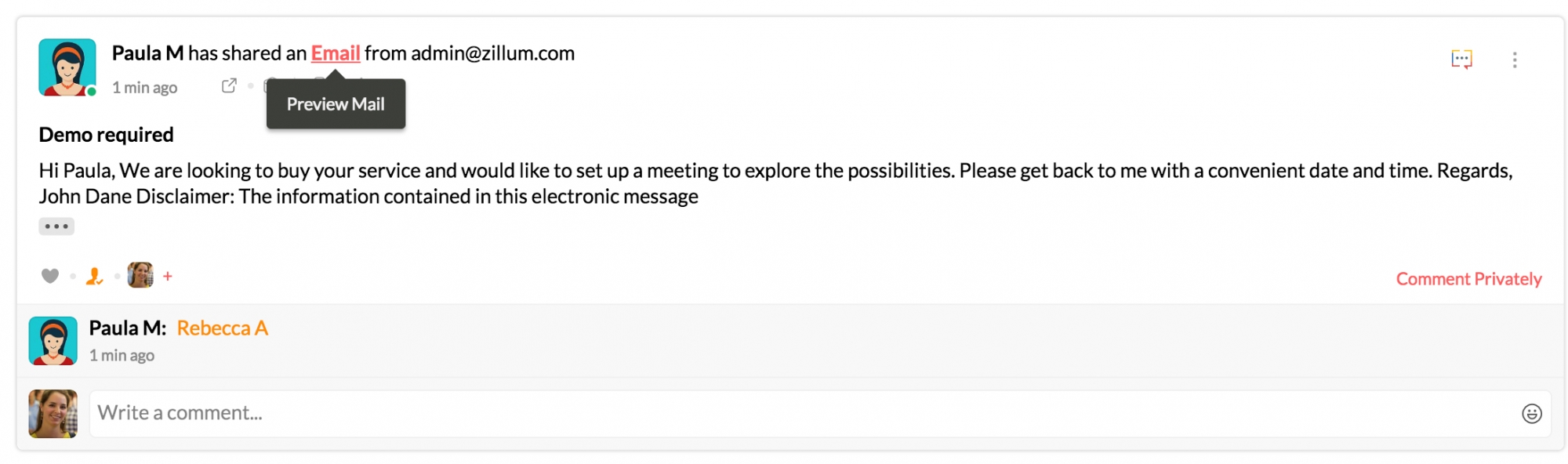
Les e-mails que vous avez partagés avec d'autres groupes ou ensembles d'utilisateurs peuvent être visualisés dans My Posts sous l'onglet Home.
Partage de l'e-mail sélectionné
Vous pouvez partager les e-mails sélectionnés dans le fil d'une conversation avec un autre utilisateur. Il suffit de sélectionner les e-mails du fil de discussion que vous souhaitez partager en cliquant sur l'icône ![]() Share à côté des e-mails respectifs. La zone de commentaire permet d'afficher le nombre d'e-mails sélectionnés pour référence. Une fois que vous avez sélectionné les e-mails, vous pouvez @mentionner les utilisateurs concernés dans la zone de commentaire et cliquer sur Share Emails.
Share à côté des e-mails respectifs. La zone de commentaire permet d'afficher le nombre d'e-mails sélectionnés pour référence. Une fois que vous avez sélectionné les e-mails, vous pouvez @mentionner les utilisateurs concernés dans la zone de commentaire et cliquer sur Share Emails.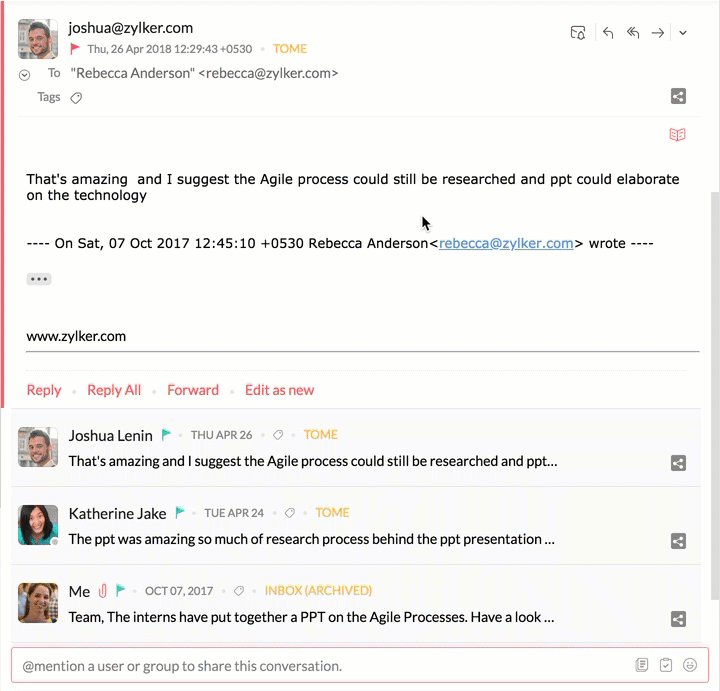
Les e-mails que vous avez partagés avec d'autres groupes ou ensembles d'utilisateurs peuvent être visualisés dans My Posts sous l'onglet Home. Le partage sera automatiquement mis à jour.
Conservez vos e-mails de groupe dans un espace partagé et collaborez avec votre équipe dans un environnement de travail transparent grâce à la gestion de la boîte de réception partagée de Zoho TeamInbox.
Partager l'e-mail sous forme de lien
Vous pouvez utiliser un lien permanent pour partager des e-mails (envoyés et reçus). Le contenu d'un e-mail ou d'un fil d'e-mails sera inclus dans le lien permanent créé. Ce lien peut être partagé à l'intérieur et à l'extérieur de votre organisation. Vos collègues et toute personne externe à votre organisation peuvent accéder au lien permanent, selon le niveau d'accès choisi.
Suivez les étapes ci-dessous pour générer un lien permanent pour un e-mail :
- Connectez-vous à Zoho Mail.
- Accédez au dossier à partir duquel vous souhaitez partager l'e-mail et cliquez sur le fil d'e-mails/l'e-mail dans la liste des e-mails.
- Dans l'aperçu de l'e-mail, cliquez sur l'icône Permalink en haut du fil/de l'e-mail (si l'affichage de la conversation est désactivé).
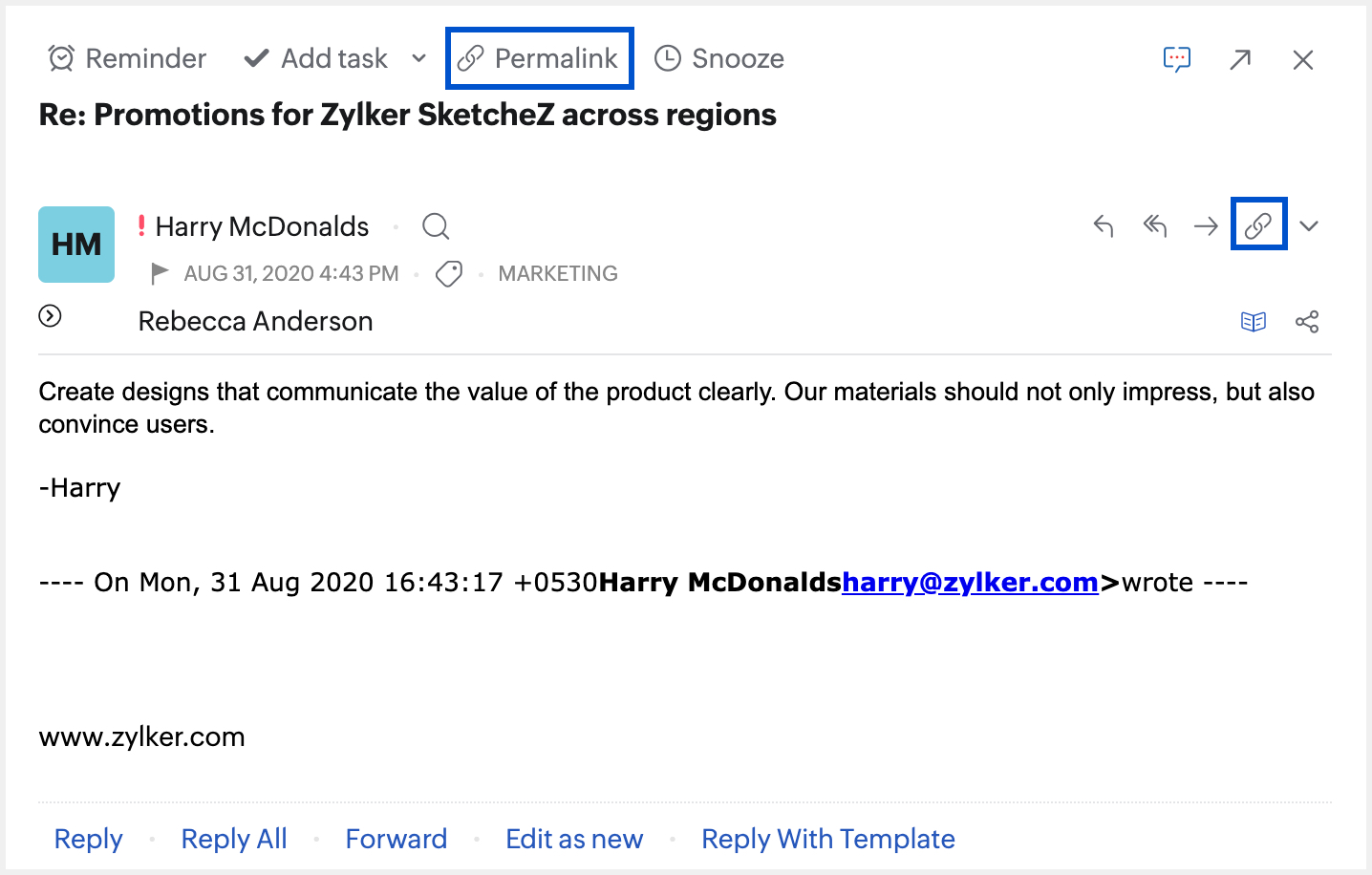
- Si vous souhaitez partager un e-mail particulier à partir d'un fil de discussion, cliquez sur l'icône Permalink dans le coin supérieur droit de l'en-tête de l'e-mail.
- Dans la boîte de dialogue Link Permissions, vous avez la possibilité de modifier les niveaux d'accès, de définir la date d'expiration, de masquer les adresses e-mail disponibles dans les e-mails et de choisir de générer une URL abrégée pour le lien permanent.
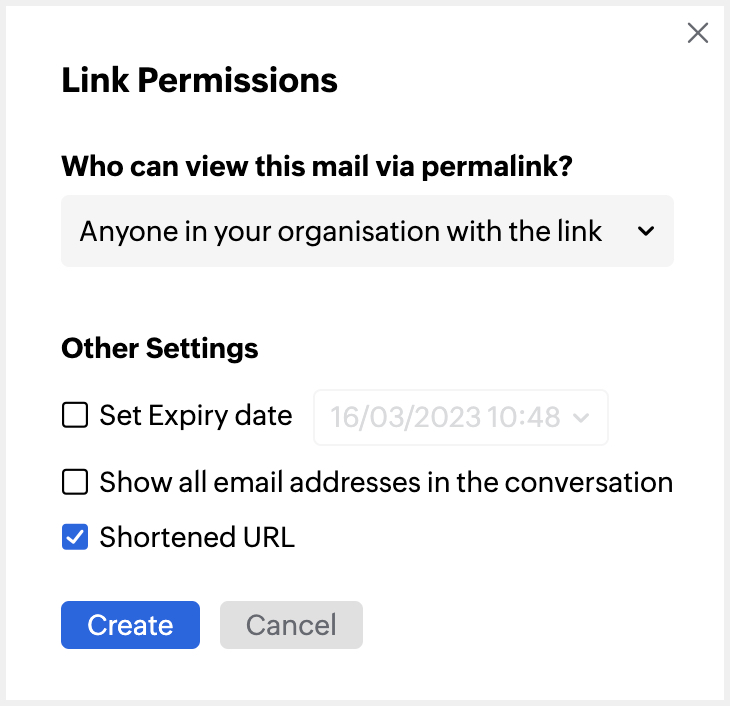
- Niveaux d'accès : les niveaux d'accès déterminent qui peut consulter l'e-mail via le lien permanent. Trois niveaux d'accès sont disponibles :
- No one, just me : vous ne pouvez accéder au contenu de l'e-mail que lorsque vous êtes connecté(e) à l'aide de votre compte Zoho Mail.
- Anyone in your organization with the link : le contenu de l'e-mail est accessible par tous les utilisateurs connectés au sein de votre organisation à l'aide du lien.
- Anyone with the link : le contenu de l'e-mail est accessible par toute personne utilisant le lien.
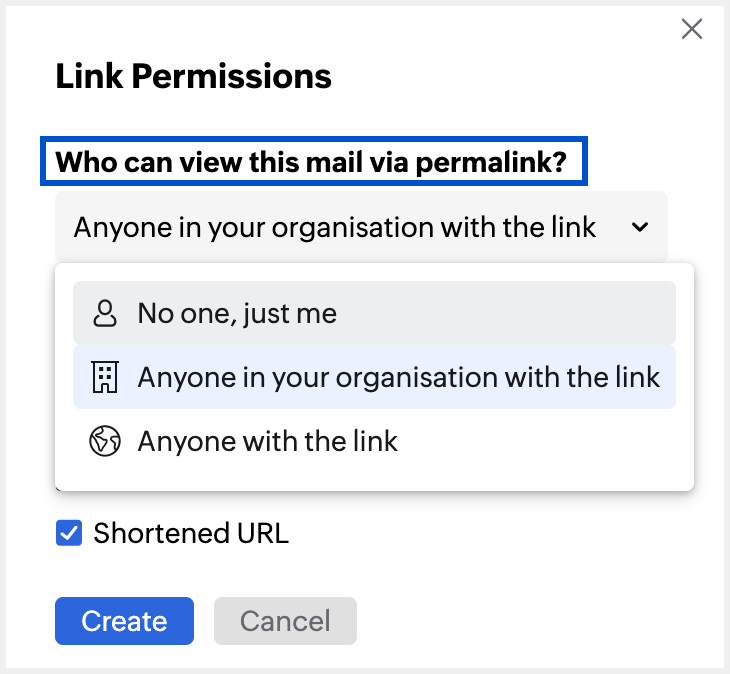
- Set expiry date : définissez une date d'expiration pour le lien après laquelle le contenu de l'e-mail ne pourra plus être consulté à l'aide du lien.
- Show all email addresses available in the emails : vous pouvez choisir d'afficher/de masquer les adresses e-mail dans l'en-tête du contenu de l'e-mail.
- Shortened URL : vous pouvez choisir de générer une URL abrégée pour le lien permanent.
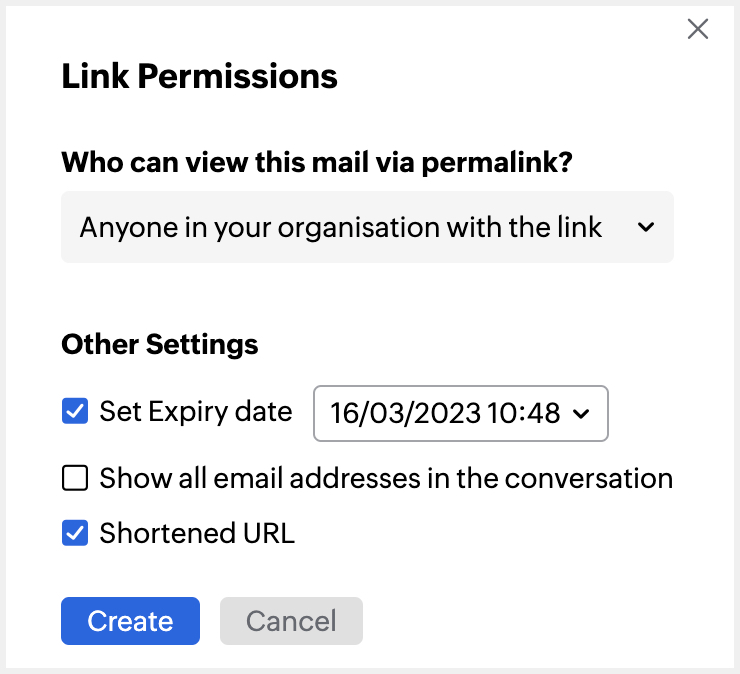
- Niveaux d'accès : les niveaux d'accès déterminent qui peut consulter l'e-mail via le lien permanent. Trois niveaux d'accès sont disponibles :
- Cliquez sur Create une fois que vous avez défini l'option Link Permissions.
- Pour partager le lien, cliquez sur Copier le lien et partagez-le avec vos collègues et amis. Vous pouvez également partager le lien via Zoho Cliq.
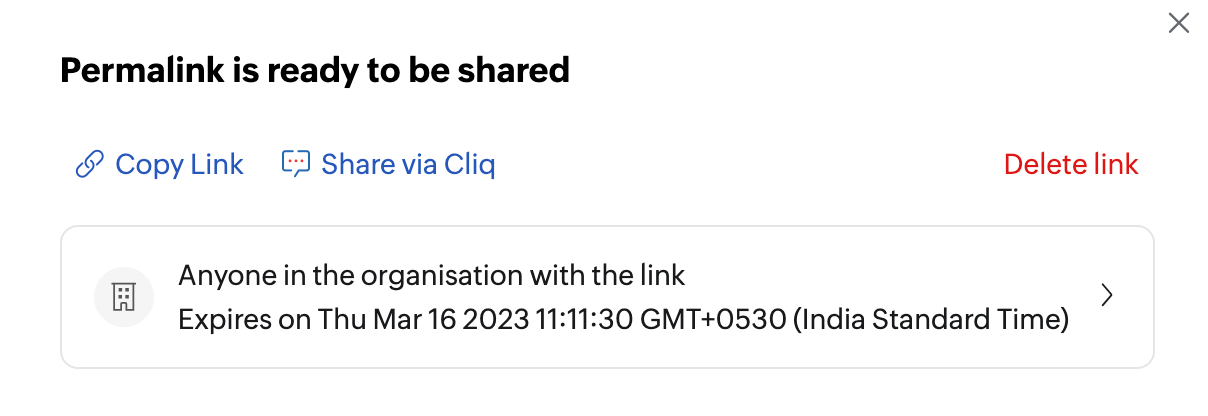
Pour modifier les autorisations, cliquez sur les détails de l'autorisation du lien indiqués dans la fenêtre contextuelle Permalink is ready to be shared et suivez les mêmes étapes que celles indiquées ci-dessus.
Vous pouvez également choisir de supprimer le lien en cliquant sur le bouton Delete group. Lors de la suppression, les utilisateurs n'auront pas accès au contenu de l'e-mail. Vous devez générer un nouveau lien pour partager à nouveau l'e-mail à l'aide d'un lien permanent.
Partage des brouillons
Vous pouvez utiliser la fonction Share Drafts de Zoho Mail pour faire réviser votre contenu par vos coéquipiers avant de cliquer sur Send. Vous pouvez obtenir leurs contributions et suggestions sous forme de commentaires pour obtenir de nouvelles idées ou apporter des modifications à votre brouillon d'e-mail.
- Pour partager un brouillon d'e-mail, cliquez sur Share Draft. Dès que vous cliquez sur Share Draft, le brouillon de l'e-mail est automatiquement enregistré.
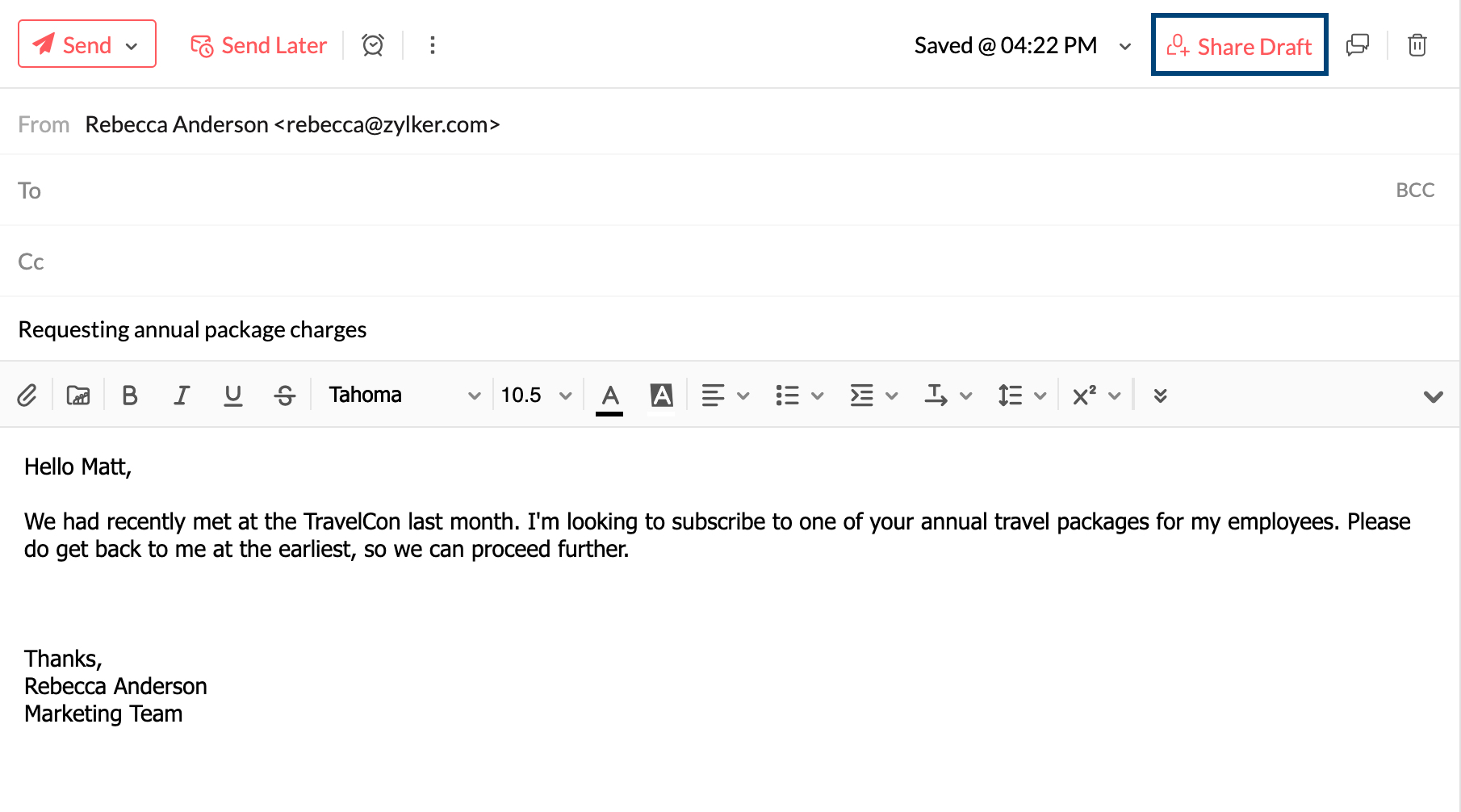
- Sélectionnez la ou les personnes avec lesquelles vous souhaitez partager le brouillon dans la liste déroulante. Vous pouvez également les rechercher à l'aide de la barre de recherche.
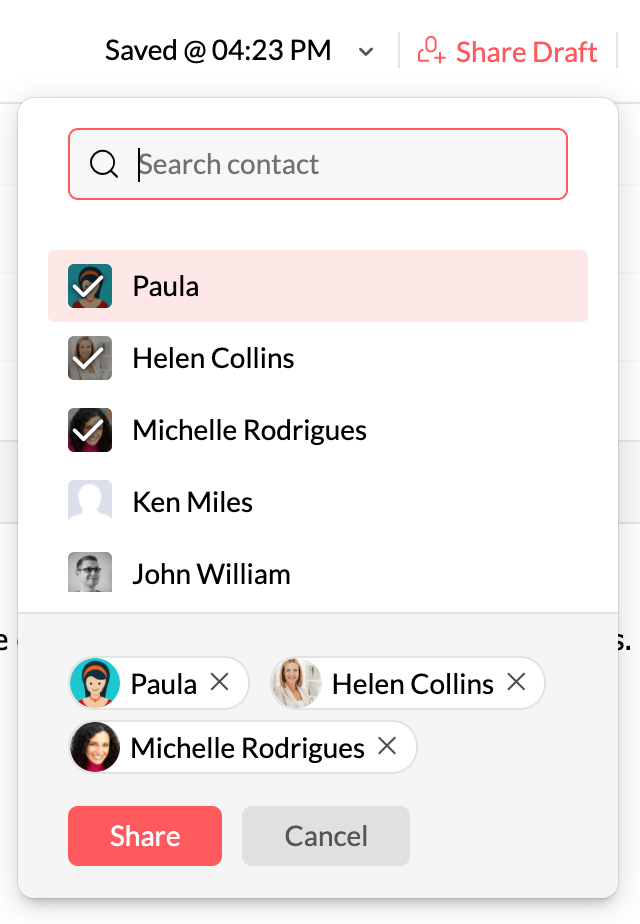
- Une fois que vous avez terminé, cliquez sur Share.
Après avoir cliqué sur Share, les invités recevront une notification les avertissant que le brouillon a été partagé. Les invités peuvent afficher le brouillon de l'e-mail en cliquant sur la notification.
Vous pouvez afficher la liste des personnes avec lesquelles vous avez partagé le brouillon en cliquant sur l'un des avatars d'invités de la liste. Vous pouvez également ajouter de nouveaux utilisateurs en cliquant sur le bouton Invite ou sur l'icône +.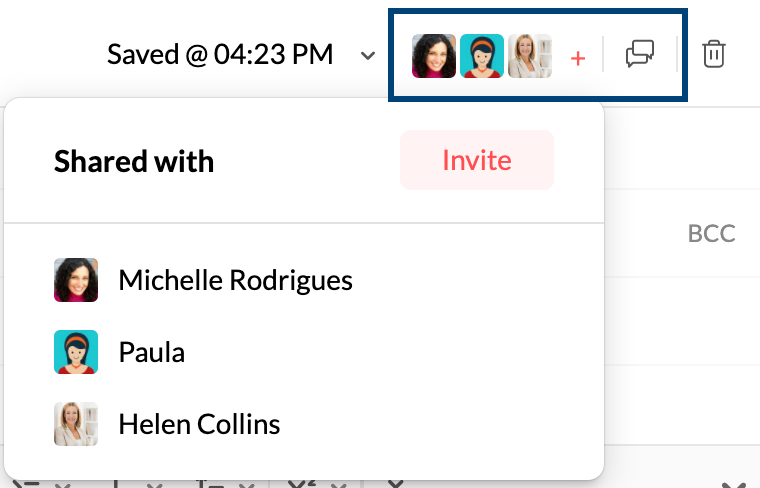
Vous pouvez continuer à apporter des modifications au brouillon. Toutes les modifications effectuées seront répercutées automatiquement et dynamiquement lors de l'enregistrement du brouillon de l'e-mail. Outre l'enregistrement automatique du brouillon, vous pouvez également enregistrer manuellement un brouillon d'e-mail en cliquant sur le bouton Saved.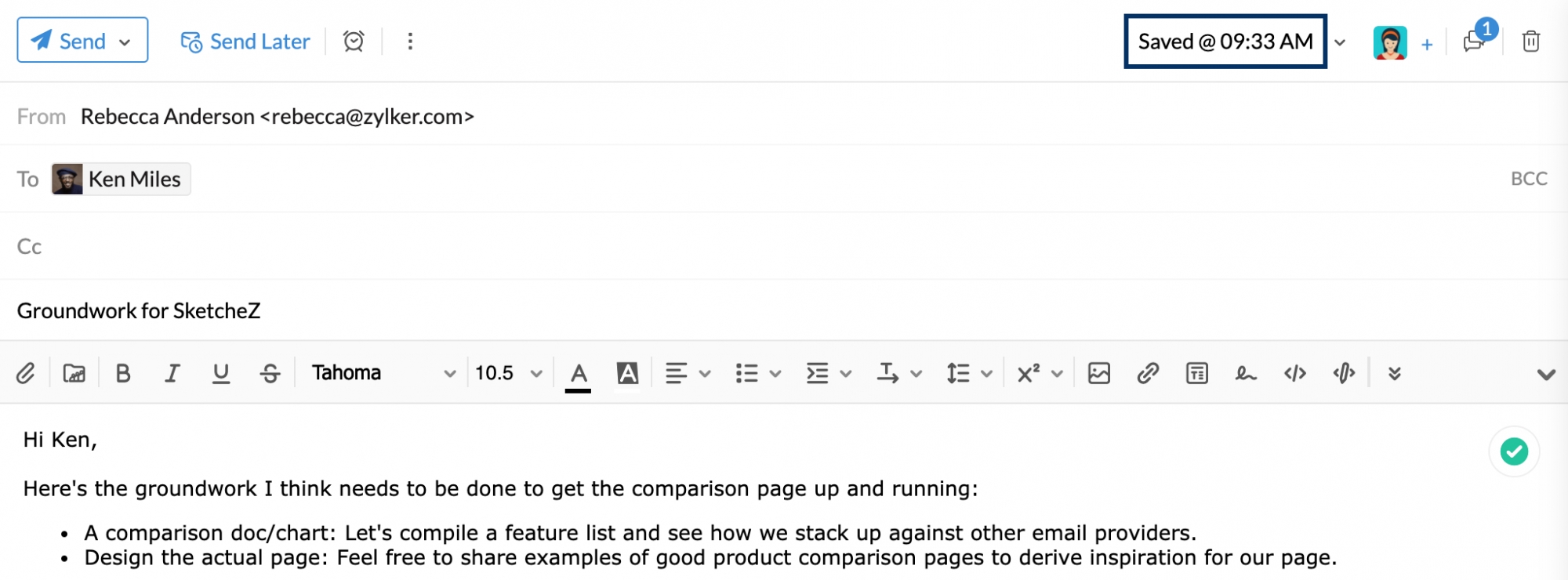
Vous pouvez cliquer sur cette icône Comment pour afficher ou masquer les commentaires. Le nombre de commentaires s'affichera dans l'angle supérieur droit de l'icône du commentaire.