Client Zoho Mail Desktop Lite
Client Zoho Mail Desktop Lite est une application gratuite qui vous permet d'accéder à Zoho Mail depuis votre ordinateur de bureau ou portable. Grâce au confort et à la familiarité de notre interface Web, elle permet également d'accéder plus facilement et plus rapidement à votre boîte de réception Zoho Mail. Le client de bureau est synchronisé avec notre version Web, ce qui permet une transition facile entre les deux le cas échéant.
Avantages du client Zoho Mail Desktop
Bien que similaire à l'application Web, le client de bureau présente un certain nombre d'avantages par rapport à la version Web.
- L'application Zoho Mail Lite Client permet un accès facile à votre boîte de réception d'un simple clic.
- Les notifications de bureau et notifications avec badge, en plus de la présence de l'application sur votre dock, vous procurent la visibilité nécessaire pour vos e-mails personnels et professionnels.
- La présentation sans cadre offerte par l'application vous permet de gérer vos e-mails sans vous laisser distraire par les onglets de votre navigateur.
- L'application Desktop étant hébergée localement, le temps de chargement est réduit, ce qui garantit une expérience utilisateur plus rapide.
Plateformes prises en charge
L'application client Zoho Mail Desktop est prise en charge sur Windows, Linux et Mac.
Plateformes | Versions prises en charge |
| macOS | High Sierra 10.13 ou version ultérieure |
Linux |
|
Windows |
|
Pour chacun de ces systèmes d'exploitation, l'application peut être installée depuis la page Zoho Mail Desktop Lite client.
Procédure d'installation
macOS
- Accédez à la page de téléchargement pour télécharger le fichier PKG sur l'ordinateur sur lequel vous souhaitez installer l'application de bureau.
- Ouvrez le fichier PKG pour lancer la fenêtre d'installation.
- Cliquez sur Continue.
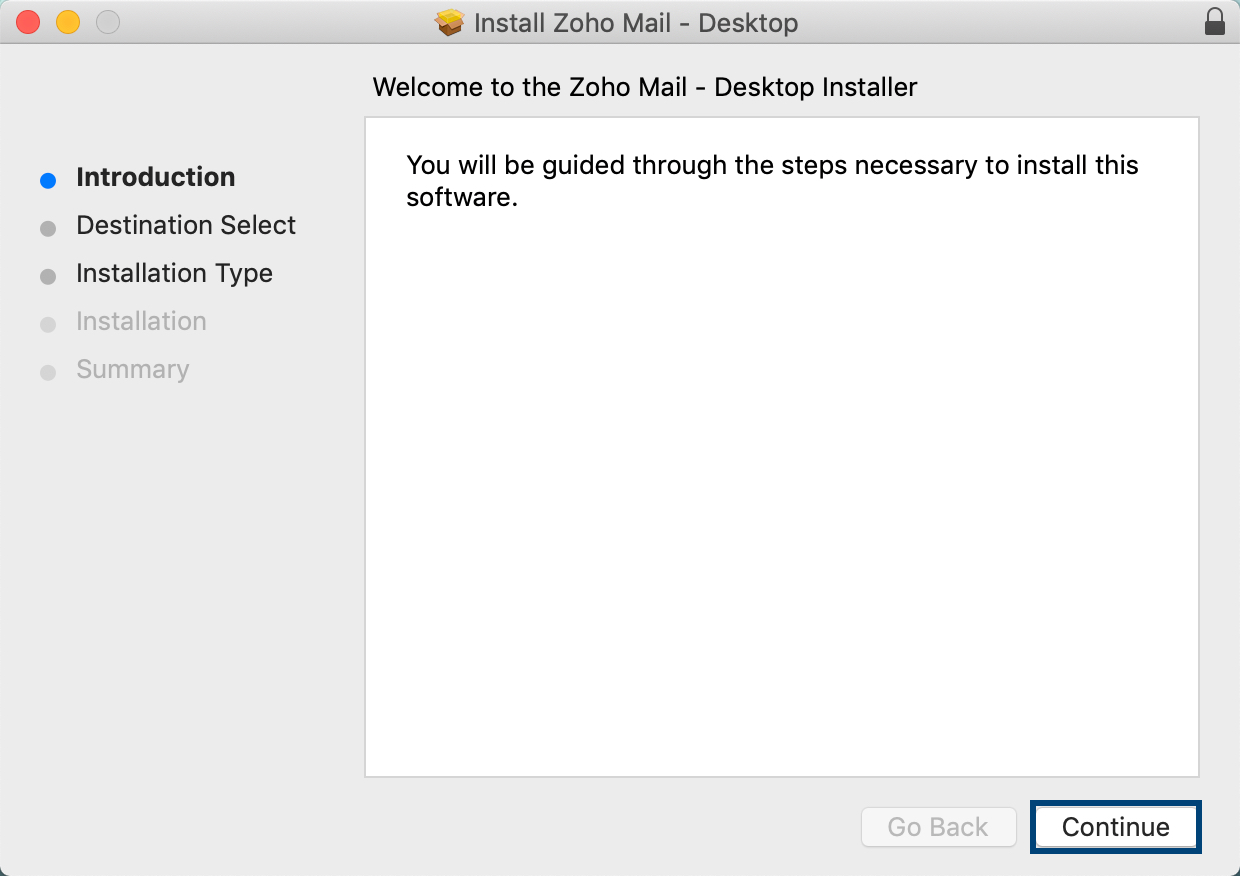
- Cliquez sur Install. Vous pouvez modifier l'emplacement d'installation à ce stade en utilisant l'option correspondante.
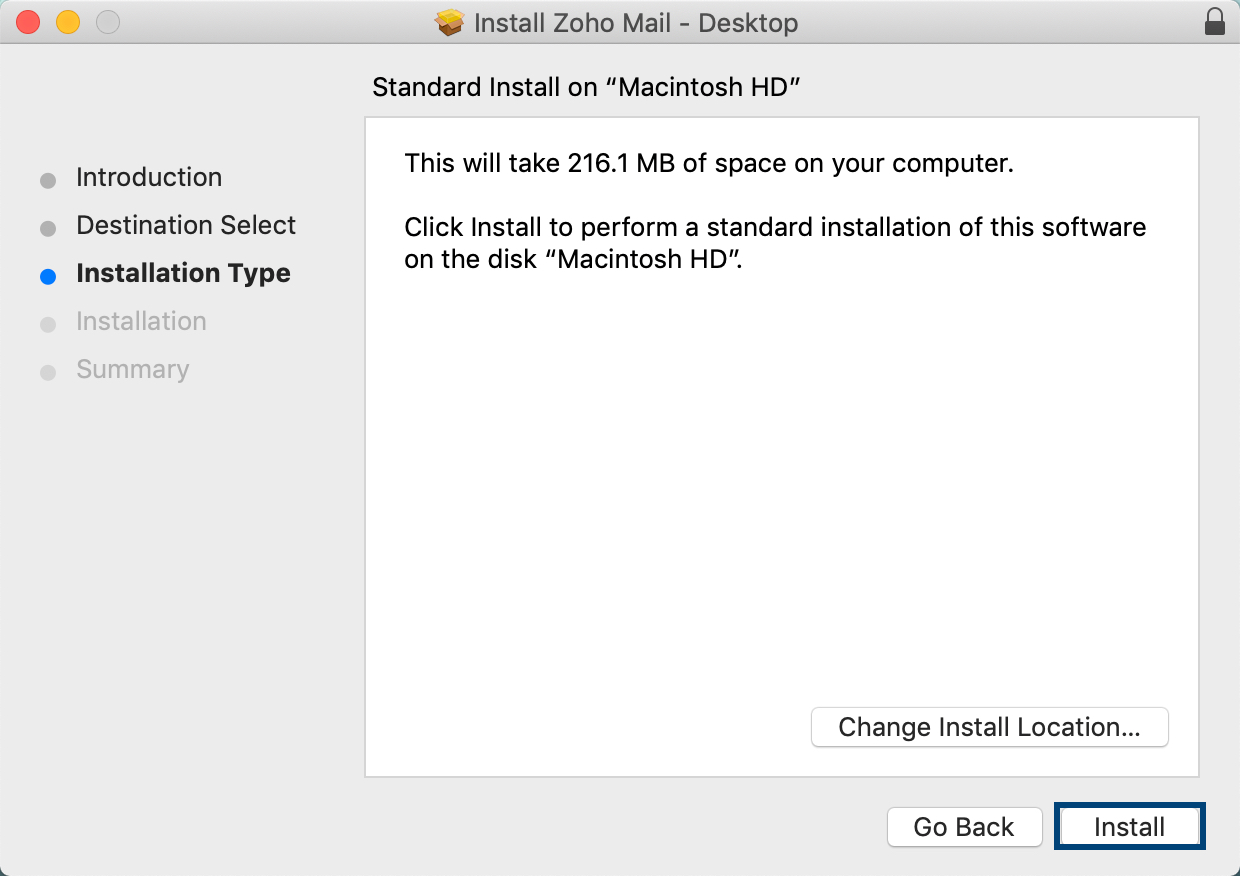
- Saisissez votre mot de passe mac pour authentifier l'installation.
- Une fois l'importation terminée, cliquez sur Close.
- Lancez l'application Zoho Mail Desktop en double-cliquant sur son nom dans le dossier Applications ou depuis votre dock.
Linux
- Accédez à la page de téléchargement pour télécharger le fichier approprié.
- Ouvrez le fichier DEB pour lancer la fenêtre d'installation.
- Cliquez sur le bouton Install dans Linux Software Centre pour lancer le processus d'installation.

- Vous pouvez également installer l'application depuis le terminal avec dpkg.

- Après l'installation, ouvrez l'application depuis le Launcher.
Windows
- Accédez à la page de téléchargement pour télécharger le fichier EXE.
- Ouvrez le fichier EXE pour lancer la fenêtre d'installation.
- L'alerte User Account Control s'affiche. Cliquez sur Yes.
- Indiquez le dossier de destination dans la fenêtre de configuration qui s'ouvre.
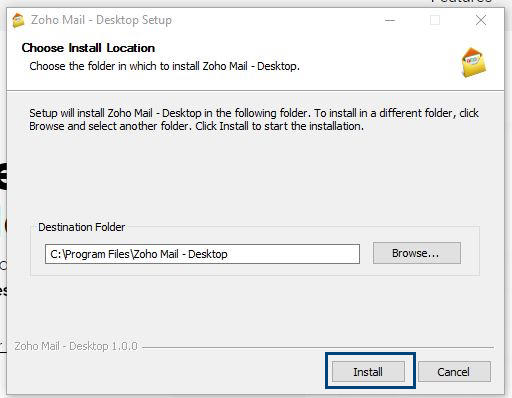
- Une fois l'installation terminée, cliquez sur Finish.
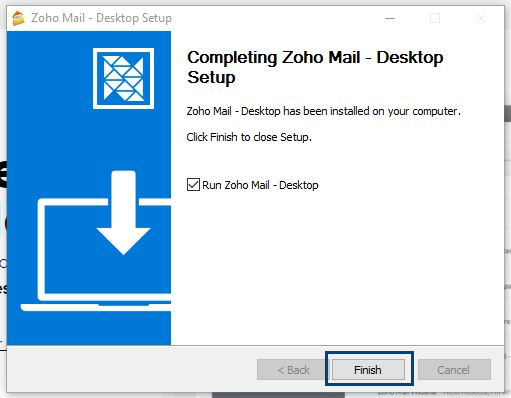
- Lancez l'application depuis le menu Démarrer.
Options disponibles dans l'application Desktop Client
Les fonctionnalités disponibles dans la version Web de Zoho Mail ont été reproduites dans l'application Desktop. Elles sont accessibles dans la barre d'outils de l'application.
Ouvrir dans un navigateur
Cette option ouvre la vue actuelle de votre application Desktop Client dans votre navigateur. Cela vous permet de passer facilement à la version Web depuis l'application Zoho Mail Desktop. L'option Open in browser est disponible dans le menu déroulant Zoho Mail - Desktop de la barre d'outils.

Modifier
Le menu Edit propose les options d'édition habituelles, comme Undo, Redo, Cut, Copy, Paste, etc.

Afficher

- Reload App : rafraîchit manuellement l'application Desktop au lieu d'utiliser les raccourcis clavier. (Semblable au bouton Actualiser du navigateur.)
- Toggle Full Screen : vous permet d'agrandir ou de réduire l'application sans utiliser les boutons de la barre de titre.
- Toggle Developer tools : vous permet d'accéder aux outils du développeur depuis l'application.
- Downloads : ouvre une fenêtre qui affiche la liste de toutes les pièces jointes téléchargées. Vous pouvez également ouvrir cette fenêtre à l'aide de l'icône
 située en bas à droite de l'application.
située en bas à droite de l'application. - Attachment viewer : affiche toutes vos pièces jointes dans une vue organisée.
- Zoom : utilisez les options de zoom avant, zoom arrière et rétablissement du zoom pour modifier la vue de l'application en fonction de vos besoins.
- Auto Sync to Dark mode : s'adapte à votre thème et active le mode nuit lorsque le mode sombre est sélectionné dans les paramètres du système.
Ajouter un compte

Cette option vous permet d'ajouter plusieurs comptes dans l'application de bureau.
- Cliquez sur Accounts >> Add Account.
- Saisissez les identifiants du compte que vous souhaitez ajouter dans la fenêtre contextuelle qui s'affiche, puis cliquez sur Sign in.
Vous pouvez ajouter jusqu'à 10 comptes de messagerie dans l'application Zoho Mail Desktop Lite Client.
Passez d'un compte à l'autre en sélectionnant votre compte préféré dans le menu Accounts.

Pour supprimer un compte de l'application, il vous suffit de vous déconnecter du compte spécifique.
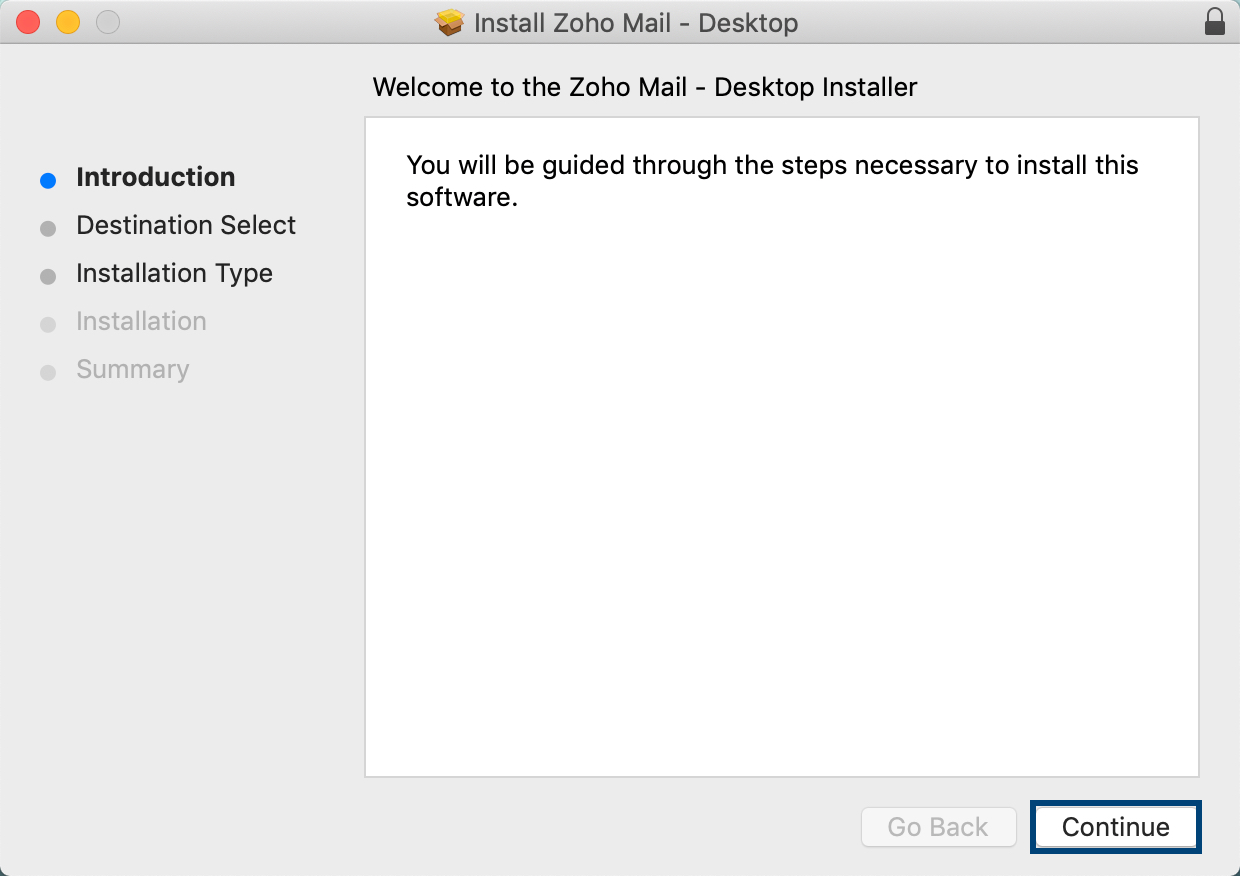
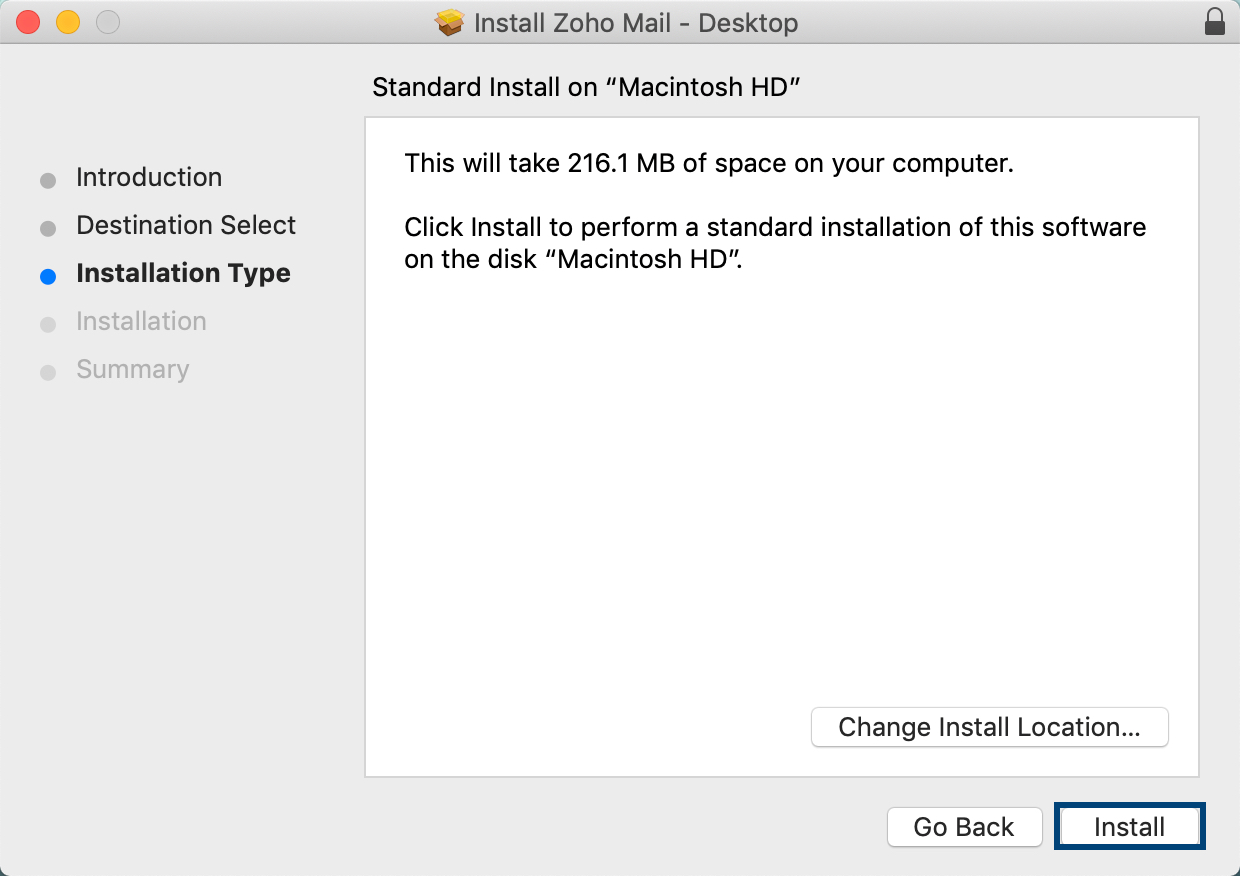


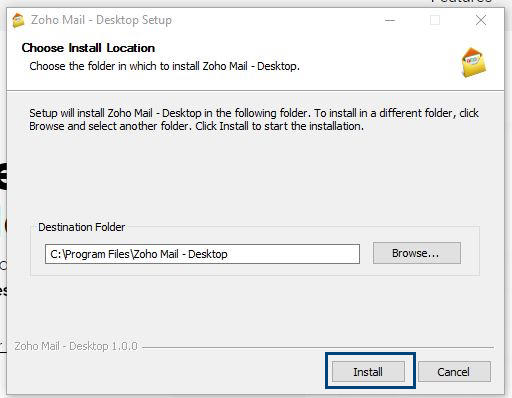
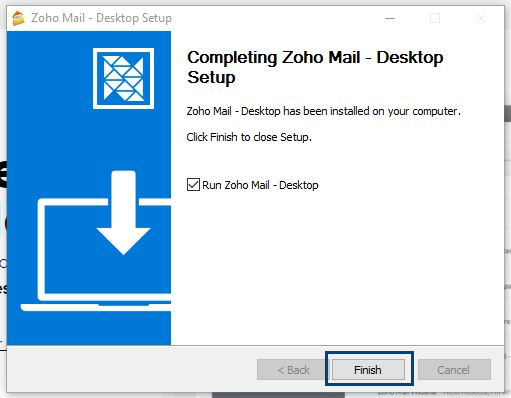
 située en bas à droite de l'application.
située en bas à droite de l'application.