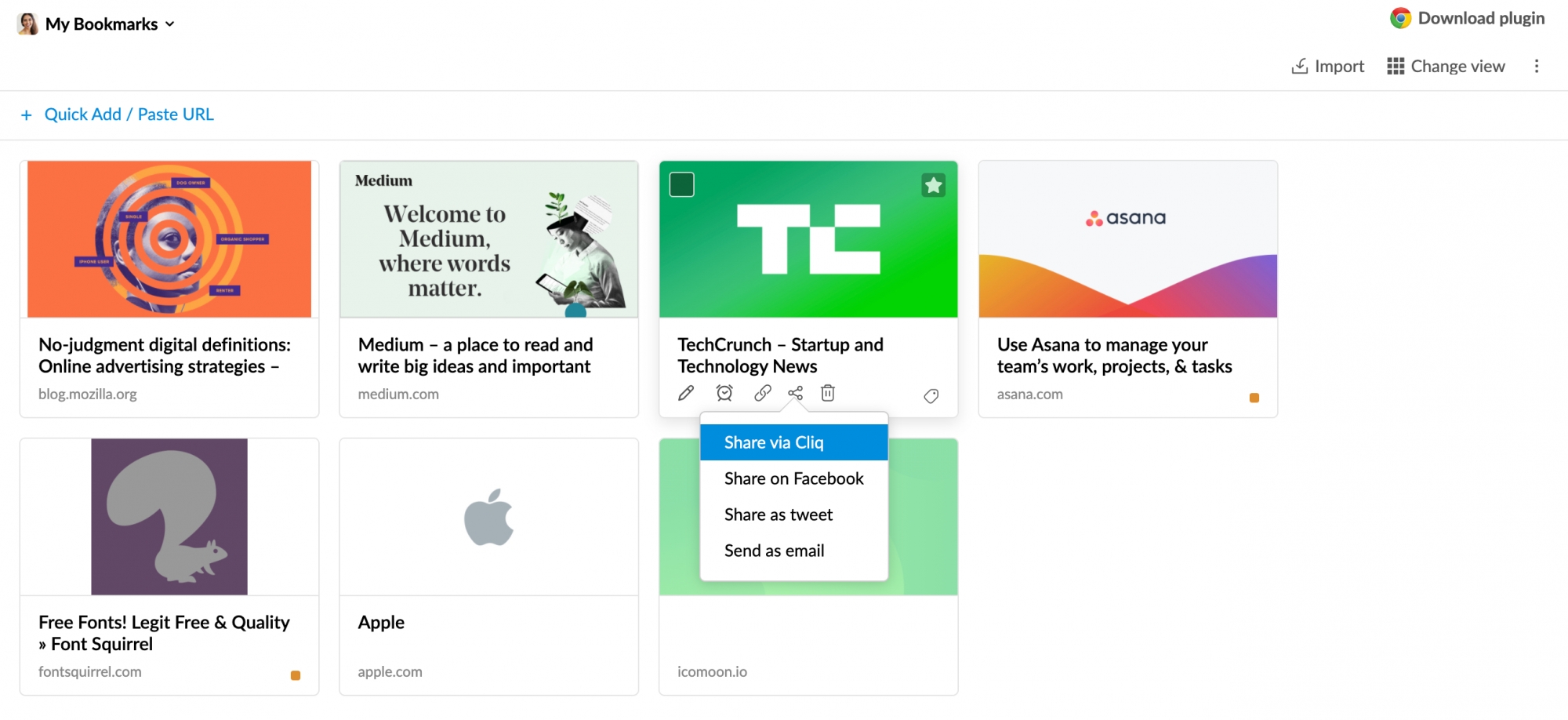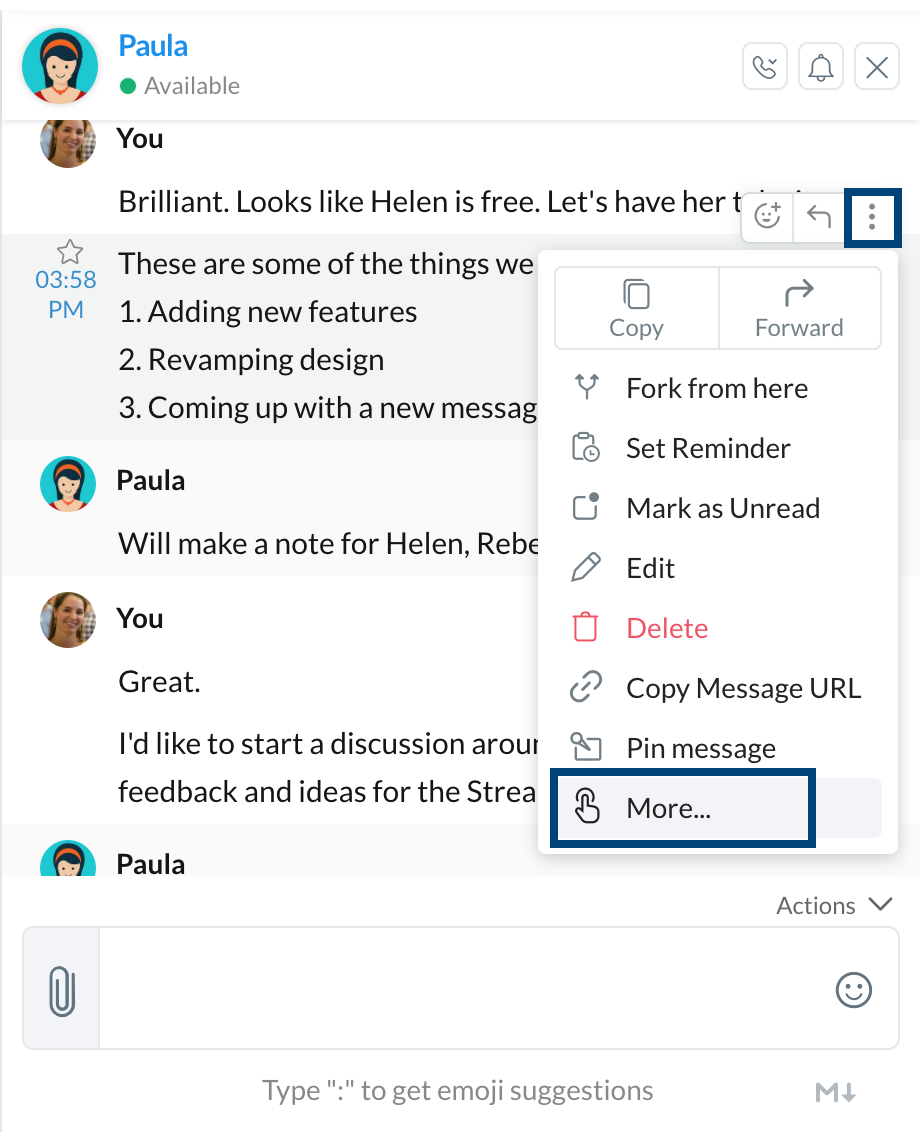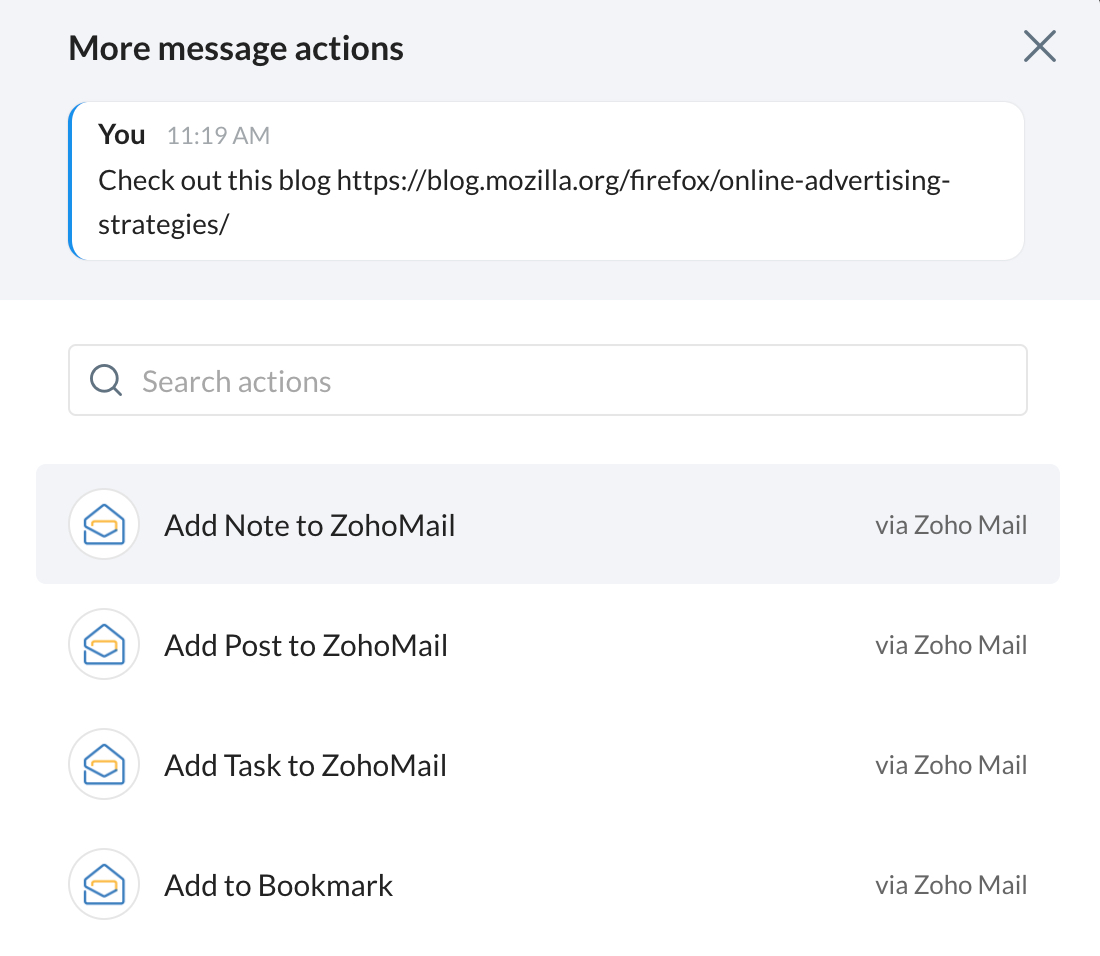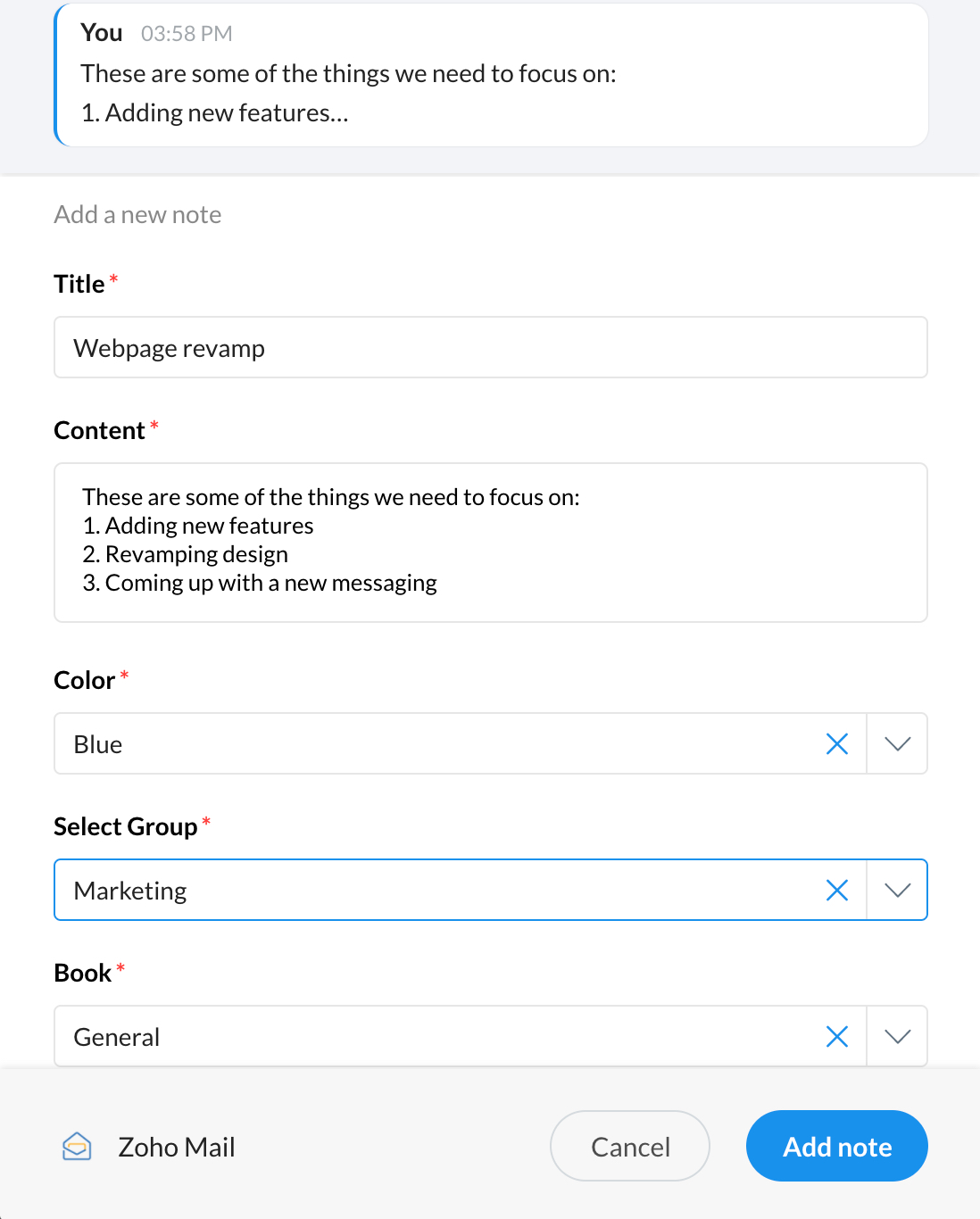Table des matières
Intégration de Zoho Cliq dans Zoho Mail
L'intégration de Zoho Mail avec Zoho Cliq vous permet de discuter de différentes façons avec vos contacts directement depuis l'interface de Zoho Mail. Cette intégration vous permet de rester connecté avec vos collègues sans avoir à quitter votre boîte aux lettres.
Smart Chat
Vous pouvez accéder à vos Contacts, tchats et canaux Zoho Cliq depuis la barre Smart Chat située en bas de votre boîte aux lettres. Cliquez sur les icônes Chats, Contacts ou Channels en bas de page pour effectuer une recherche rapide dans les onglets appropriés.
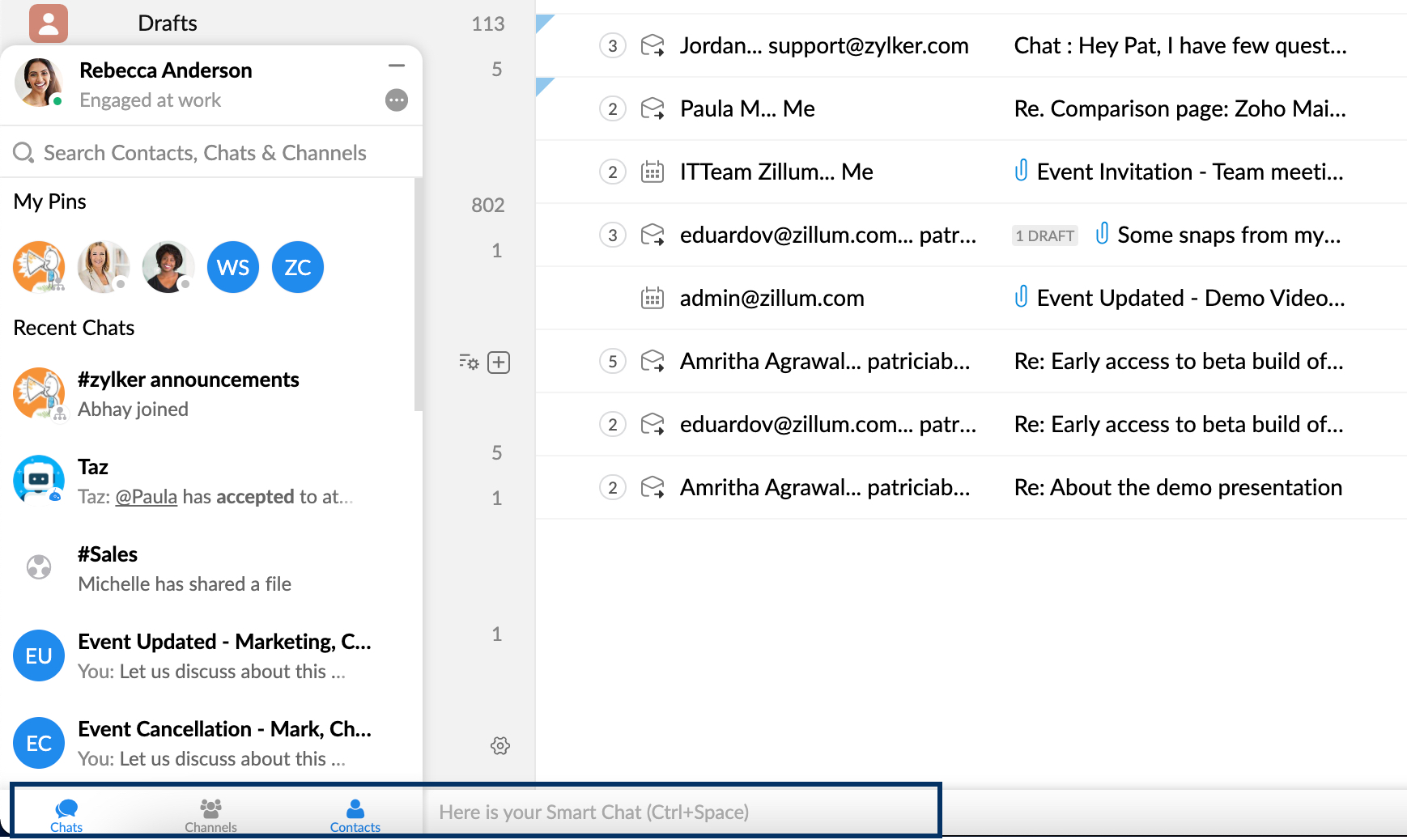
Pour une recherche simplifiée et plus élargie, vous pouvez également cliquer sur la barre Smart Chat ou utiliser la commande Ctrl + Espace. Cela permet d'ouvrir une fenêtre contextuelle avec une barre de recherche et la liste de vos contacts, de vos conversations directes/de groupe et des canaux. @mentionnez le contact avec qui vous voulez démarrer une conversation et saisissez le message qui doit être envoyé. Appuyez sur Enter pour démarrer la conversation.
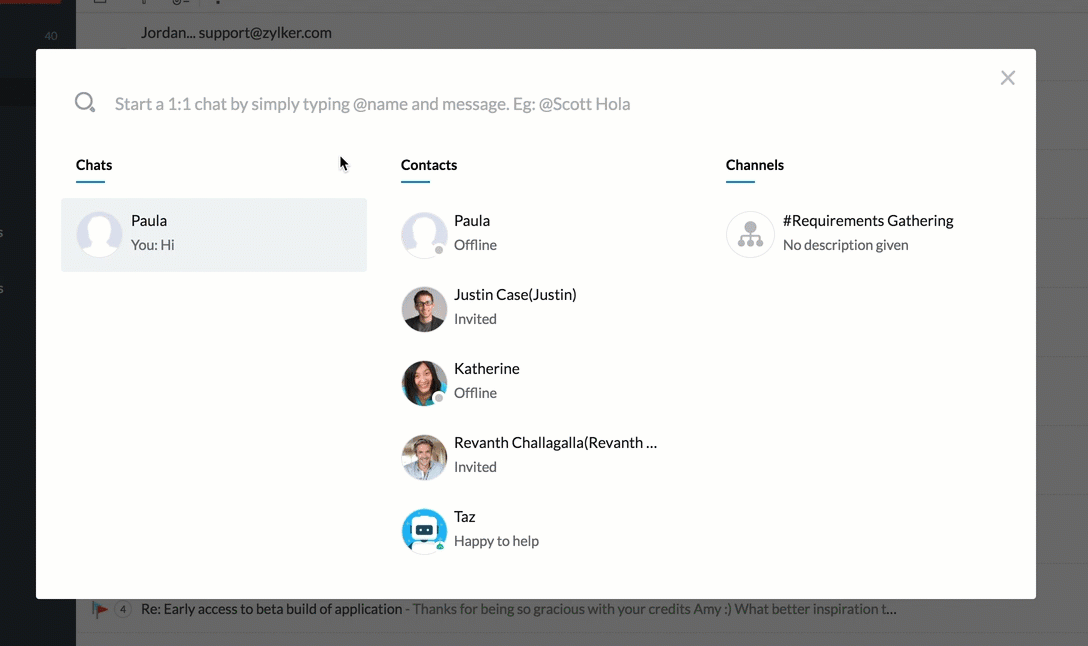
Options de tchat et d'appel dans les e-mails
Vous pouvez entamer une discussion avec l'expéditeur d'un e-mail ou l'appeler (audio et vidéo) via cette intégration dans Mail. Ces options sont disponibles en regard de l'adresse e-mail de l'expéditeur dans un e-mail.
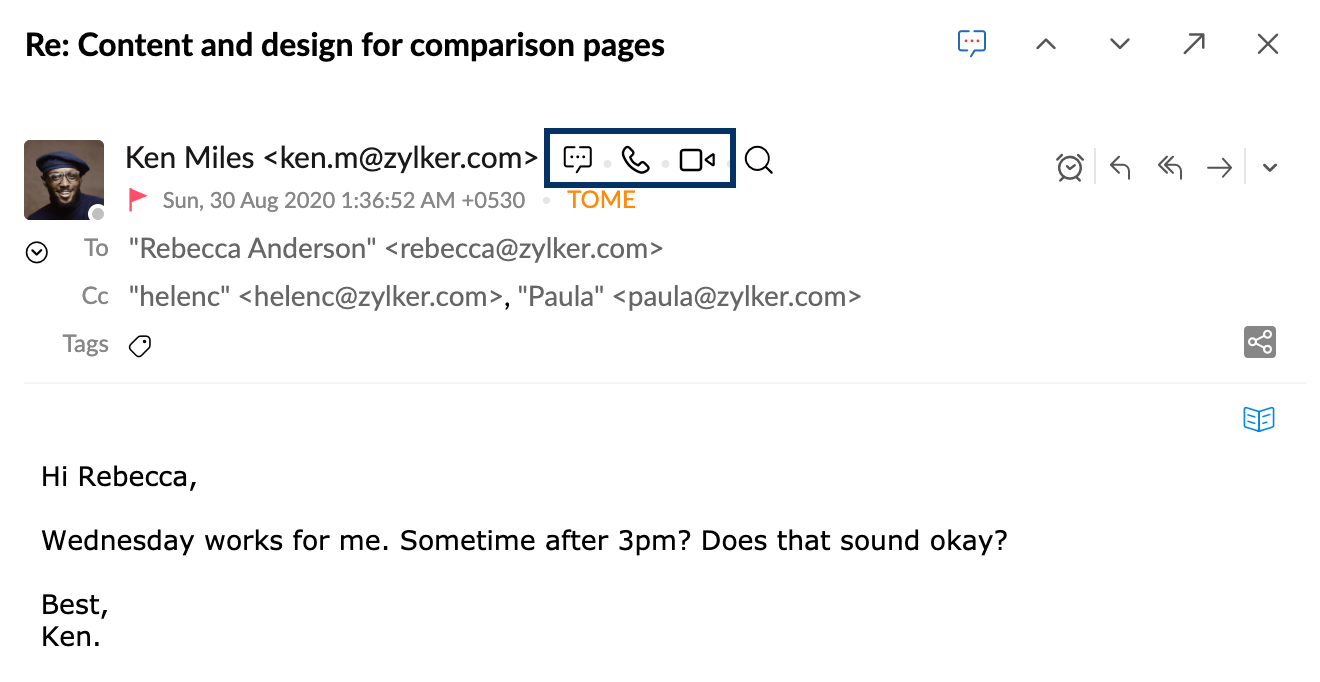
Statut de disponibilité
Vous pouvez ajouter ou modifier votre statut de disponibilité Cliq à partir de Zoho Mail. Cliquez sur votre avatar (photo de profil) et modifiez votre statut Cliq dans la liste déroulante.
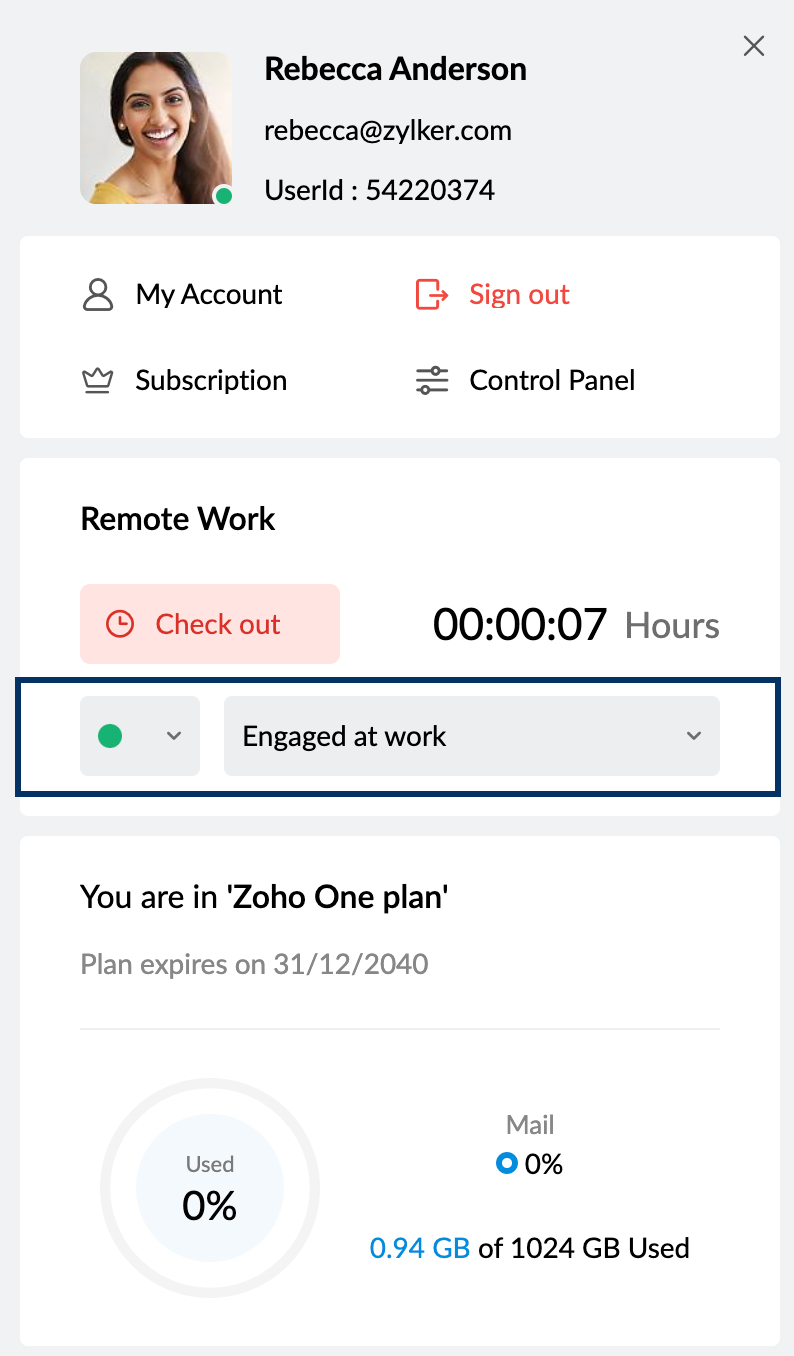
Conversation de groupe Streams
Vous pouvez démarrer une conversation avec tous les membres de n'importe quel groupe Streams de la liste de groupe Streams qui s'affiche dans le volet de gauche. Cliquez avec le bouton droit de la souris sur le groupe Streams avec qui vous souhaitez démarrer une conversation et sélectionnez Chat with this Group. Une fenêtre de conversation avec tous les membres du groupe s'ouvre.
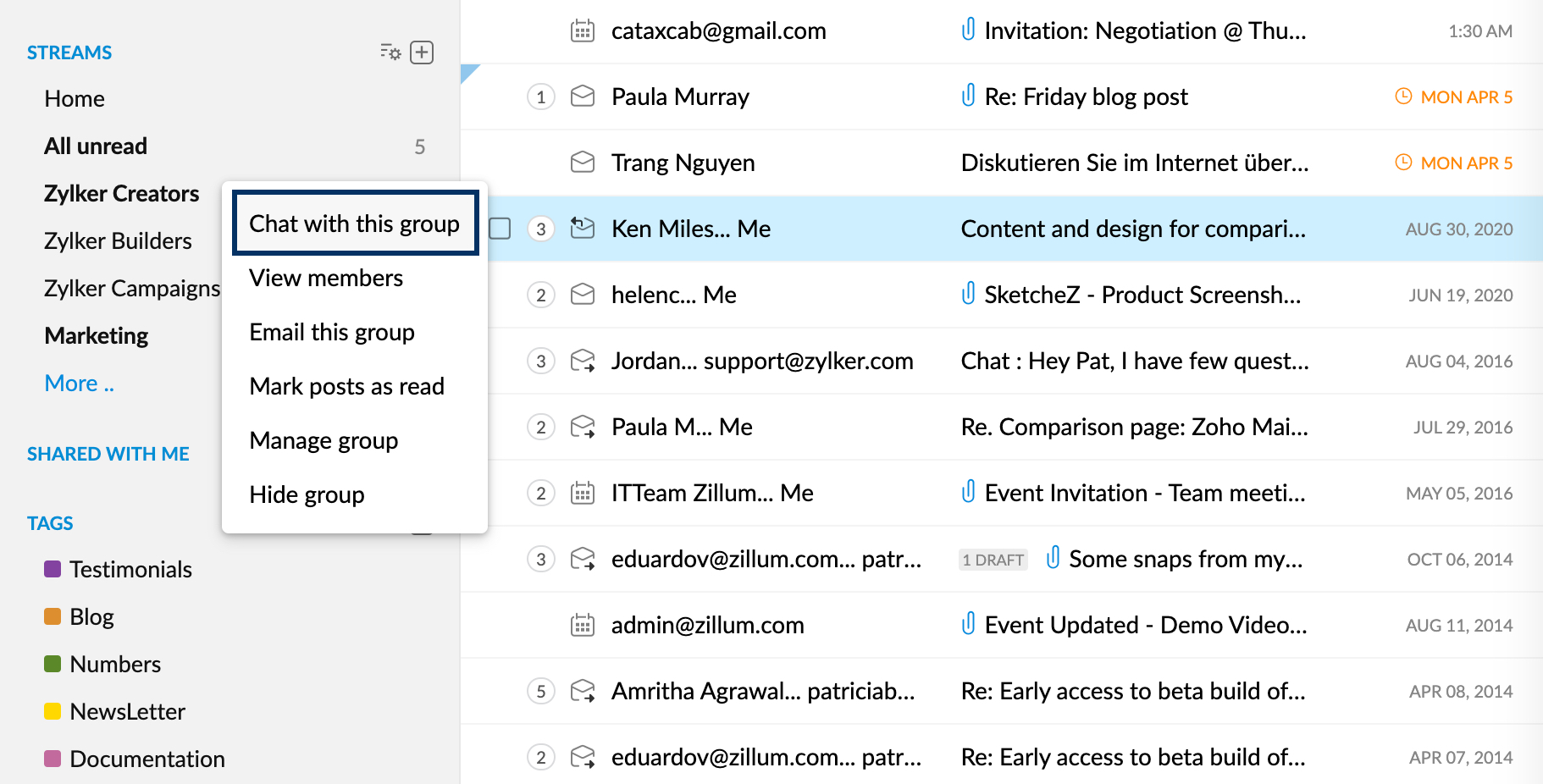
Vous pouvez partager le lien permanent d'une publication Streams sous forme de message dans Zoho Cliq, à l'aide l'option Share via Cliq dans le menu More Options d'une publication.
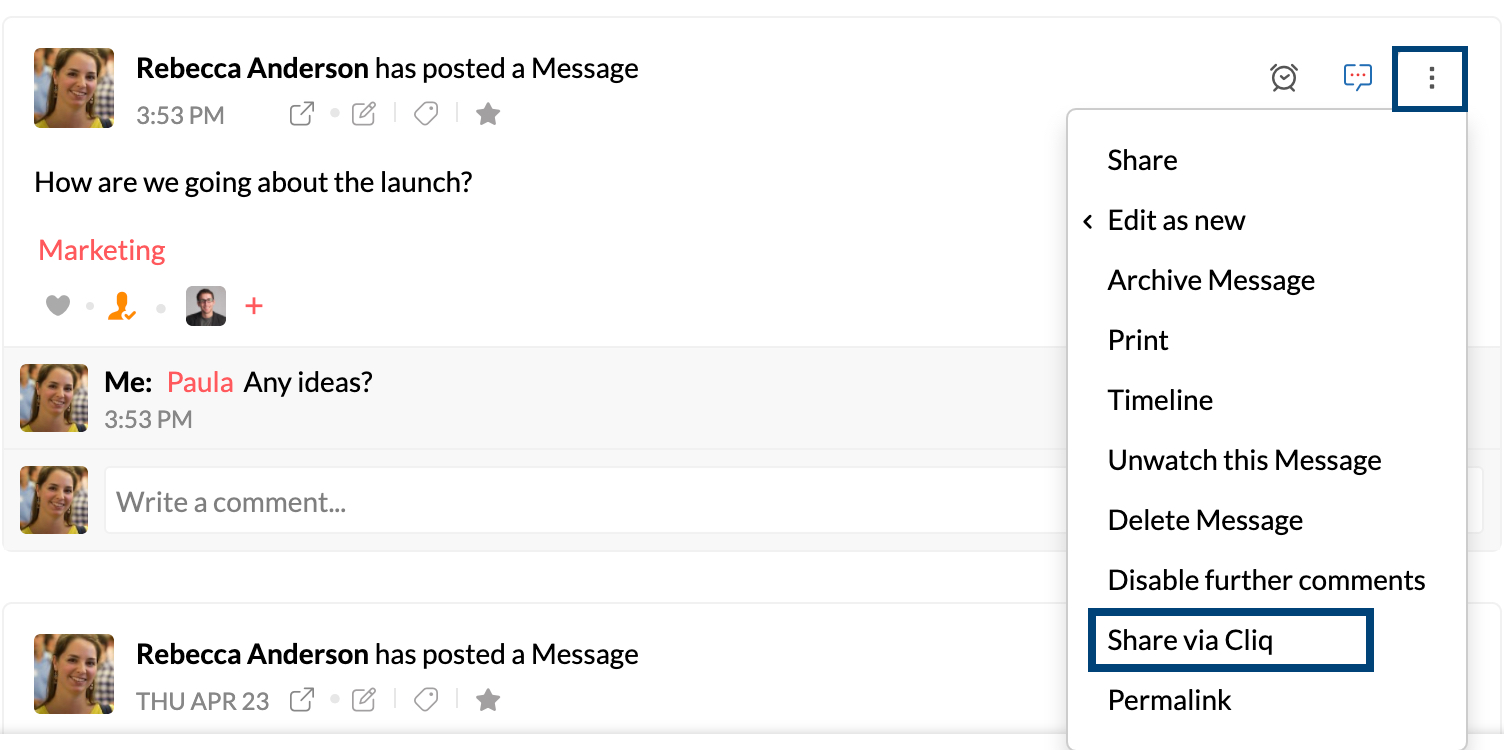
Pièces jointes
Vous pouvez glisser-déposer les pièces jointes d'un e-mail vers une fenêtre Cliq ouverte dans Zoho Mail. Vous pouvez également sélectionner et partager plusieurs pièces jointes d'e-mail depuis Zoho Mail vers vos contacts/tchats/canaux Zoho Cliq à l'aide de l'option Add to Cliq message dans le menu More options.
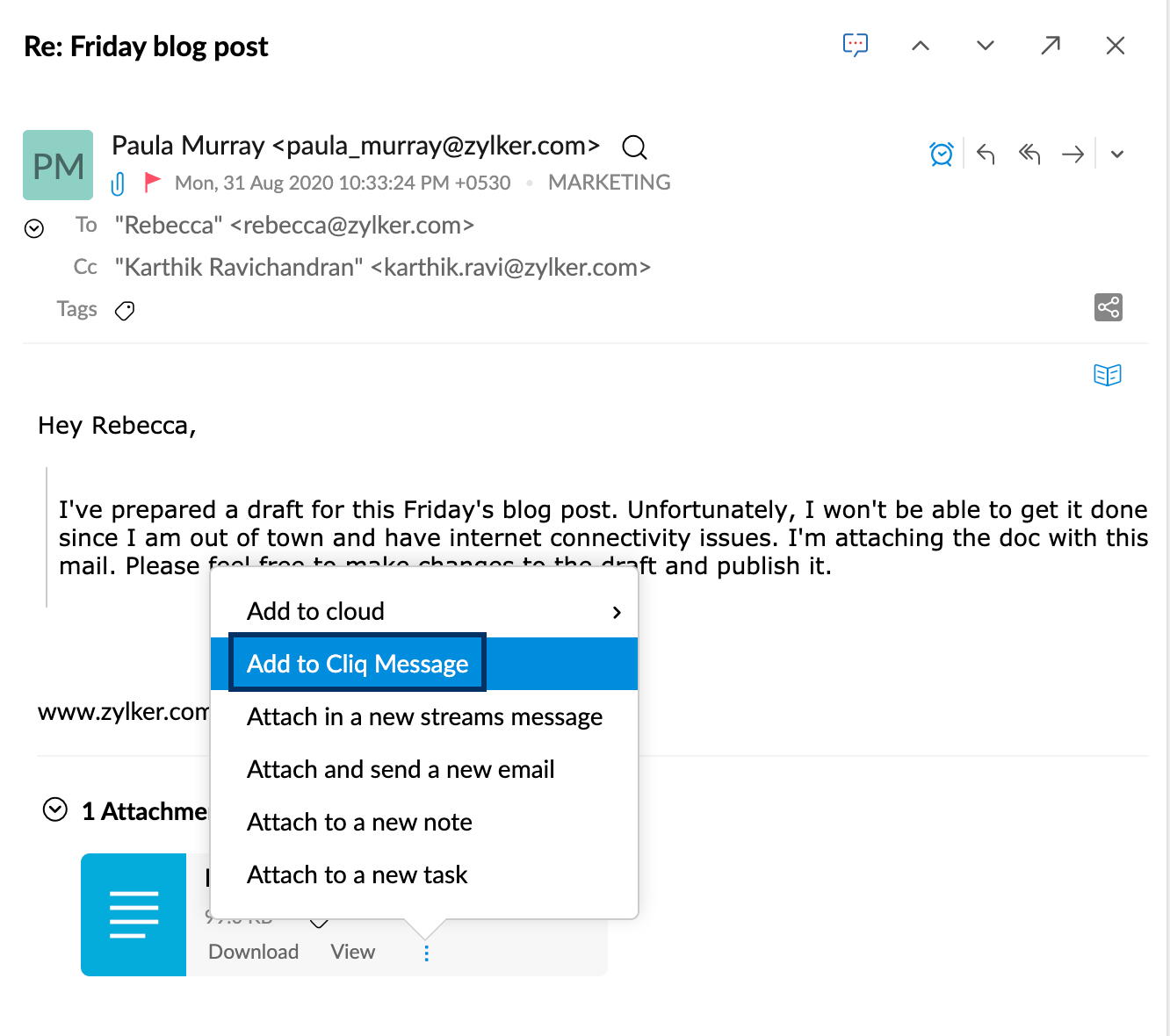
Signets
Vous pouvez partager vos signets dans l'application Zoho Mail Bookmarks avec vos contacts dans Cliq.
- Connectez-vous à votre compte Zoho Mail.
- Ouvrez l'application Bookmarks.
- Placez le curseur sur un signet.
- Cliquez sur l'icône Share et choisissez l'option Share via Cliq.
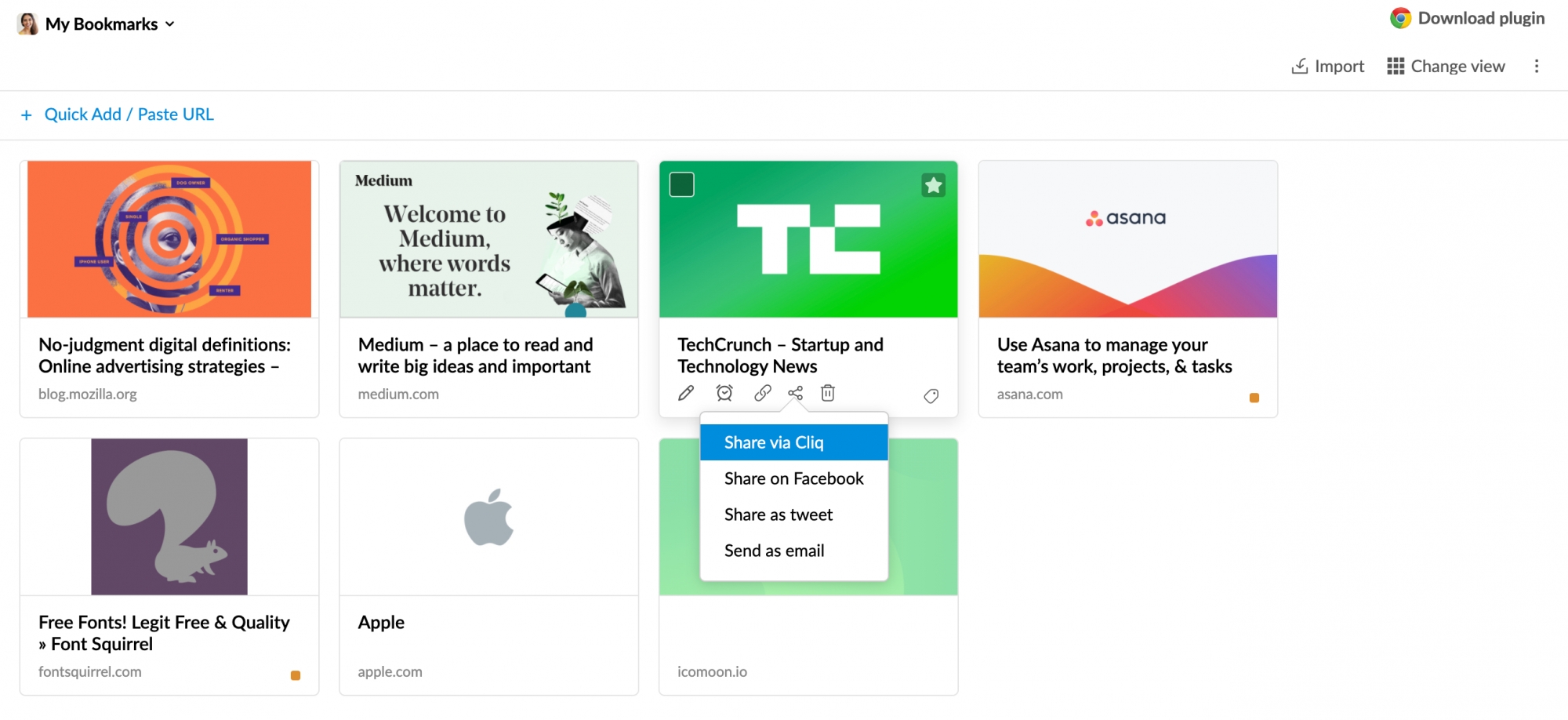
- Sélectionnez le ou les contacts à qui vous souhaitez partager le signet.
- Cliquez sur Continue pour envoyer le signet en tant que message Cliq.
Fiche de contact
La fiche de contact des contacts s'affiche si vous passez le curseur de la souris sur le nom de l'utilisateur dans une publication Streams ou si vous cliquez sur le contact dans un e-mail. Vous pouvez lancer une conversation, une vidéo ou un appel audio avec le contact à partir de la fiche de contact directement. Pour ce faire, cliquez sur l'icône Start Chat, Start Audio Call ou Start Video Call située sous l'adresse e-mail.
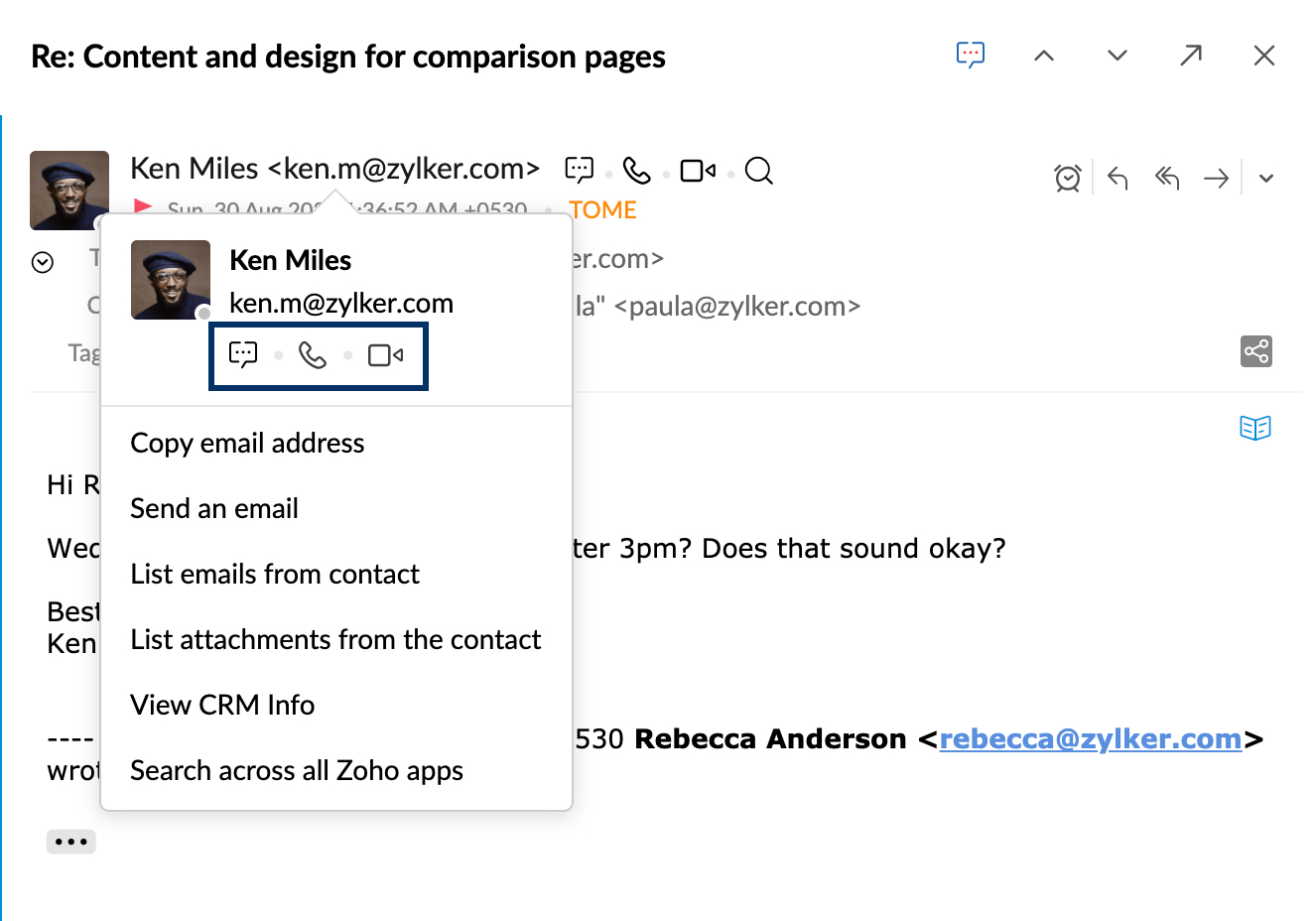
Chatlet
L'option Chatlet vous permet de démarrer une conversation avec les participants de n'importe quelle publication ou n'importe quel e-mail Streams. Pour ouvrir une conversation à partir d'un e-mail, cliquez sur l'icône Chat about this email affichée sur l'en-tête de l'e-mail. Après avoir cliqué sur l'icône, une fenêtre contextuelle Start Chat s'ouvre avec l'intitulé de la conversation et les participants. Vous pouvez modifier le titre et supprimer/ajouter des participants selon vos besoins.
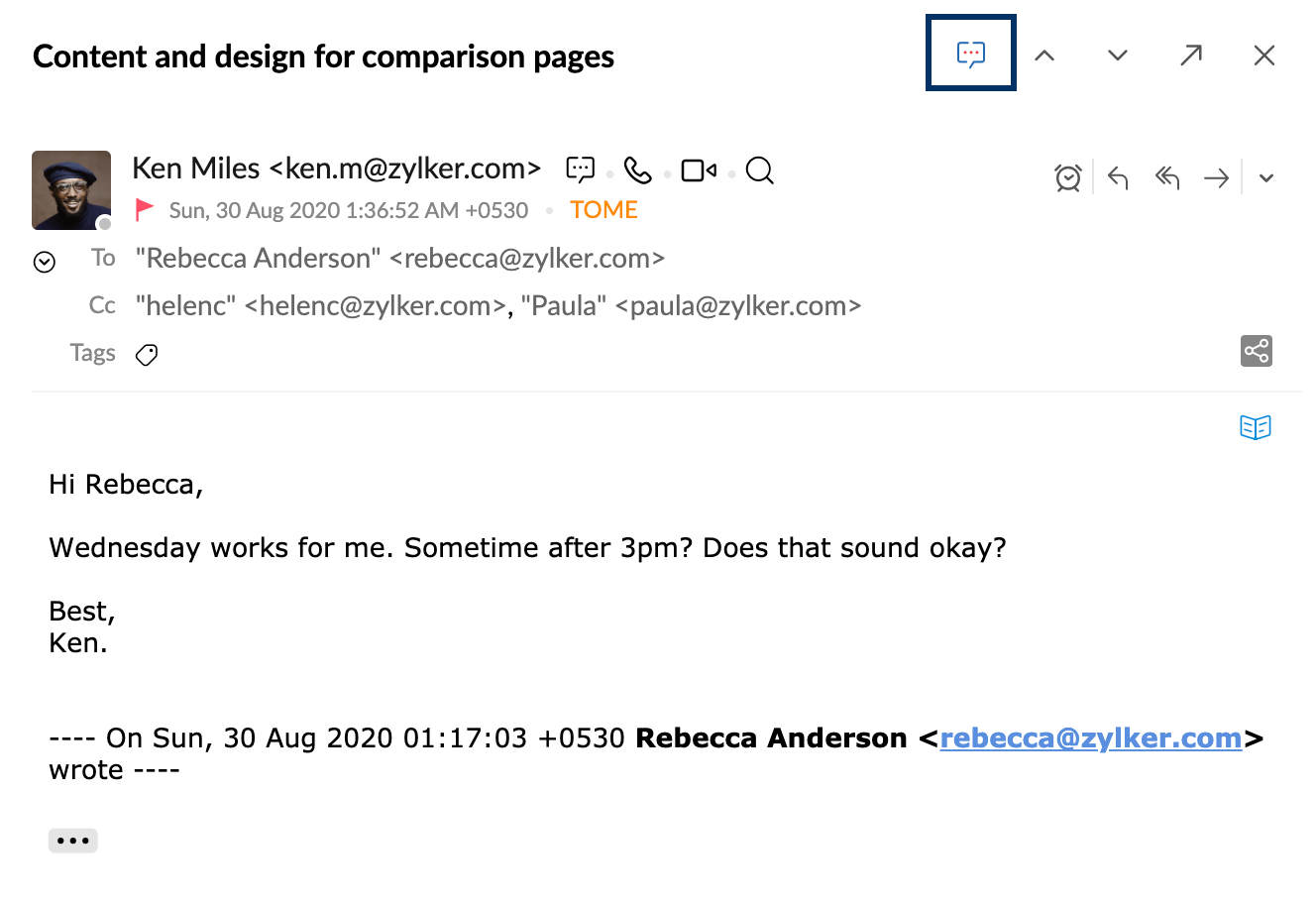
Vous pouvez également cliquer sur la même icône située dans l'angle en haut à droite de n'importe quelle publication de groupe Streams pour démarrer une conversation avec les membres du groupe impliqués.
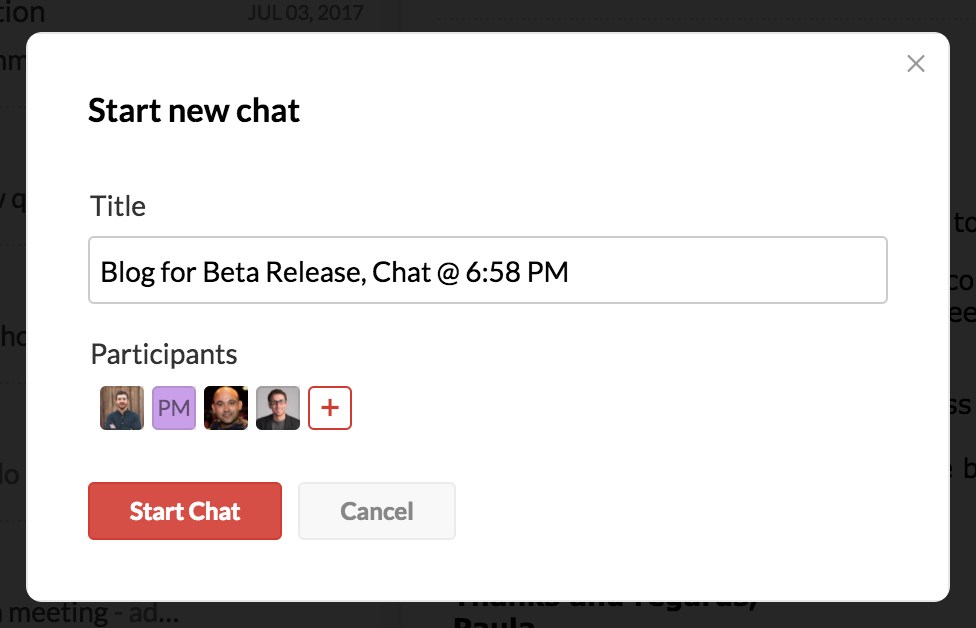
Cliquez sur Start Chat avec le titre et les utilisateurs de votre choix. Si des conversations existent déjà pour l'e-mail ou la publication, les noms des conversations de groupe s'afficheront sous forme de liste déroulante lorsque vous cliquerez sur l'icône Chatlet. Vous pouvez choisir de continuer l'une des précédentes conversations ou de démarrer une nouvelle conversation, selon votre préférence.
Remarque :
La fonction Chatlet est disponible exclusivement pour les utilisateurs de l'organisation uniquement.
Zoho Mail pour Zoho Cliq
Zoho Mail pour Zoho Cliq est une extension Cliq qui vous permet d'ajouter des messages en tant que messages tâches, notes, signets et publications Streams à votre compte Zoho Mail.
Installation de l'extension Zoho Mail pour Zoho Cliq :
L'extension Zoho Mail pour Zoho Cliq peut être installée à partir de Zoho Marketplace ou de votre compte Zoho Cliq.
Pour installer l'extension à partir de votre compte Zoho Cliq :
- Connectez-vous à votre compte Zoho Cliq.
- Cliquez sur l'icône Extensions près de votre avatar.
- Dans Marketplace, recherchez Zoho Mail for Zoho Cliq et cliquez sur Install.
- Acceptez les conditions d'utilisation et cliquez sur Install.
- Choisissez si cette extension doit être installée pour l'ensemble de l'organisation ou seulement pour une équipe spécifique (choisissez l'équipe appropriée dans ce cas).
- Cochez la case pour abonner les membres de l'équipe à ce robot.
- Cliquez sur Install.
- Sélectionnez Allow Access lorsque vous y êtes invité(e).
- Cliquez sur Accepter pour installer l'extension dans Zoho Cliq.
Ajout depuis Zoho Cliq :
Vous pouvez ajouter un message Cliq en tant que note, tâche, publication Streams ou lien comme Signets dans Zoho Mail.
- Connectez-vous à votre compte Zoho Cliq.
- Localisez le message que vous souhaitez ajouter depuis Zoho Cliq et cliquez sur le menu du message.
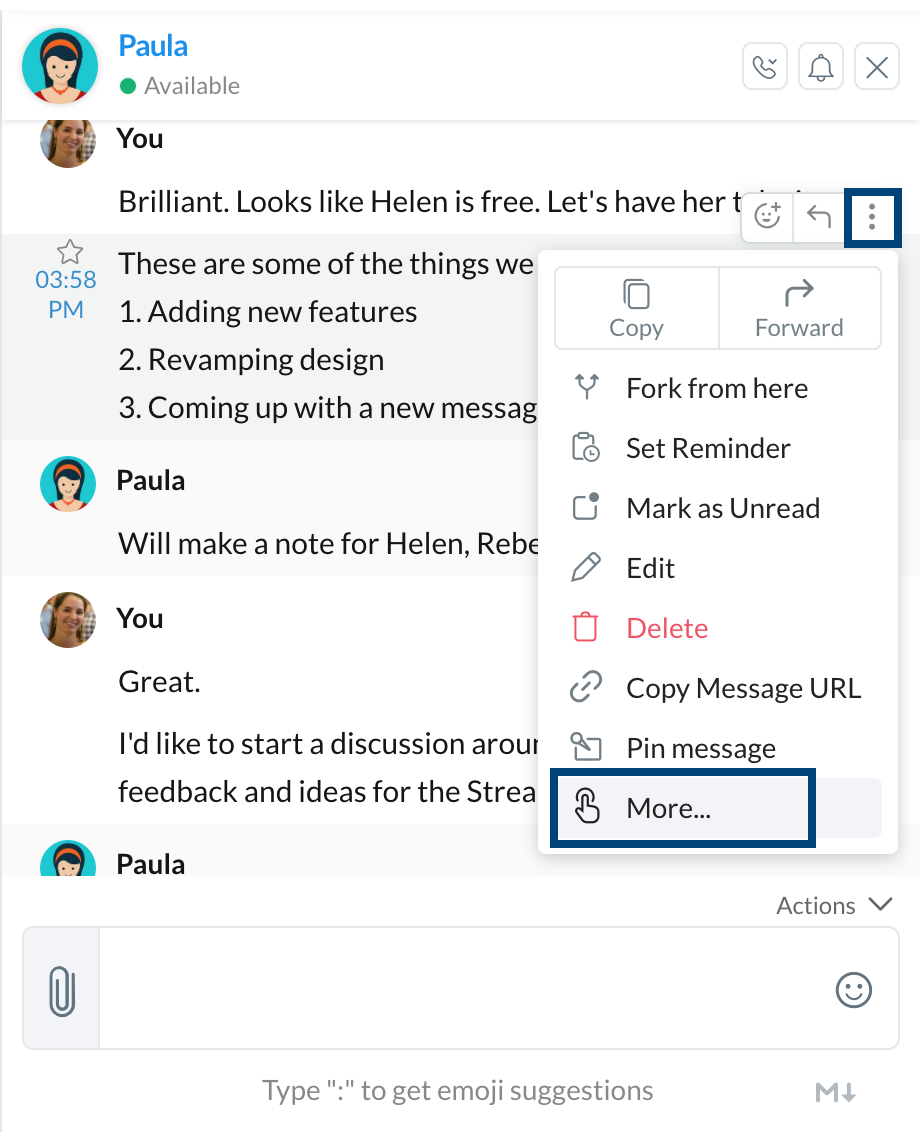
- Cliquez sur More >> Add Note to ZohoMail.
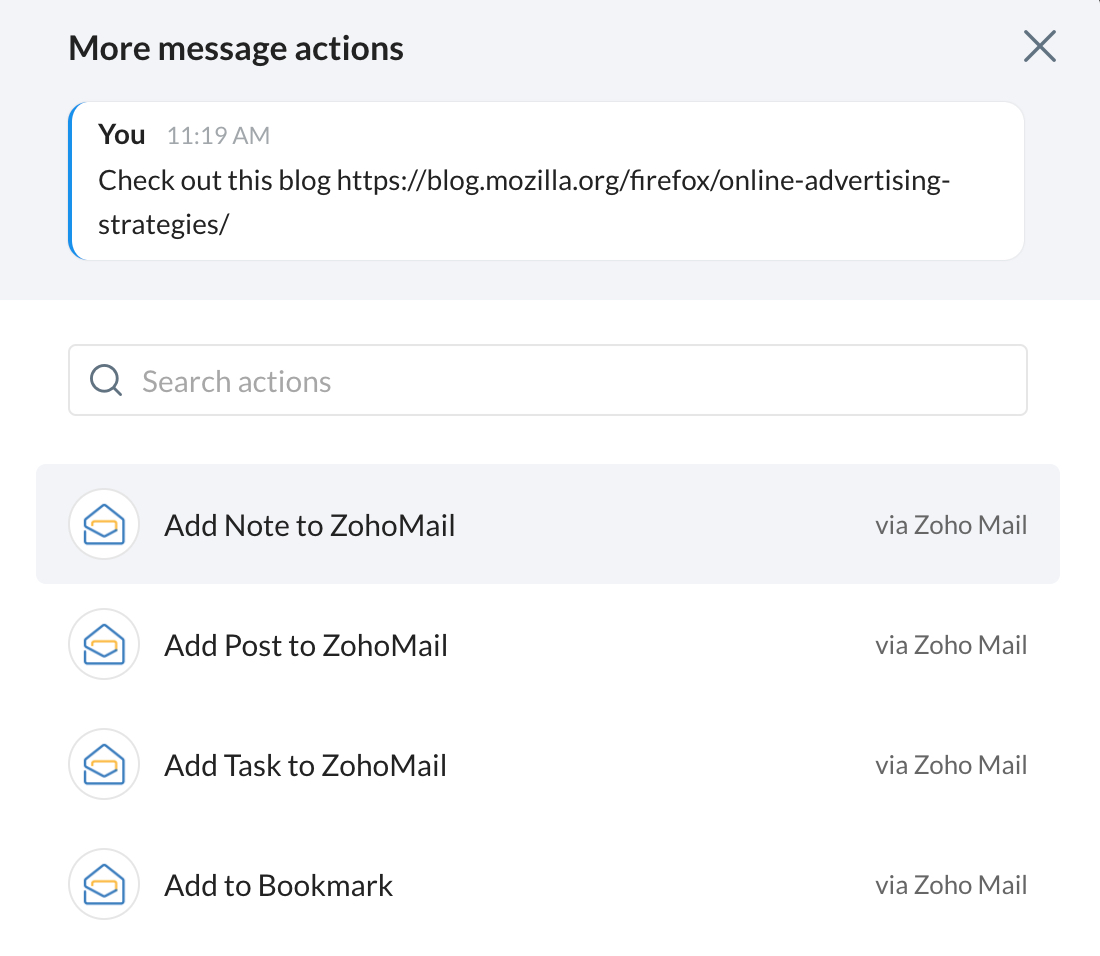
- Renseignez les champs dans lesquels la note doit être enregistrée, tels que Title, Color, Group et Notebook, puis cliquez sur Add Note.
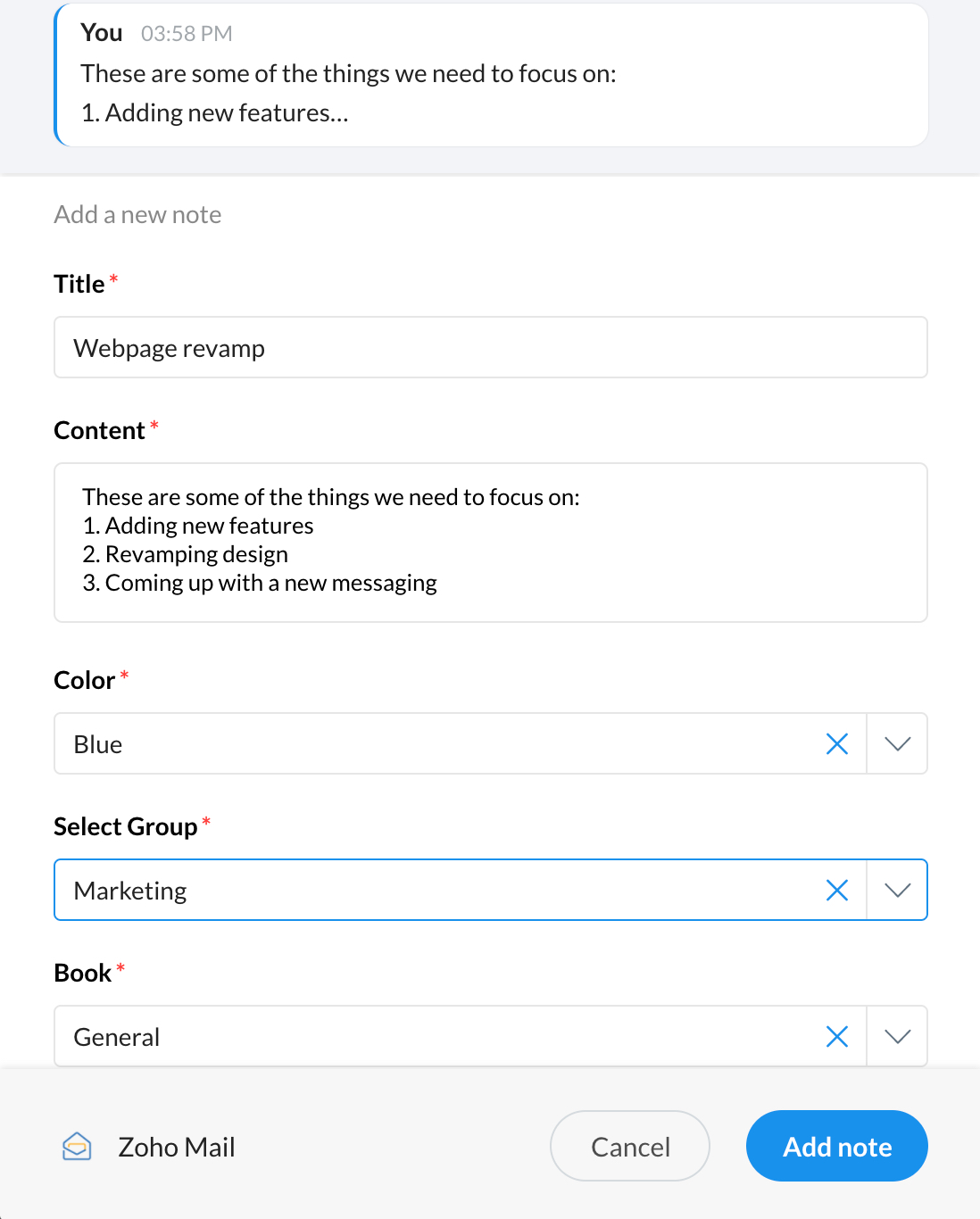
Commande Zoho Mail Tasks dans Zoho Cliq :
Vous pouvez utiliser la commande barre oblique /taskapp dans Zoho Cliq pour ajouter une tâche dans Zoho Mail ou pour consulter rapidement les tâches qui vous sont affectées, afin d'obtenir un aperçu de cette tâche lors d'une conversation de tchat.
Vous pouvez désormais utiliser ces commandes dans Zoho Cliq, dans la fenêtre de tchat de Zoho Mail ou sur notre application mobile.
- /taskapp : Cela affichera toutes les tâches qui vous ont été attribuées dans tous les groupes.
- /taskapp -group "<groupname>" : Les tâches du groupe spécifié s'affichent.
- /taskapp -add "<title>" : Une tâche personnelle sera créée avec le titre indiqué.
- /taskapp -add "<title>" -group "<groupname>" : Une tâche sera ajoutée au groupe spécifié.
- /taskapp -add "<title>" -group "<groupname>" @mentioneduser : Une tâche sera affectée à l'utilisateur @mentionné dans le groupe spécifié.
- /taskapp add "<title>" @mentioneduser - Une tâche sera attribuée à l'utilisateur @mentionné dans My Tasks (personnel).
Veuillez noter que ces tâches ne seront visibles que dans le tchat. Cependant, vous pouvez choisir de les rendre visibles par les autres personnes du tchat à l'aide de l'option Post here.