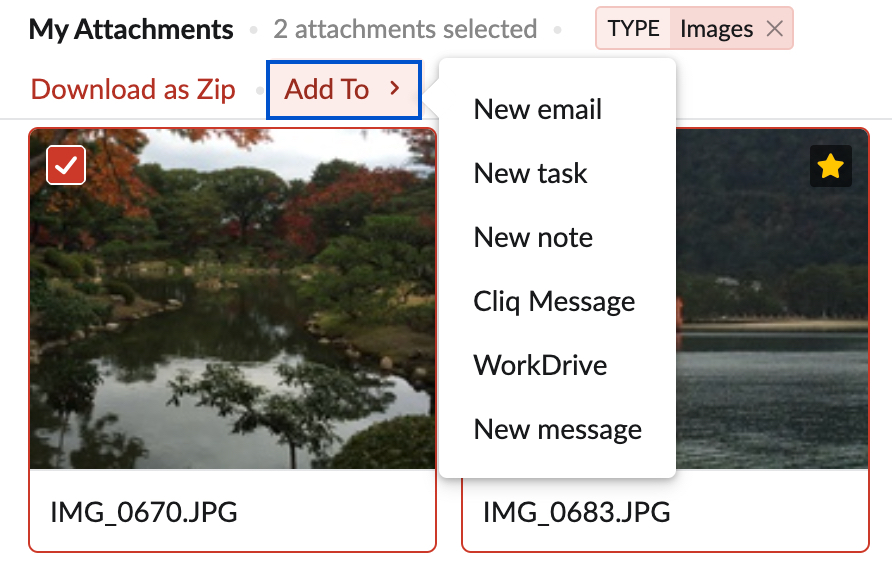Attachment Viewer
Attachment Viewer (visionneuse de pièces jointes) offre une vue consolidée unique de toutes les pièces jointes reçues. Cette fonction répond principalement au problème de désorganisation des pièces jointes en raison des nombreux e-mails et transferts.
Vue centralisée
La visionneuse de pièces jointes regroupe les e-mails de toutes les applications en un seul endroit. Vous pouvez afficher les pièces jointes envoyées par e-mail, partagées avec vous par l'intermédiaire de l'application Streams ou ajoutées à vos tâches ou notes dans la vue centralisée. Les fichiers sont soigneusement triés en fonction de leur type :
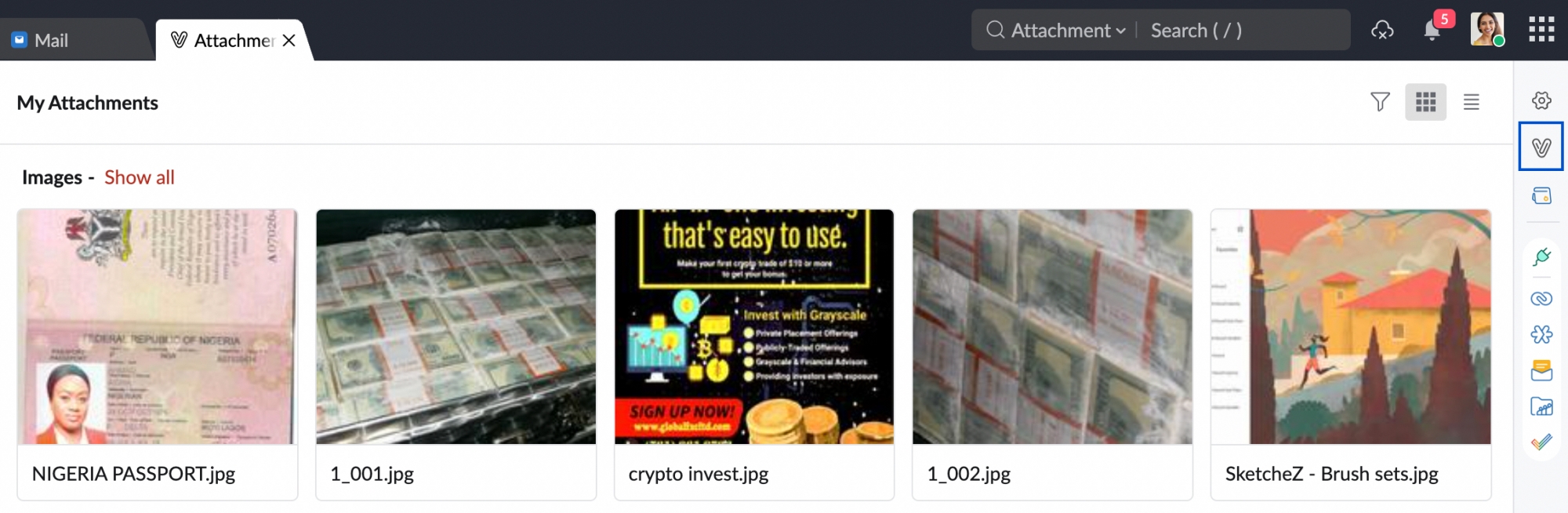
- Images
- Documents
- Fichiers multimédia
- Fichiers compressés et
- Autres types
Actions sur les pièces jointes :
Vous pouvez facilement effectuer certaines actions sur les pièces jointes à partir de la visionneuse de pièces jointes.
Par défaut, les pièces jointes s'affichent sous forme de miniatures. Vous pouvez choisir entre List View ou Thumbnail View dans le coin droit de la visionneuse de pièces jointes.
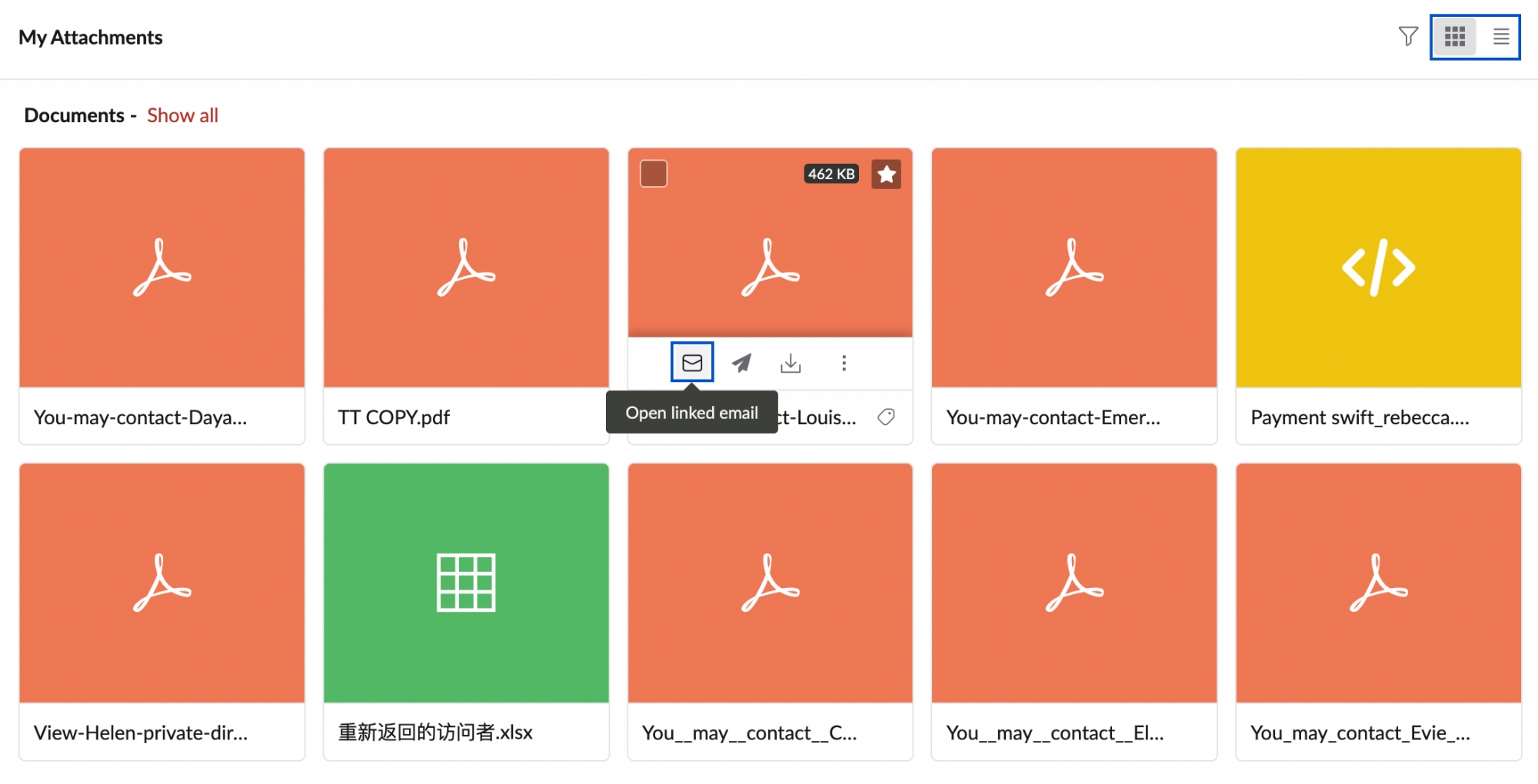
Open linked email : cette option vous permet d'ouvrir l'e-mail/la tâche/la publication relatifs à la pièce jointe.
Attach and send a new email : lorsque vous voulez envoyer une pièce jointe avec un e-mail, vous pouvez utiliser cette option.
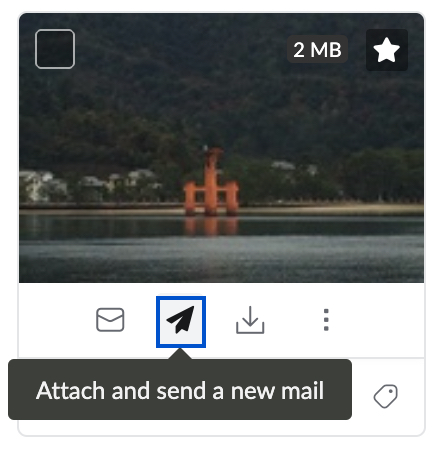
Vous pouvez également faire glisser une pièce jointe de la visionneuse de pièces jointes et la déposer directement dans la zone de rédaction pour la joindre à un nouvel e-mail.
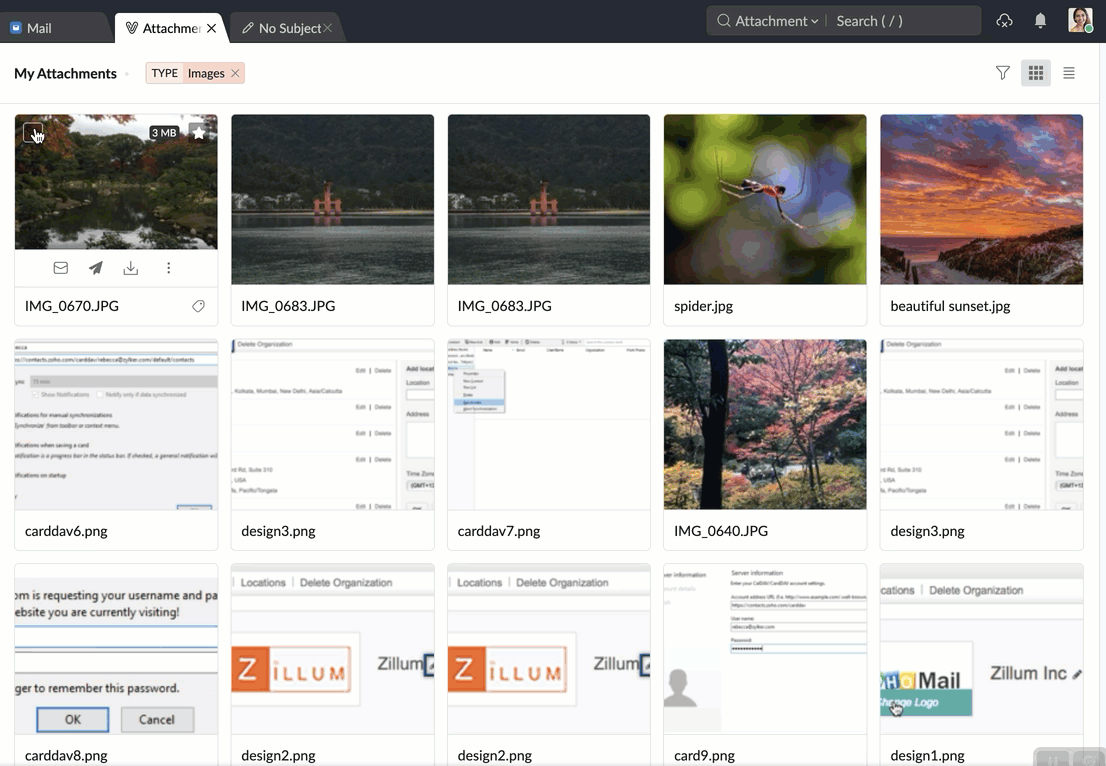
En outre, vous pouvez également télécharger les pièces jointes sur votre appareil. Cliquez sur More options pour afficher les autres actions que vous pouvez effectuer, notamment ajouter la pièce jointe à une nouvelle publication Streams, note ou tâche, appliquer des tags, ajouter au cloud, masquer et imprimer la pièce jointe.
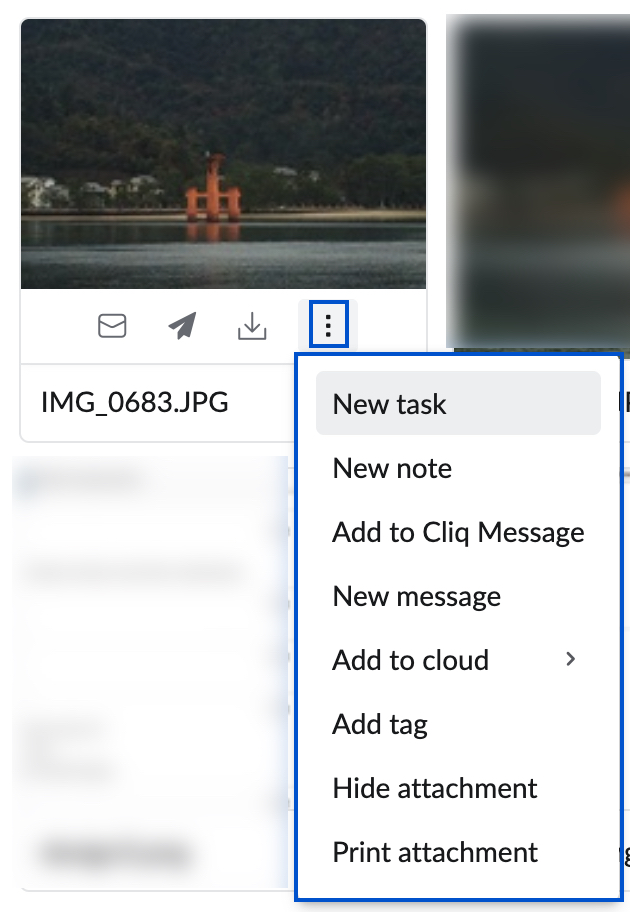
Aperçu du fichier
Vous pouvez sélectionner n'importe quelle miniature pour obtenir un aperçu des pièces jointes. Elles peuvent être prévisualisées directement sans besoin de télécharger l'ensemble des pièces jointes. Aussi, si les fichiers joints sont des documents, des feuilles de calcul ou des présentations, vous pouvez directement afficher les pièces jointes en utilisant les applications intégrées Zoho Writer/ Sheet/ Show.
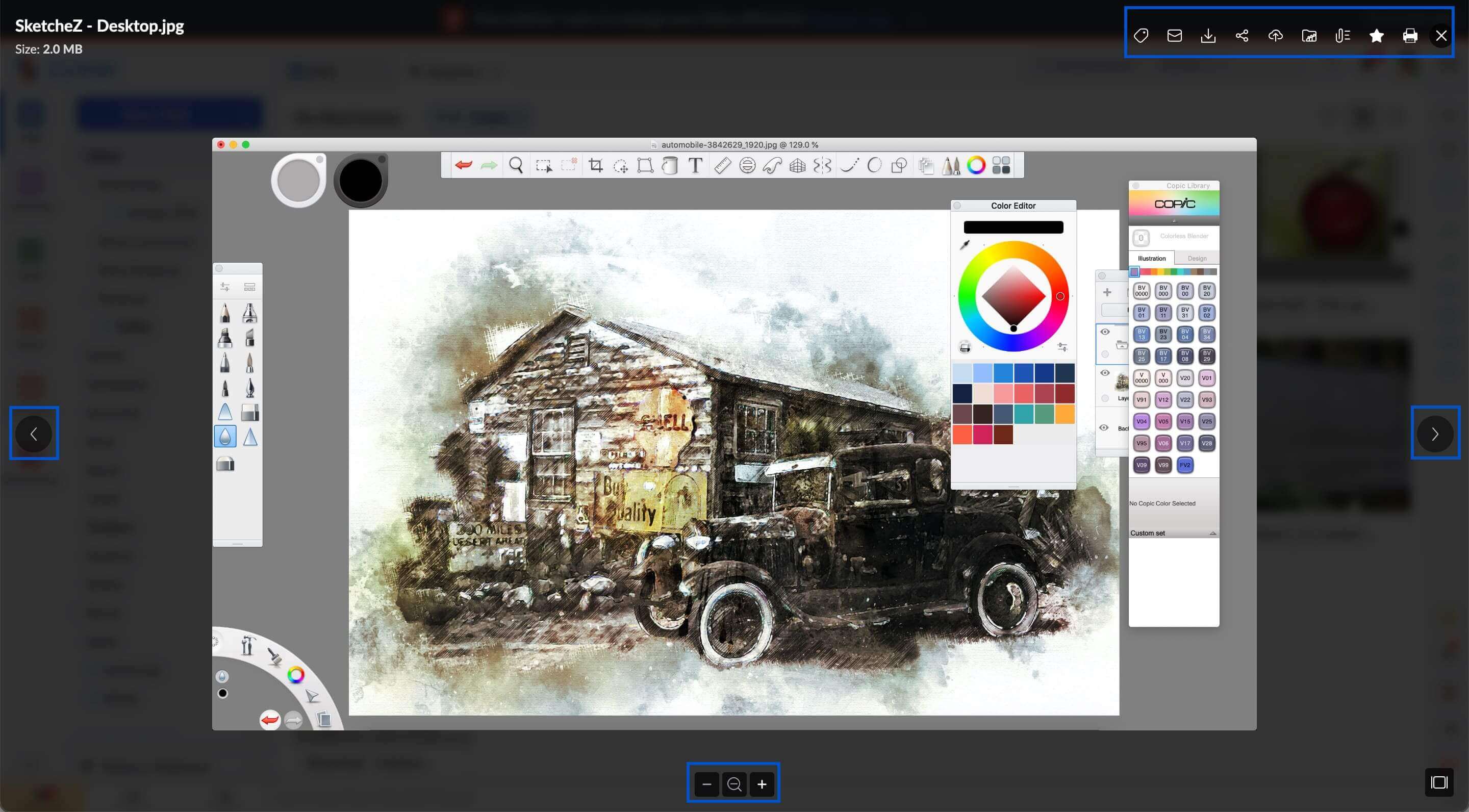
La visionneuse de pièces jointes permet également d'afficher directement un aperçu des fichiers multimédia, si vous recevez un fichier vidéo ou audio en pièce jointe. Seuls les fichiers compressés et certains autres types de fichiers doivent être téléchargés pour les visualiser. Aucun aperçu ne peut être affiché pour ces types de pièces jointes.
Actions rapides
Vous pouvez marquer une pièce jointe comme favori, ouvrir directement l'e-mail lié, envoyer un nouvel e-mail avec la pièce jointe, charger le fichier sur le cloud ou ajouter un tag à la pièce jointe dans la vue miniature elle-même.
Toutes les actions rapides sont également disponibles dans le mode Preview Attachment. En outre, vous pouvez rechercher et répertorier les autres pièces jointes de l'expéditeur ou répertorier toutes les pièces jointes de même type dans le mode Preview.
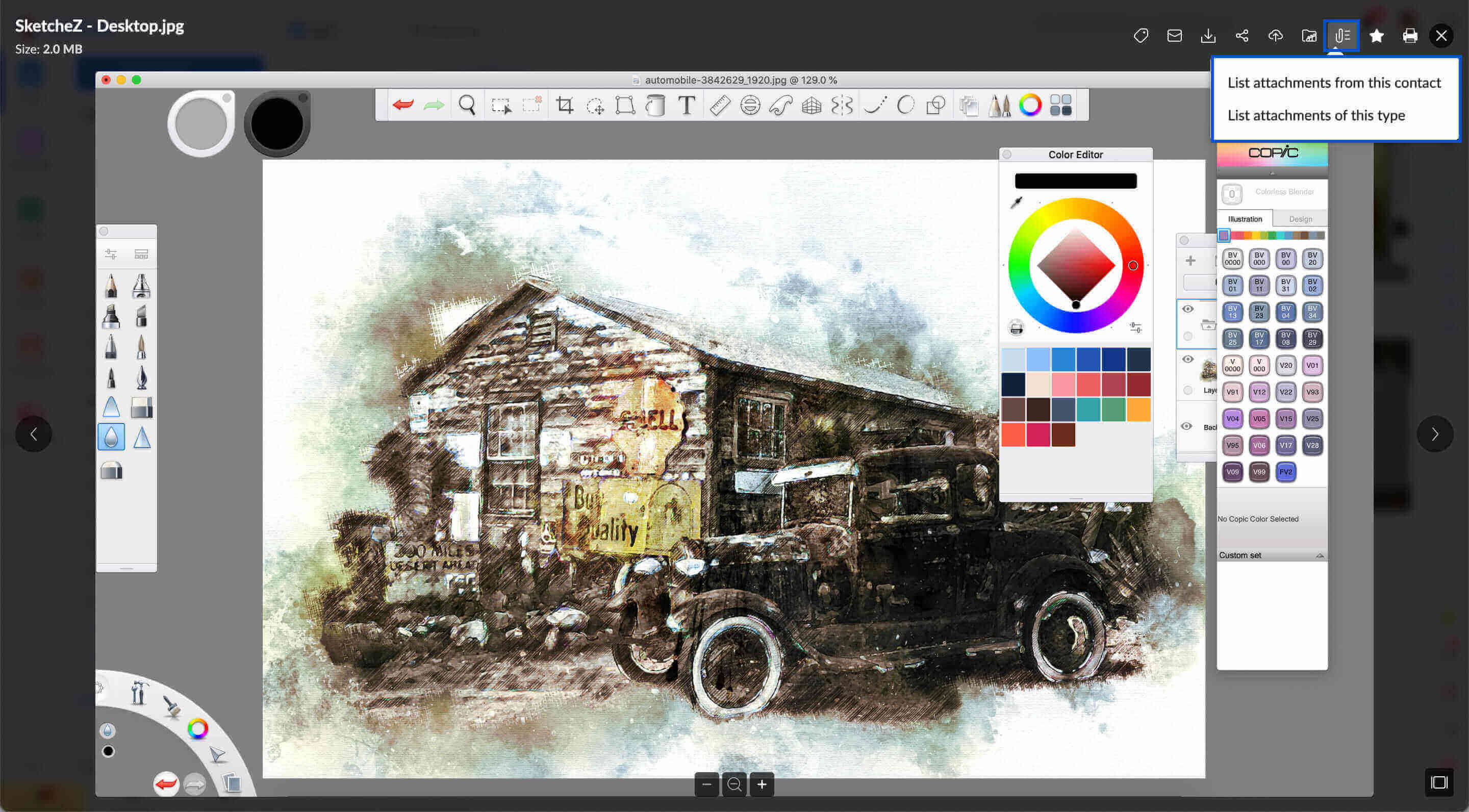
Partage de pièces jointes
Dans la fenêtre de la visionneuse de pièces jointes, vous pouvez sélectionner plusieurs pièces jointes et les partager dans n'importe quelle autre application de Zoho Mail.
Étapes pour partager les pièces jointes :
- Ouvrez la visionneuse de pièces jointes Attachment Viewer dans votre compte Zoho Mail.
- Sélectionnez les pièces jointes que vous souhaitez partager.
- Cliquez sur l'option Attach To dans le menu situé en haut de l'écran.
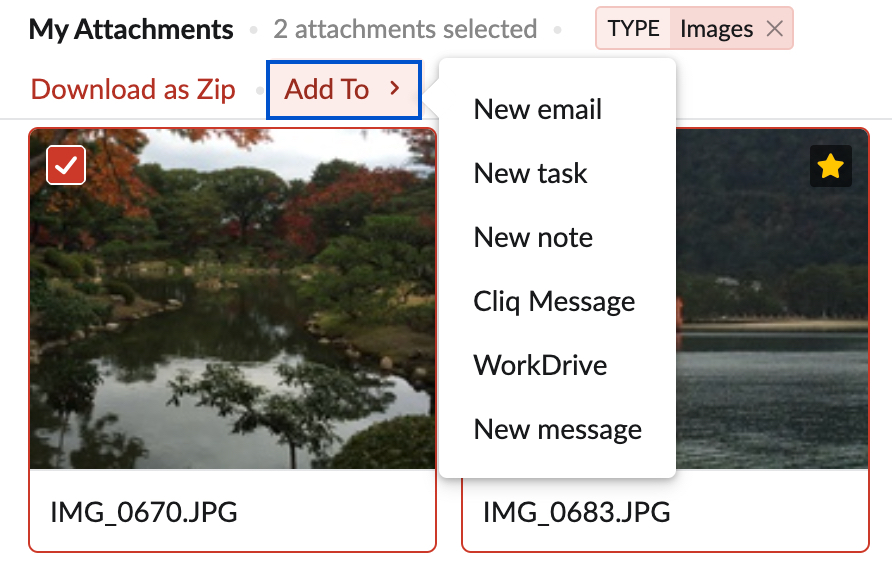
- Choisissez WorkDrive pour ajouter vos pièces jointes à votre compte WorkDrive.
- Sélectionnez New message si vous voulez partager ces pièces jointes avec une publication de l'application Streams. Vous pouvez saisir le contenu de la publication et choisir les autres options avant de publier le message.
- Si vous sélectionnez l'option New email, les pièces jointes s'ouvriront dans la fenêtre de rédaction de l'e-mail.
- Vous pouvez sélectionner l'option New Note si vous souhaitez ajouter les pièces jointes à une nouvelle note. Vous pouvez encore modifier la note et définir vos préférences.
- Vous pouvez sélectionner l'option New Task si vous souhaitez ajouter les pièces jointes à une nouvelle tâche. Vous pouvez saisir les détails de la tâche, tels que la date d'échéance, la priorité, etc.
Vous pouvez également télécharger plusieurs pièces jointes à partir de la visionneuse en sélectionnant plusieurs pièces jointes et en cliquant sur l'option Download as Zip dans le menu situé en haut de l'écran.
Filtres des pièces jointes
L'application de la visionneuse de pièces jointes est dotée d'un filtre qui aide à définir les conditions pour filtrer vos pièces jointes et les localiser facilement. La définition de ces conditions s'effectue en fonction de différentes entités.
Étapes pour filtrer les pièces jointes :
- Cliquez sur l'icône du filtre située dans l'angle supérieur droit de l'écran de la visionneuse de pièces jointes.
- Définissez les conditions du filtre dans chaque entité.
- Si vous recherchez des pièces jointes provenant d'un groupe particulier, sélectionnez le groupe concerné dans la section Groups.
- Dans la section Attachments From, indiquez si la pièce jointe a été partagée via un e-mail, une note ou une autre entité.
- Dans la section Attachment Type, sélectionnez le type de document que vous recherchez.
- Si vous avez appliqué un tag à la pièce jointe, sélectionnez le tag dans la liste déroulante Tags pour faciliter le filtrage.
- Si vous recherchez une pièce jointe à partir d'un e-mail dans un dossier particulier, sélectionnez le dossier dans la liste déroulante Folders.
- Après avoir défini les conditions requises, cliquez sur Filter.

- Les pièces jointes entrant dans cette catégorie de filtre s'afficheront.