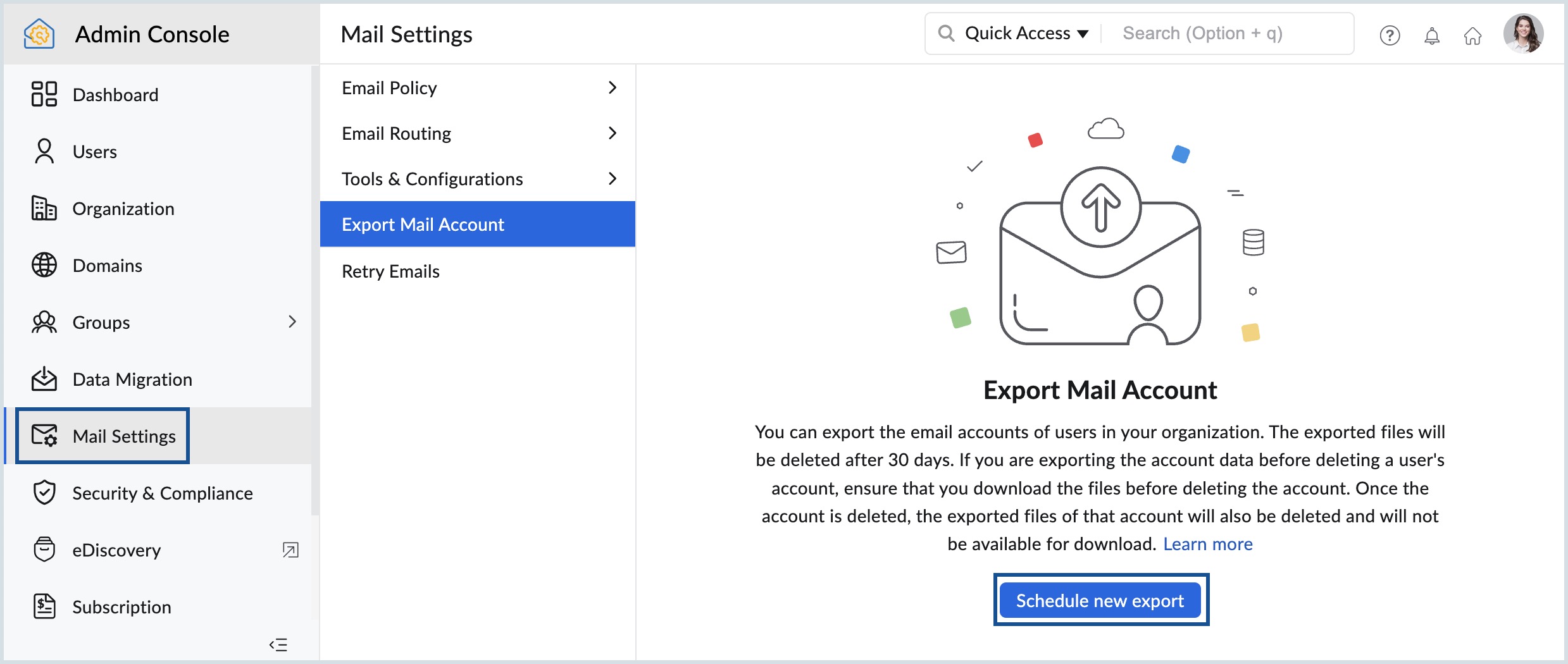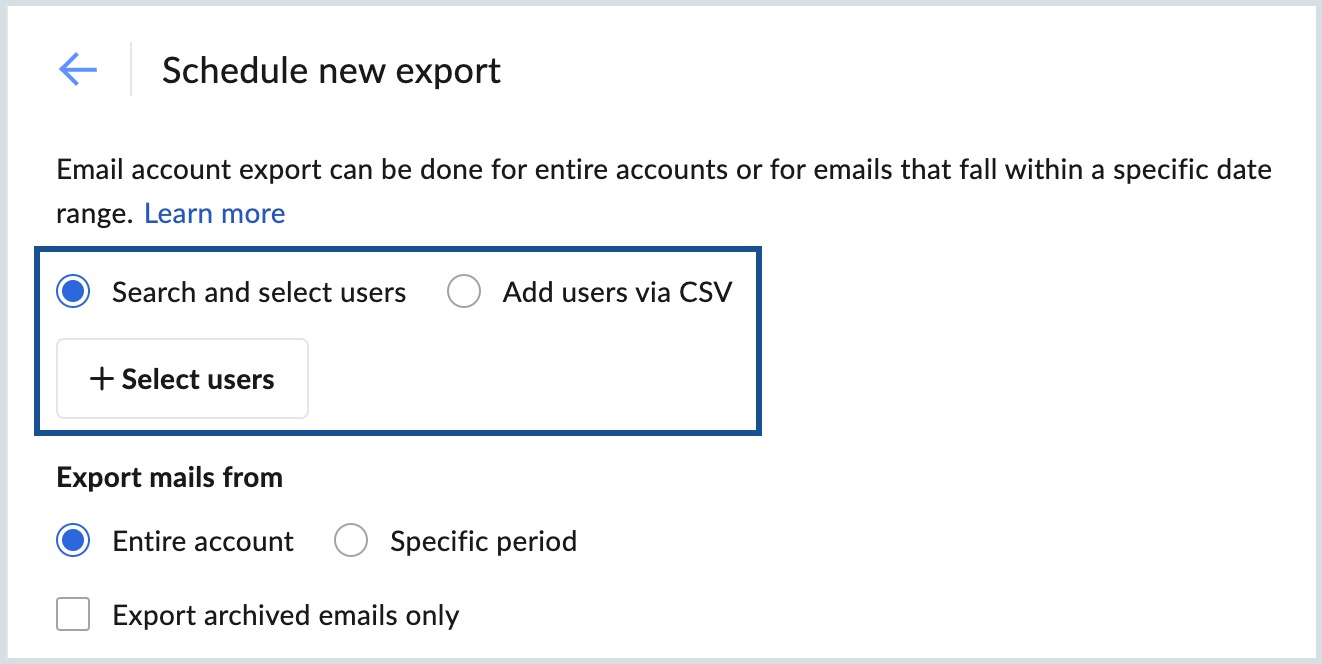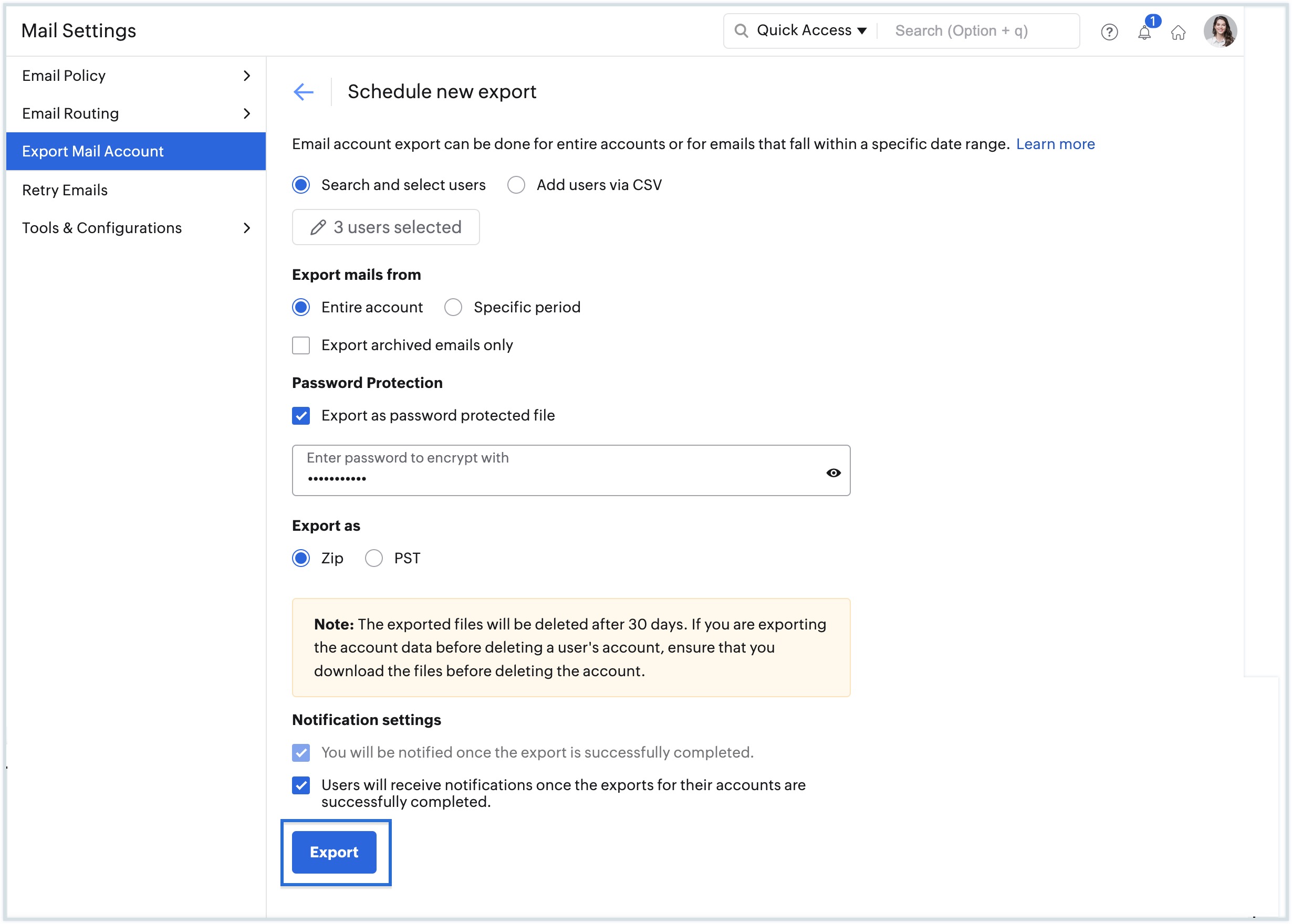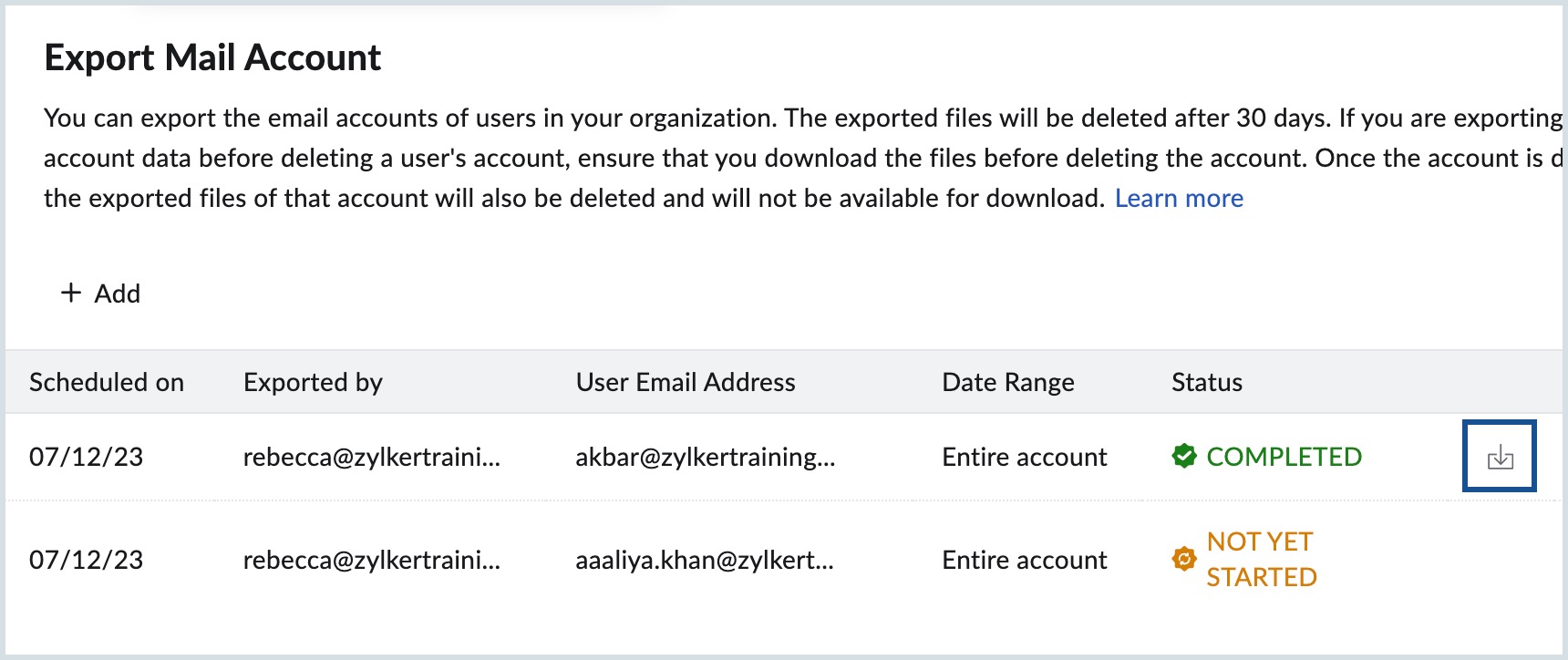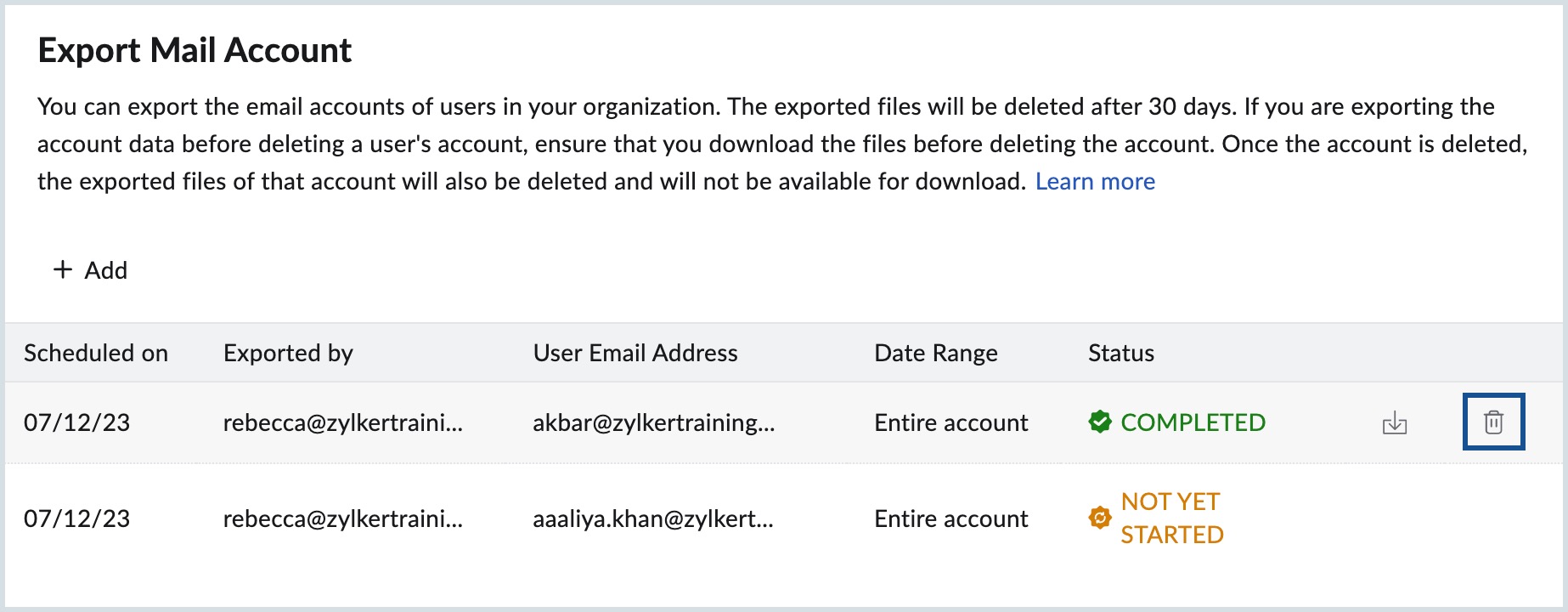Exportation/sauvegarde du compte de messagerie, récupération et nouvelle tentative d'envoi d'e-mails
La console Zoho Mail Admin fournit des options pour exporter ou sauvegarder les e-mails des utilisateurs, récupérer les e-mails supprimés et réessayer d'envoyer des e-mails dont la distribution a échoué. Ces options sont disponibles dans le menu des paramètres de messagerie de la console d'administration.
Exportation d'e-mails
Les super administrateurs ou les administrateurs peuvent exporter les comptes de messagerie des utilisateurs de leur organisation, soit pour se conformer aux politiques de sauvegarde, soit pour sauvegarder un compte avant qu'un employé ne quitte l'organisation. Dans certains cas, si le stockage du compte de messagerie est utilisé, les administrateurs peuvent sauvegarder des e-mails de ce compte en se basant sur une période spécifique avant de supprimer d'anciens messages pour libérer de l'espace dans ce compte.
L'exportation du compte de messagerie peut être effectuée pour l'ensemble du compte ou basée sur une période spécifique. Les e-mails exportés seront disponibles au format ZIP/PST dans la console d'administration pour une période de 30 jours à compter de la date d'exportation.
Exportation des comptes de messagerie - Administrateurs
L'ensemble du compte est généralement exporté lorsqu'un employé quitte l'organisation et si l'administrateur doit sauvegarder le compte avant de supprimer le compte ou d'effacer les e-mails. Les fichiers ZIP/PST exportés ont exactement la même structure de dossier que celle qui était disponible dans le compte utilisateur.
Seuls les e-mails disponibles dans ce compte au moment de l'exportation seront exportés. Les e-mails qui se trouvent dans le dossier des spams ou la corbeille ne seront pas inclus dans la sauvegarde.
- Connectez-vous à la console Zoho Mail Admin.
- Accédez au menu Mail Settings et sélectionnez Export Mail Account.
- Cliquez sur Schedule New Export lorsque vous planifiez des exportations pour la première fois. Sinon, cliquez sur Add.
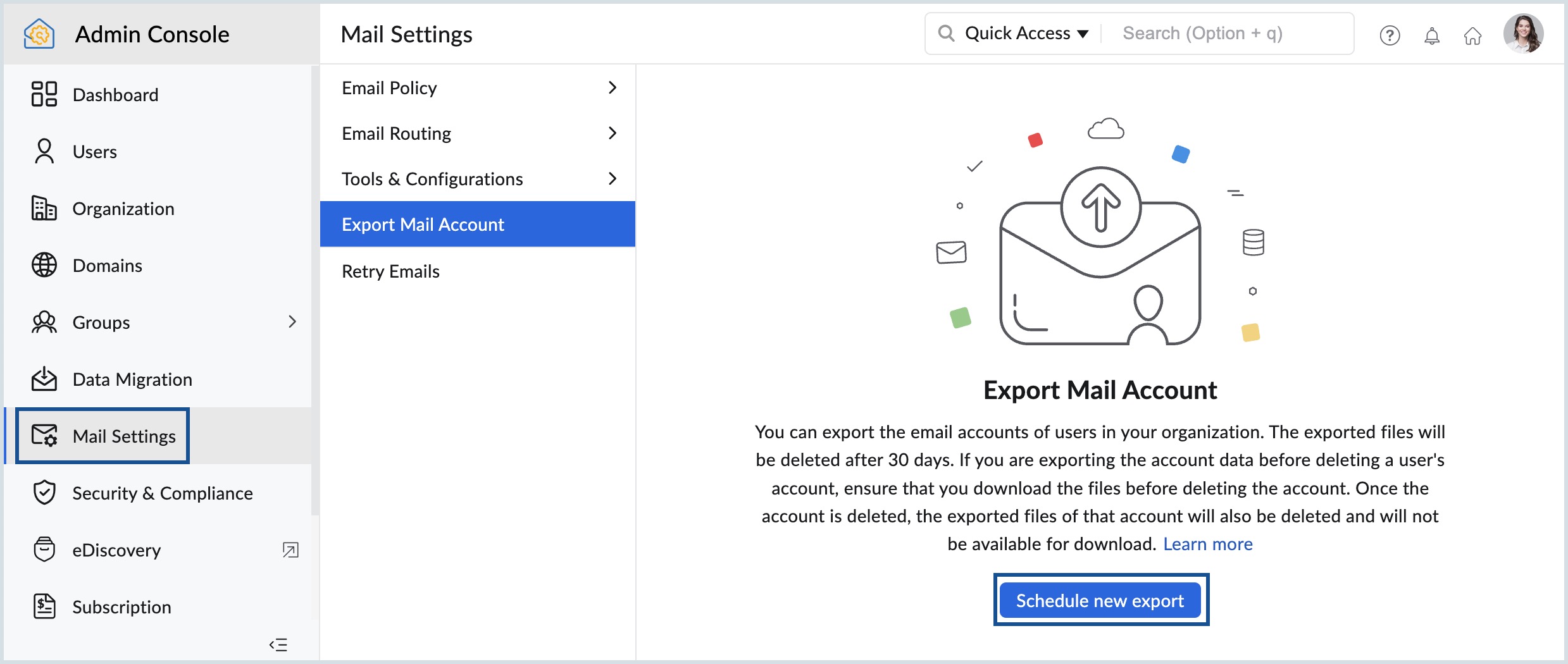
- Cliquez sur le bouton Select users pour ajouter les boîtes aux lettres de l'utilisateur que vous souhaitez exporter.
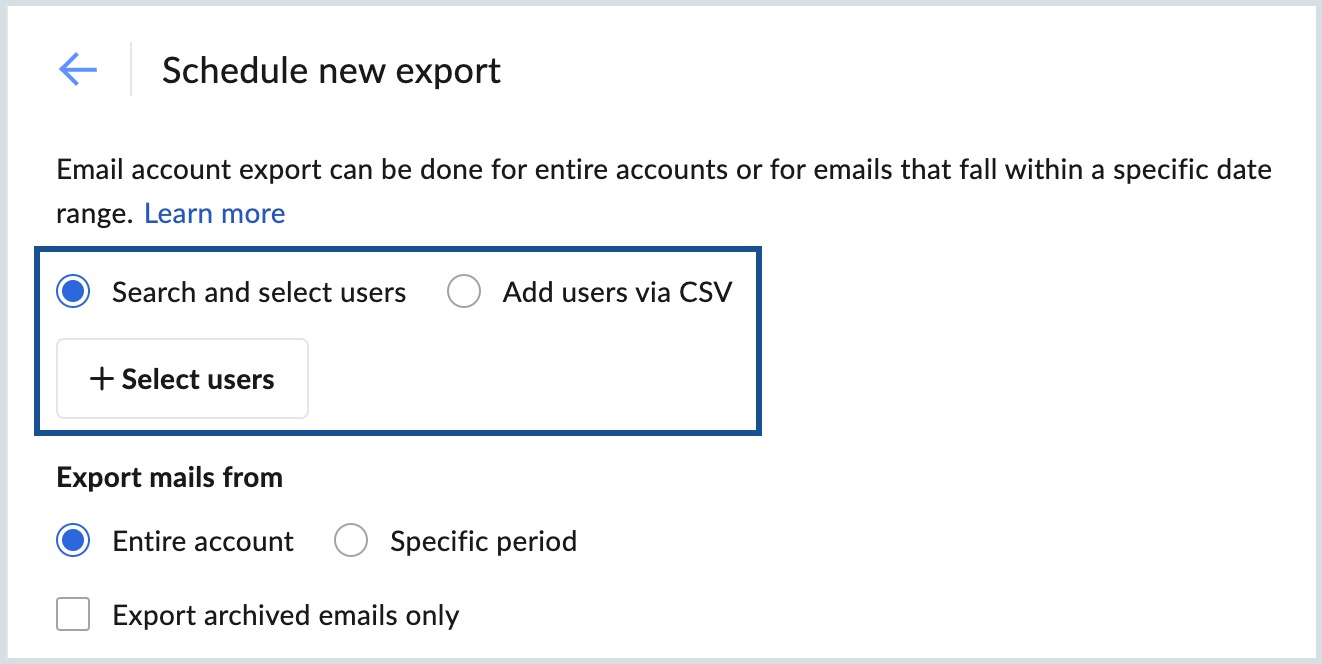
- Cliquez sur Add dans la boîte de dialogue Add users, puis cliquez sur Proceed.
- Sélectionnez cette option si vous souhaitez exporter l'intégralité du compte ou les e-mails correspondant à une période spécifique.
- Sélectionnez Entire Account dans le champ Export mails from si vous souhaitez exporter tous les e-mails de l'utilisateur.
- Sélectionnez Specific Period, puis saisissez la période pour l'exportation basée sur la période. Tous les e-mails qui ont été envoyés ou reçus pendant cette période seront exportés sous forme de fichier ZIP.
- Sélectionnez Export archive emails only si vous souhaitez exporter uniquement les e-mails archivés des utilisateurs sélectionnés.
- Cochez la case Use Encryption pour protéger le fichier exporté par mot de passe, puis saisissez le mot de passe du fichier. Cette étape est facultative et vous pouvez ne pas cocher cette case si vous ne souhaitez pas protéger vos fichiers par un mot de passe.
- Choisissez si vous souhaitez exporter les données sous forme de fichier ZIP ou PST sous l'option Export as.
Remarque :
- L'option d'exportation des données au format PST a été déployée progressivement et ne sera disponible que pour les utilisateurs de l'organisation qui ont souscrit l'un de nos forfaits payants.
- Si vous souhaitez activer l'option sur le compte de votre organisation, veuillez nous contacter à l'adresse support@zohomail.com.
- Enfin, cliquez sur Exporter pour exporter les données des utilisateurs sélectionnés.
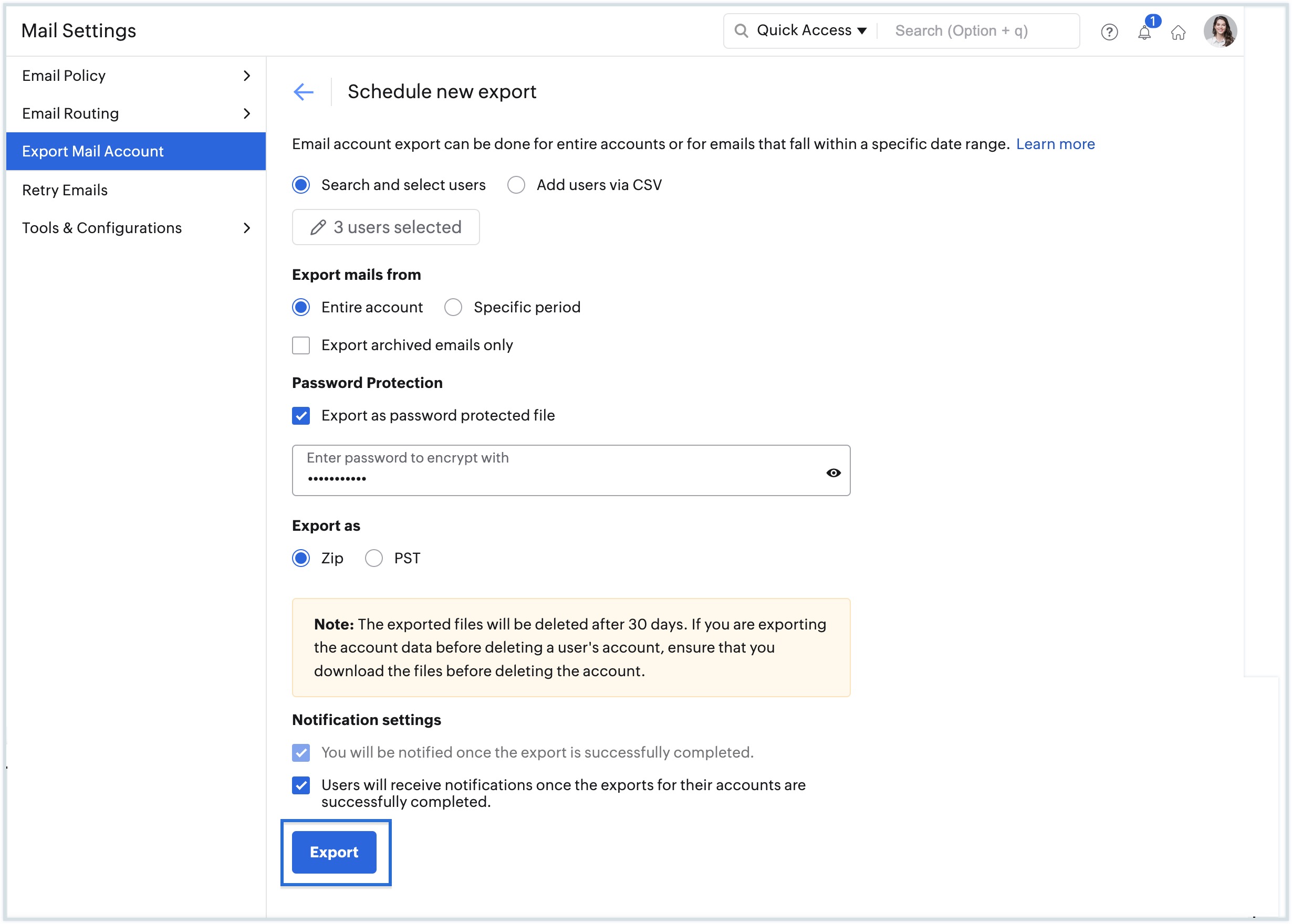
- Une fois l'exportation ajoutée, vous serez redirigé(e) vers une liste où toutes les exportations planifiées seront répertoriées. Passez le curseur sur l'exportation et cliquez sur l'icône d'actualisation pour vérifier l'état de l'exportation.
- Une fois le processus d'exportation terminé, un lien de téléchargement s'affichera dans la section Status.
- Cliquez sur le lien de téléchargement pour afficher la liste des fichiers téléchargeables pour chaque compte. Une notification par e-mail sera également envoyée à l'administrateur et à l'utilisateur, et elle contiendra les liens pour télécharger les fichiers disponibles.
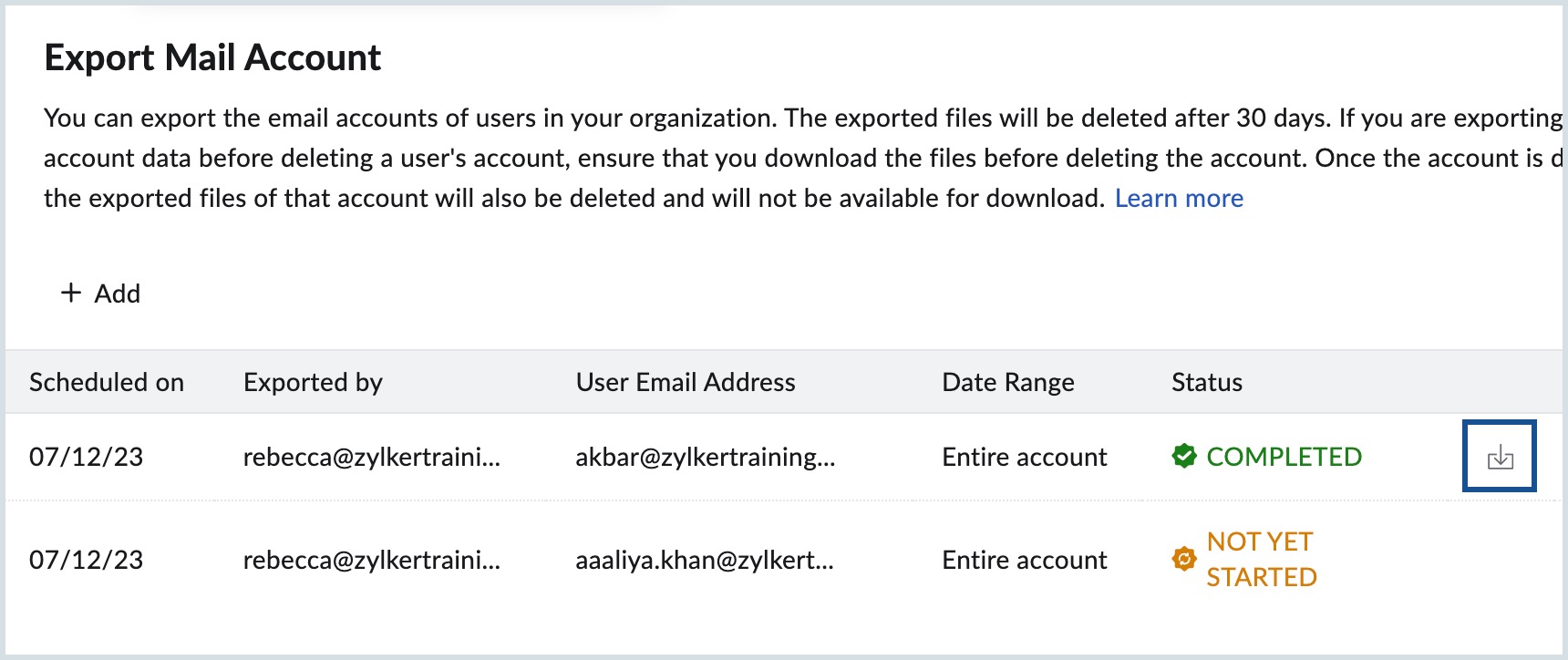
- Pour supprimer une exportation, passez le curseur sur l'exportation préférée et cliquez sur l'icône de suppression .
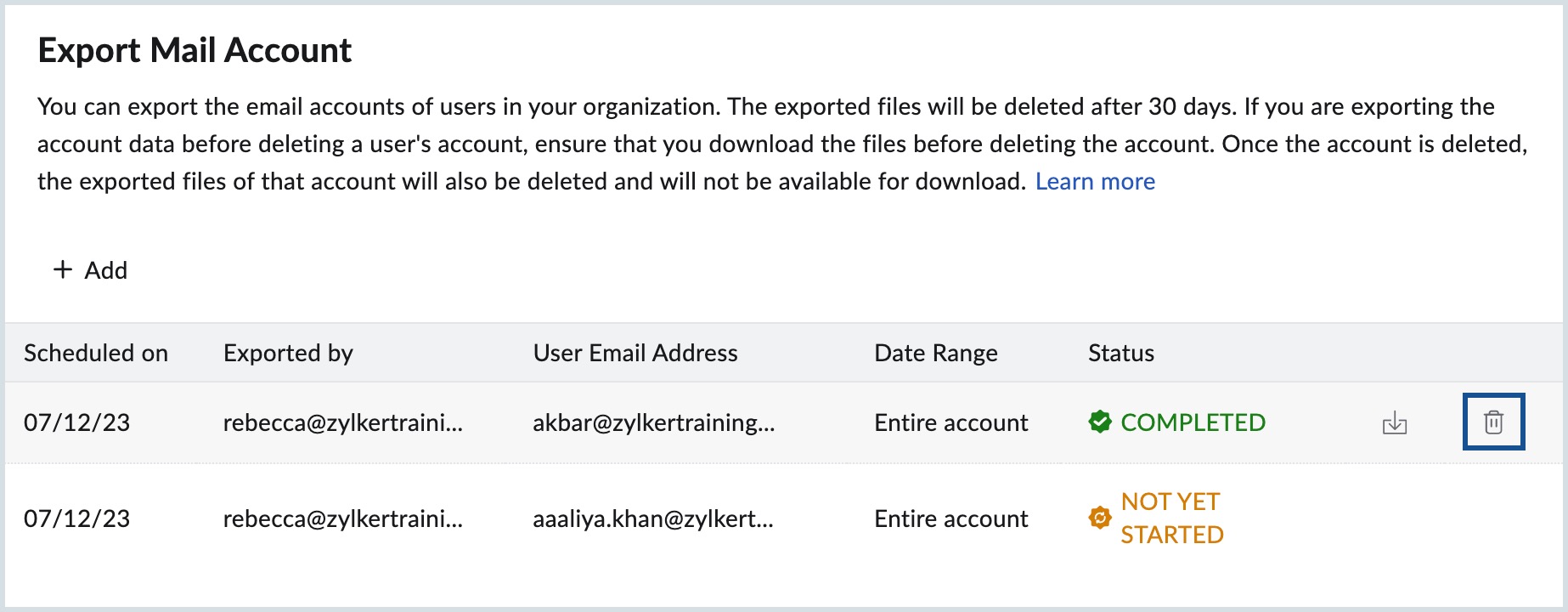
Remarque :
- Veillez à télécharger les fichiers ZIP/PST de la console d'administration avant de supprimer le compte. Les données exportées seront disponibles pendant 30 jours à compter de la date d'exportation. Il est toujours conseillé de télécharger le fichier exporté avant de supprimer le compte pour éviter toute perte de données.
- Au maximum, 50 utilisateurs seulement peuvent être exportés à la fois au format de fichier ZIP. De même, vous ne pouvez exporter qu'un maximum de 10 utilisateurs à la fois au format de fichier PST.
Exportation spécifique au dossier - Sauvegarde de l'utilisateur :
Les utilisateurs peuvent se connecter à leurs propres comptes à l'adresse mail.zoho.com pour exporter des e-mails dans un dossier particulier ou un ensemble de dossiers. Les options permettant d'exporter les e-mails de leur compte sont disponibles dans la section Import/ Export dans Settings. Cependant, l'administrateur peut limiter l'exportation des e-mails par des utilisateurs spécifiques en utilisant la section Access Restrictions de Email Policy.
Sauvegarde via le transfert d'e-mails
Vous pouvez utiliser les options Incoming Email Forwarding et Outgoing Email Forwarding pour enregistrer une copie de l'e-mail qui arrive sur le compte et des e-mails envoyés à partir du compte. Vous devez créer deux comptes d'utilisateur dans votre organisation exclusivement à cette fin. Ex. : backup.in@yourdomain.com et backup.out@yourdomain.com.
Vous pouvez transférer tous les messages entrants vers le compte backup.in, en configurant le transfert d'e-mails depuis la console d'administration.
Le transfert sortant se base principalement sur la politique de transfert sortant. Vous pouvez créer une politique de transfert sortant et configurer backup.out@yourdomain.com en tant que compte à utiliser pour conserver une copie des e-mails sortants. Vous devez alors appliquer la politique aux utilisateurs pour lesquels vous souhaitez disposer d'une sauvegarde des e-mails sortants. Cliquez ici pour obtenir des informations détaillées sur la politique de messagerie.
Lorsque vous configurez des comptes multiples à transférer vers un compte unique, assurez-vous que les comptes de sauvegarde disposent d'un espace de stockage suffisant pour gérer le volume d'e-mails.
Récupération des e-mails
L'option de récupération d'e-mails vous permet de récupérer des e-mails précédemment supprimés par des utilisateurs à partir de leurs comptes de messagerie respectifs. Cette fonction est particulièrement utile lorsqu'un employé a quitté l'entreprise et que ses e-mails ont été supprimés, mais qu'ils doivent être consultés pour une raison quelconque par l'administrateur de l'organisation. L'administrateur peut choisir de récupérer tous les e-mails supprimés d'un employé sélectionné, au cours de la période spécifiée. Suivez les étapes ci-dessous pour récupérer les e-mails requis :
- Connectez-vous à la console Zoho Mail Admin.
- Accédez au menu Security & Compliance, puis sélectionnez Deleted Email Recovery.
- Cliquez sur Add Recovery.
- Cliquez sur Select Users et choisissez un ou plusieurs utilisateurs dont vous souhaitez récupérer les e-mails.
- Dans la liste déroulante Select recovery duration, choisissez la période pendant laquelle les e-mails doivent être récupérés à partir des comptes spécifiés.
- Dans l'option Recovery destination folder :
- Sélectionnez Same folder si les e-mails doivent être récupérés dans le ou les dossiers dans lesquels ils étaient précédemment présents.
- Sélectionnez New folder si vous devez les récupérer dans un nouveau dossier, puis saisissez un nom pour ce dossier.
- Cochez la case Recover deleted spam folder emails also si vous souhaitez que les spams reçus pendant la durée spécifiée soient également récupérés.
- Maintenant, cliquez sur Add Recovery.
- Une fois que vous avez programmé la récupération, vous accédez à une liste dans laquelle figurent toutes les récupérations programmées. Vous pouvez vérifier le statut de toute récupération d'e-mail ici.
- Cliquez sur l'option Recover deleted emails.
La récupération des e-mails s'applique aussi bien aux e-mails reçus qu'aux e-mails envoyés. Le statut d'achèvement, la taille des e-mails récupérés et d'autres détails de ce type peuvent être consultés dans la liste de récupération des e-mails. Vous pouvez également utiliser l'option Filter fournie pour afficher les récupérations par e-mail en fonction de l'état d'achèvement.
E-mails de relance
Lorsque vous envoyez des e-mails depuis votre compte, si le serveur du destinataire n'accepte pas les e-mails en raison d'erreurs temporaires, ces e-mails seront déplacés vers les files d'attente Retry. Les e-mails ne seront pas renvoyés vers les expéditeurs dans le cas d'erreurs temporaires (451.x.x). Les e-mails envoyés depuis le domaine vers des serveurs de messagerie externes peuvent parfois être renvoyés en raison d'erreurs temporaires sur les serveurs des destinataires. De tels e-mails ne seront pas renvoyés aux expéditeurs, mais seront remis dans la file d'attente Retry Mail. L'expéditeur recevra un e-mail avec le motif au bout de 4 heures.
« Message sending has temporarily failed and would be tried for another x days. Message will be permanently failed if all the attempts are unsuccessful. »
L'envoi des e-mails sera réessayé automatiquement à un intervalle prédéfini automatiquement.
L'administrateur peut consulter ces e-mails dans la file d'attente Retry, valider les en-têtes, mais aussi supprimer les nouvelles tentatives si nécessaire. La liste contiendra les informations de l'expéditeur, le destinataire, l’heure de la dernière tentative, le motif du retard de livraison et les informations concernant l'en-tête. L'administrateur peut essayer manuellement de renvoyer les e-mails en sélectionnant les messages et en utilisant l'option Retry.
Cette option est utile lorsque les e-mails vers un domaine valide particulier sont renvoyés en raison d'un problème de serveur temporaire du côté du destinataire. Dans ce cas, l'administrateur peut sélectionner tous les e-mails adressés à ce domaine et sélectionner Retry Sending pour éviter de renvoyer les e-mails aux expéditeurs.
- Connectez-vous à la console Zoho Mail Admin.
- Accédez au menu Mail Settings et sélectionnez Retry Emails.
- Tous les e-mails en attente d'une nouvelle tentative sont répertoriés ici, avec l'adresse du destinataire, l'heure de la dernière tentative, les tentatives en cours et la raison de l'échec.
- Cliquez sur un e-mail de la liste pour afficher son en-tête.
- Sélectionnez les e-mails de la file d'attente de renvoi sur lesquels vous souhaitez effectuer une action.
- Vous pouvez choisir d'envoyer ou de supprimer es e-mails via les options Send ou Delete.