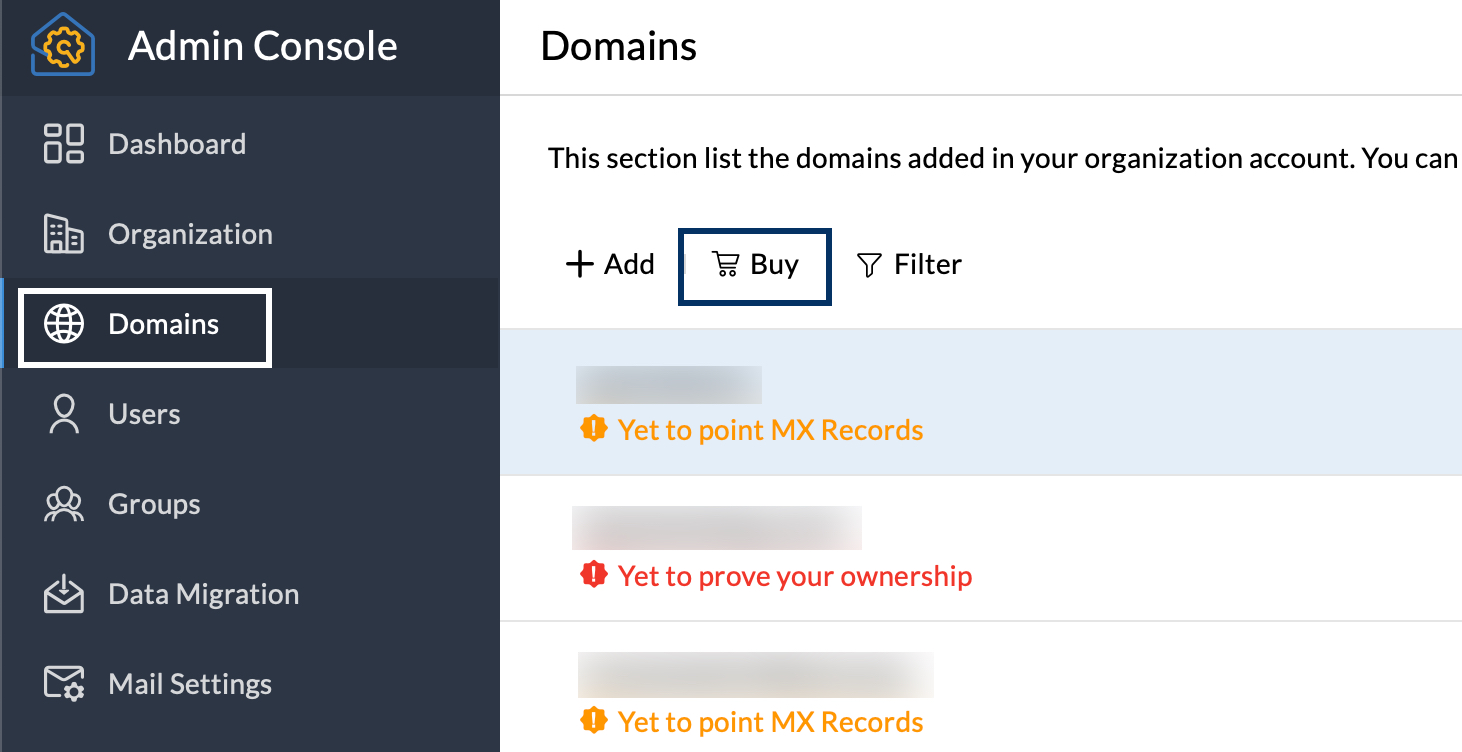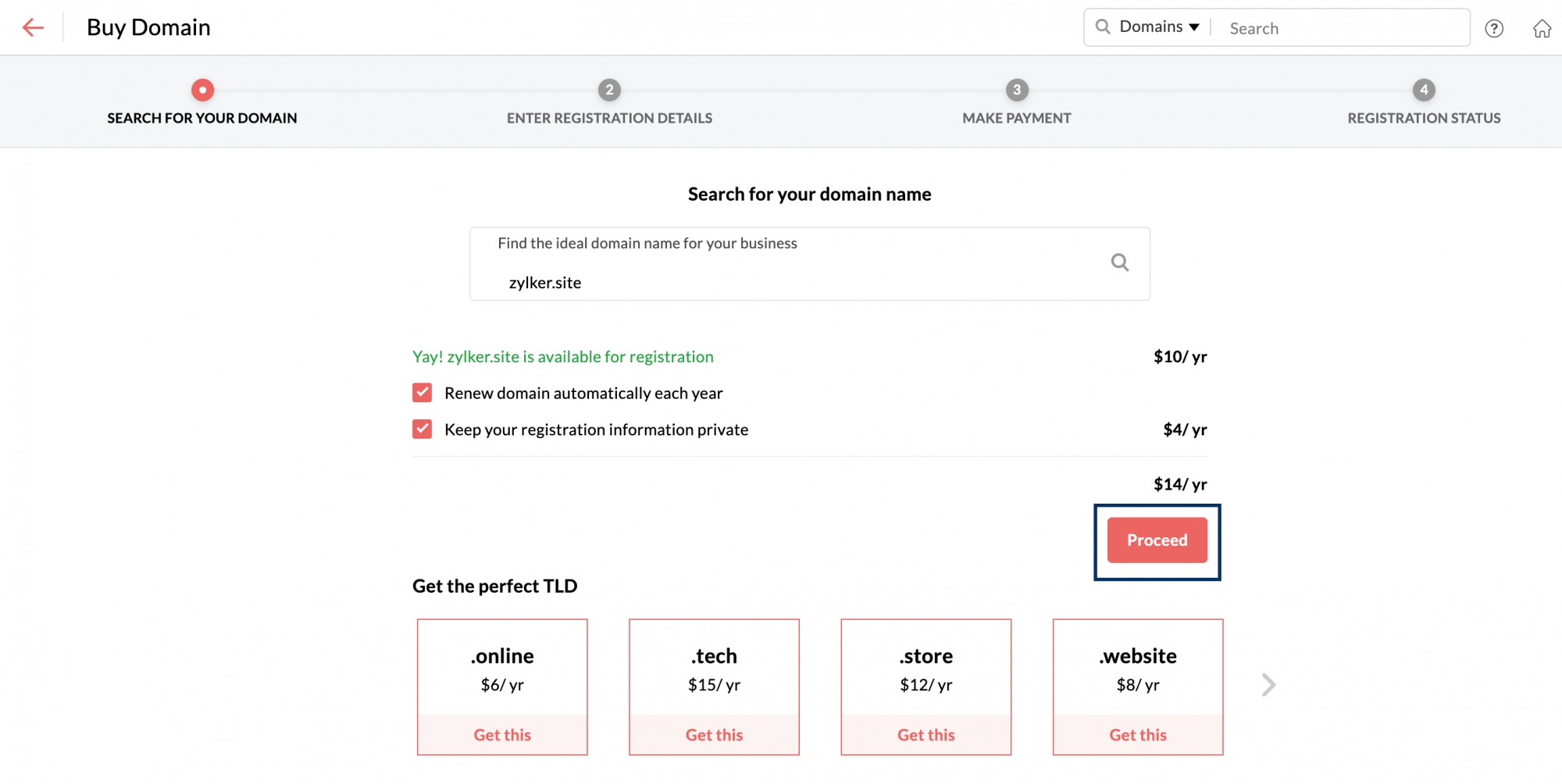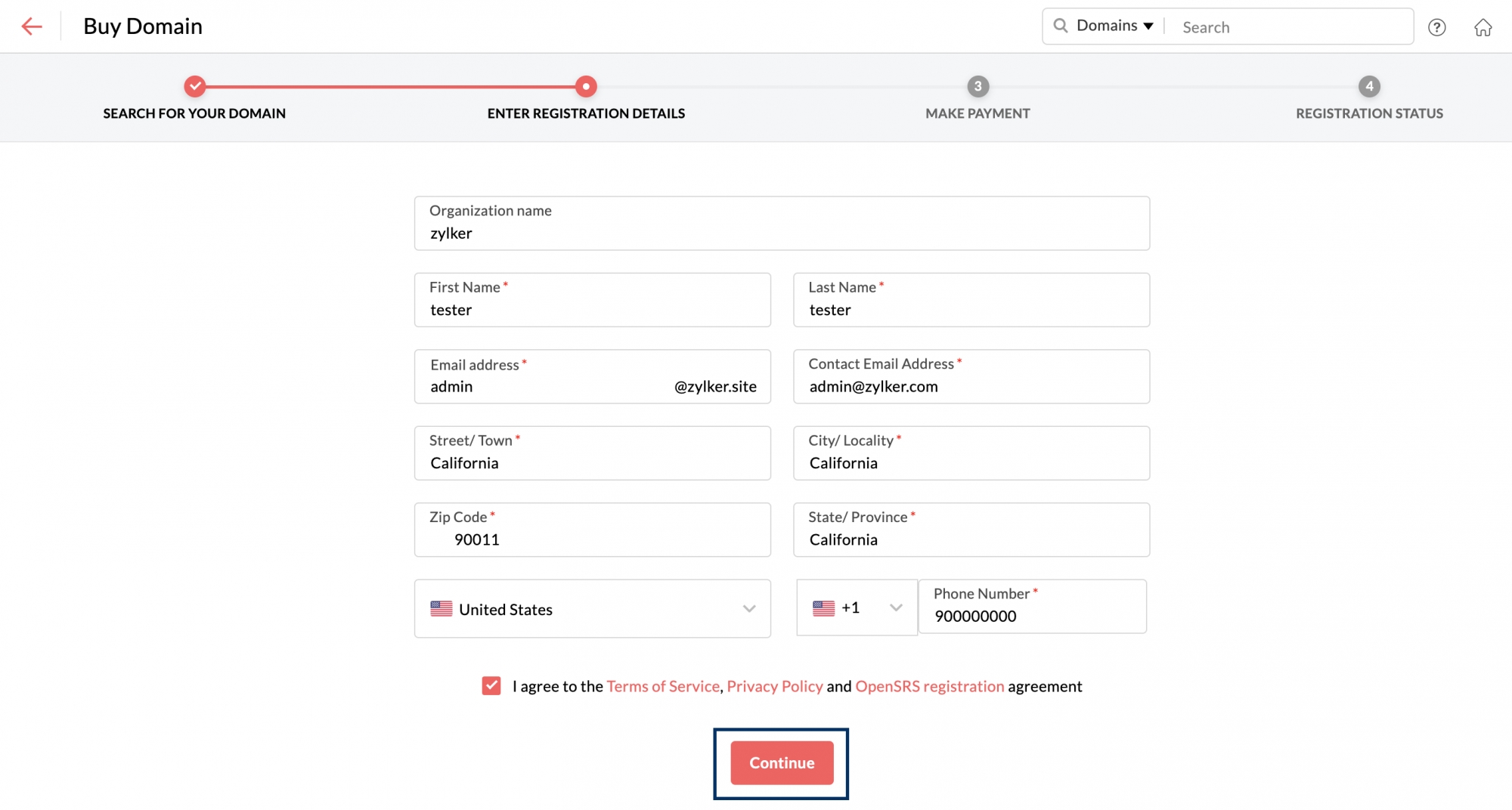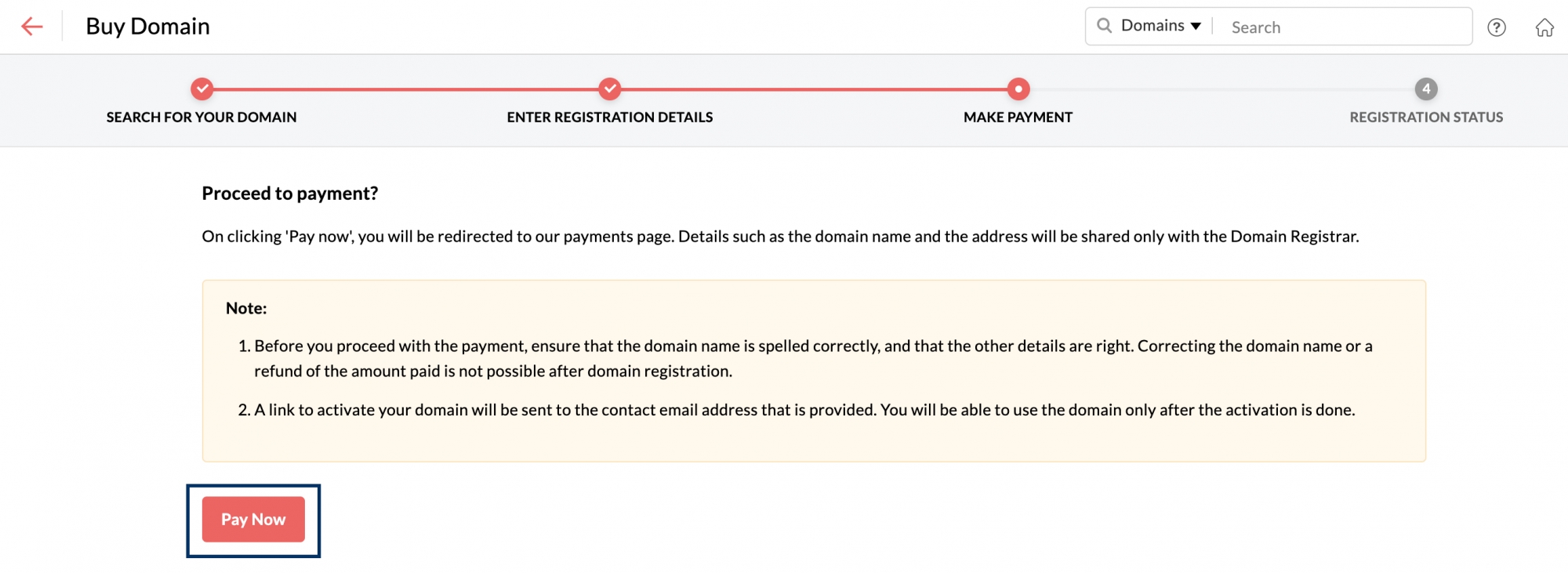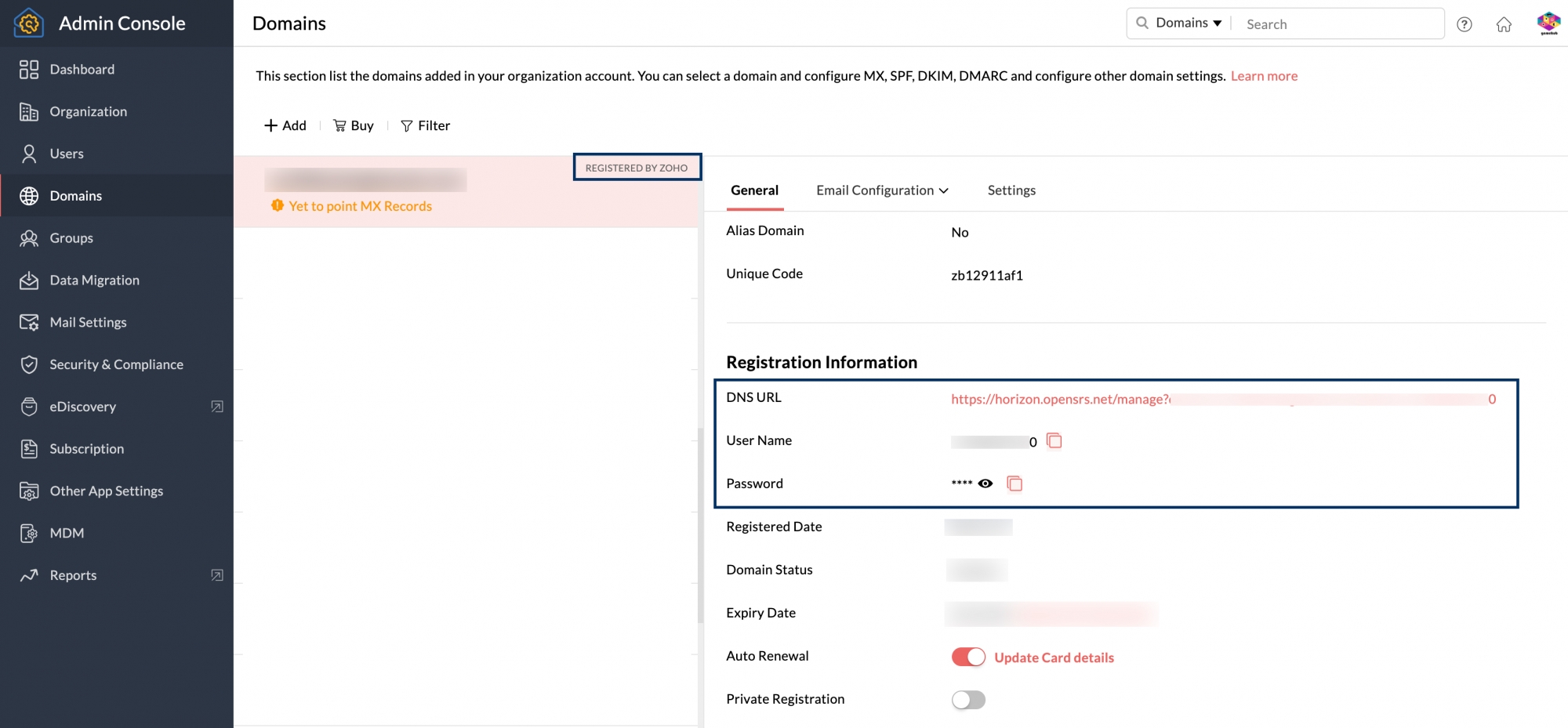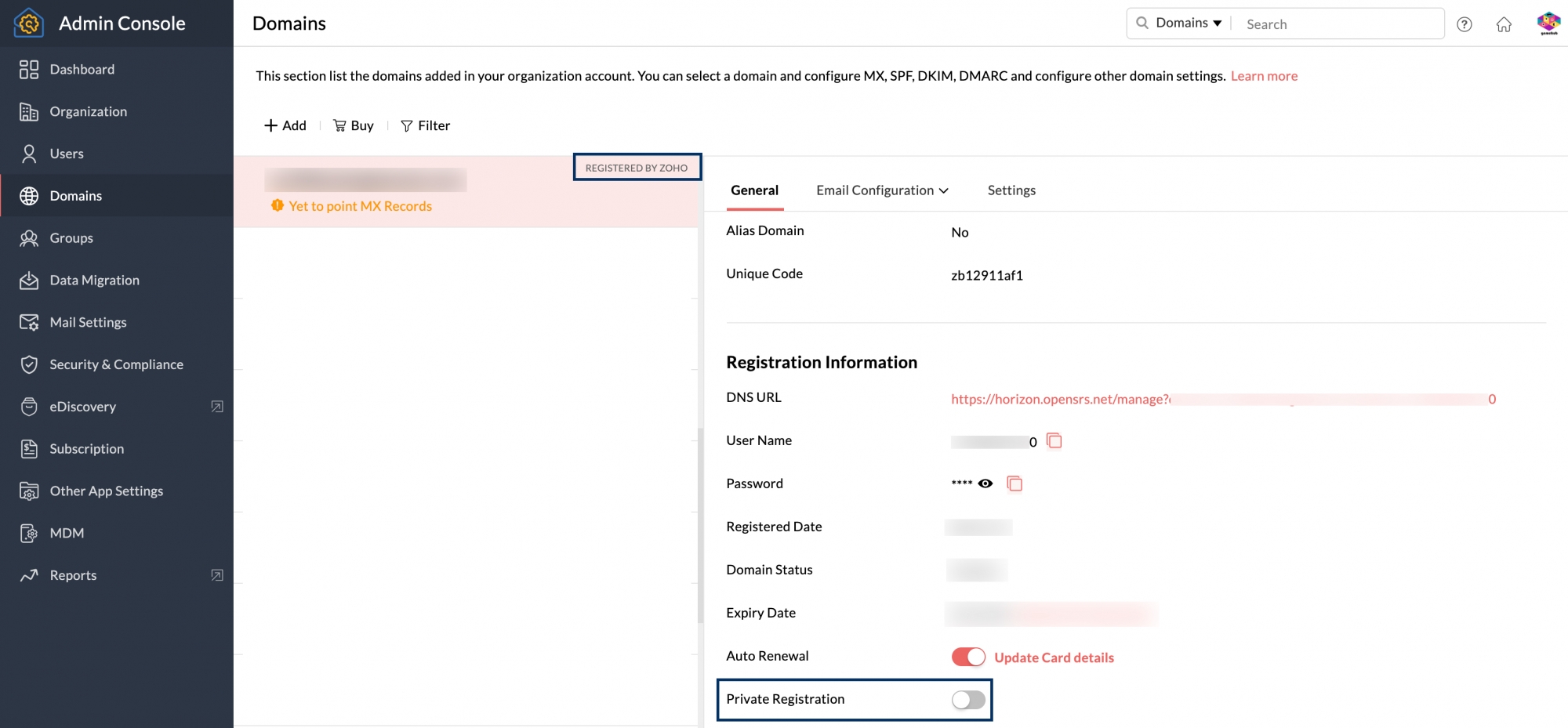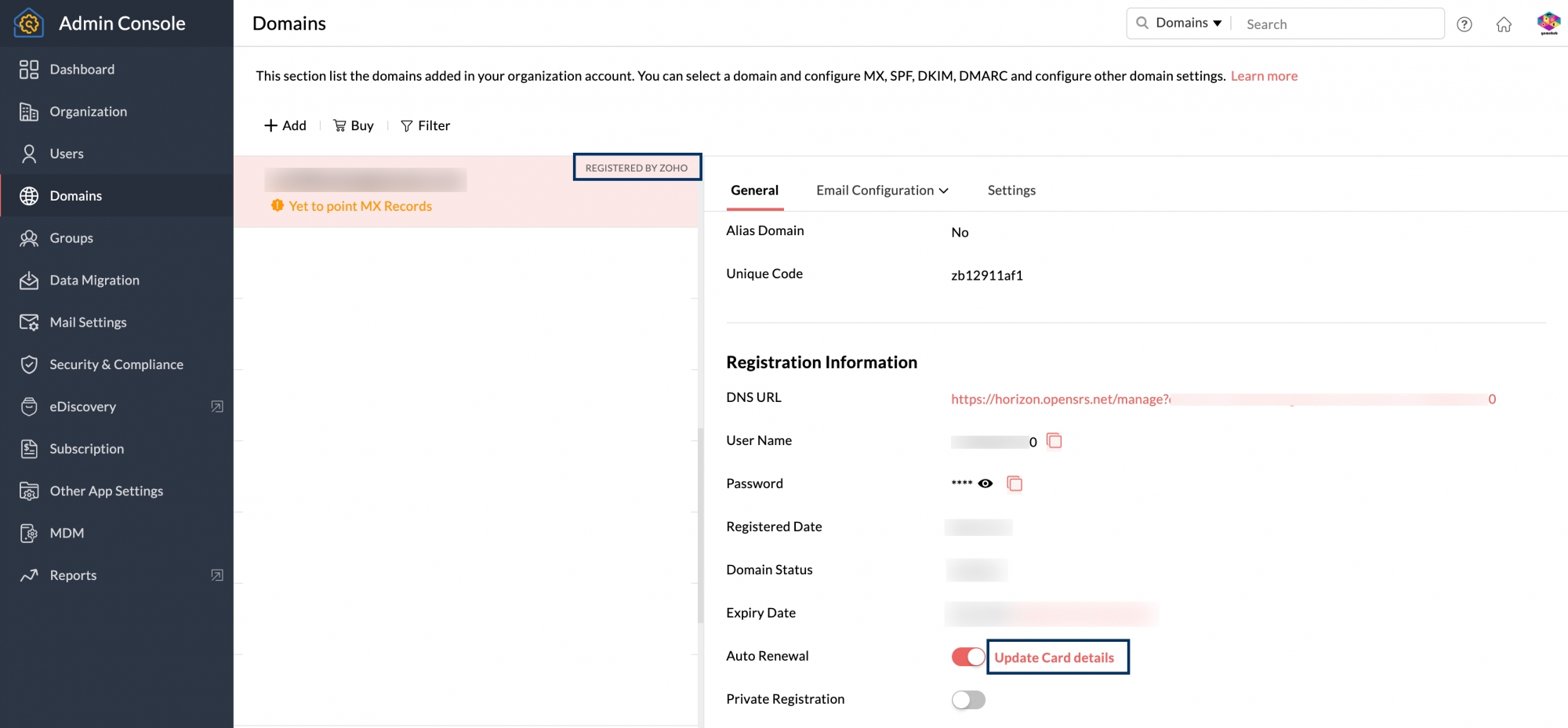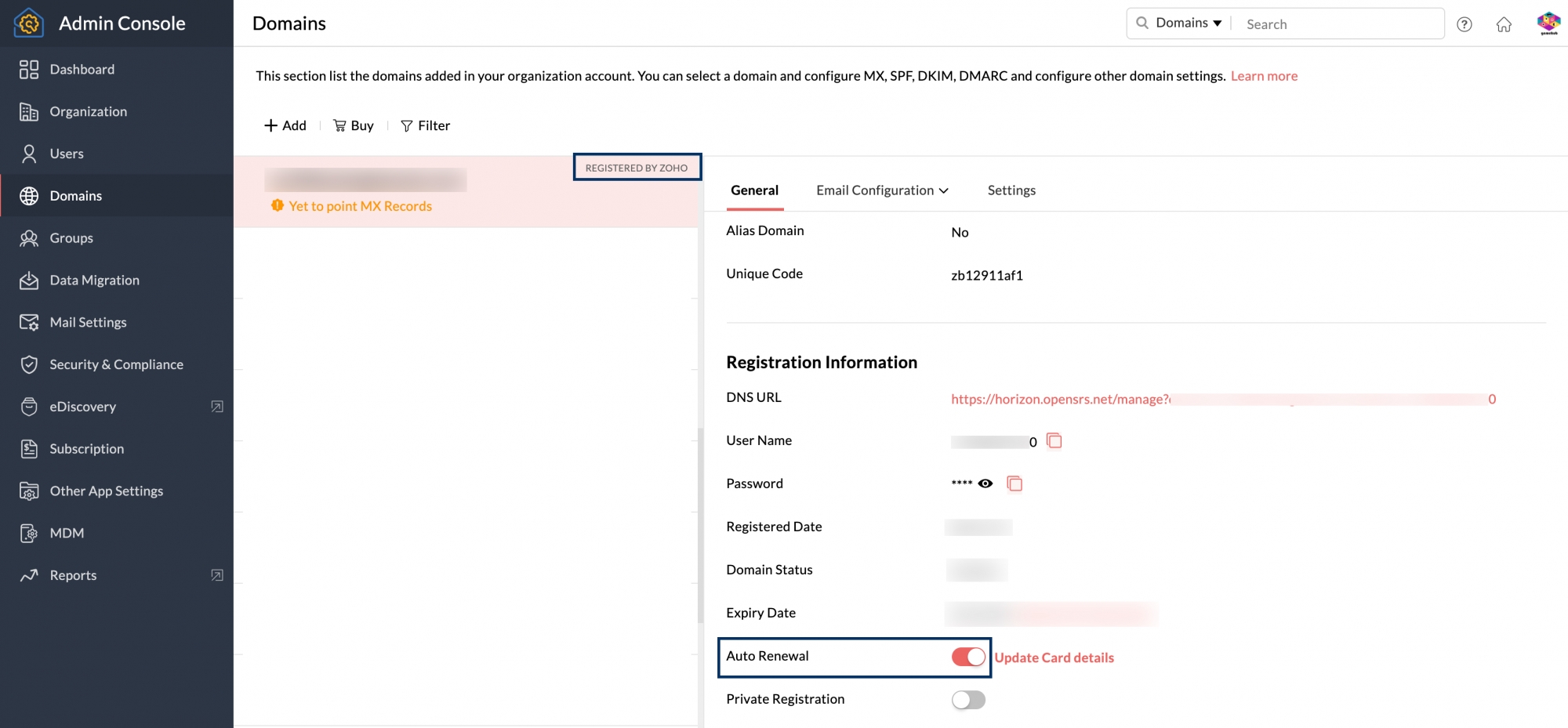Acheter de nouveaux domaines via Zoho Mail
Pour héberger des adresses e-mail personnalisées dans Zoho Mail, vous pouvez utiliser le domaine que vous possédez déjà ou en acheter un nouveau. Si vous souhaitez acheter un nouveau domaine, vous pouvez le faire directement depuis votre console Zoho Mail Admin pendant ou après l'inscription. L'achat d'un nouveau domaine via Zoho nous permet de vérifier et de configurer automatiquement la distribution d'e-mails (enregistrements MX), ce qui vous offre une expérience fluide.
Remarque :
Le nombre de domaines qu'un utilisateur gratuit peut acheter et héberger avec Zoho Mail est limité à un. Pour en savoir plus, contactez-nous à l'adresse support@zohomail.com.
Enregistrement d'un nouveau domaine
Bureaux d'enregistrement de domaines associés
Zoho Mail facilite l'enregistrement de domaines pour les clients en s'associant avec certains bureaux d'enregistrement de domaines. Si l'enregistrement de votre domaine est activé via Zoho Mail, votre stockage de données Whois et tout le processus de renouvellement de domaine, entre autres, sont gérés par le bureau d'enregistrement de domaines.
Les bureaux d'enregistrement auxquels Zoho Mail est associé sont les suivants :
- GoDaddy
- OpenSRS
Acheter un domaine après l'inscription : à partir de la console d'administration Zoho Mail
- Connectez-vous à la console Zoho Mail Admin.
- Accédez à la section Domains dans le volet de gauche.
- En haut de la page Domains, cliquez sur Buy.
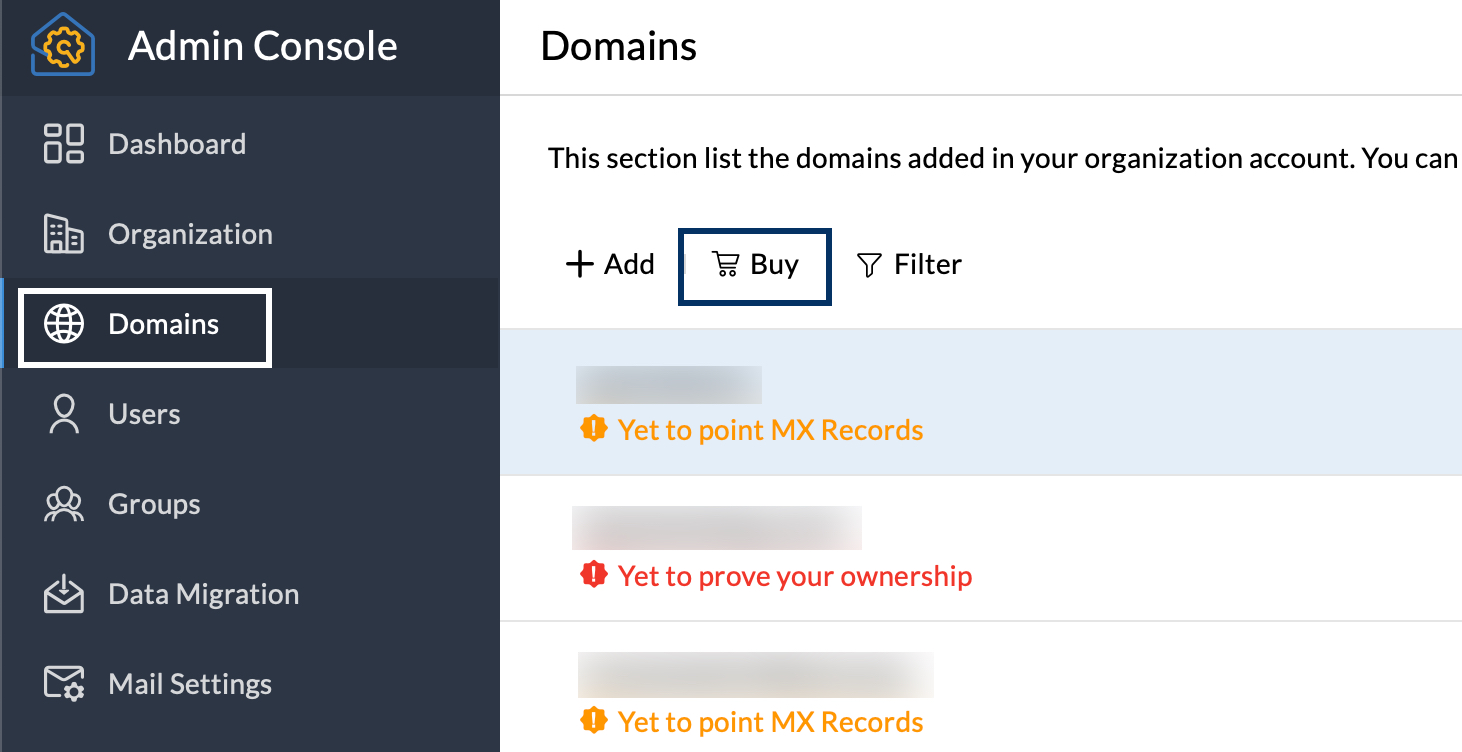
- Lorsque vous cliquez sur Buy, vous êtes redirigé(e) vers la page Buy Domain de la console d'administration. L'achat d'un domaine dans Zoho Mail implique 3 étapes.
- Choisir votre domaine
- Indiquer vos informations d'inscription
- Payer pour le domaine
- Recherchez le domaine de votre choix et sélectionnez celui qui correspond le mieux à vos préférences.
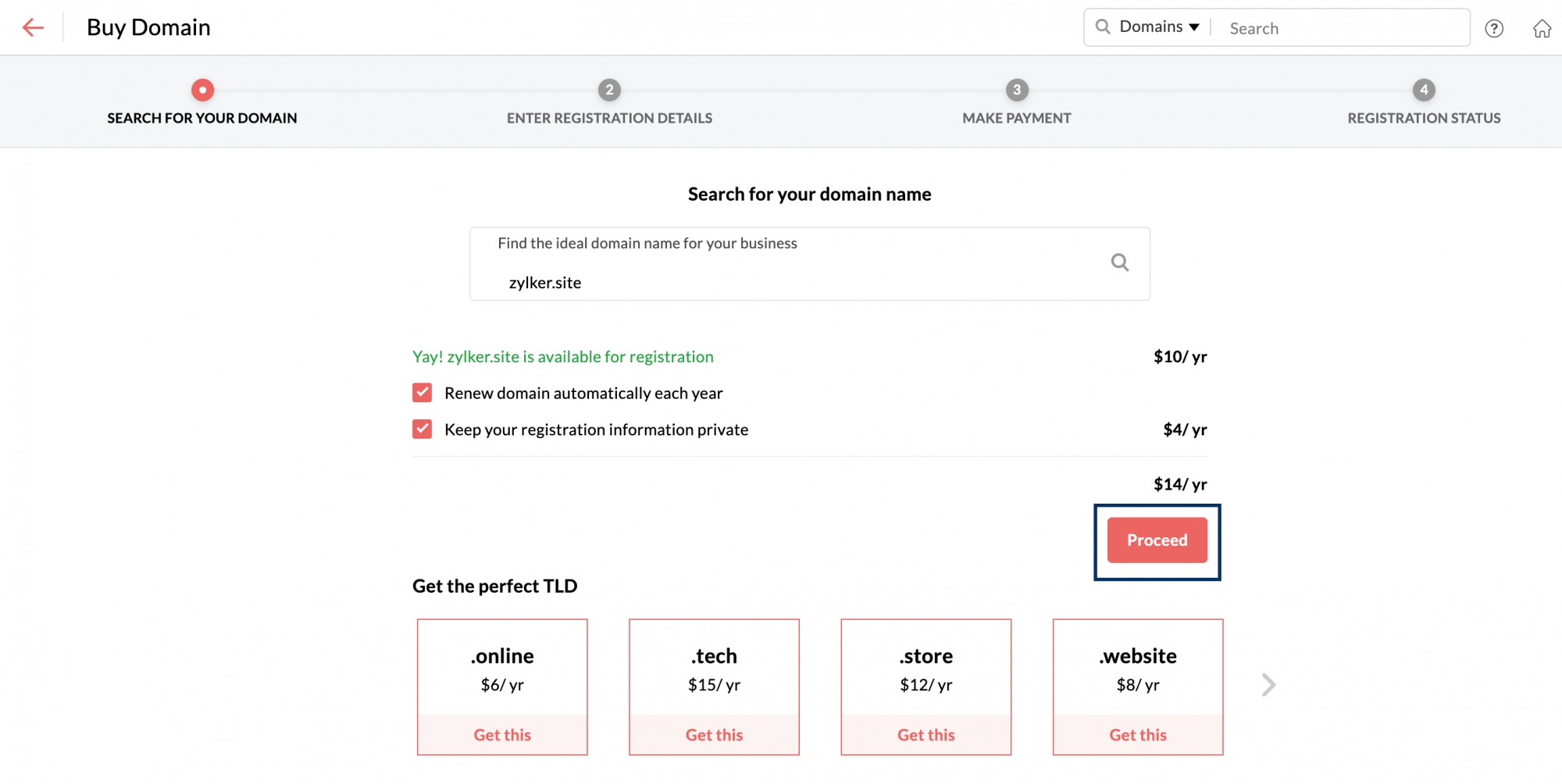
- Vous pouvez décocher l'option Renew domain automatically each year option si vous ne souhaitez pas que le fournisseur de services de domaine prolonge automatiquement la durée d'abonnement de votre domaine.
- Si vous souhaitez que les informations relatives à votre domaine restent privées et ne soient pas disponibles dans WHOIS, cochez l'option Keep your registration information private. Si vous cochez cette option, vous devrez payer un coût supplémentaire.
- Cliquez ensuite sur Proceed.
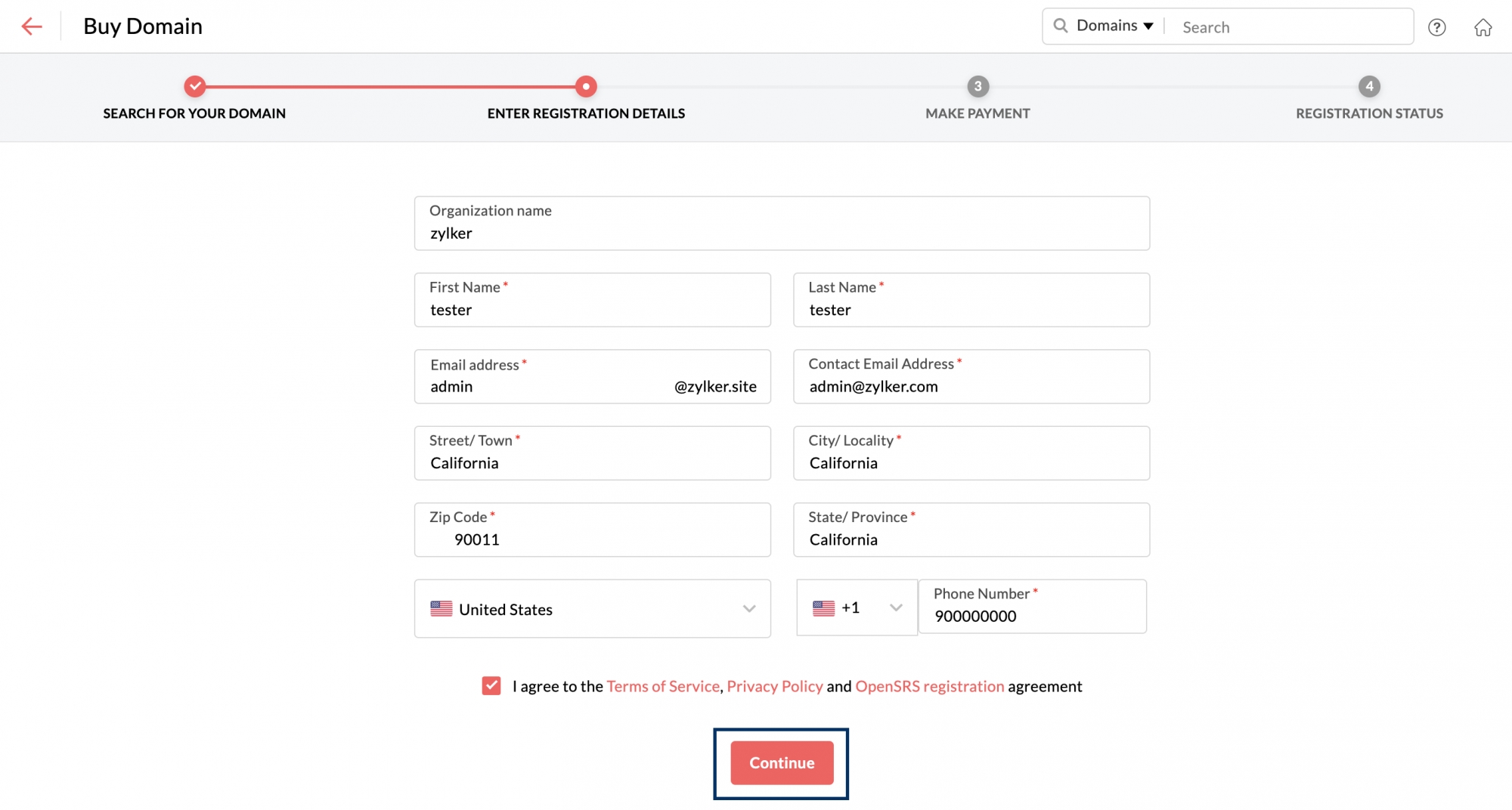
- Sur la page des détails de l'inscription, saisissez les informations requises et cliquez sur Continue. Assurez-vous de cocher l'option d'acceptation des conditions générales du fournisseur de domaine.
- Votre domaine est maintenant prêt à être enregistré sous les coordonnées que vous avez fournies. Cliquez sur Pay Now pour procéder au paiement.
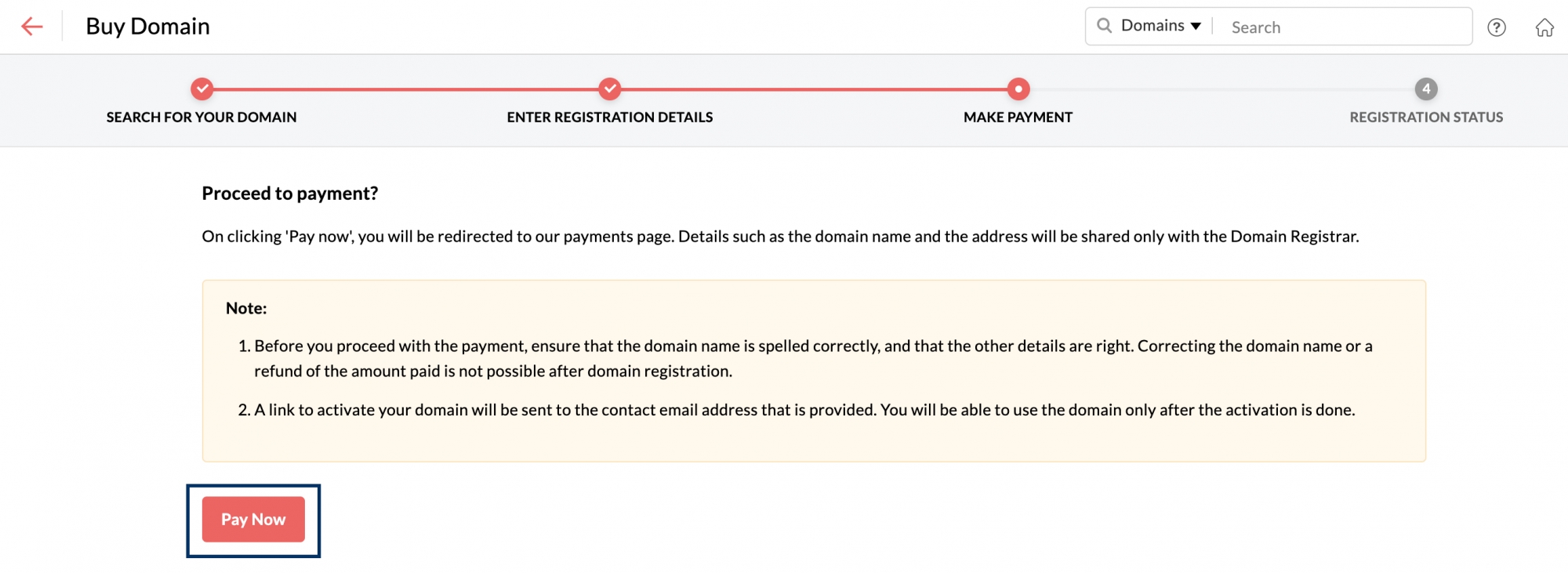
- Une fois que vous aurez cliqué sur Pay Now, vous serez redirigé(e) vers la page Zoho Payments. Cliquez ensuite sur Continue.
- Vous pouvez vérifier à nouveau votre commande une nouvelle fois avant de passer à la page finale. Après avoir examiné le coût à payer, cliquez sur Confirmer.
- Saisissez vos informations de facturation et effectuez le paiement en utilisant le moyen de paiement qui vous convient. Une fois que c'est fait, cliquez sur Make Payment.
- Une fois le paiement effectué, le domaine sera enregistré sous le nom que vous avez fourni via Zoho. Vous pouvez accéder à ce domaine dans votre console Zoho Mail Admin pour plus de détails.
Remarque :
- Une fois qu'un domaine est enregistré via Zoho, nous ne serons pas en mesure de traiter les remboursements ou de supprimer le domaine. Le compte Zoho sera configuré en tant que compte d'organisation après que vous avez rempli les détails nécessaires pour l'inscription au compte Zoho.
- Le contrat d'accréditation des bureaux d'enregistrement (RAA, Registrar Accreditation Agreement) par l'ICANN nous oblige à collecter le nom, l'adresse e-mail, l'adresse postale et le numéro de téléphone lors de l'enregistrement de domaine. Si vous ne souhaitez pas que vos données soient rendues publiques au cours d'une recherche Whois, vous pouvez opter pour l'inscription privée.
- L'option Buy Domain sera disponible uniquement pour les utilisateurs de certains centres de données.
- Lorsque vous enregistrez un nouveau domaine avec Zoho, les paramètres DNS tels que MX et CNAME seront préconfigurés pour Zoho Mail. Par conséquent, le processus de vérification de domaine n'est pas obligatoire pour les domaines enregistrés via Zoho. L'administrateur commencera à recevoir des e-mails immédiatement, à l'adresse e-mail indiquée lors de la configuration du compte.
Accéder au gestionnaire DNS du domaine
Le gestionnaire DNS d'un domaine est un panneau où vous pouvez ajouter, modifier des enregistrements DNS du domaine concerné et/ou y accéder. Vous aurez besoin d'accéder au gestionnaire DNS pour configurer des protocoles tels que SPF, DKIM et DMARC, entre autres.
Pour accéder au gestionnaire DNS de votre domaine enregistré via Zoho :
- Connectez-vous à la console Zoho Mail Admin.
- Accédez à la section Domains dans le volet de gauche.
- Accédez au domaine pour lequel vous souhaitez accéder au gestionnaire DNS et cliquez dessus. Vous pouvez facilement identifier les domaines enregistrés par Zoho à l'aide du tag « Registered by Zoho » ajouté à côté des domaines concernés.
- Dans la section d'informations du domaine concerné, accédez à l'onglet General.
- Sous l'onglet General, vous trouverez la section Registration information dans laquelle vous trouverez l'URL DNS, le nom d'utilisateur et le mot de passe de votre domaine pour accéder à la page DNS, ainsi que la date d'inscription, le statut (actif ou inactif), la date d'expiration, et bien plus encore.
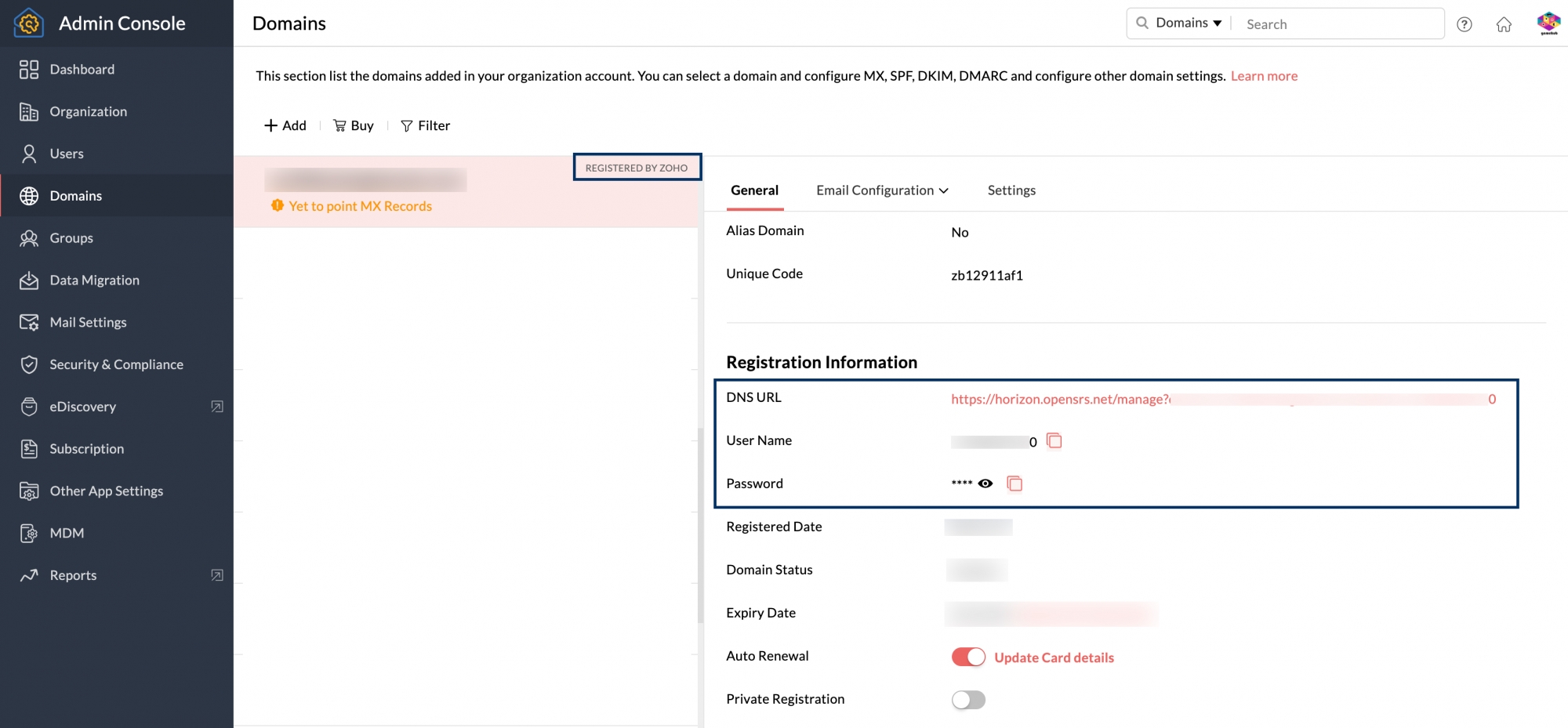
Vous pouvez lancer l'URL du gestionnaire de domaine dans un navigateur et utiliser les identifiants pour vous connecter et accéder au DNS.
Activation de domaine
Après avoir acheté votre domaine via Zoho, un e-mail contenant le lien d'activation du domaine sera envoyé à l'adresse e-mail que vous avez fournie lors de l'inscription. Le domaine sera activé seulement après que vous avez confirmé le compte en utilisant le lien fourni dans l'e-mail. Si vous n'avez pas reçu l'e-mail ou à êtes passé(e) à côté, vous pouvez renvoyer l'e-mail d'activation depuis votre gestionnaire de domaines.
Pour renvoyer l'e-mail d'activation :
- Connectez-vous à votre gestionnaire DNS en utilisant le lien et les identifiants fournis sur la page Domain details.
- Si vous ne l'avez pas activé, le statut du domaine sera défini sur « Pending Whois Verification ».
- Renvoyez l'e-mail de vérification du gestionnaire de domaine pour recevoir l'e-mail d'activation avec le lien.
- Après avoir reçu l'e-mail, cliquez sur le lien dans l'e-mail pour activer votre domaine.
Domain WHOIS
Lorsque vous enregistrez un nouveau domaine, les détails de votre inscription comme l'adresse, les numéros de téléphone et l'adresse e-mail seront liés à votre domaine et stockés dans le répertoire WHOIS conformément aux normes IETF.
Plusieurs outils sont disponibles en ligne. Ils peuvent fournir les informations WHOIS liées au domaine, sur demande avec le nom de domaine. Les détails personnels comme votre adresse e-mail, votre numéro de téléphone, etc. peuvent également être obtenus facilement en utilisant votre nom de domaine. Par conséquent, pour protéger ces informations confidentielles des spammeurs ou du télémarketing, il est préférable d'opter pour l'option d'inscription privée comme expliqué ci-dessous.
Inscription privée
Vous pouvez choisir l'option « Private Registration » lors de l'achat du domaine pour rendre vos coordonnées privées. En choisissant « Private Registration », vous vous assurez que les informations liées à votre domaine restent inaccessibles au public via des requêtes WHOIS. Si vous n'avez pas opté pour l'inscription privée lors de l'achat de votre domaine, vous pouvez le faire à partir de votre console d'administration pour les domaines achetés via Zoho.
Étapes pour activer/désactiver l'inscription privée :
- Connectez-vous à la console Zoho Mail Admin.
- Accédez à la section Domains dans le volet de gauche.
- Accédez au domaine pour lequel vous souhaitez accéder au gestionnaire DNS et cliquez dessus. Vous pouvez facilement identifier les domaines enregistrés par Zoho à l'aide du tag « Registered by Zoho » ajouté à côté des domaines concernés.
- Dans la section d'informations du domaine concerné, accédez à l'onglet General et faites défiler vers le bas jusqu'à la section Registration Information.
- Faites basculer le bouton Private Registration pour l'activer ou le désactiver en fonction de vos besoins.
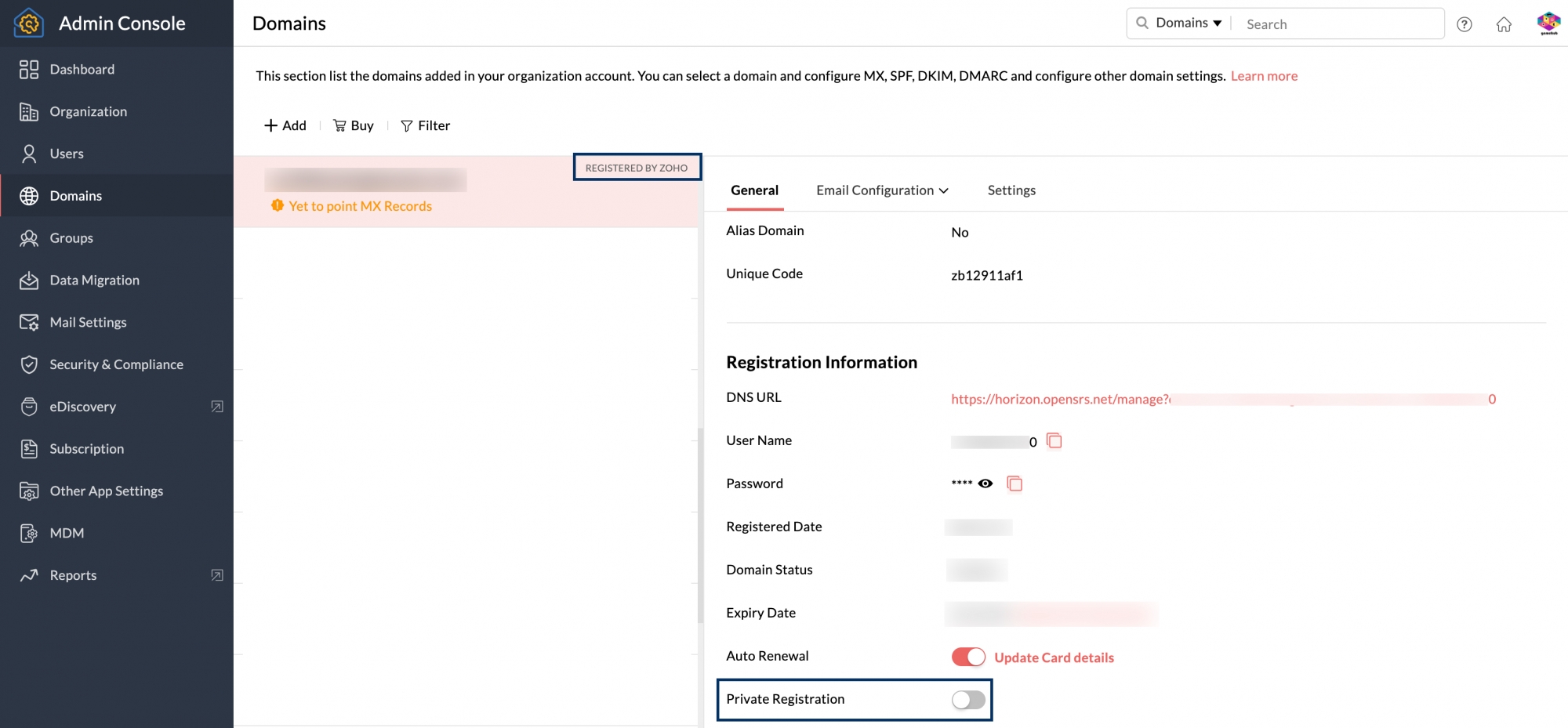
Des frais supplémentaires vous seront facturés. Ils correspondent aux frais d'inscription privée et seront débités sur la carte que vous avez fournie lors de l'inscription. Si vous n'avez pas opté pour le renouvellement automatique, vous devrez fournir à nouveau les informations de la carte lors de l'inscription privée. Contactez-nous à l'adresse support@zohomail.com pour plus de détails.
Renouvellement de domaine
Renouvellement automatique
Lorsque vous enregistrez un nouveau domaine via Zoho, vous n'avez pas à vous soucier du renouvellement. Si votre domaine est configuré pour être automatiquement renouvelé, il le sera chaque année avec les mêmes informations de carte que vous fournissez lors de l'inscription.
Si vous souhaitez renouveler le domaine avec une autre carte, vous pouvez modifier les détails de paiement avant le renouvellement. Pour mettre à jour vos informations de carte :
- Connectez-vous à la console Zoho Mail Admin.
- Accédez à la section Domains dans le volet de gauche.
- Accédez au domaine pour lequel vous souhaitez accéder au gestionnaire DNS et cliquez dessus. Vous pouvez facilement identifier les domaines enregistrés par Zoho à l'aide du tag « Registered by Zoho » ajouté à côté des domaines concernés.
- Dans la section d'informations du domaine concerné, accédez à l'onglet General et faites défiler vers le bas jusqu'à la section Registration Information.
- En regard de l'option Auto-Renewal, vous trouverez l'option Update Card details. Lorsque vous cliquez sur cette option, vous accédez à la page Zoho Payments où vous pouvez mettre à jour les informations existantes.
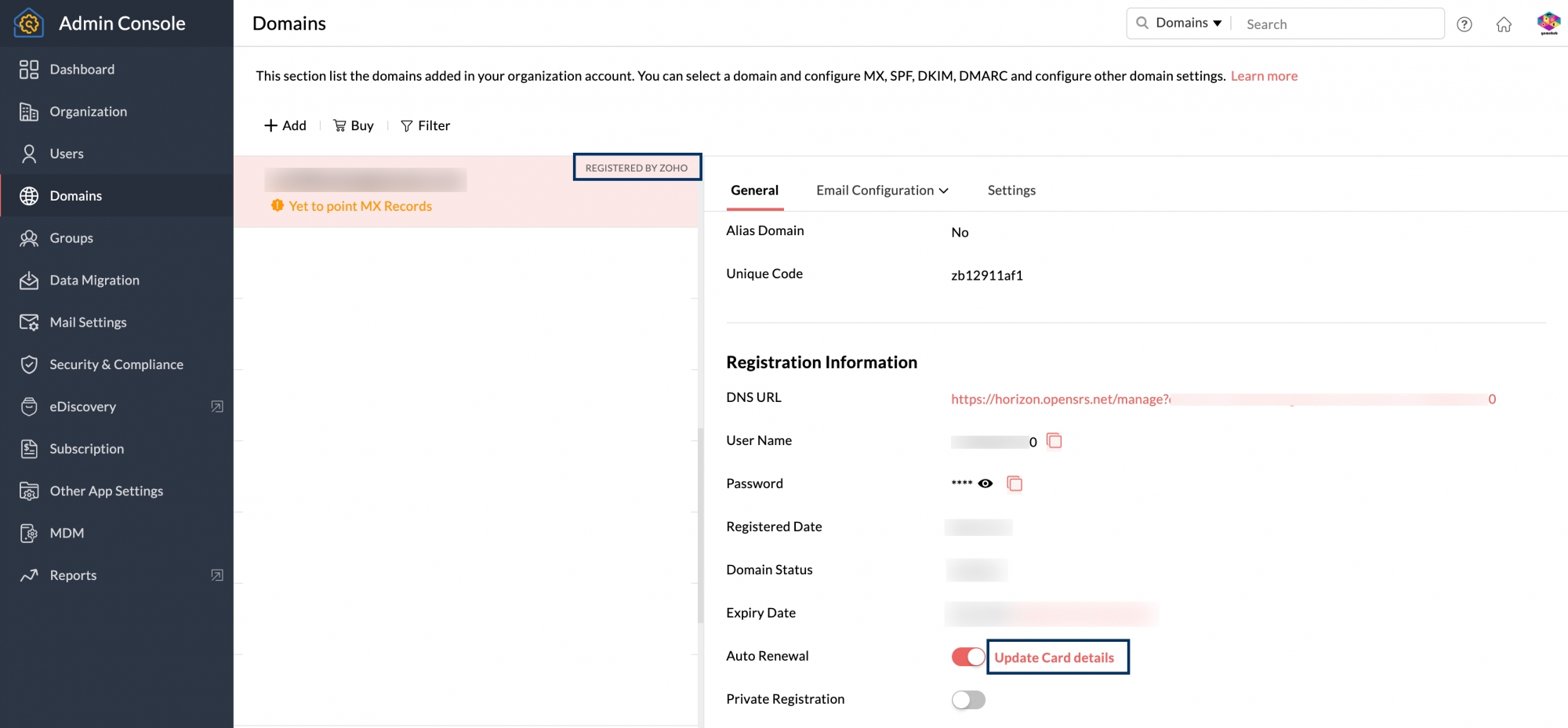
Renouvellement manuel
Si vous souhaitez renouveler manuellement le domaine que vous avez acheté via Zoho, vous pouvez également le faire. Au moment du renouvellement, vous recevrez un e-mail de rappel pour le renouvellement du domaine. Ensuite, pour renouveler votre domaine :
- Connectez-vous à la console Zoho Mail Admin.
- Accédez à la section Domains dans le volet de gauche.
- Accédez au domaine pour lequel vous souhaitez accéder au gestionnaire DNS et cliquez dessus. Vous pouvez facilement identifier les domaines enregistrés par Zoho à l'aide du tag « Registered by Zoho » ajouté à côté des domaines concernés.
- Dans la section d'informations du domaine concerné, accédez à l'onglet General et faites défiler vers le bas jusqu'à la section Registration Information.
- En regard de Expiry Date, vous trouverez l'option Renew. Lorsque vous cliquez sur cette option, vous serez dirigé(e) vers la page Zoho Payments où vous pourrez donner vos informations de paiement et payer pour rester propriétaire du domaine.
Activer ou désactiver le renouvellement automatique
Vous pouvez choisir d'activer ou de désactiver l'option de renouvellement automatique en fonction de vos besoins.
- Connectez-vous à la console Zoho Mail Admin.
- Accédez à la section Domains dans le volet de gauche.
- Accédez au domaine pour lequel vous souhaitez accéder au gestionnaire DNS et cliquez dessus. Vous pouvez facilement identifier les domaines enregistrés par Zoho à l'aide du tag « Registered by Zoho » ajouté à côté des domaines concernés.
- Dans la section d'informations du domaine concerné, accédez à l'onglet General et faites défiler vers le bas jusqu'à la section Registration Information.
- Faites basculer le bouton Auto Renewal pour l'activer ou le désactiver en fonction de vos besoins.
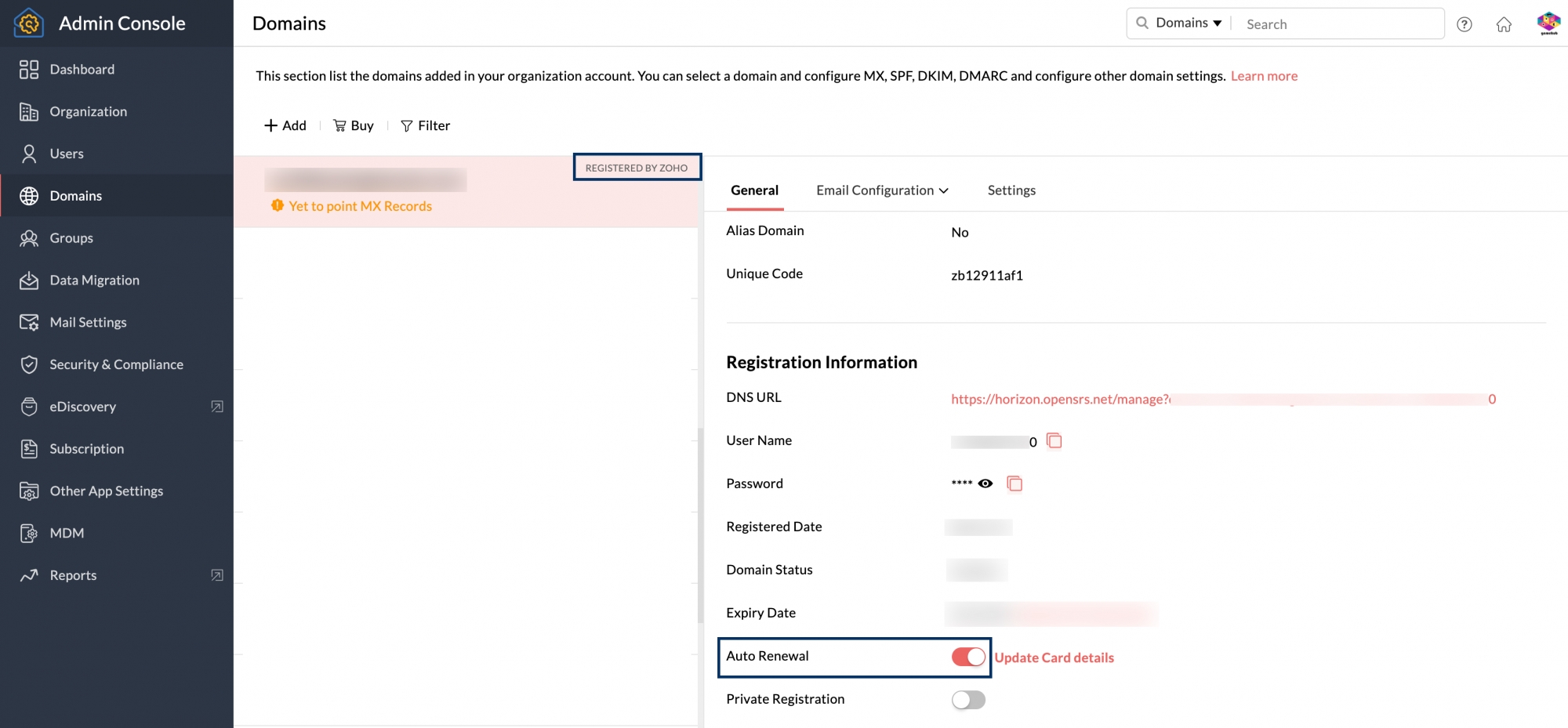
RazorPay - Passerelle de paiement pour l'Inde
RazorPay est l'une des passerelles de paiement les plus sûres en Inde. Elle facilite les paiements sur Internet par carte de crédit, carte de débit, Net Banking, UPI ou portefeuilles électroniques. Razorpay fournit d'autres modes de paiement si aucune option de paiement par carte de crédit n'existe. Cependant, avec le mode de paiement RazorPay, nous ne prenons pas en charge le renouvellement automatique ou l'enregistrement de domaine pendant plus d'un an. Si vous achetez le domaine en utilisant ce mode de paiement, vous devez renouveler manuellement votre domaine après un an.
Gestionnaire DNS OpenSRS
Mettre à jour les coordonnées
Pour modifier les coordonnées et l'adresse e-mail :
- Connectez-vous à votre gestionnaire DNS OpenSRS.
- Sélectionnez Admin, Technical, Organization ou Billing et modifiez les coordonnées.
- Une fois que vous avez terminé, dans la section Also Apply these changes to, choisissez Yes pour que tous les autres contacts appliquent les mêmes coordonnées.
- Cliquez sur Save Configuration.
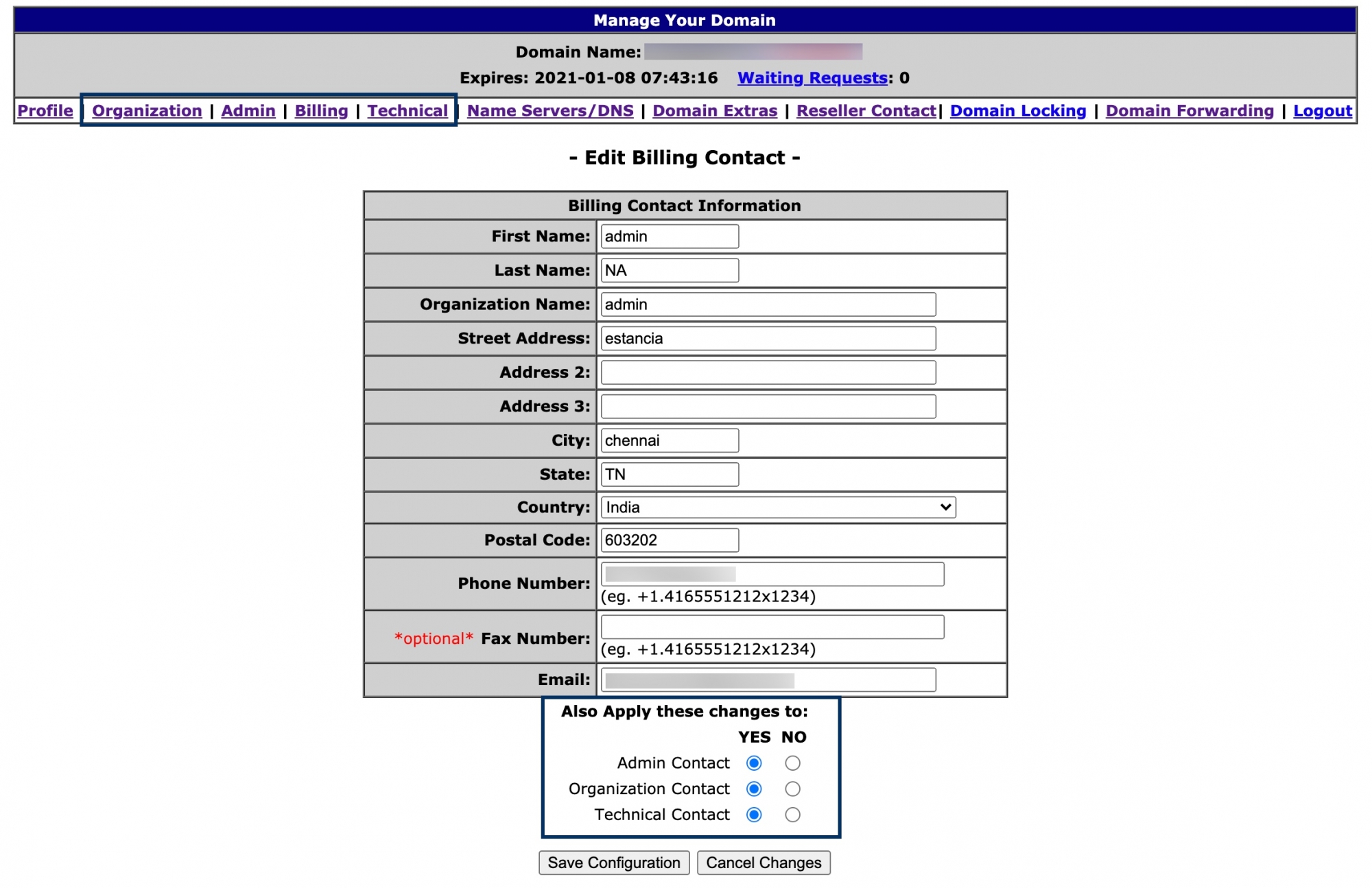
Mettre à jour les enregistrements DNS OpenSRS
Pour mettre à jour vos enregistrements DNS dans OpenSRS :
- Connectez-vous à votre gestionnaire DNS OpenSRS.
- Dans le menu supérieur, accédez à Name Servers/DNS.
- Pour ajouter des enregistrements DNS, faites défiler vers le bas et cliquez sur Modify DNS Zone.
- Faites défiler la liste jusqu'à l'enregistrement que vous souhaitez ajouter et cliquez sur Add Record.
- Ensuite, faites défiler l'écran vers le bas et cliquez sur Save DNS Zone.
Transférer le domaine vers un autre bureau d'enregistrement
Points à noter avant le transfert de domaine :
- Vous devez débloquer votre domaine, au moment du déplacement « réel » du domaine depuis Zoho. Le domaine sera donc à nouveau automatiquement bloqué dans les 30 minutes suivant le moment où vous le débloquez.
- Le statut du domaine doit être défini sur « unlocked » lorsque vous fournissez le code d'autorisation à votre nouveau fournisseur pour modifier la configuration de l'hébergement.
Ouvrir le transfert de domaine SRS
Pour transférer votre domaine à un autre gestionnaire de domaine, vous devez saisir un code d'autorisation de domaine. Pour accéder au code d'autorisation :
- Connectez-vous à la console Zoho Mail Admin.
- Accédez à la section Domains dans le volet de gauche. Vous pouvez facilement identifier les domaines enregistrés par Zoho à l'aide du tag « Registered by Zoho » ajouté à côté des domaines concernés.
- Accédez au domaine pour lequel vous souhaitez accéder au gestionnaire DNS et cliquez dessus.
- Dans la section d'informations du domaine concerné, accédez à l'onglet General.
- Sous l'onglet General, faites défiler vers le bas jusqu'à la section Registration information où vous trouverez l'URL DNS, le nom d'utilisateur et le mot de passe de votre domaine pour accéder à la page DNS.
- Lancez l'URL du gestionnaire de domaine dans un navigateur et connectez-vous à votre gestionnaire DNS OpenSRS à l'aide des identifiants.
- Dans le menu supérieur, accédez à Domain Extras. Vous pourrez accéder au code d'autorisation du domaine.
Vous pouvez copier le code d'autorisation et le fournir à votre nouvel hôte de domaine pour un transfert fluide.
Transfert de domaine GoDaddy
Vous pouvez transférer le domaine vers un autre fournisseur d'hébergement de domaine en obtenant un code d'autorisation. Après avoir transféré le domaine, les enregistrements DNS, le renouvellement et le nom des serveurs seront gérés par le nouveau fournisseur d'hébergement de domaine.
- Connectez-vous à la console Zoho Mail Admin.
- Accédez à la section Domains dans le volet de gauche. Vous pouvez facilement identifier les domaines enregistrés par Zoho à l'aide du tag « Registered by Zoho » ajouté à côté des domaines concernés.
- Accédez au domaine pour lequel vous souhaitez accéder au gestionnaire DNS et cliquez dessus.
- Dans la section d'informations du domaine concerné, accédez à l'onglet General.
- Sous l'onglet General, faites défiler vers le bas jusqu'à la section Registration information où vous trouverez l'URL DNS, le nom d'utilisateur et le mot de passe de votre domaine pour accéder à la page DNS.
- Lancez l'URL du gestionnaire de domaine dans un navigateur et connectez-vous à la page DNS de votre domaine GoDaddy.
- Sous Domain Information, localisez le code d'autorisation.
- Sélectionnez Send by email pour recevoir le code à l'adresse e-mail de contact fournie au moment de l'inscription.
Fournissez le code d'autorisation à votre nouvel hôte de domaine pour transférer votre domaine en toute simplicité.
Supprimer le domaine
Si vous achetez le domaine depuis Zoho, vous pouvez supprimer le domaine lorsque vous n'en avez plus besoin, après avoir désactivé le renouvellement automatique pour le domaine.
Conseils importants avant de supprimer un domaine acheté via Zoho :
- Une fois le domaine supprimé, il ne peut pas être utilisé avant l'expiration et le déblocage du domaine.
- Le domaine sera débloqué et disponible pour enregistrement (depuis n'importe quel fournisseur) seulement après 50 jours à compter de la date d'expiration du domaine.
- Les identifiants DNS et l'URL à utiliser pour la connexion seront envoyés par e-mail au super administrateur de l'organisation et plus particulièrement à l'administrateur à l'origine de la suppression.
- Si vous avez besoin que le domaine soit supprimé de Zoho uniquement et souhaitez l'utiliser autre part, vous pouvez transférer le domaine avant la suppression.
Étapes pour supprimer votre domaine
- Connectez-vous à la console Zoho Mail Admin.
- Accédez à la section Domains dans le volet de gauche. Les domaines associés à votre compte Zoho Mail sont disponibles ici.
- Cliquez sur l'icône de suppression qui s'affiche lorsque vous passez le curseur sur le domaine que vous souhaitez supprimer.

- Saisissez le mot de passe administrateur, puis cliquez sur Delete Now.
- Si vous n'avez pas encore annulé votre abonnement, vous serez invité(e) à l'annuler depuis la page Payments. Suivez le lien affiché dans la fenêtre contextuelle.
- Une fois l'abonnement annulé, revenez à l'onglet Zoho Mail Control Panel et cliquez sur le bouton Delete domain pour le supprimer.