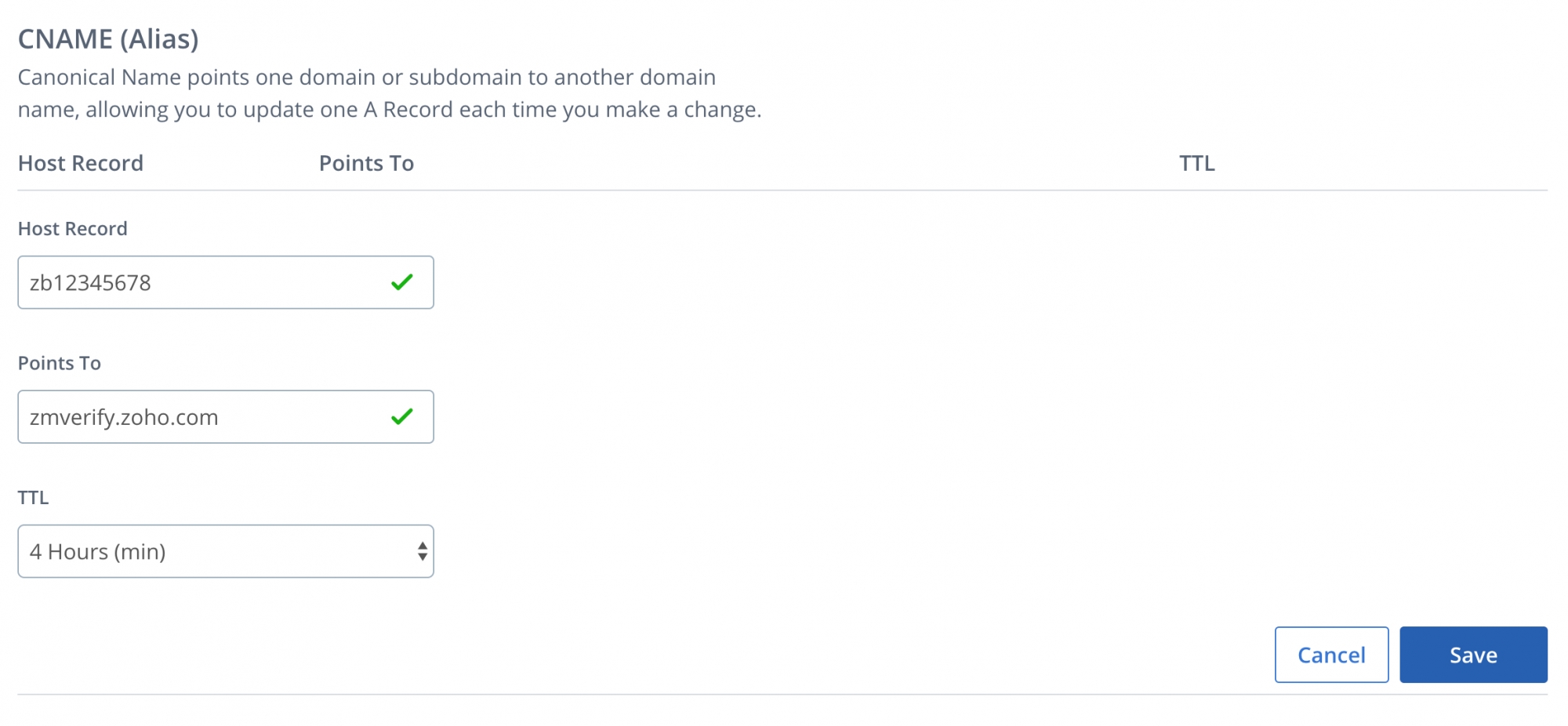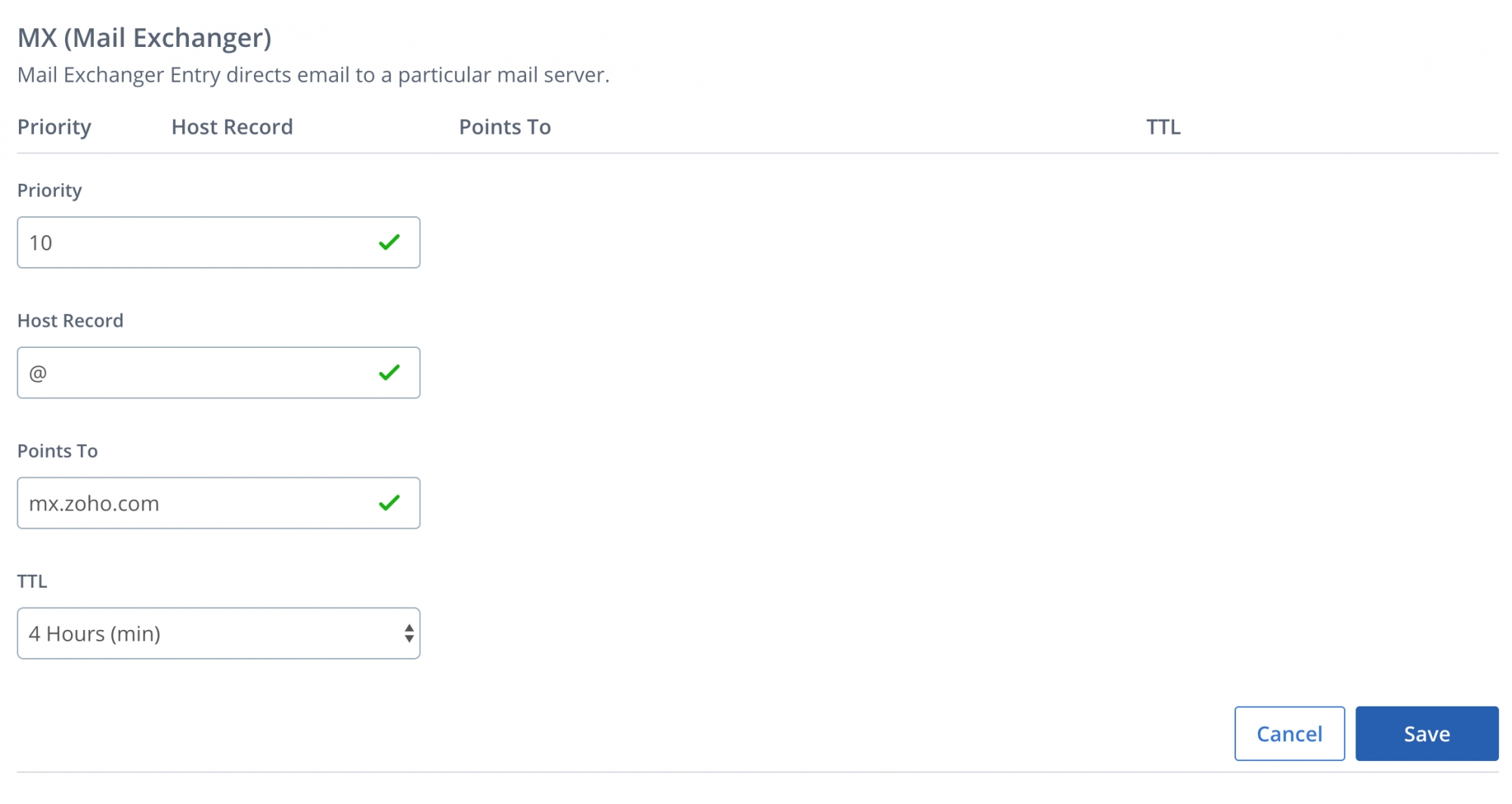Configuration des enregistrements DNS pour Bluehost
Zoho Mail propose plusieurs options permettant de vérifier la propriété de votre domaine et configurer la distribution d'e-mails dans Bluehost.
Bluehost - Ajouter les enregistrements TXT pour vérification
Si le DNS de votre domaine est hébergé par Bluehost, suivez les instructions ci-dessous pour ajouter un TXT et vérifier le domaine.
- Connectez-vous à votre compte de domaines Bluehost.
- Si vous utilisez Legacy, cliquez sur l'icône DNS Zone Editor dans la section Domains.
Si vous utilisez Rock, dans le panneau de gauche, cliquez sur Domains. - Sous My Domains, cliquez sur Manage en regard du domaine pour lequel vous souhaitez ajouter des enregistrements.
- Dans les détails du domaine, cliquez sur DNS.
- Faites défiler jusqu'au gestionnaire DNS, repérez TXT et cliquez sur Add Record.
- Saisissez les détails de votre enregistrement TXT.
- Dans le champ Host, saisissez @.
- Dans le champ TXT Value, entrez la valeur TXT générée dans la console d'administration Zoho Mail.
- Dans le champ TTL, sélectionnez 3600 seconds (ou) 1 hour.
- Cliquez sur Enregistrer.
- Revenez à présent sur la page mailadmin.zoho.com et cliquez sur « Verify by TXT ».
- Si les informations DNS sont correctement propagées, le domaine sera vérifié. Vous pouvez passer aux étapes suivantes pour créer des comptes d'utilisateur.
Bluehost - Ajouter les enregistrements CNAME pour vérification
Si le DNS de votre domaine est hébergé par Bluehost, suivez les instructions ci-dessous pour ajouter un CNAME et vérifier le domaine.
- Connectez-vous à votre compte de domaines Bluehost.
- Si vous utilisez Legacy, cliquez sur l'icône DNS Zone Editor dans la section Domains.
Si vous utilisez Rock, dans le panneau de gauche, cliquez sur Domains. - Sous My Domains, cliquez sur Manage en regard du domaine pour lequel vous souhaitez ajouter des enregistrements.
- Dans les détails du domaine, cliquez sur DNS.
- Faites défiler jusqu'au gestionnaire DNS, repérez CNAME (Alias) et cliquez sur Add Record.
- Définissez le champ Host Record sur le code généré sur la page de vérification de votre domaine dans Zoho (exemple : zb12345678).
- Dans le champ Points To, spécifiez la valeur du champ CNAME Value/ Points To/ Destination de votre console Zoho Mail Admin.
- Choisissez TTL sur la valeur minimale disponible. Pour Bluehost, elle doit être de 4 heures.
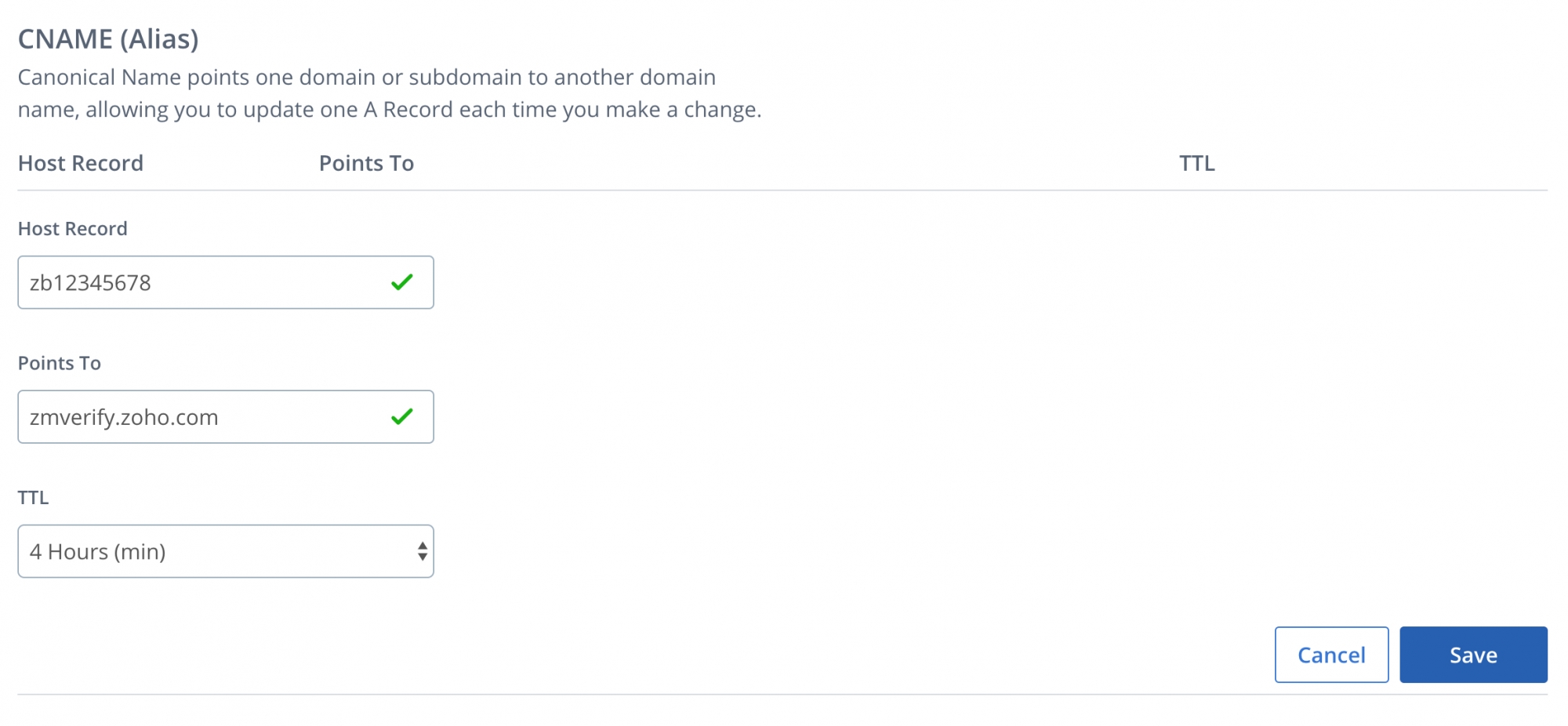
- Lorsque vous avez terminé, cliquez sur Save.
Vous avez maintenant ajouté le CNAME avec succès. Vous devrez peut-être attendre au moins une heure pour que les modifications prennent effet sur les serveurs DNS. Au bout d'une heure ou deux, connectez-vous au panneau de configuration de Zoho Mail, puis cliquez sur Vérifier. Une fois votre domaine vérifié, vous pouvez commencer à ajouter des utilisateurs et à créer des comptes de messagerie.
Mettre à jour les enregistrements MX pour recevoir des e-mails : Bluehost
Si votre gestionnaire DNS est hébergé par Bluehost, suivez les instructions ci-dessous pour changer l'enregistrement MX du domaine et recevoir des e-mails.
- Connectez-vous à votre compte de domaines Bluehost.
- Si vous utilisez Legacy, cliquez sur l'icône DNS Zone Editor dans la section Domains.
Si vous utilisez Rock, dans le panneau de gauche, cliquez sur Domains. - Sous My Domains, cliquez sur Manage en regard du domaine pour lequel vous souhaitez ajouter des enregistrements.
- Dans les détails du domaine, cliquez sur DNS.
- Faites défiler jusqu'au gestionnaire DNS, repérez MX (Mail Exchanger) et cliquez sur Add Record.
- Vous devez ajouter trois enregistrements MX différents. Pour le premier enregistrement, définissez Priority sur 10, Host Record sur @ et Point to sur mx.zoho.com
Remarque :
Les valeurs MX indiquées sont basées sur les informations de configuration génériques. Pour en savoir plus sur la configuration spécifique à votre domaine, consultez cette section dans le panneau de configuration administrateur.
- Choisissez TTL sur la valeur minimale disponible. Pour Bluehost, elle doit être de 4 heures.
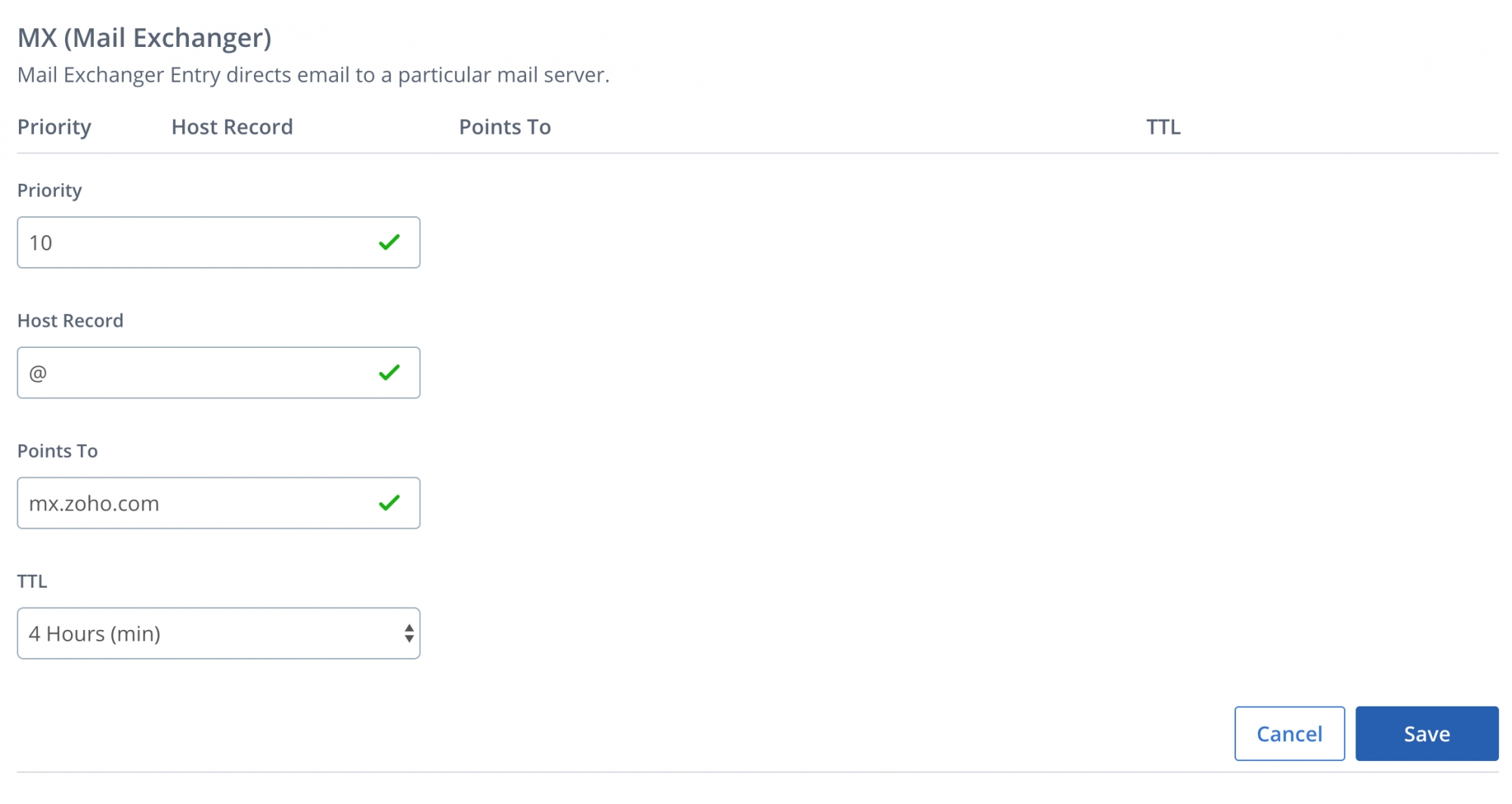
- Lorsque vous avez terminé, cliquez sur Save. De même, saisissez les deuxième et troisième enregistrements MX.
| Priorité | Host Record | Points to |
| 10 | @ | mx.zoho.com |
| 20 | @ | mx2.zoho.com |
| 50 | @ | mx3.zoho.com |
Vous avez ajouté les enregistrements MX avec succès. Vous devrez peut-être attendre au moins 6 à 24 heures pour que les modifications prennent effet sur les serveurs DNS. Après une heure ou deux, vous commencerez à recevoir des e-mails sur votre compte Zoho. Pendant ce temps, vous pouvez également vérifier si les détails corrects du MX sont reflétés dans l'outil de vérification des enregistrements MX de Zoho.
Points importants :
- Vérifiez que vous avez supprimé tous les enregistrements MX liés à votre ancien fournisseur de messagerie. Tout autre enregistrement MX existant entrera en conflit avec Zoho Mail, aura une incidence sur la distribution des e-mails et entraînera une perte permanente des e-mails distribués.
- Les enregistrements MX à retourner lorsque vous effectuez une vérification dans l'outil de recherche MX doivent être les suivants :
- mx.zoho.com
- mx2.zoho.com
- mx3.zoho.com