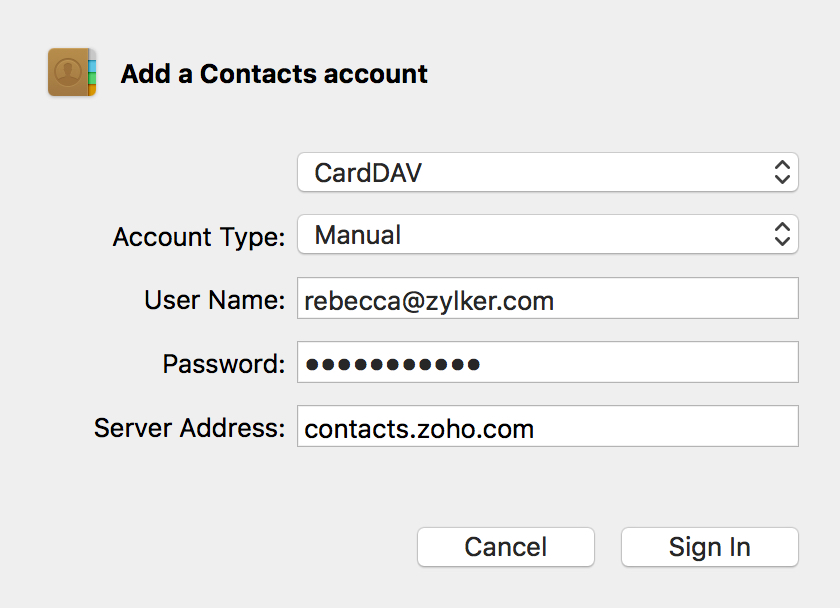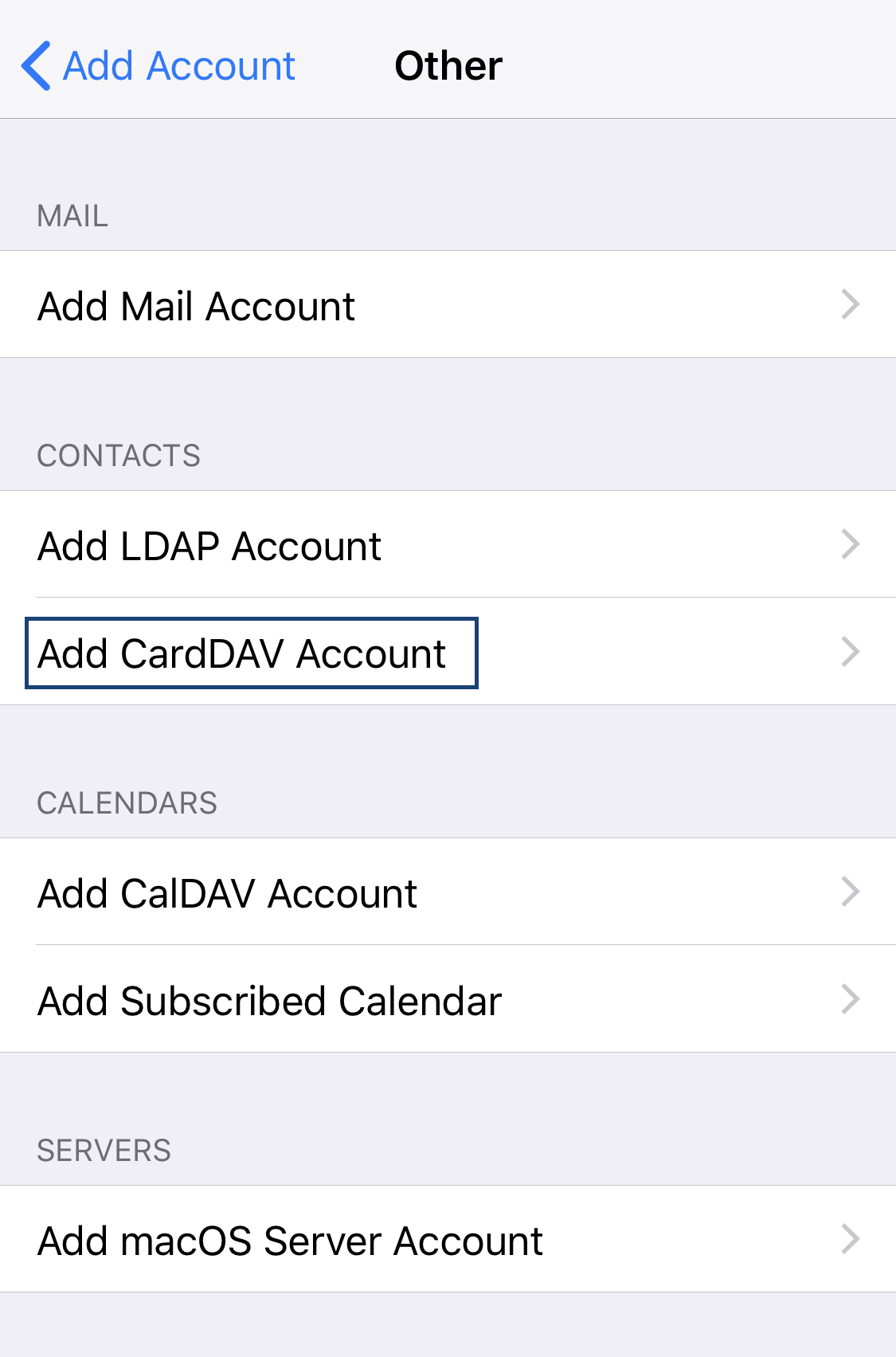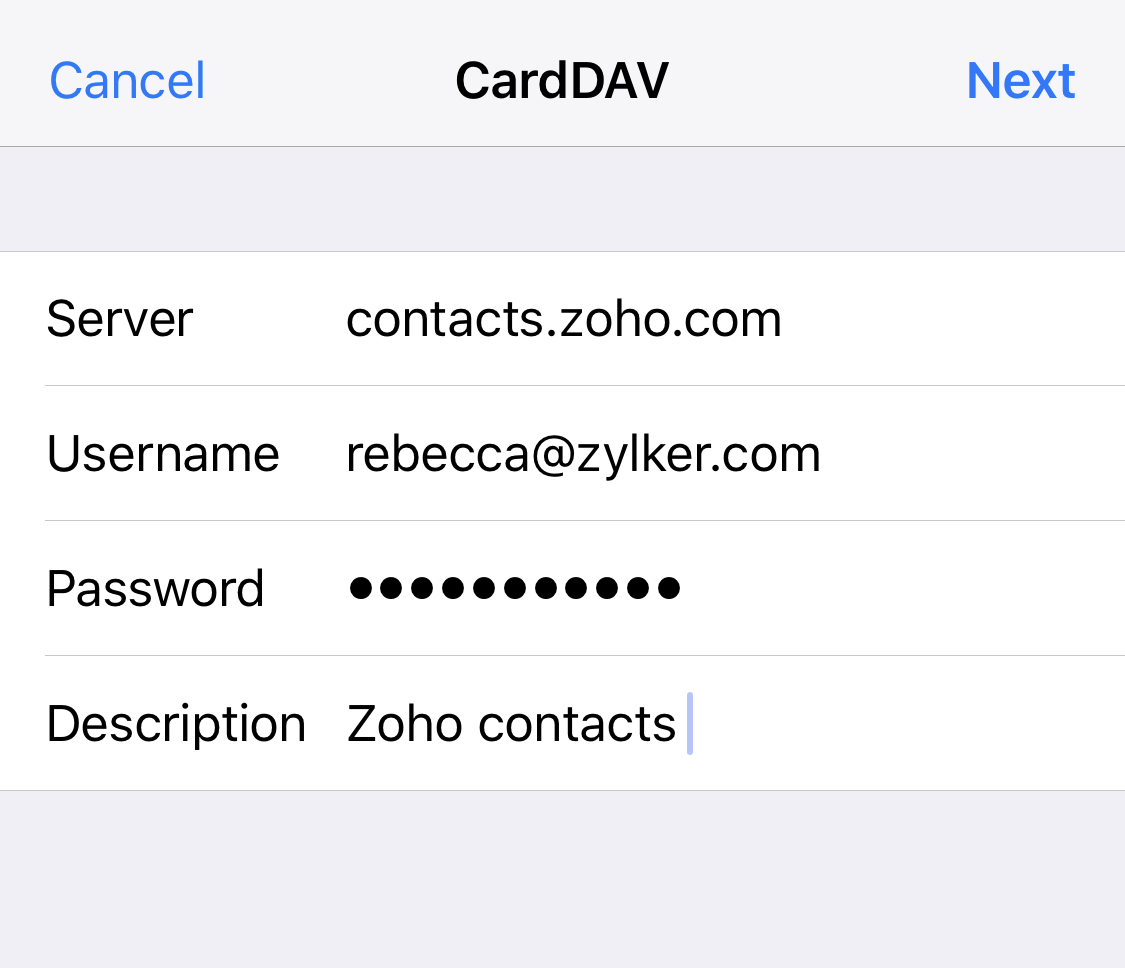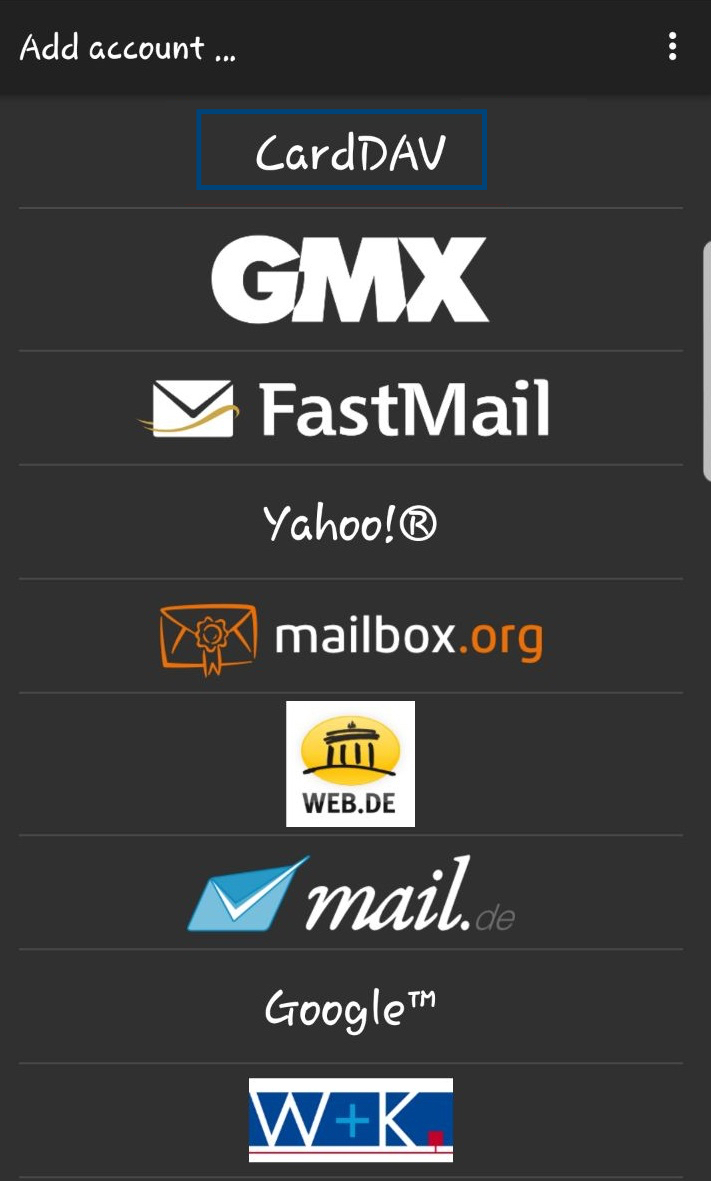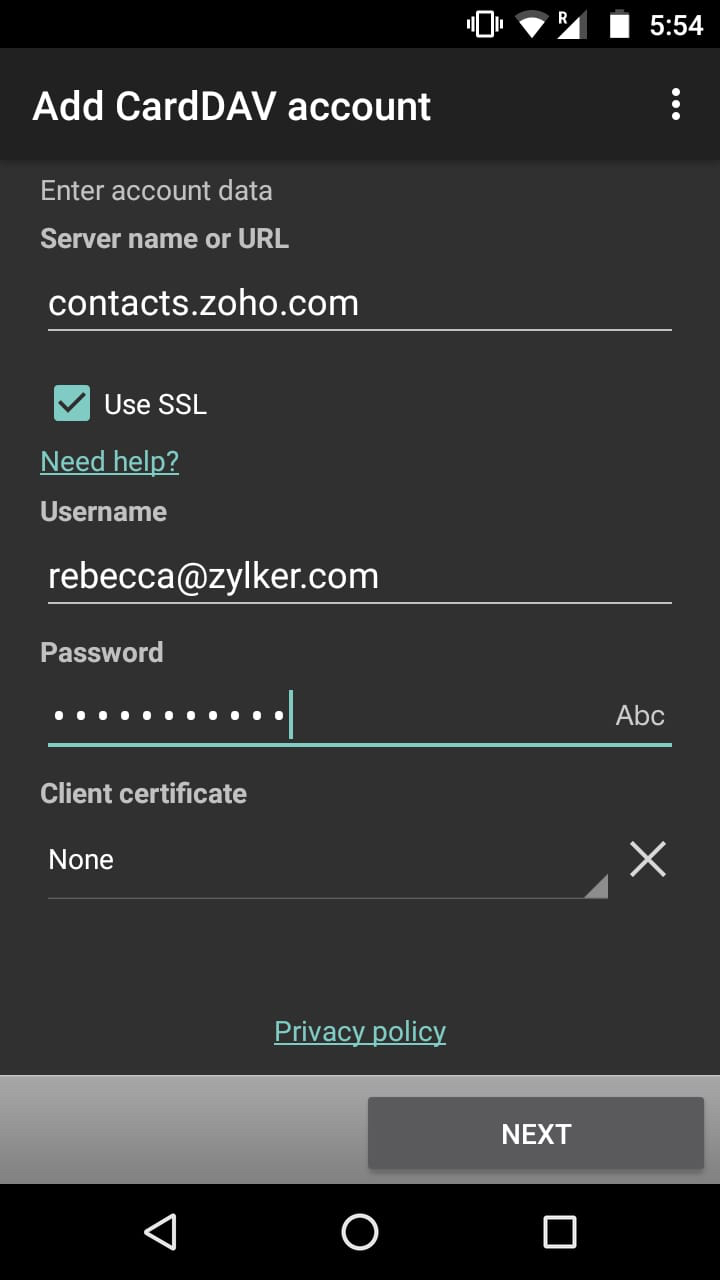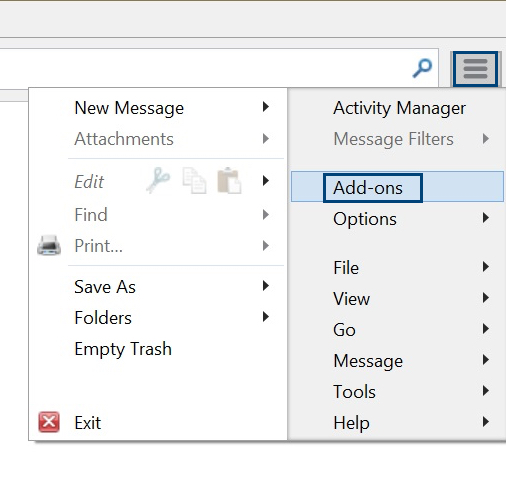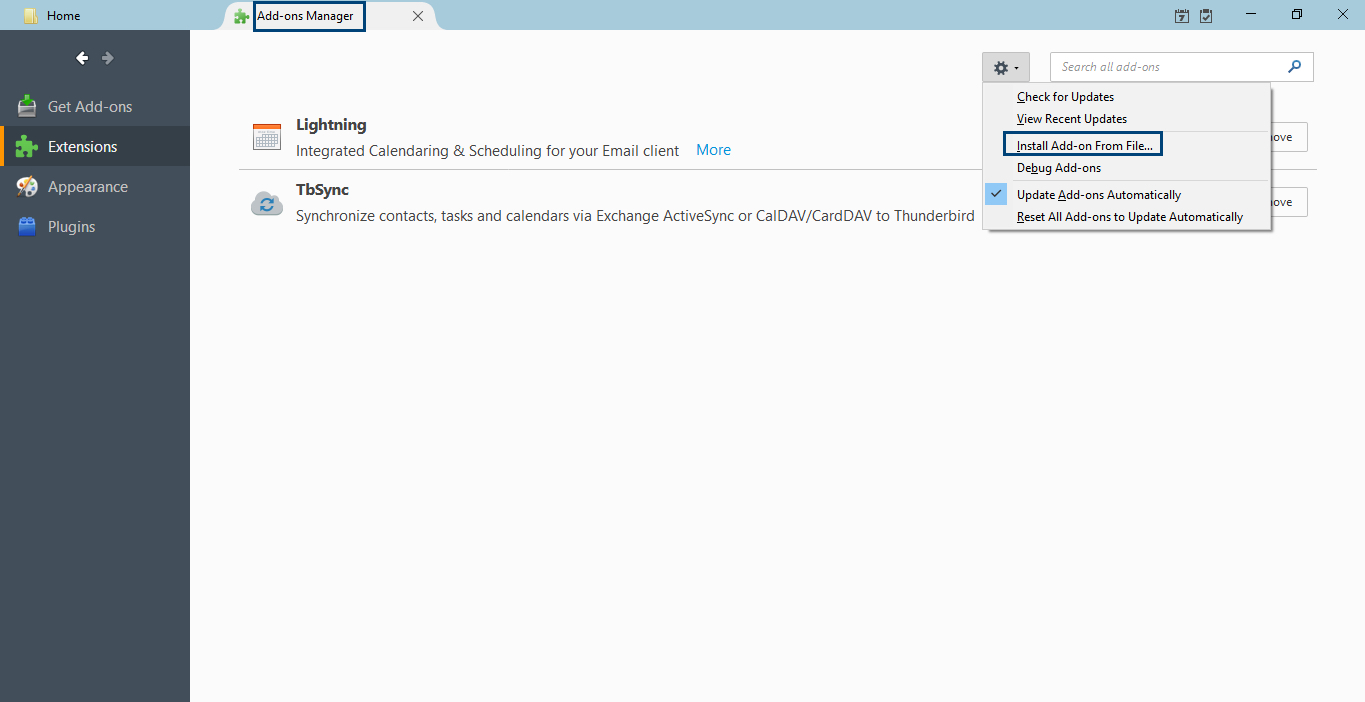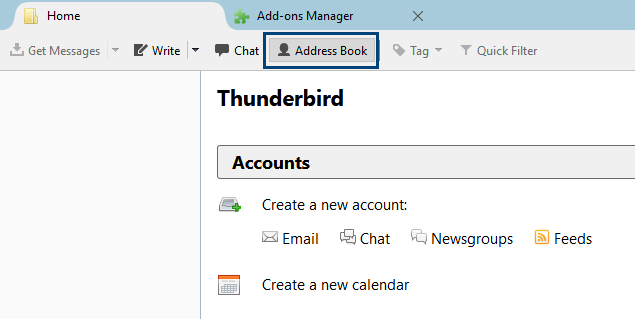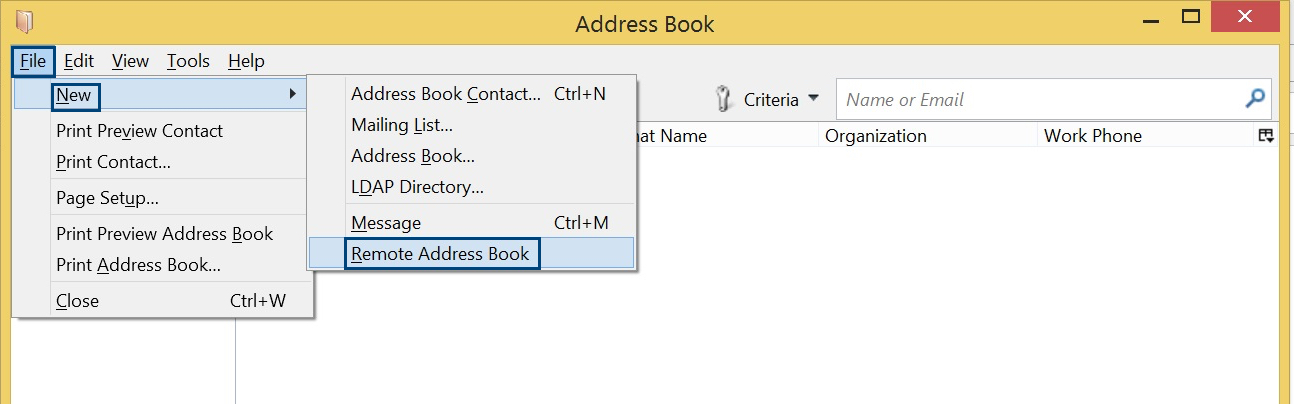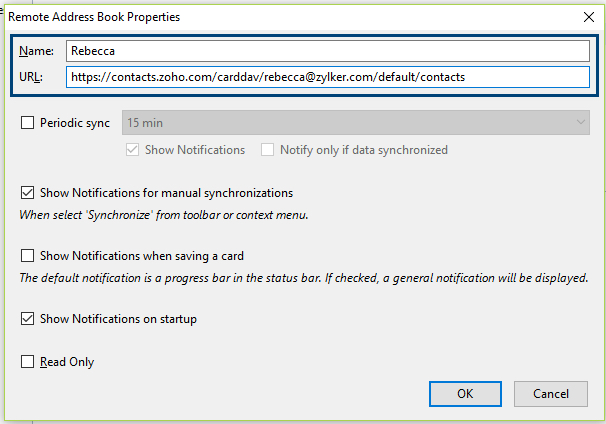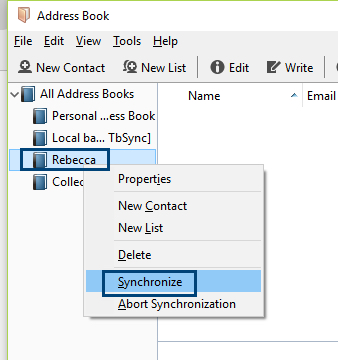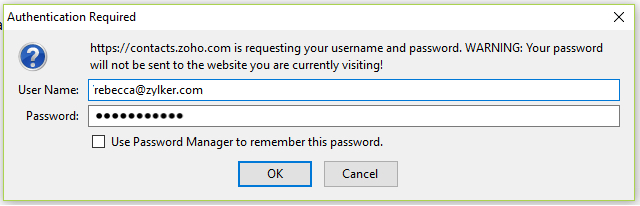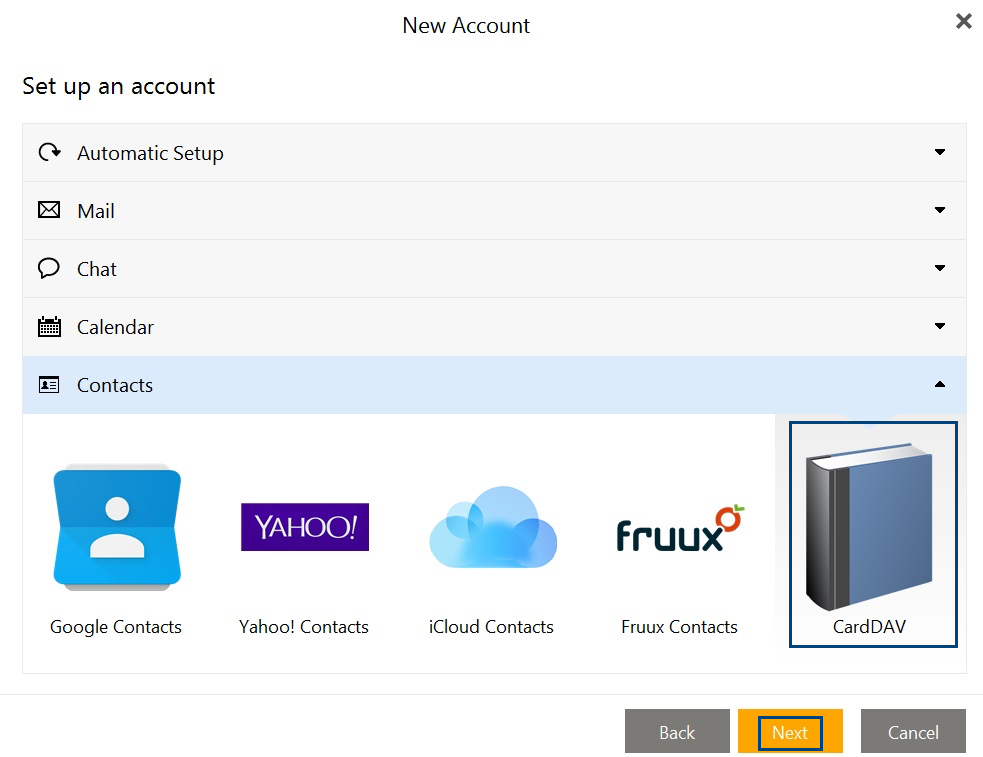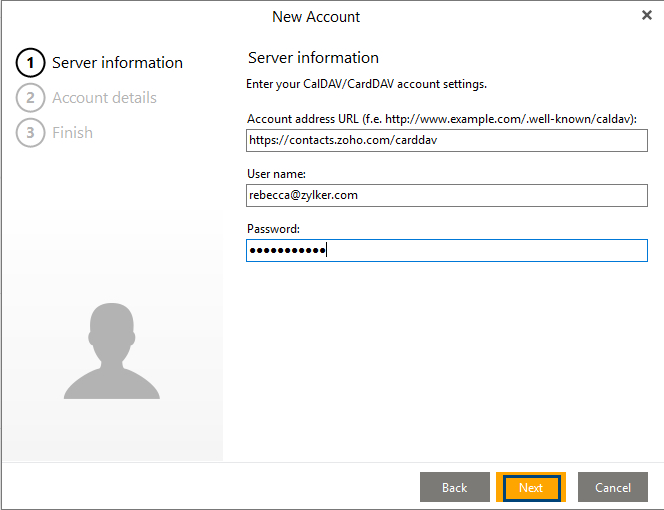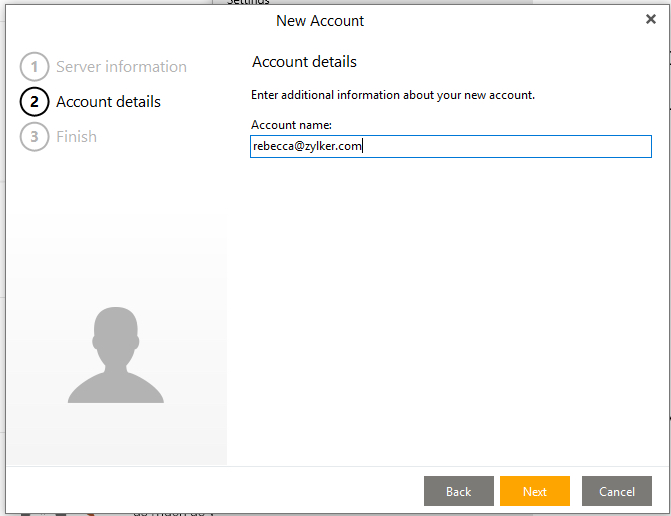CardDAV
CardDAV vous aide à synchroniser vos contacts Zoho avec d'autres appareils, tels que des appareils mobiles Mac, Windows et iOS/Android.
CardDAV pour MacOS
- Accédez à l'application Contacts de votre Mac.
- Dans la barre de menu située en haut de la fenêtre, sélectionnez Add Account dans la liste déroulante Contacts.
- Sélectionnez Other Contact account et cliquez sur Continue.
- Saisissez les données suivantes dans la fenêtre contextuelle qui s'ouvre
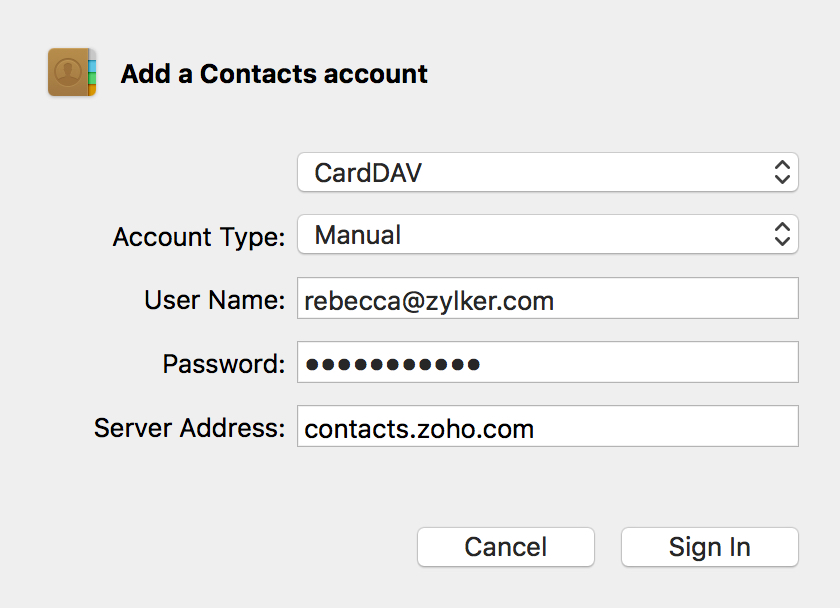
- Account Type : manuel
- Email Address : votre adresse e-mail Zoho
- Password : votre mot de passe de compte Zoho (si l'authentification TFA est activée, utilisez le mot de passe spécifique à l'application)
- Server Address : contacts.zoho.com
- Cliquez sur Sign In.
Vos contacts Zoho seront synchronisés avec votre Mac.
CardDAV pour iOS
- Accédez aux Settings.
- Cliquez sur Add Account dans Accounts & Password.
- Sélectionnez l'option Other.
- Dans la section Contacts, sélectionnez Add CardDAV Account.
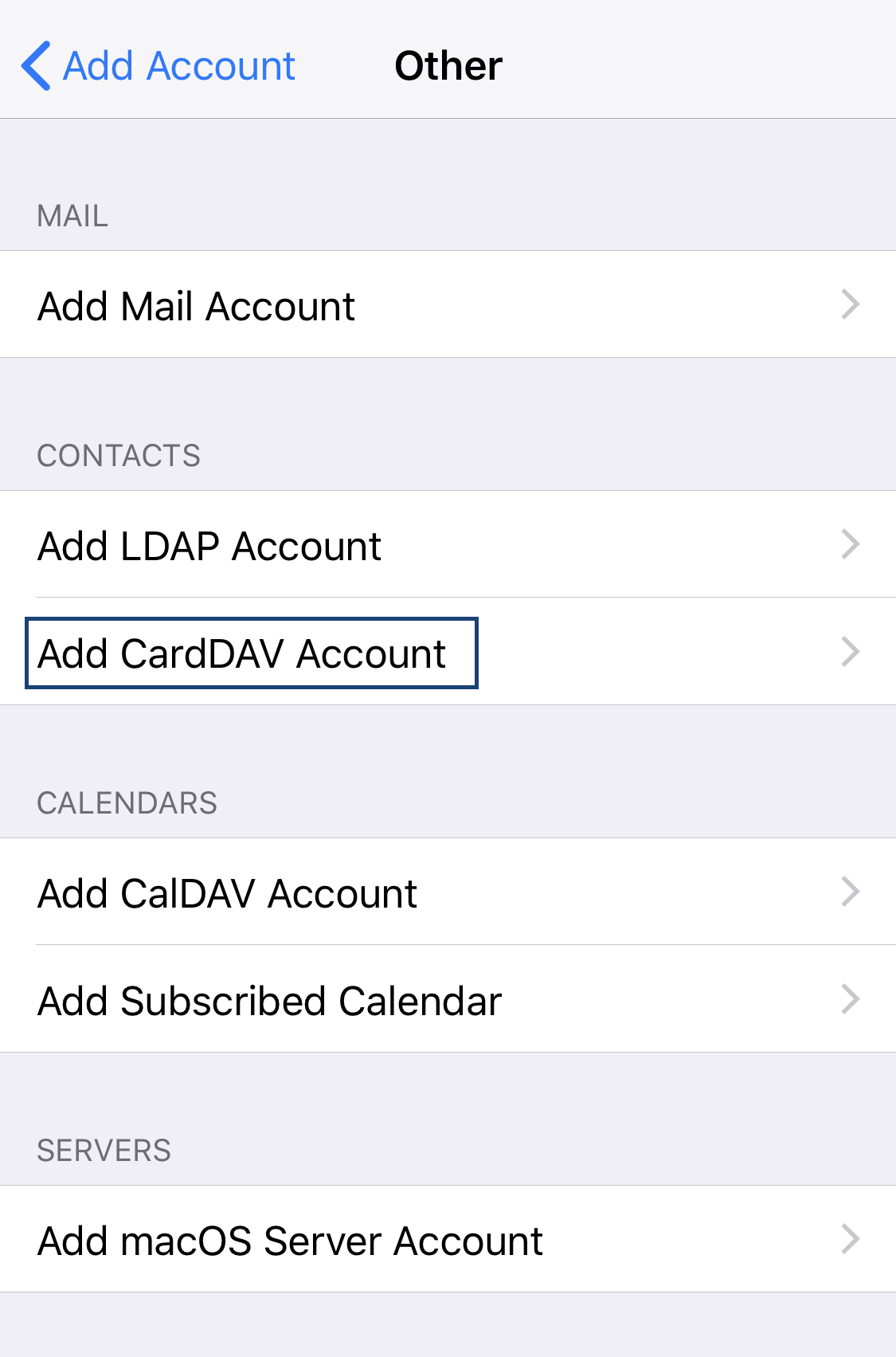
- Saisissez les informations suivantes
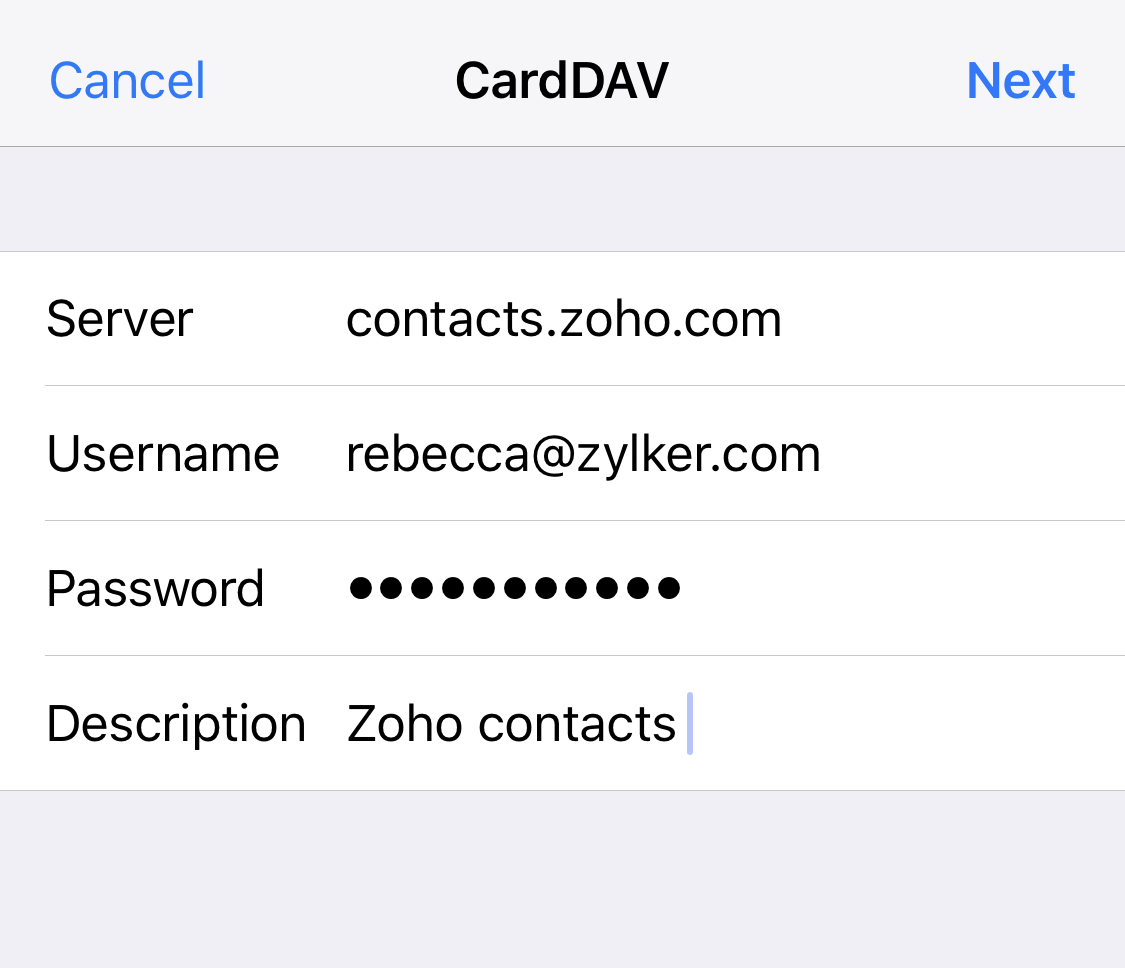
- Server : contacts.zoho.com
- Username : votre adresse e-mail Zoho
- Password : votre mot de passe de compte Zoho (si l'authentification TFA est activée, utilisez le mot de passe spécifique à l'application)
- Description : description de votre choix
- Cliquez sur Next.
Vos contacts Zoho seront synchronisés avec votre application Contacts.
CardDAV pour Android
- Installez et ouvrez l'application CardDAV-Sync à partir du Play Store Android.
- Choisissez l'option CardDAV.
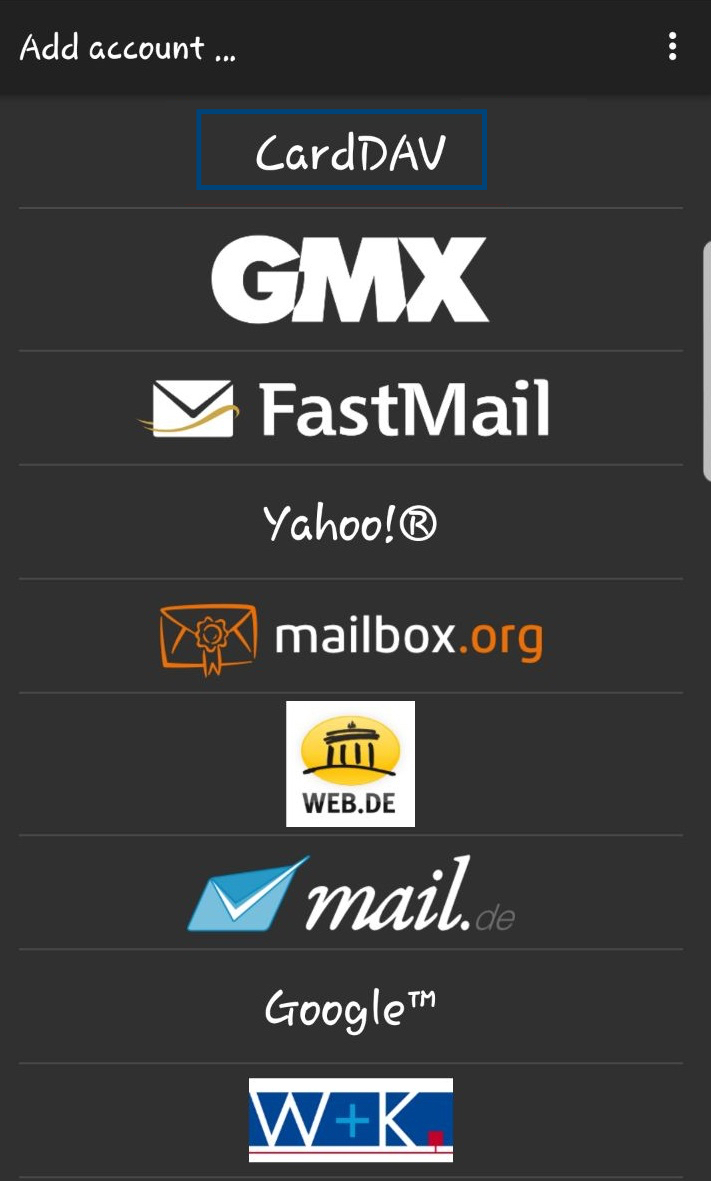
- Saisissez les informations ci-dessous
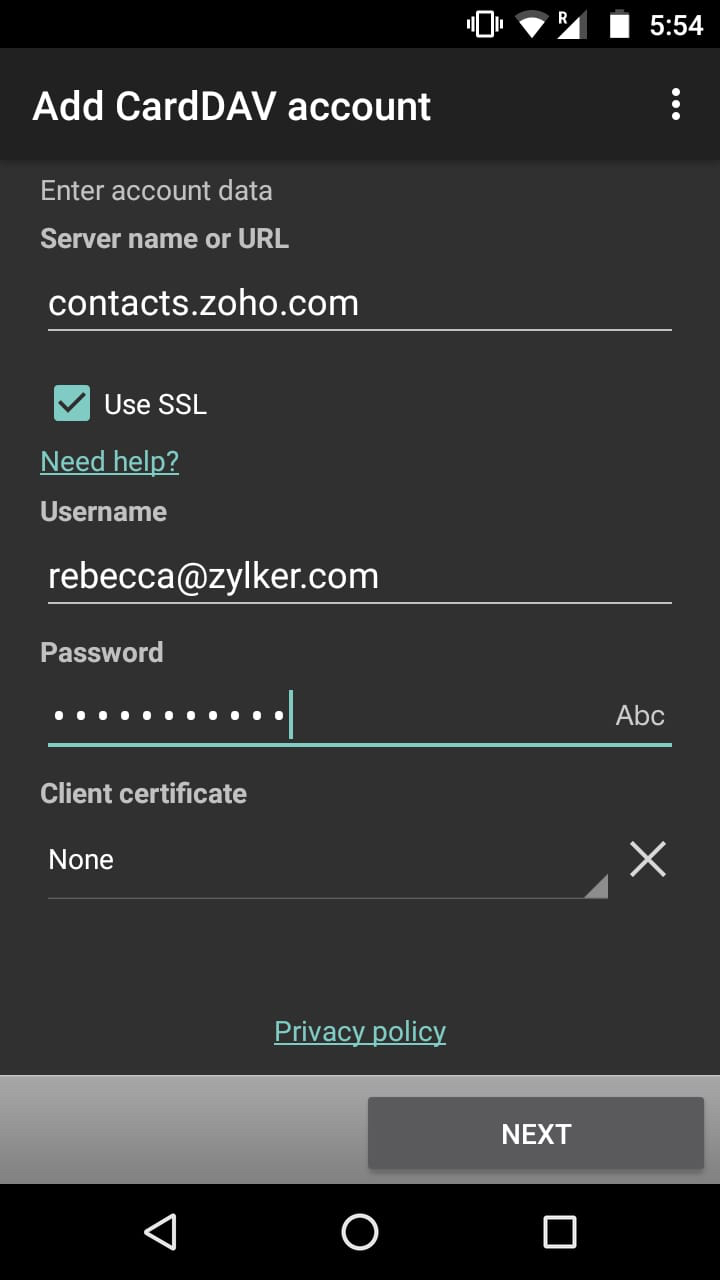
- Server name or URL : contacts.zoho.com
- Username : votre adresse e-mail Zoho
- Password : votre mot de passe de compte Zoho (si l'authentification TFA est activée, utilisez le mot de passe spécifique à l'application)
- Cliquez sur Next, puis sur Finish.
CardDAV pour Thunderbird (Windows)
- Téléchargez Mozilla Thunderbird ici.
- Installez et ouvrez l'application. Configurez votre compte selon vos besoins. Vous pouvez ignorer la configuration en cliquant sur I think I'll configure my account later.
- Téléchargez l'extension Sogo Connector Add-on ici.
- Ouvrez Thunderbird et cliquez sur l'icône de Menu située dans l'angle en haut à droite. Cliquez sur Add-ons dans la liste déroulante. L'onglet Add-ons Manager s'ouvre.
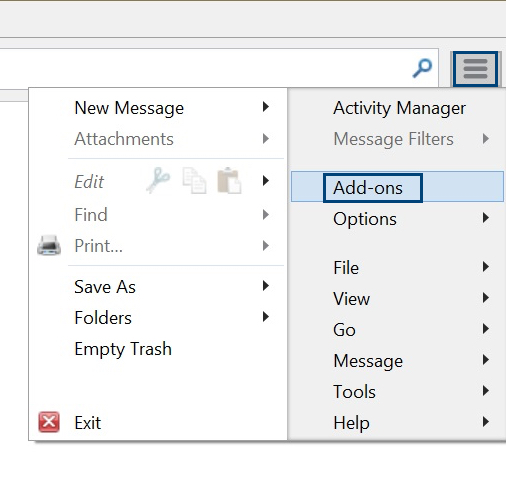
- Accédez à la section Extensions. Dans la liste déroulante Settings, sélectionnez l'option Install Add-on from file.
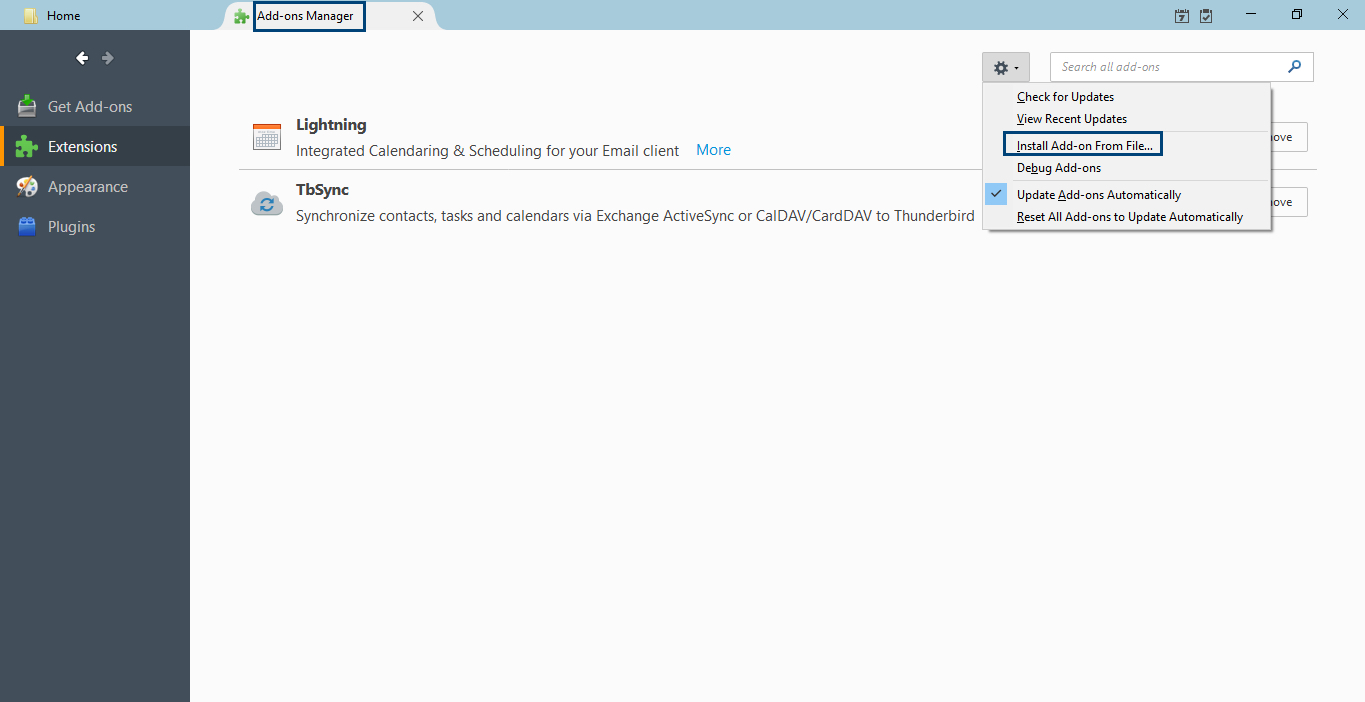
- La fenêtre contextuelle Select Add-on to install s'ouvre. Sélectionnez le fichier Sogo Connector téléchargé.
- Le module complémentaire sera ajouté à la liste des extensions. Redémarrez le client maintenant.
- Une fois redémarré, ouvrez le client et cliquez sur le bouton Address book.
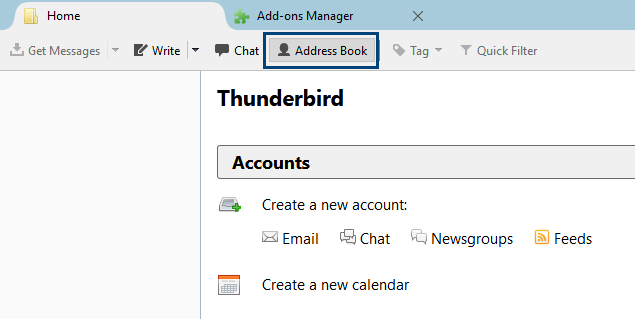
- Dans la fenêtre contextuelle du carnet d'adresses, accédez à File -> New -> Remote Address book
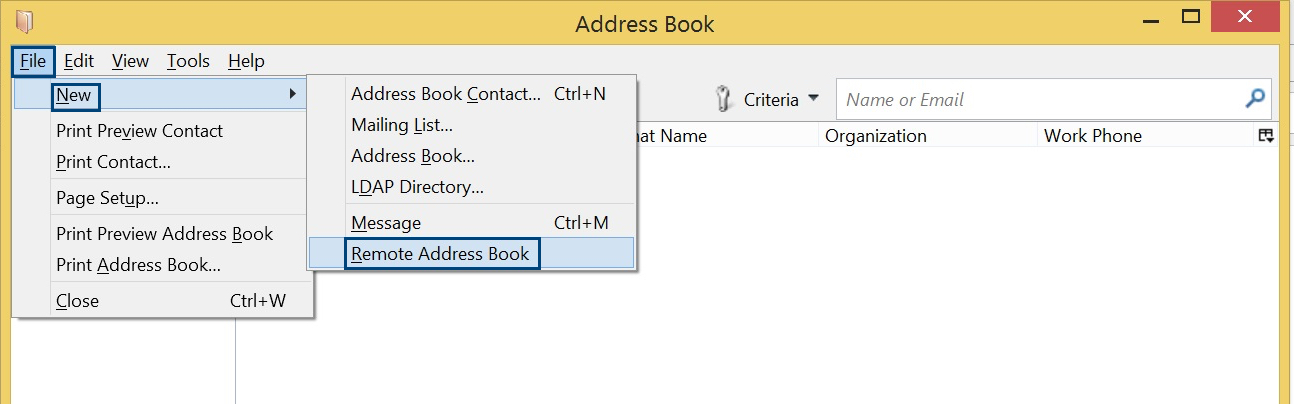
- Saisissez les détails suivants dans la fenêtre Remote Address book properties.
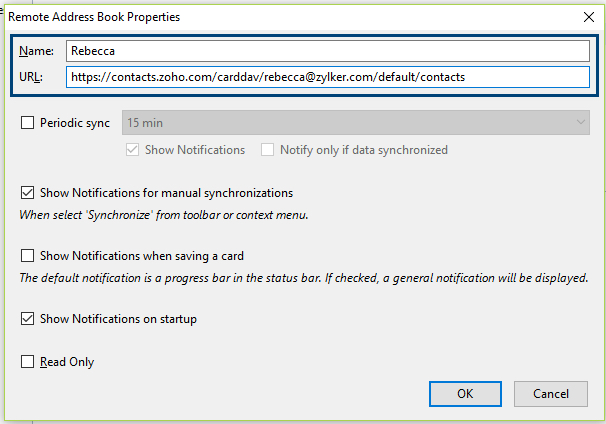
- Name : nom d'utilisateur de votre choix pour votre compte Zoho
- URL : https://contacts.zoho.com/carddav/[emailID]/default/contacts (Remplacez [emailID] par votre adresse e-mail zoho. Par exemple : https://contacts.zoho.com/carddav/rebecca@zylker.com/default/contacts)
- Le nom d'utilisateur saisi sera indiqué sur le volet de gauche. Faites un clic droit dessus et sélectionnez Synchronize.
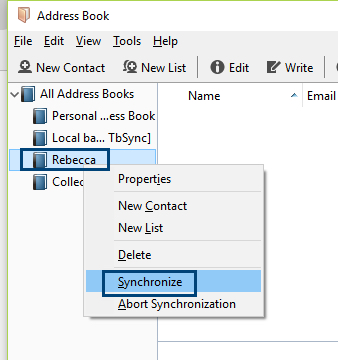
- Saisissez votre adresse e-mail Zoho et votre mot de passe. (Si l'authentification TFA est activée, utilisez le mot de passe spécifique à l'application)
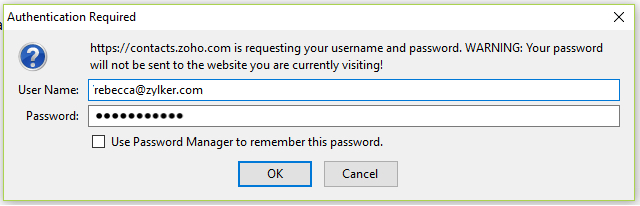
Vos contacts Zoho seront maintenant synchronisés avec le client Thunderbird.
CardDAV pour eM Client (Android)
- Téléchargez eM Client ici.
- Ouvrez le fichier téléchargé et exécutez l'assistant pour installer le client.
- La fenêtre contextuelle New Account s'ouvrira. Sélectionnez le thème de votre choix pour votre compte, puis cliquez sur Next.
- Cliquez ensuite sur l'onglet Contacts pour le développer.
- Sélectionnez l'option CardDAV et cliquez sur Next.
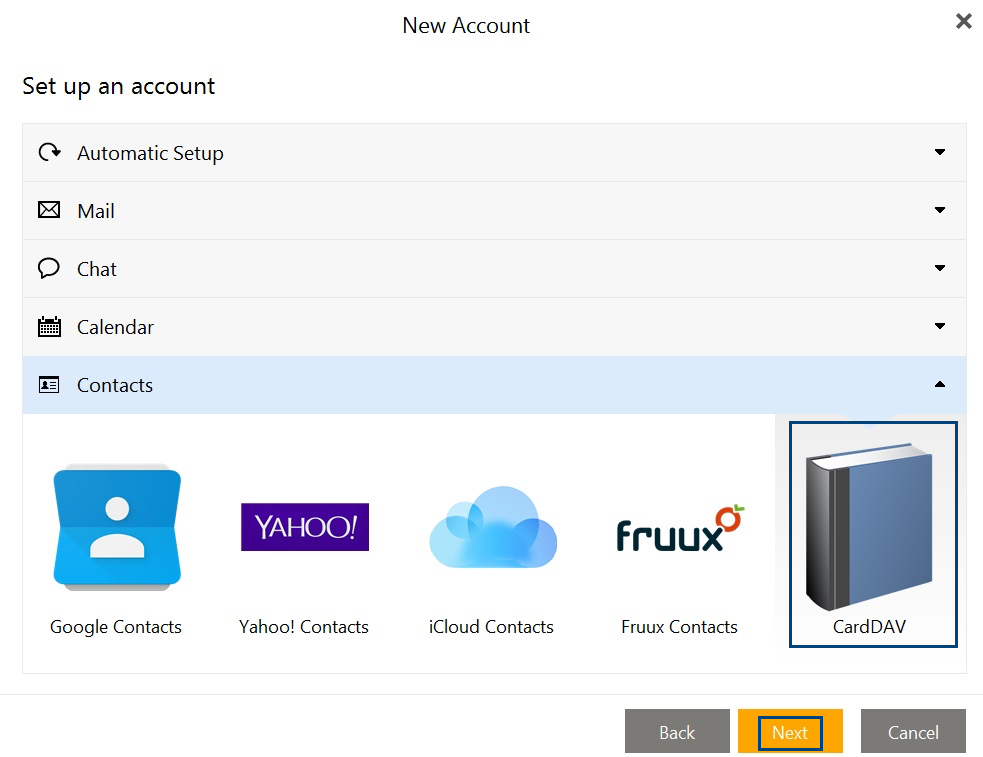
- Saisissez les informations sur le serveur données ci-dessous et cliquez sur Next.
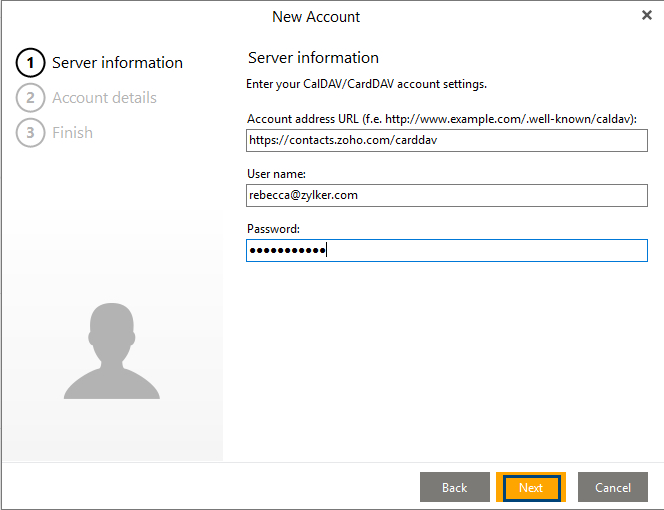
- Account address URL : https://contacts.zoho.com/carddav
- Username : votre adresse e-mail Zoho
- Password : mot de passe de votre compte Zoho
- Saisissez le Account name et cliquez sur Next.
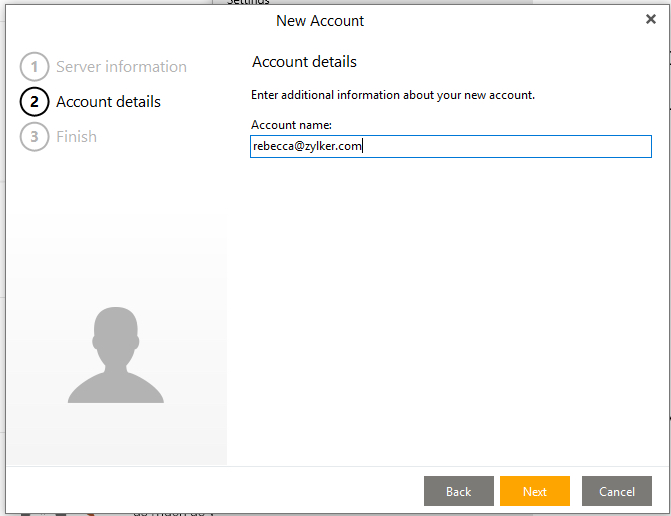
- Cliquez sur Finish pour finaliser la configuration de votre compte Zoho dans eM Client.
Vos contacts Zoho seront synchronisés avec votre eM Client.