Export Trips
You can export your trips to send data to other apps such as your ERP and duty of care software.
You can export a trip in the following two formats:
| CSV | XLS (XLSX) |
To export a trip:
- Click Admin View.
- Navigate to the Trips tab.
- Click the trip you want to export.
- Click the More icon at the top right corner of the trip.
- Select
Export.
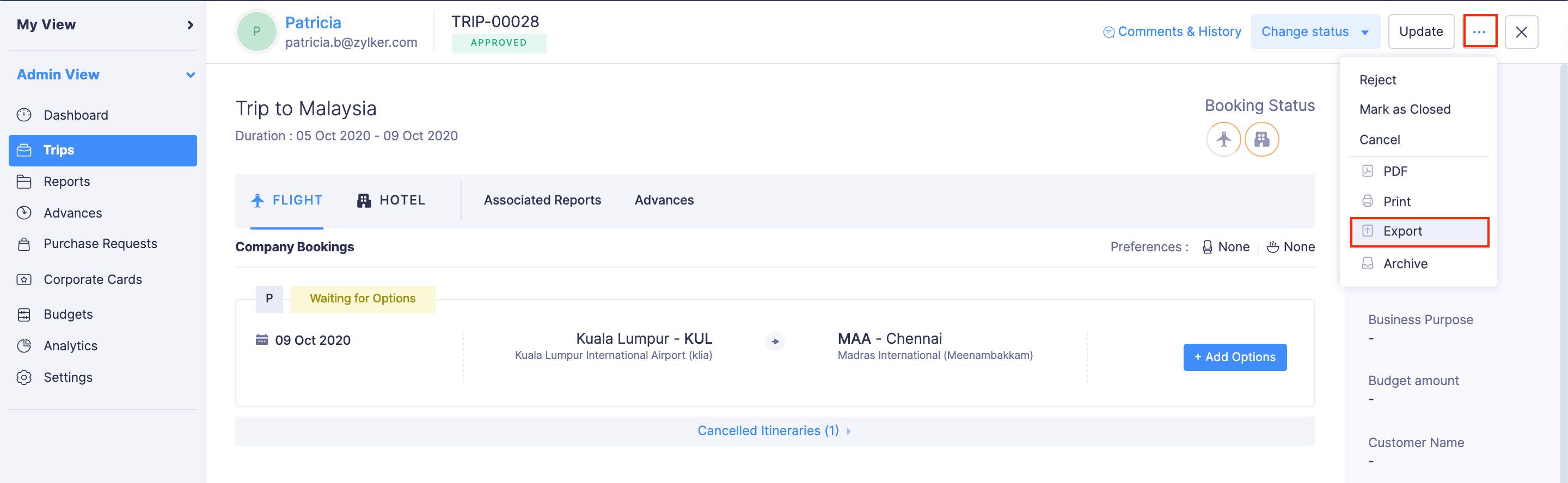
- Select the format (CSV or XLS (XLSX)) in which you want to export your trip data.
- If you want to secure the trip with a password, mark the I want to protect this file with a password option and provide a password in the Password field.
- Click Export to download the data to your computer.
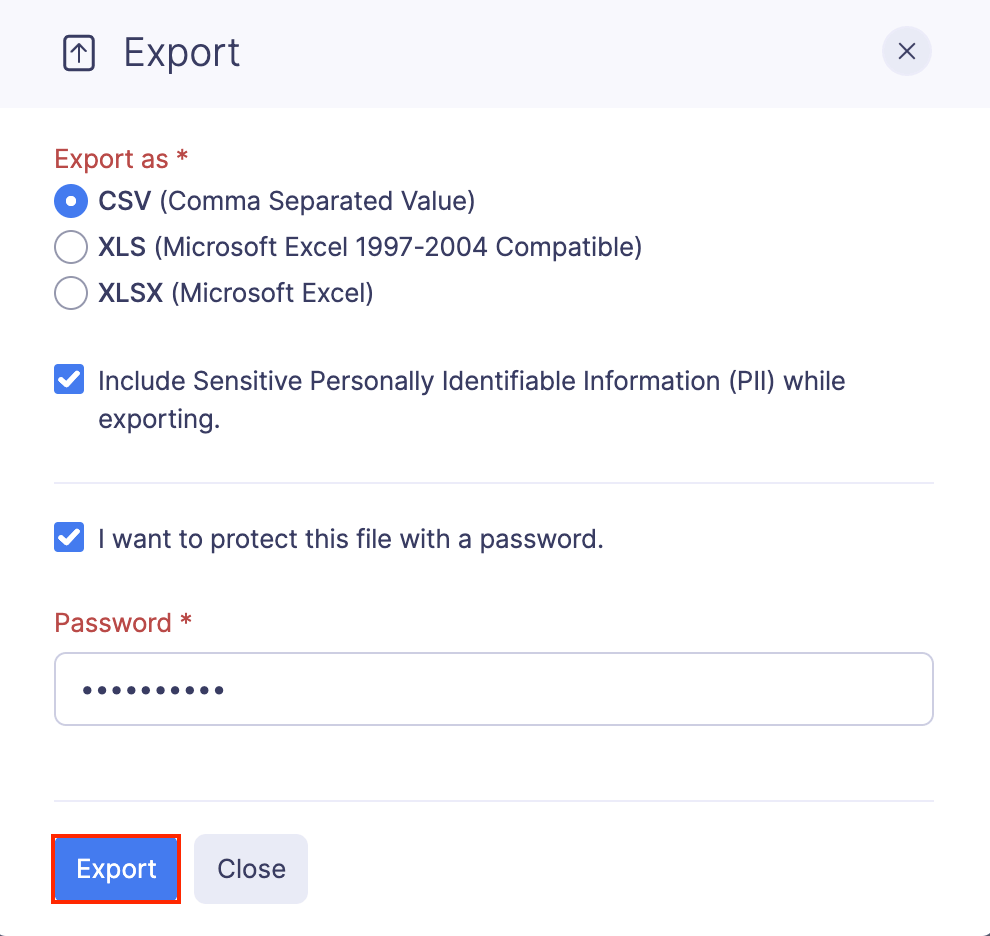
Export Trips in Bulk
You can export all the trips or the trips that were created for a particular period.
To export trips in bulk:
- Click Admin View.
- Go to Trips.
- Click the
More icon at the top right corner and select
Export Trips.
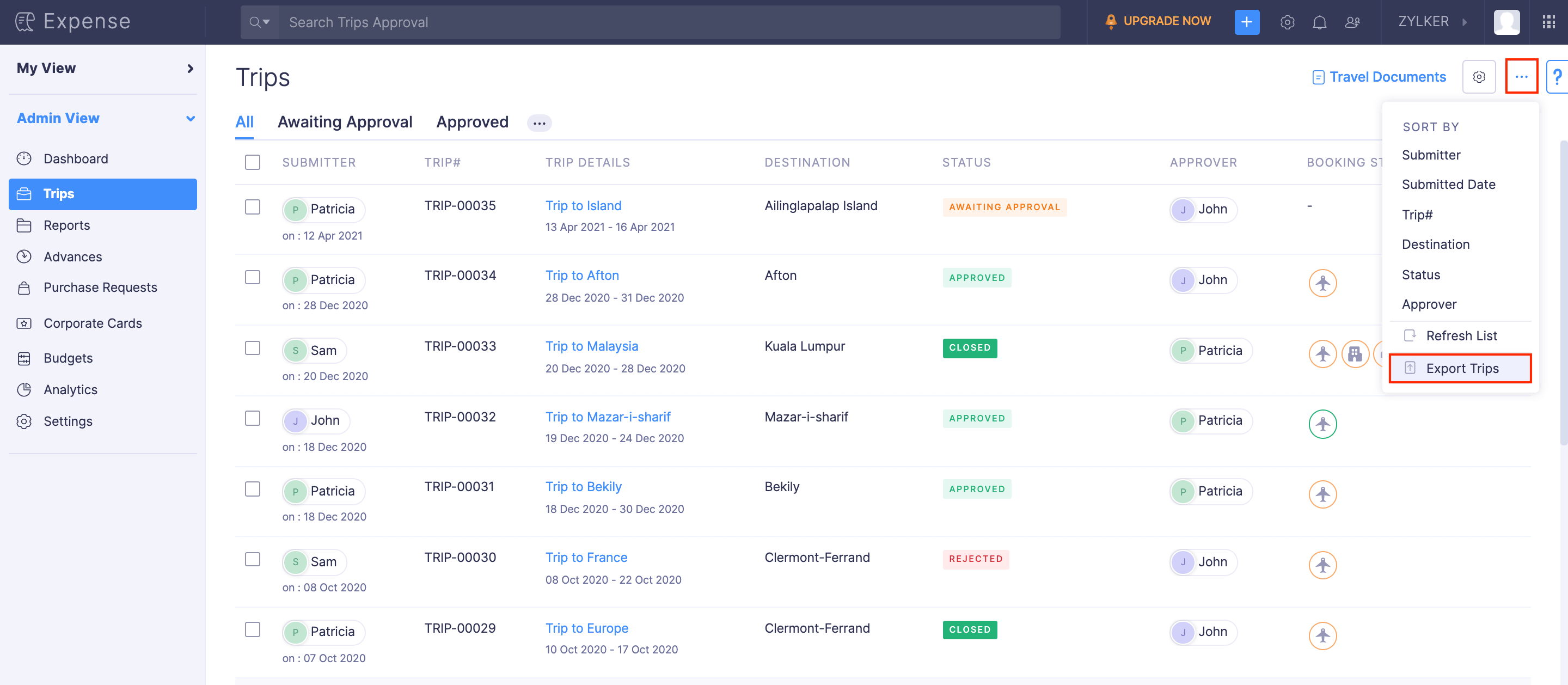
- Filter the trips you want to export. The available filters are:
- All: All the trips will be downloaded.
- Start Date: Configure a starting date and an ending date. The trips that have a starting date between the configured duration will be downloaded. Select the status of the trips you want to export, from the Status dropdown.
- Approved Date: Configure a starting date and an ending date. All the trips that were approved between the starting date and the ending date will be downloaded. Select the status of the trips you want to export, from the Status dropdown.
- Select the format (CSV or XLS (XLSX)) in which you want to export your trip data.
- If you want to secure the trip with a password, mark the I want to protect this file with a password option and provide a password in the Password field.
- Click Export to download the data into your computer.
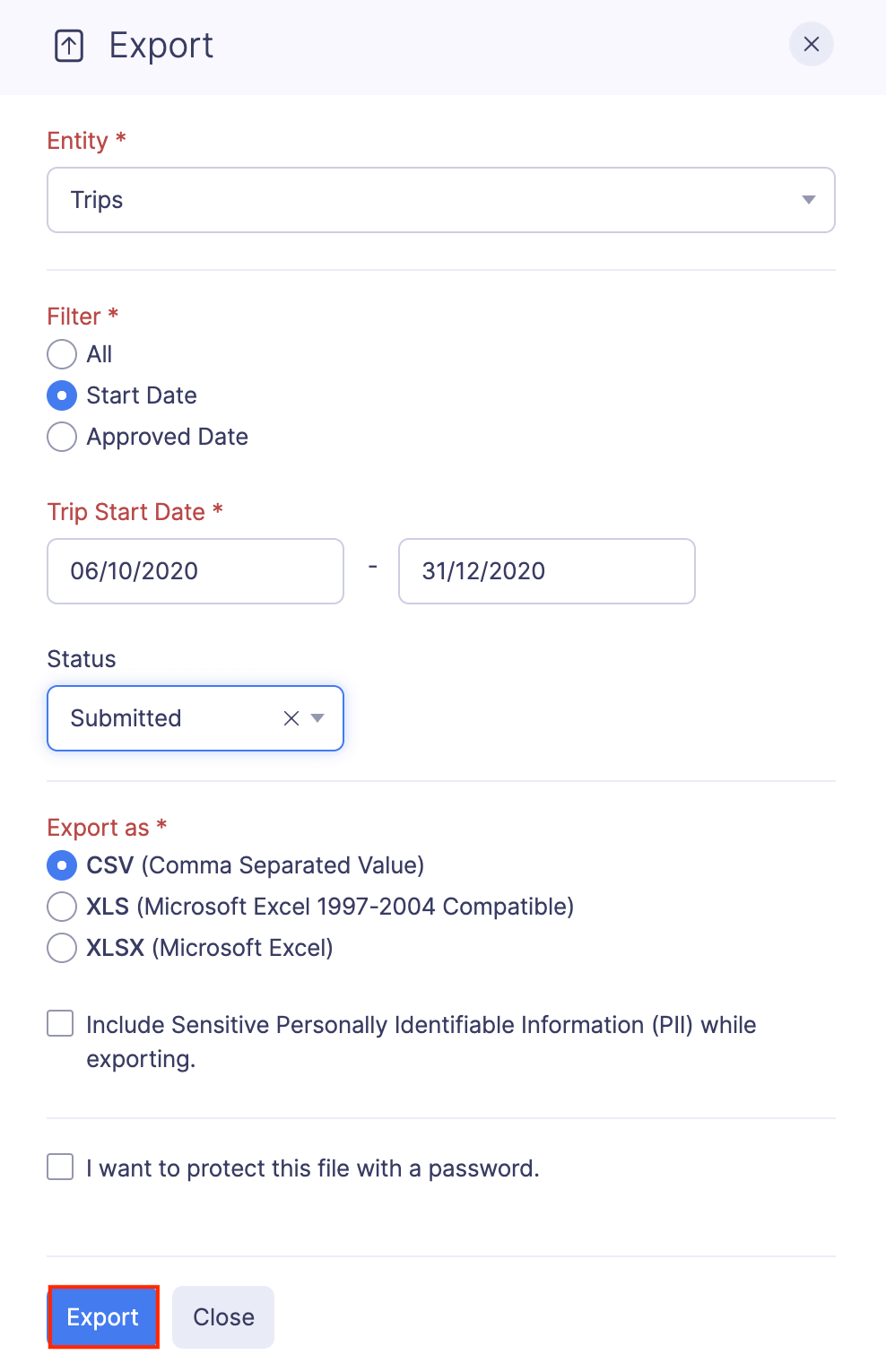
Alternatively, you can also select a few preferred trips and export them by following the steps below:
- Click Admin View.
- Navigate to Trips.
- Select the trips you want to export.
- Click Export.
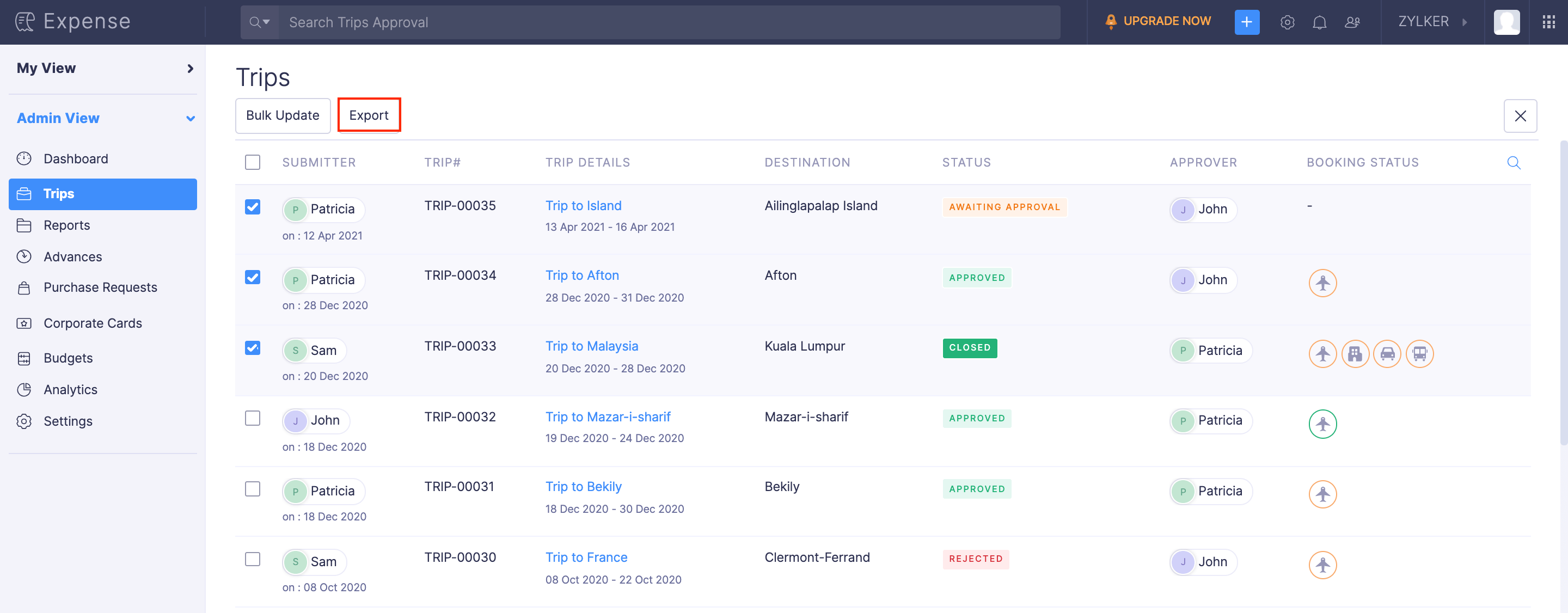
- Select the format (CSV or XLS (XLSX)) in which you want to export your trip data.
- If you want to secure the trip with a password, mark the I want to protect this file with a password option and provide a password in the Password field.
- Click Export to download the data into your computer.