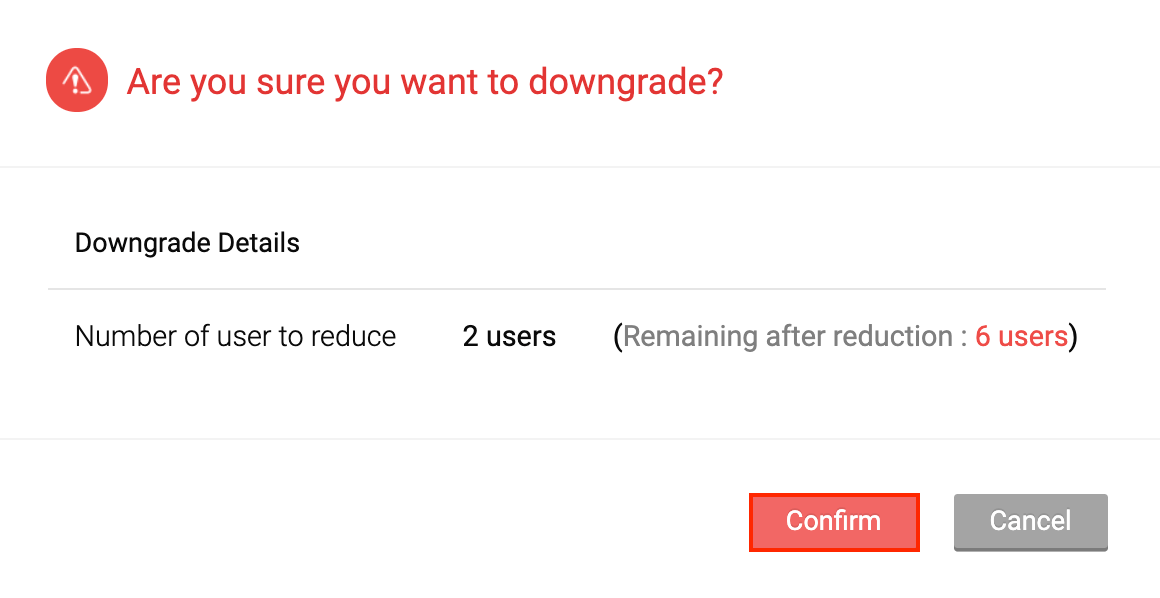Subscription
Zoho Expense can be subscribed on a monthly or yearly basis. You can choose a plan based on your business needs and add as many users as required to your organization.
Even if you’ve added users more than the subscribed user limit, only the active users will be charged for the plan you’ve subscribed to. An active user is a user who either creates an expense using autoscan or creates an expense report during a billing period.
For example, let’s say you’ve subscribed for 10 users under the Premium Yearly plan, but 15 users are active in Zoho Expense for a particular month. In this case, the additional 5 users will be charged at $9/user /month. So, you will be charged for the extra usage for that particular month for 5 * 9 = $45.
Note: Let’s say you opt for 10 users while subscribing to a plan. Though only 5 users are active for a particular month, you will still be charged for 10 users.
Choose an ideal plan for your business from our affordable pricing plans.
Looking for offline payment methods? Send us an email at sales@zohocorp.com.
Upgrade Your Subscription
Once you sign up to Zoho Expense, you get a 14-day trial period to explore its features. You can upgrade to the paid version once you’re completely satisfied with the product.
The first step towards subscribing to Zoho expense is choosing a plan. To do this:
- Click Admin View.
- Go to Settings on the left sidebar.
(OR)
Click the Gear icon at the top right side.
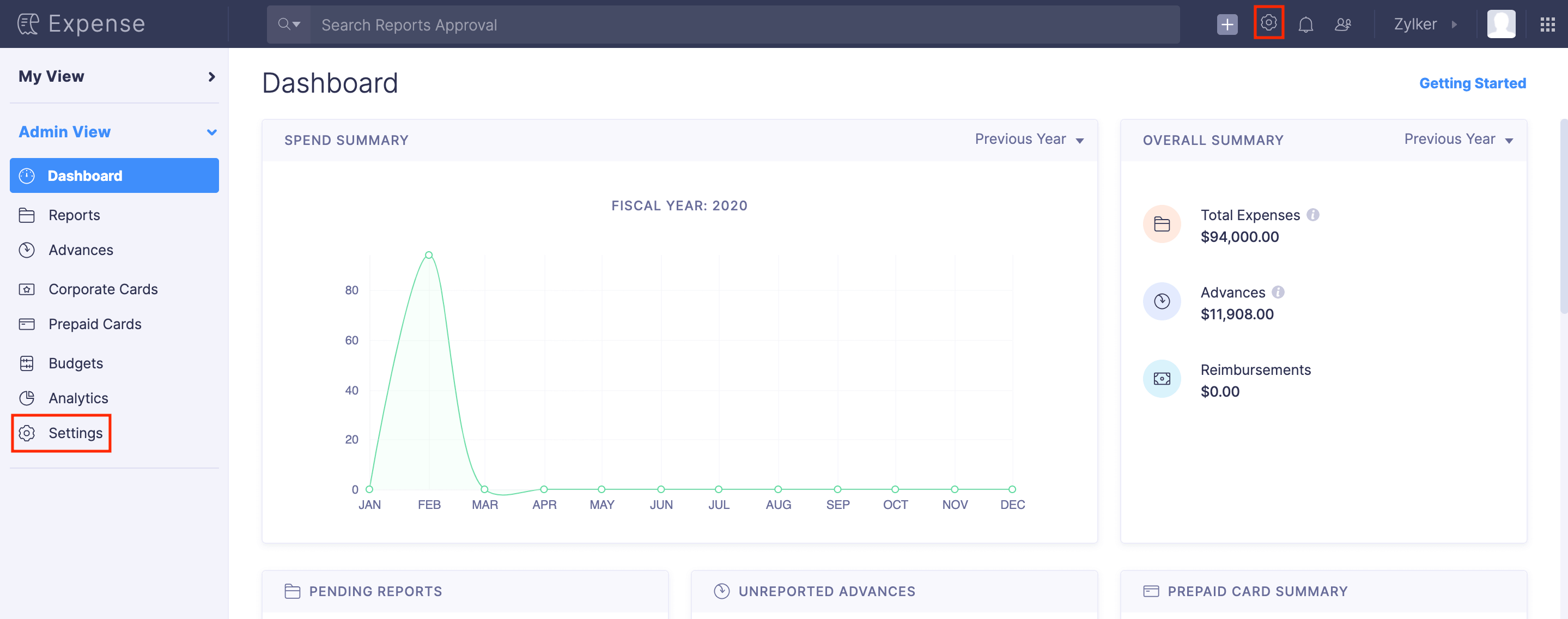
- Go to Subscription under Organization.
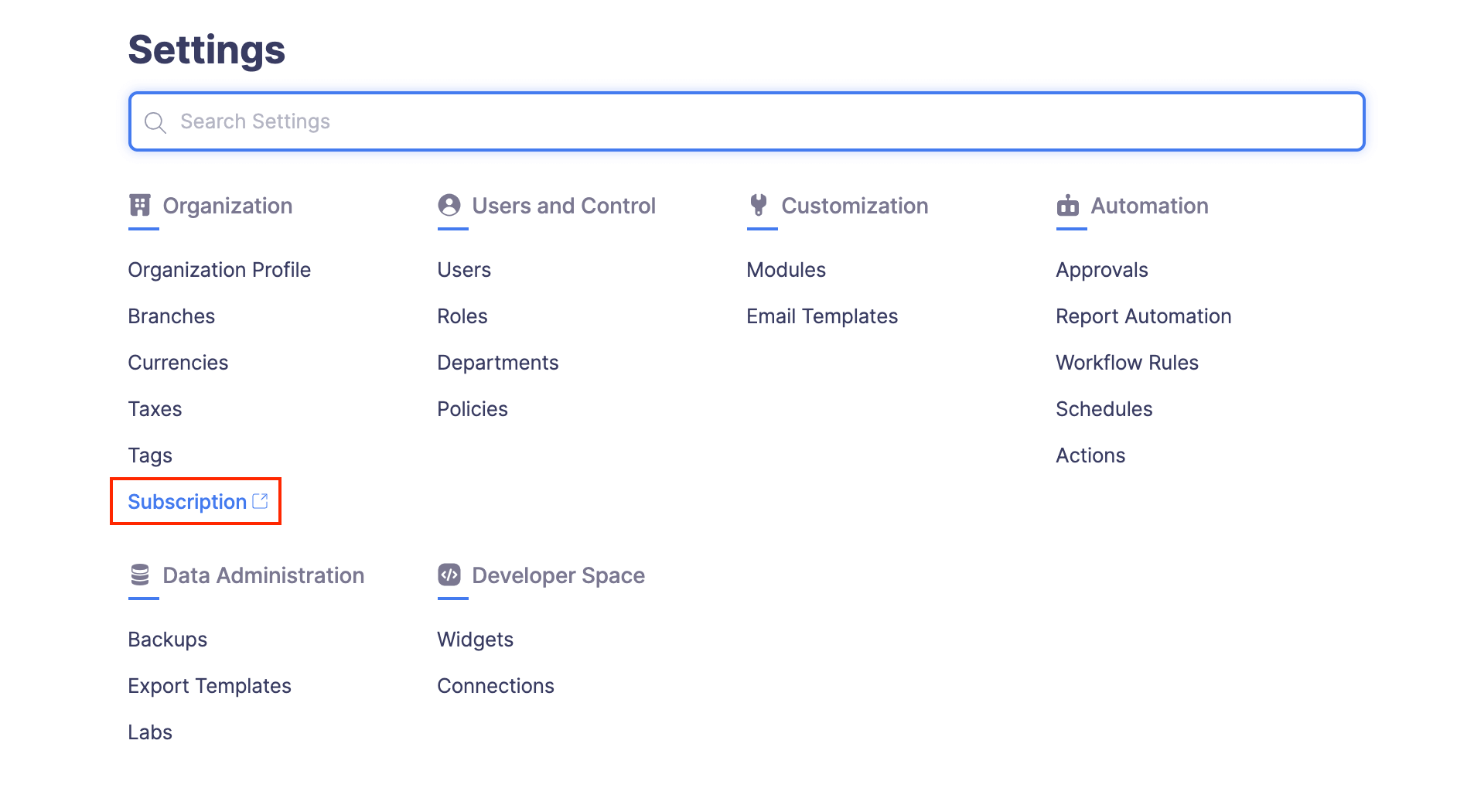
- You will be redirected to the Zoho Payments page.
- Choose a suitable plan and click Upgrade.
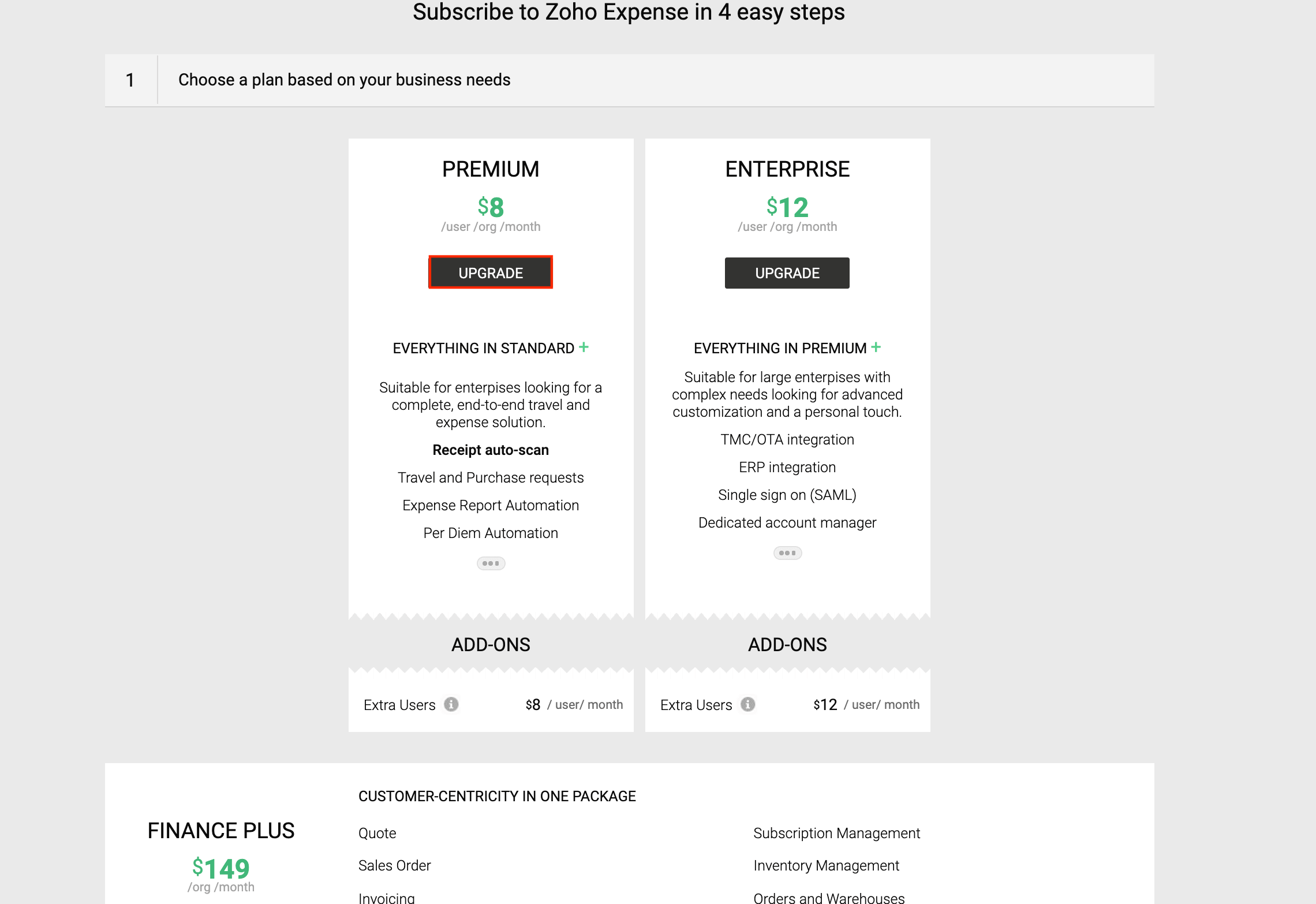 Select whether you want to be billed Monthly or Yearly.
Select whether you want to be billed Monthly or Yearly. - Enter the number of users you require. You should add a minimum of 3 users for the Standard and Premium plans. A minimum of 500 users are required for the Enterprise plan.
- Click Continue.
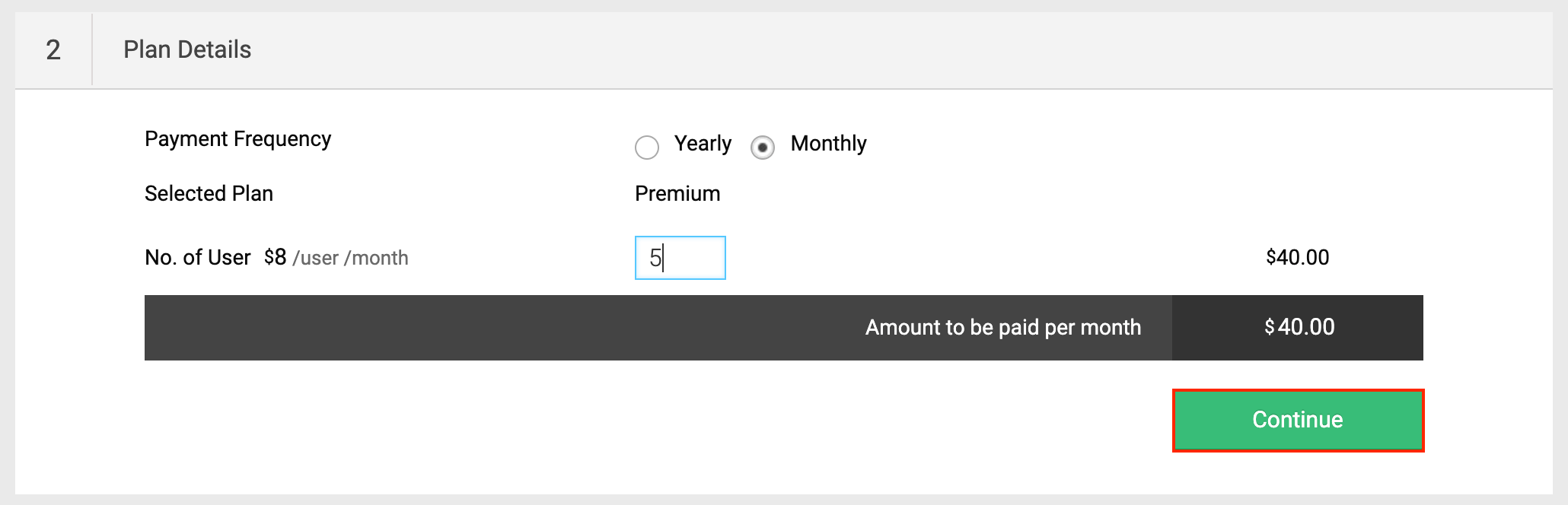
- Review your order and click Confirm.
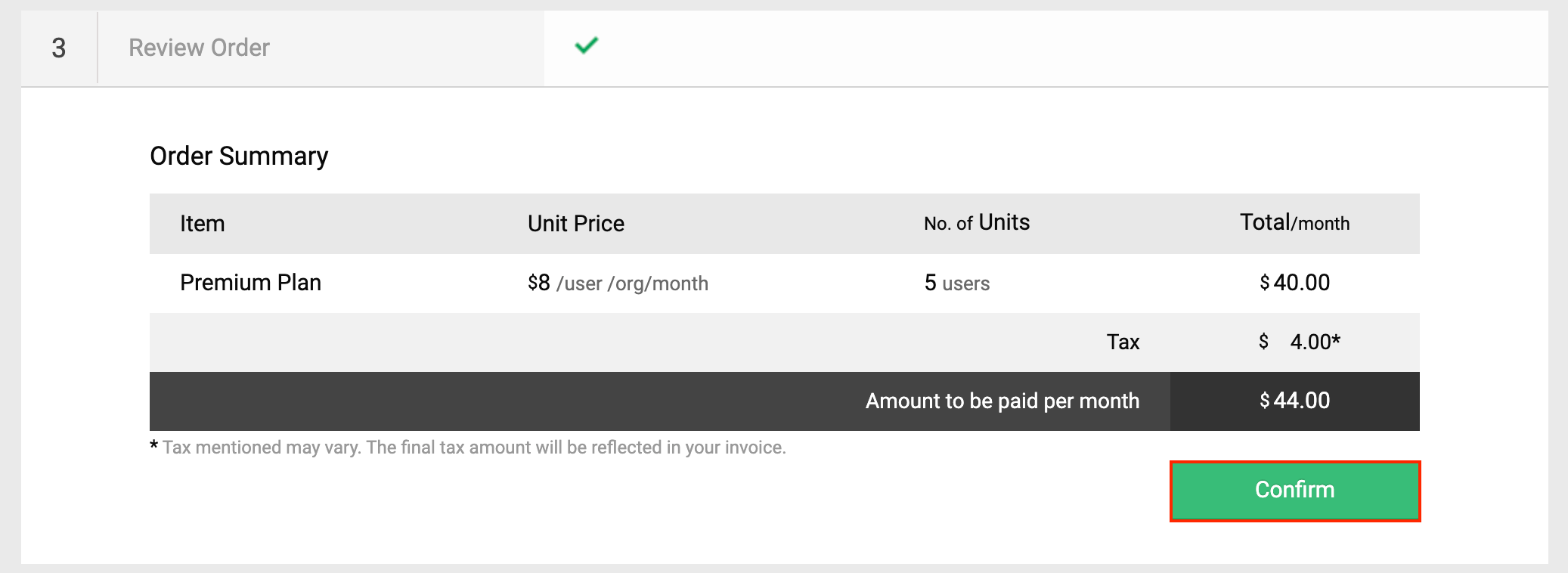
- Enter your credit card details and the billing address along with your contact number.
- Click Make Payment.
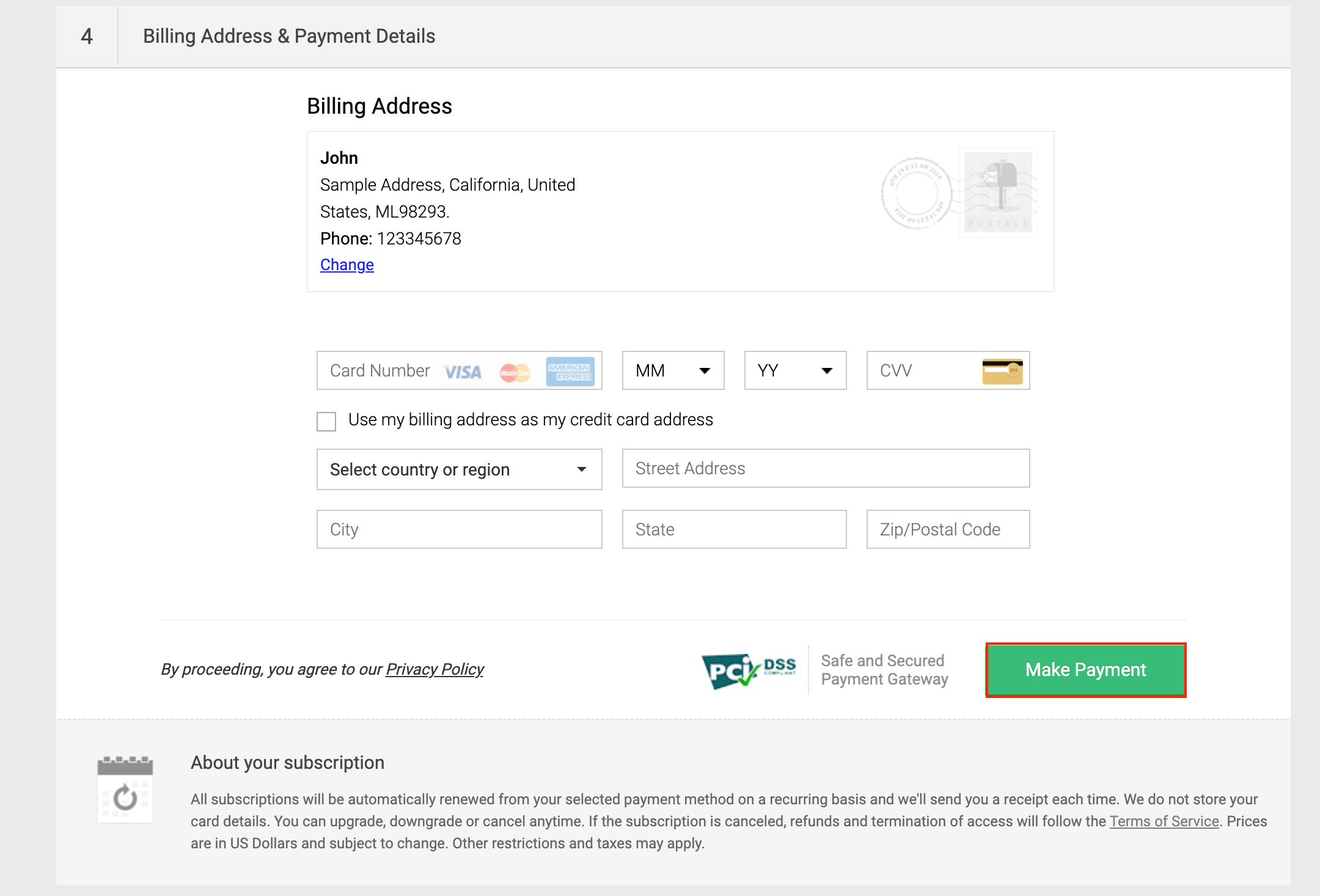
- Select the mode of payment and click Pay. Your subscription will be upgraded to the selected plan.
To upgrade from a monthly plan to a yearly plan:
- Click Admin View.
- Go to Settings on the left sidebar.
(OR)
Click the Gear icon at the top right side.
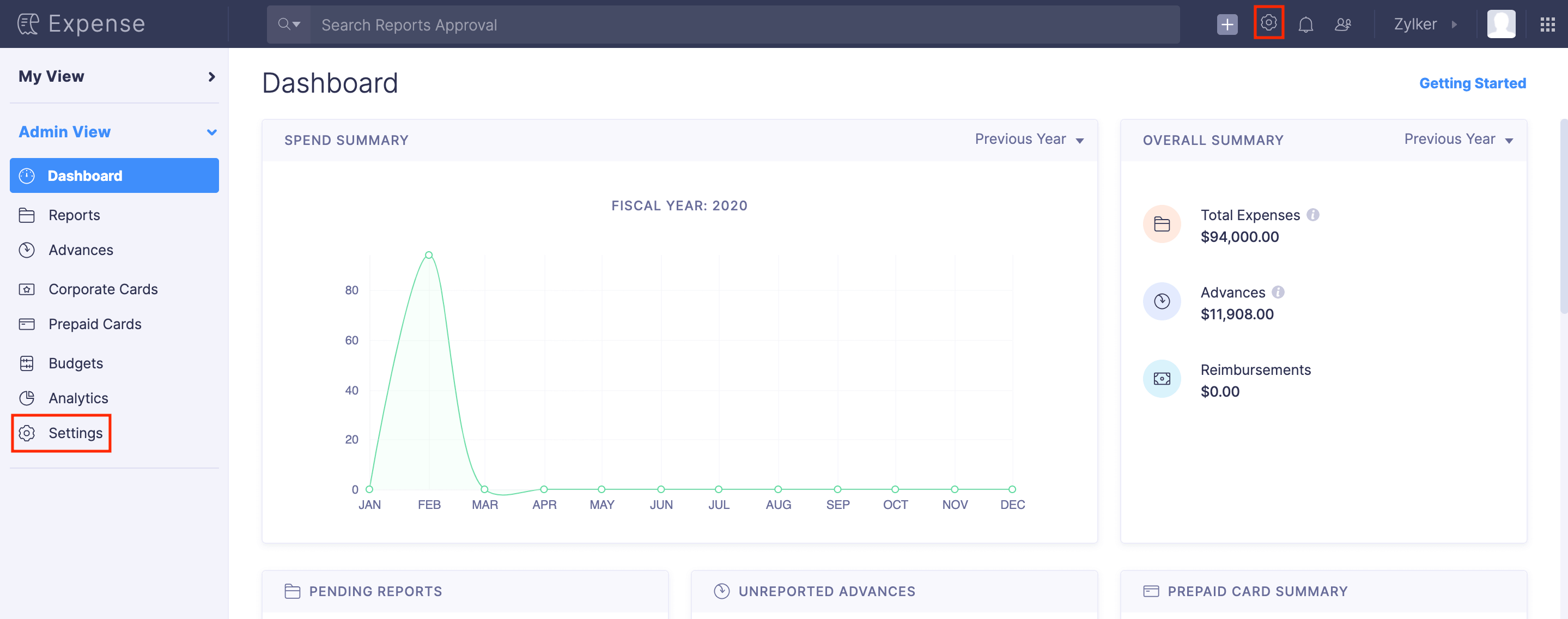
- Go to Subscription under Organization.
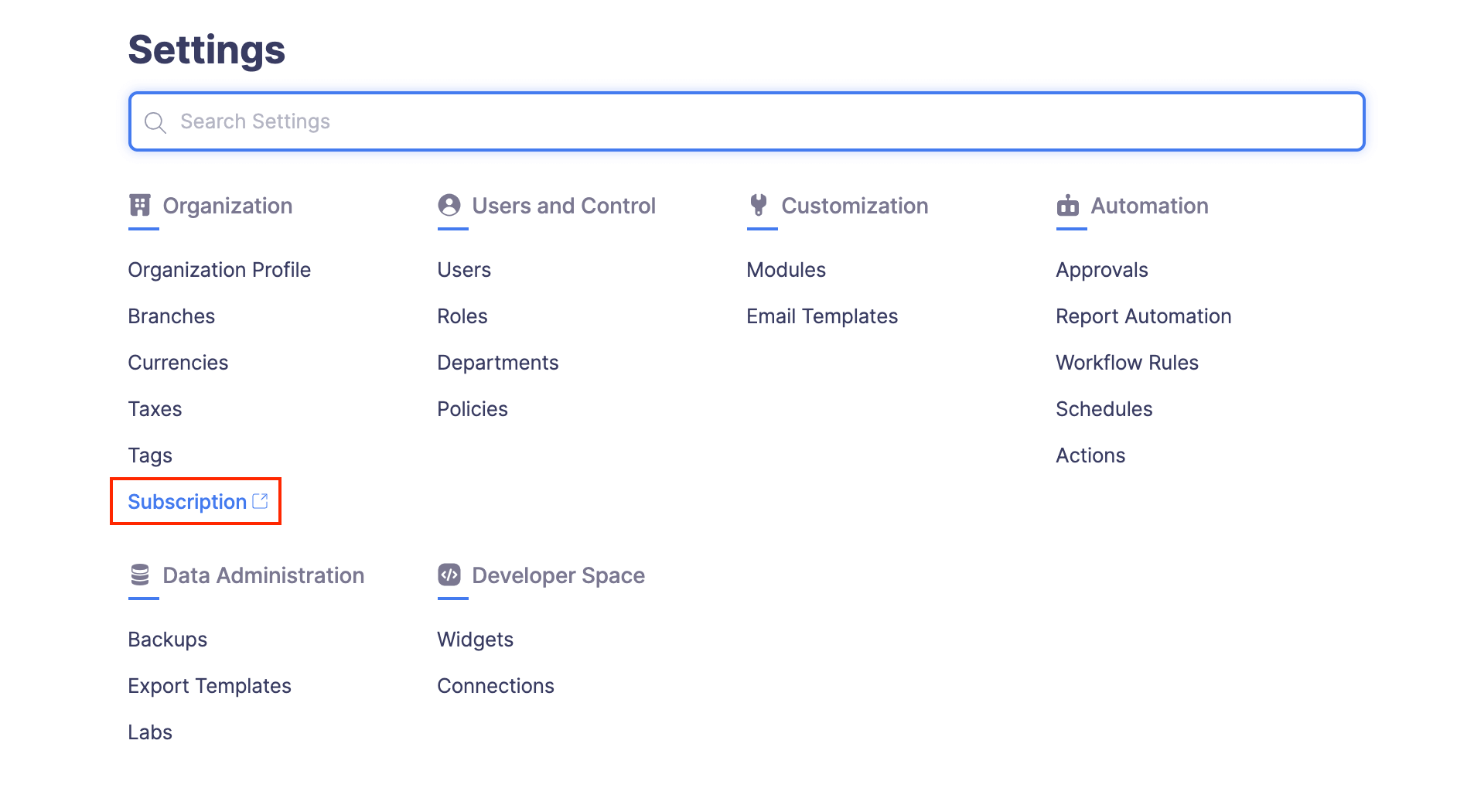
- You will be taken to the Zoho Payments page.
- Click Switch to Yearly.
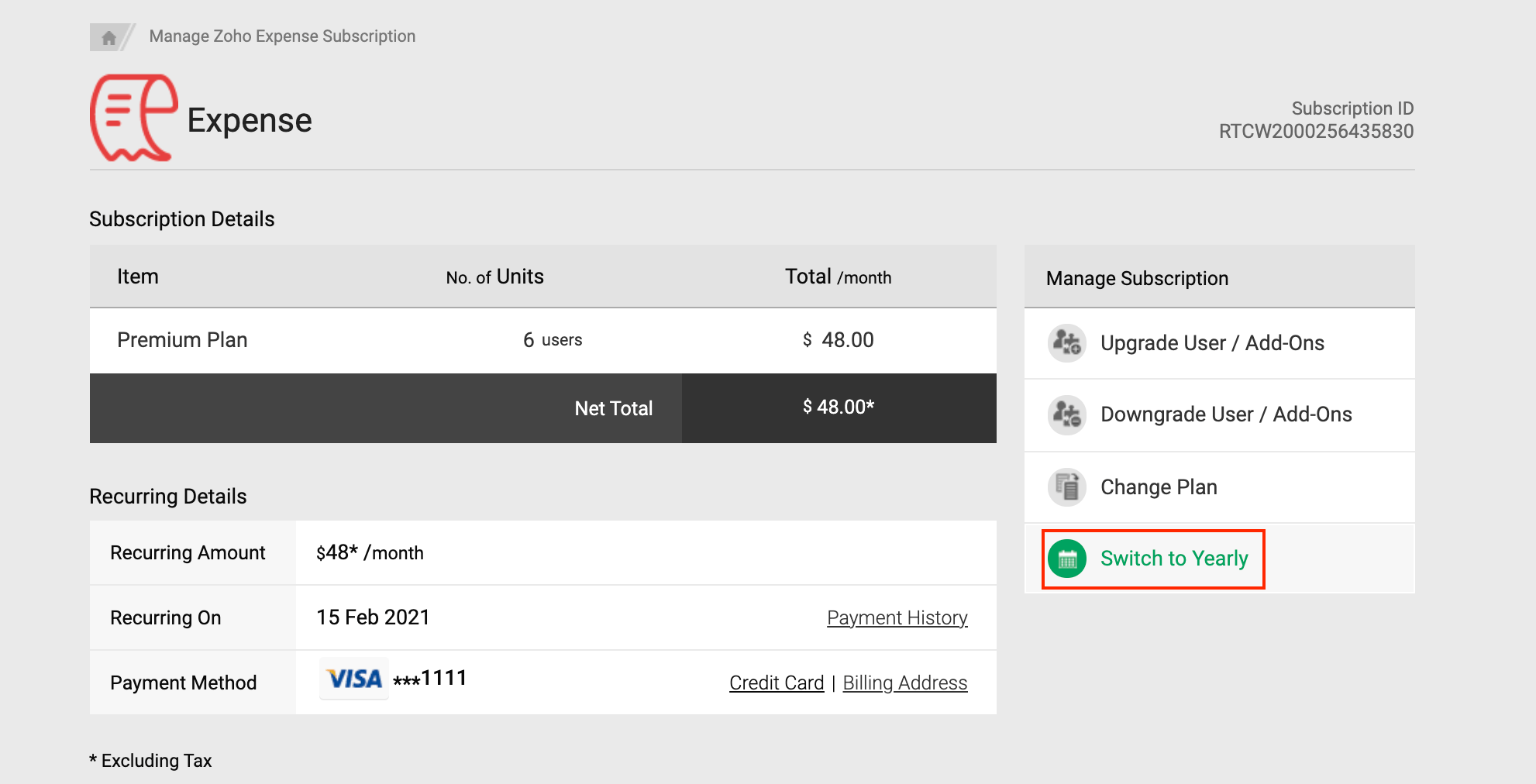
- Review your order details. The amount you had already paid for that month will be reduced from the amount that you will pay for the yearly plan. (Pro-rata basis)
- Click Proceed to Pay.
- Select the mode of payment and click Pay.
- You will be migrated to the yearly plan successfully.
Downgrade Your Subscription
If you want to switch to the Free plan, you can downgrade your subscription.
To downgrade your plan:
- Click Admin View.
- Go to Settings on the left sidebar.
(OR)
Click the Gear icon at the top right side.
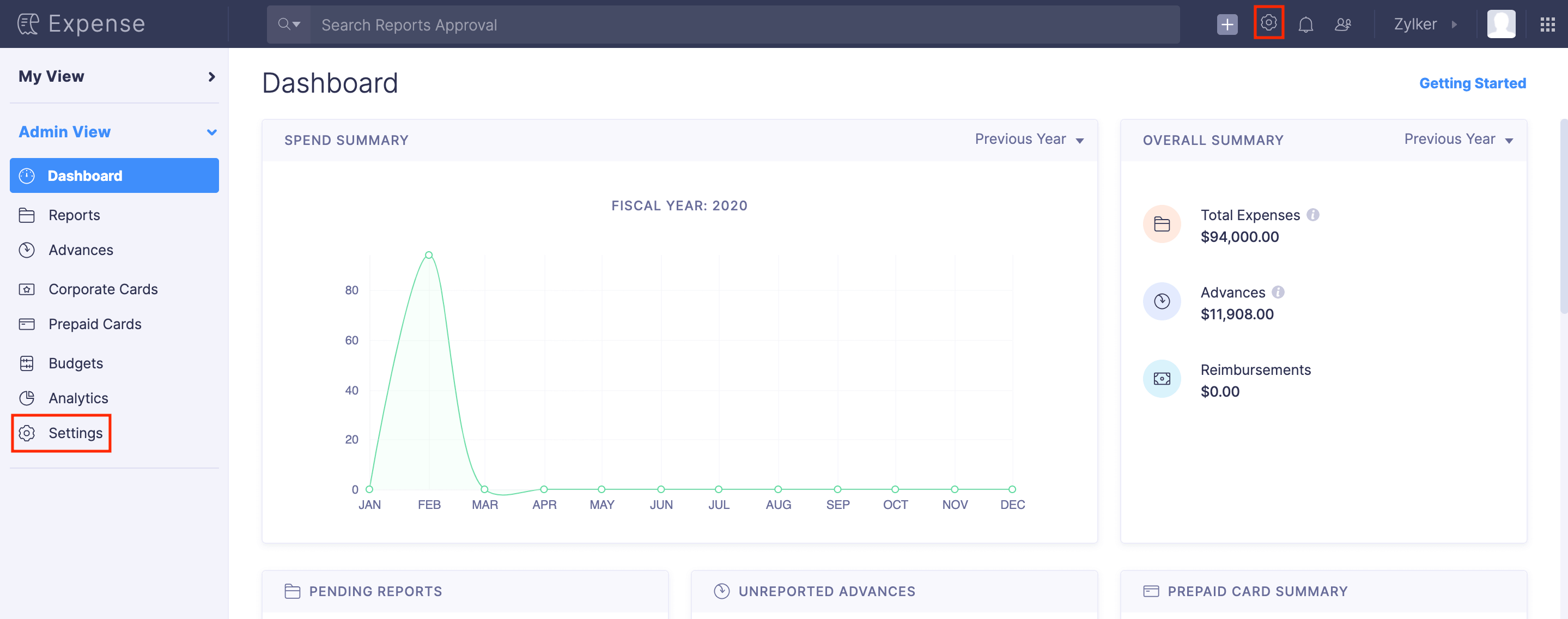
- Go to Subscription under Organization.
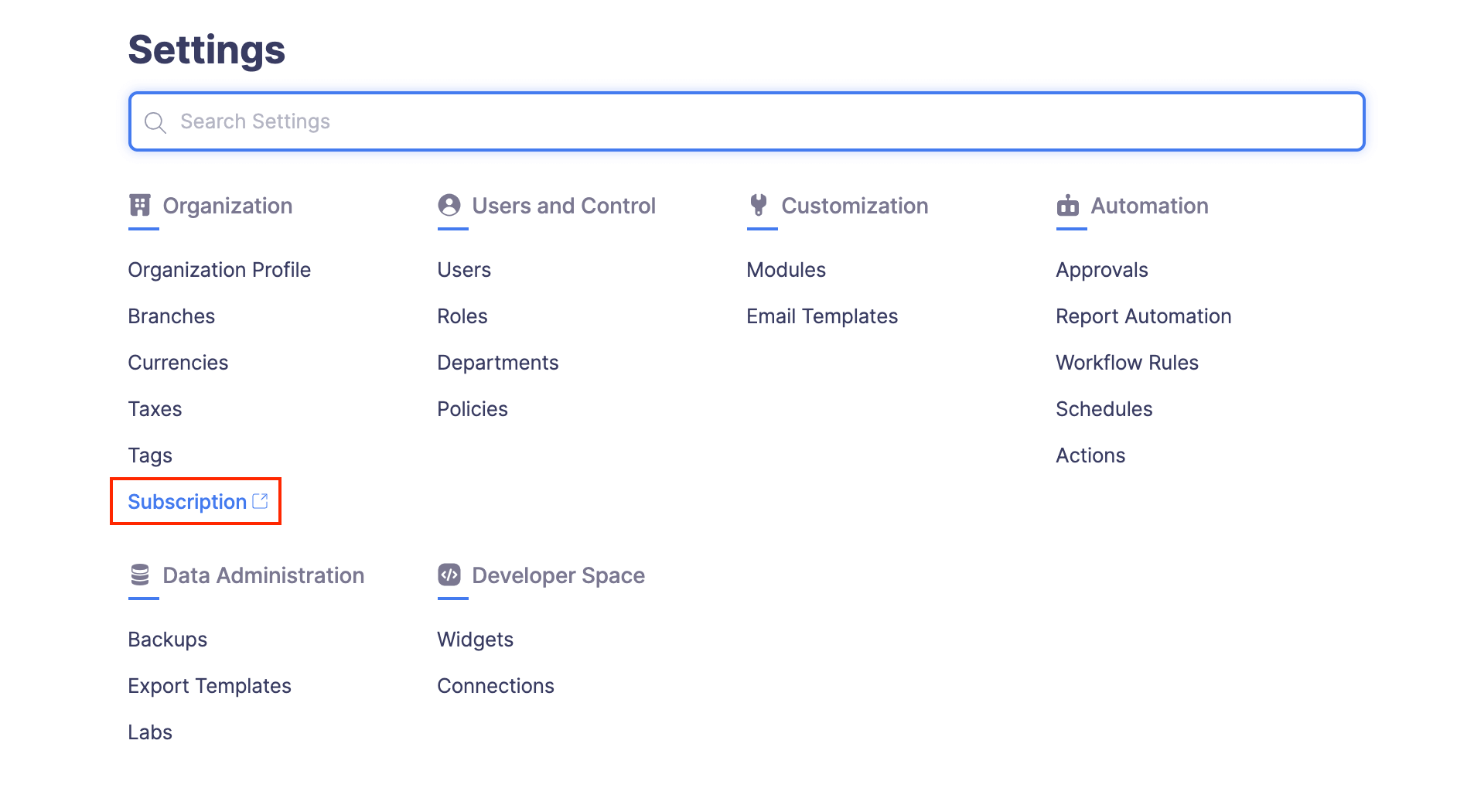
- Click Change Plan.

- Click Downgrade under the plan to which you want to downgrade.
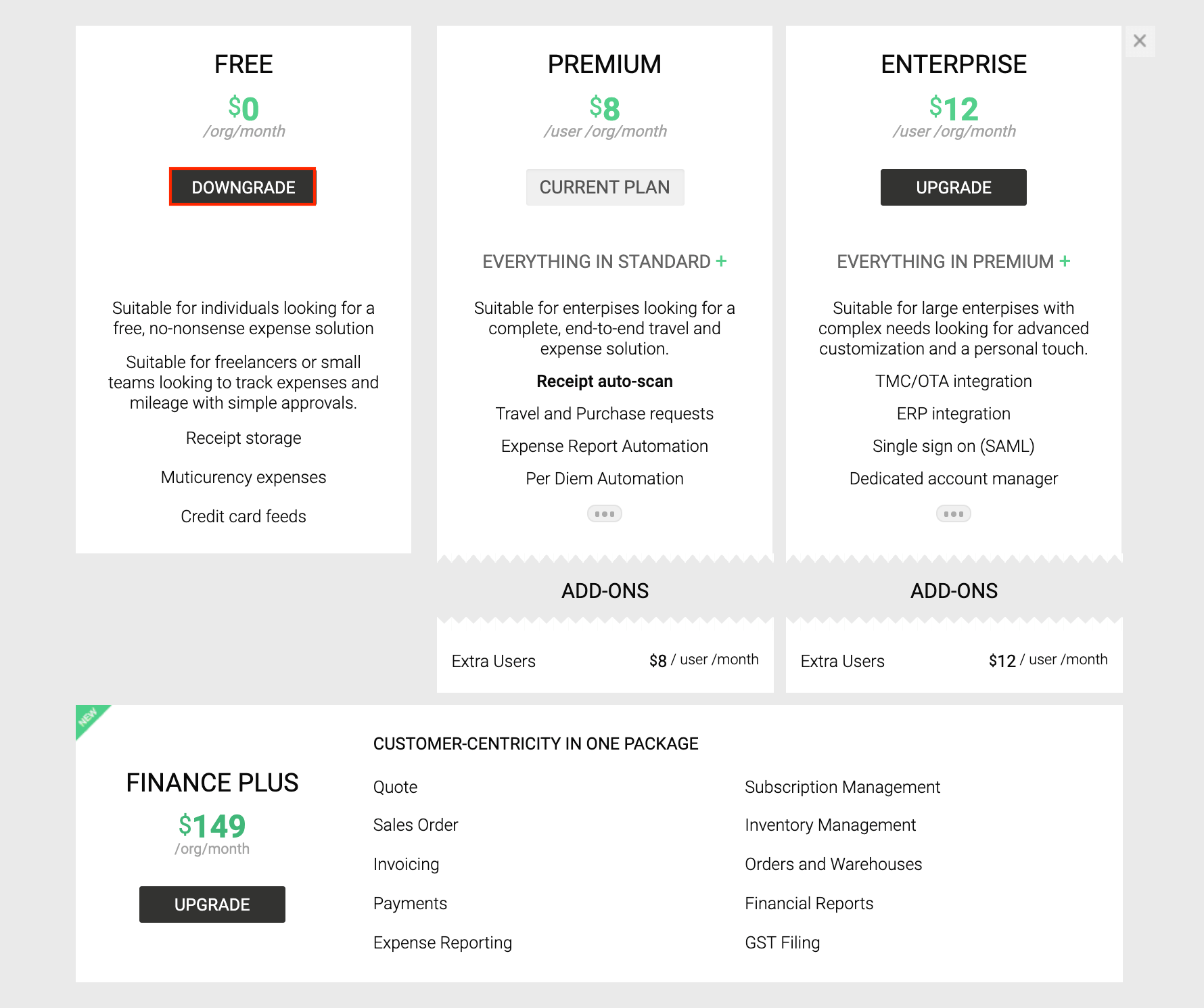
- Click Downgrade Anyway.
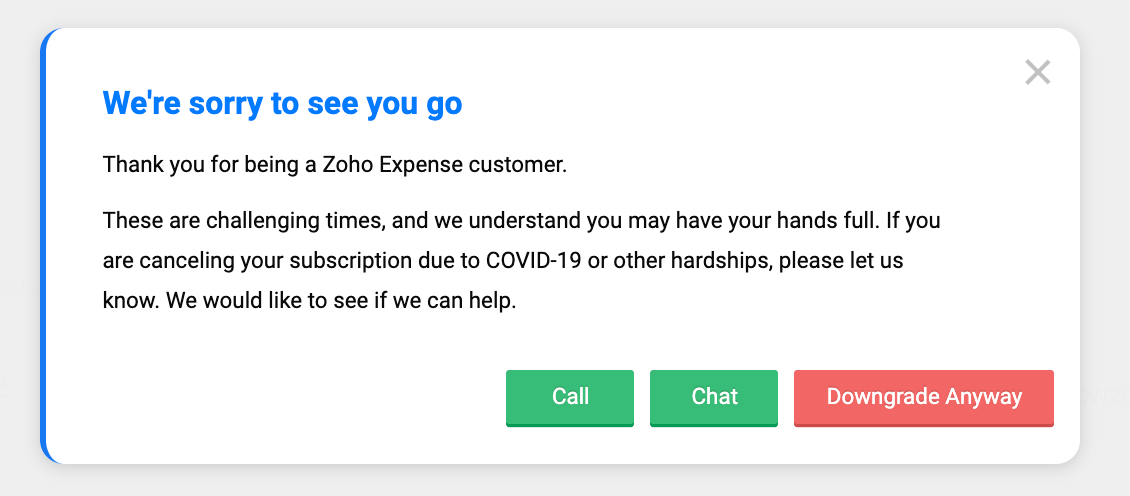
- Provide a reason for downgrading your subscription and click Downgrade. Your current plan will be downgraded to the selected plan.
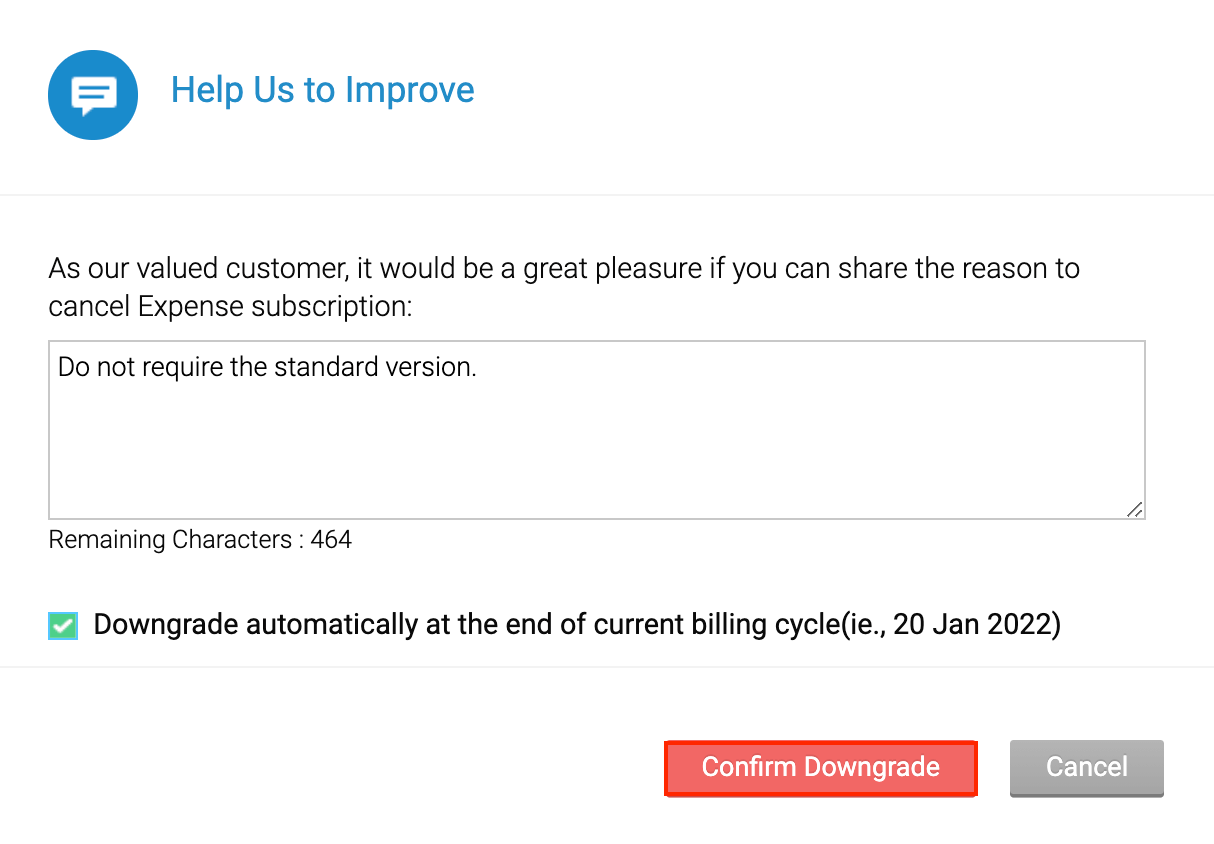
Note: When you downgrade your account from a paid plan to the free plan, all your existing data will continue to remain in Zoho Expense. However, the features you can access will be restricted as per the free plan. Also, the number of users who can access your Zoho Expense account will be restricted to three and the remaining users will be marked as inactive.
Subscribe or Unsubscribe Users
Besides the number of users you’ve added while subscribing to a plan, you can add more users. For example, lets say while subscribing to the plan you had purchased subscription for 10 users. However, you’ve appointed 5 new employees to your organization, and would like them to report their expenses in your Zoho Expense organization. In this case, you can subscribe to 5 more users.
To subscribe more users to your organization:
- Click Admin View.
- Go to Settings on the left sidebar.
(OR)
Click the Gear icon at the top right side.
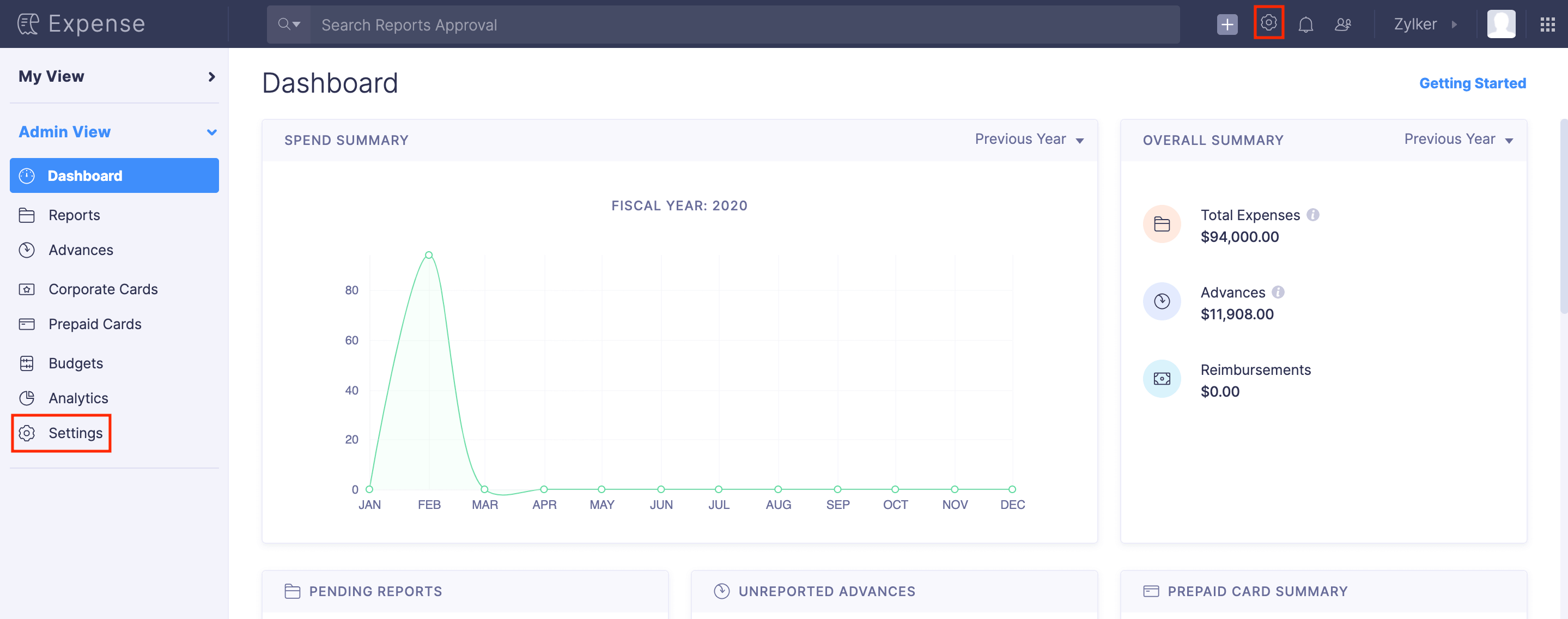
- Go to Subscription under Organization.
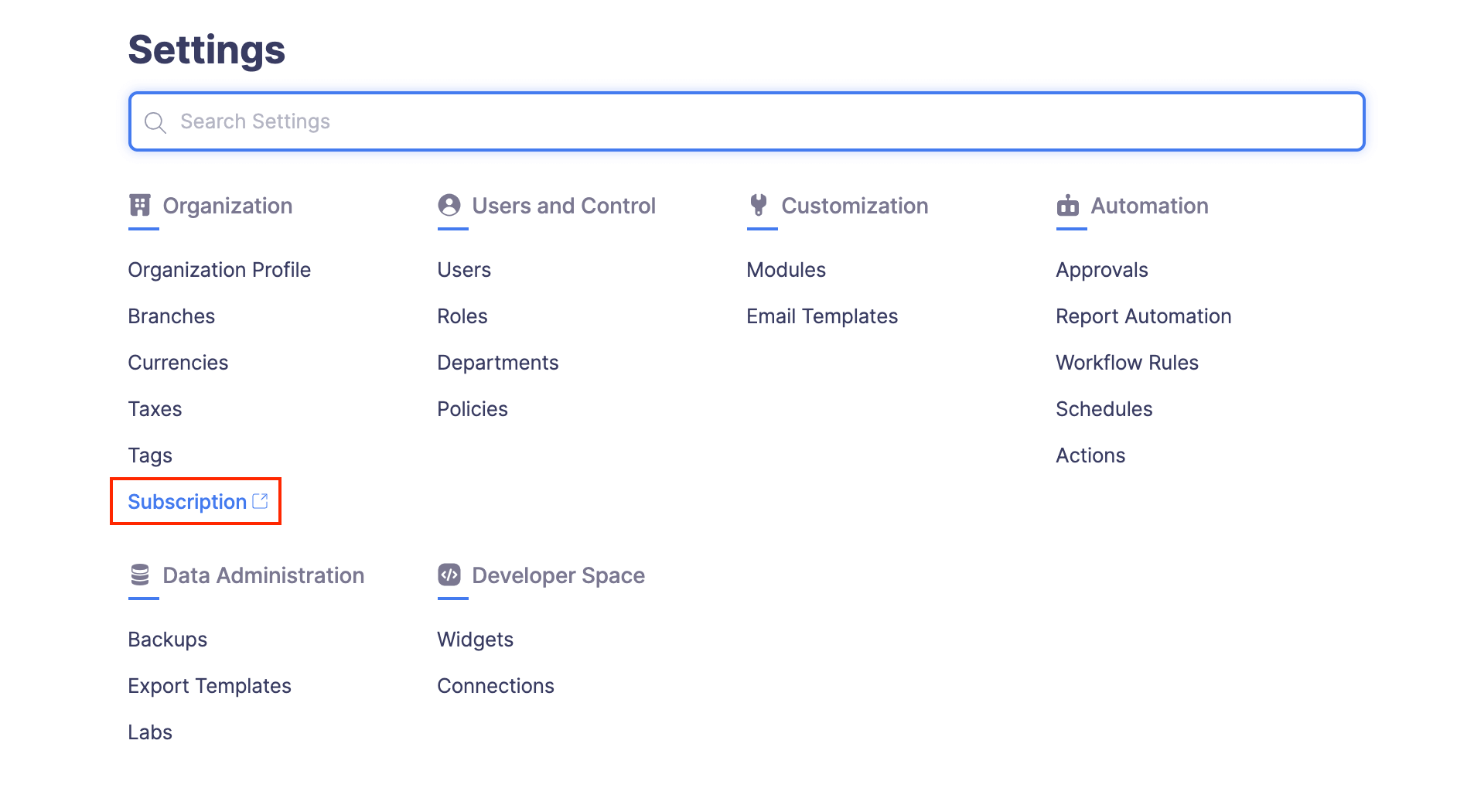
- Click Upgrade Users / Add-ons.
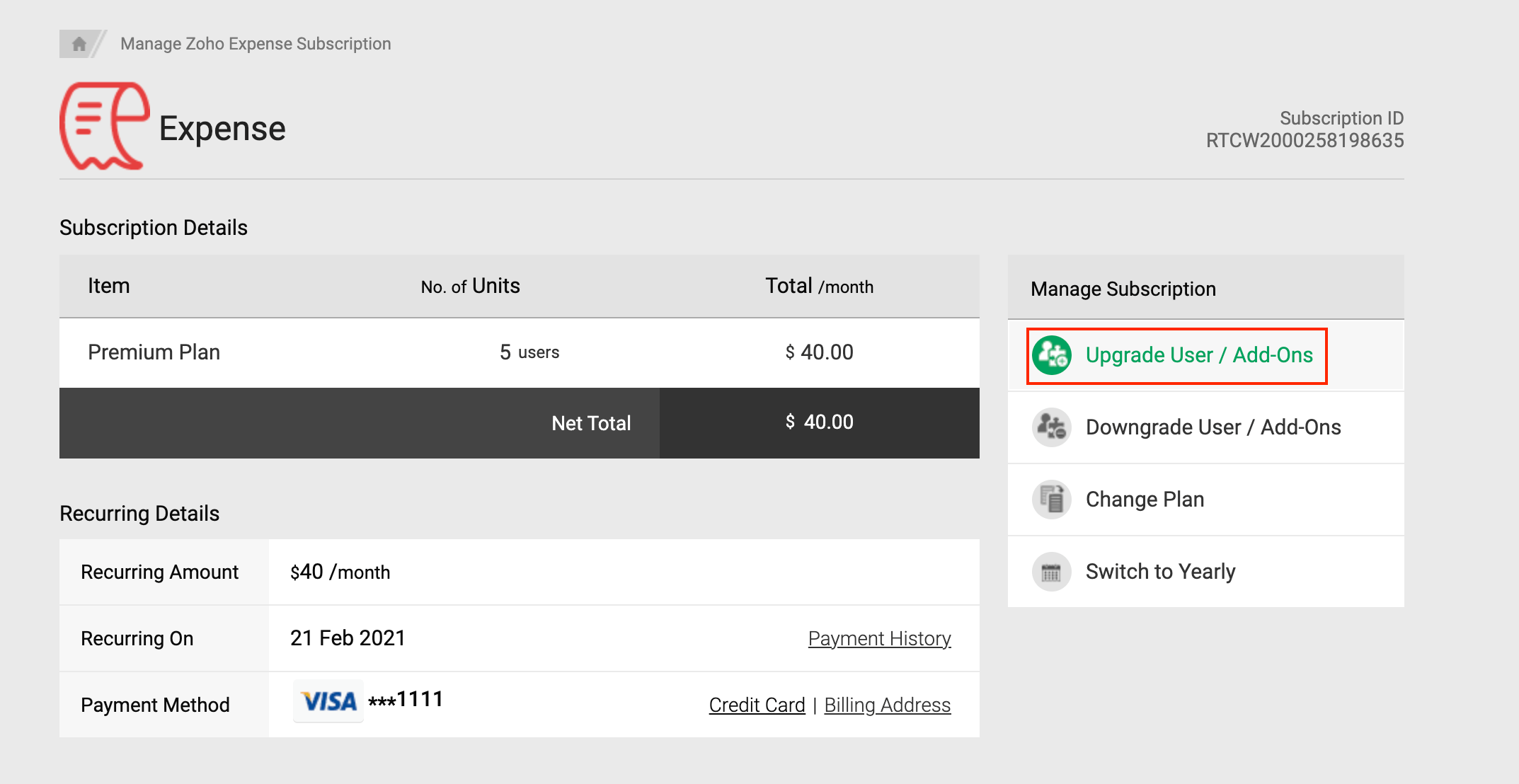
- Mention the number of users you want to add and click Continue.
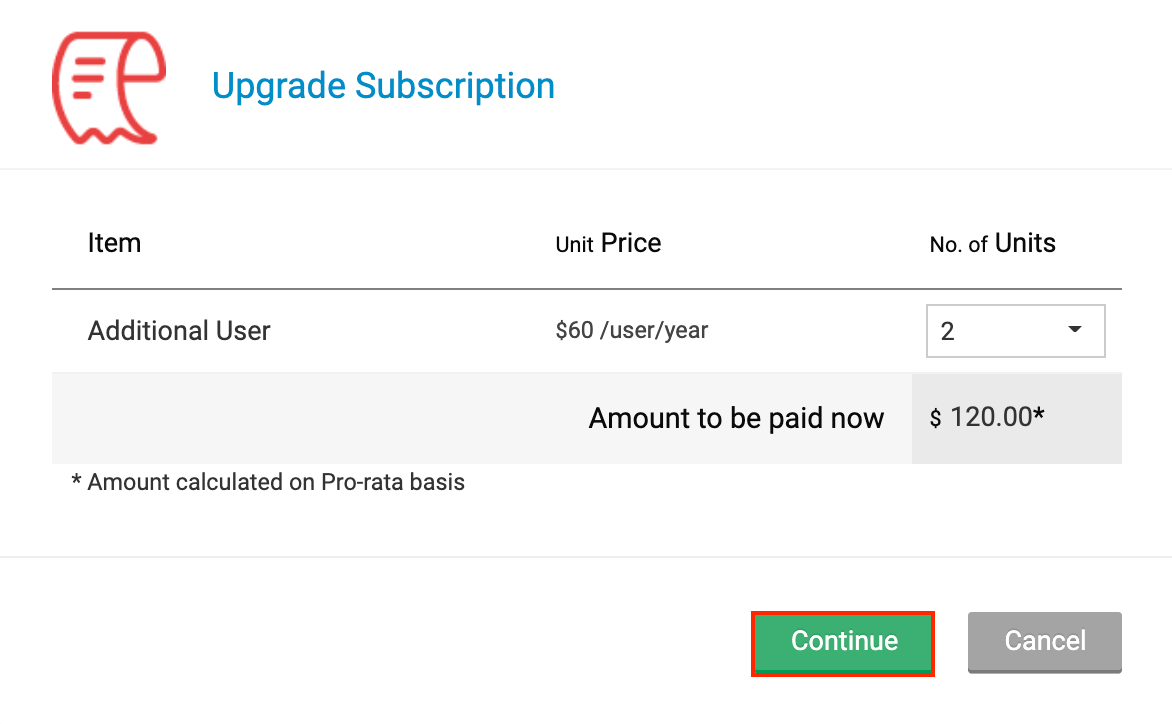
- Confirm the pro-rata amount and click Proceed to Pay.
- Select the mode of payment and click Pay. Your subscription will be completed and you will now be able to add more users to your organization.
If you want to reduce the number of users you’ve subscribed to, you can unsubscribe the users. For example, Iet’s say out of the 10 users in your Zoho Expense organization, 2 active users have retired and are leaving your organization. You can downgrade your user subscription from 10 users to 8 users.
Perform the following steps to unsubscribe users:
- Click Admin View.
- Go to Settings on the left sidebar.
(OR)
Click the Gear icon at the top right side.
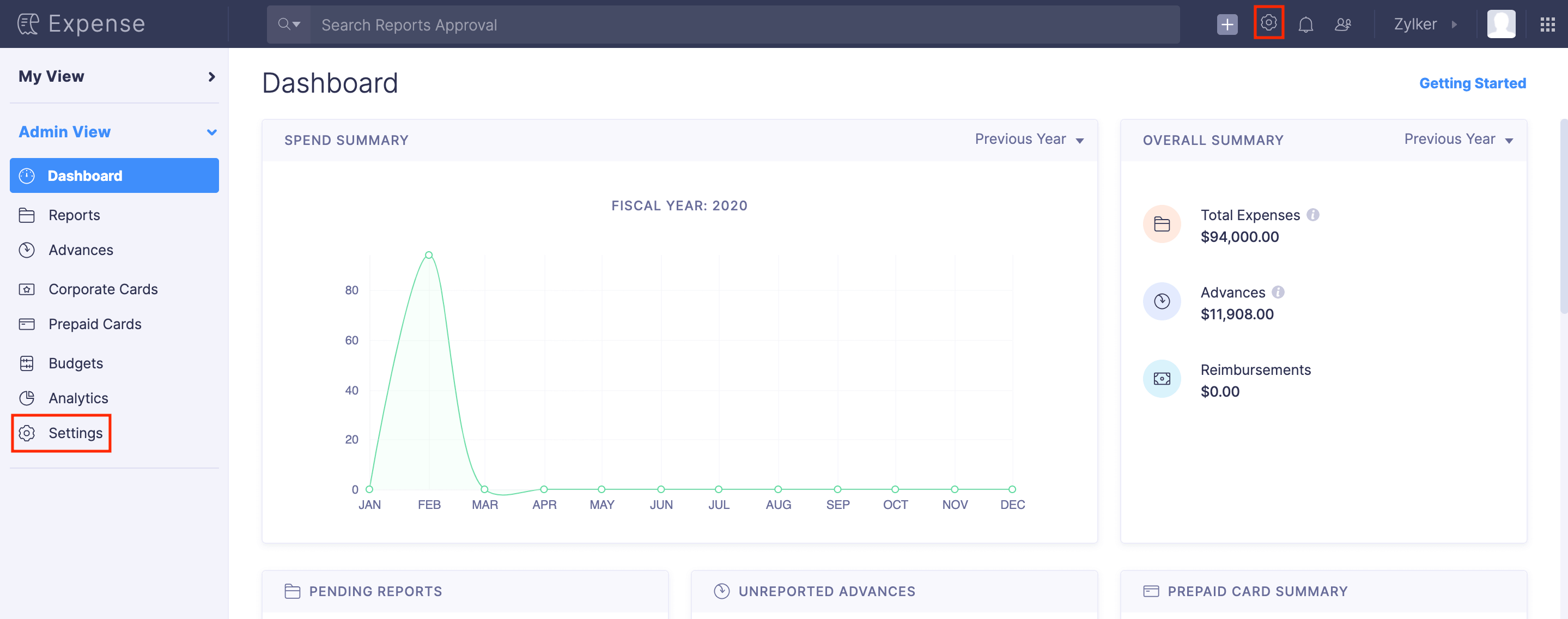
- Go to Subscription under Organization.
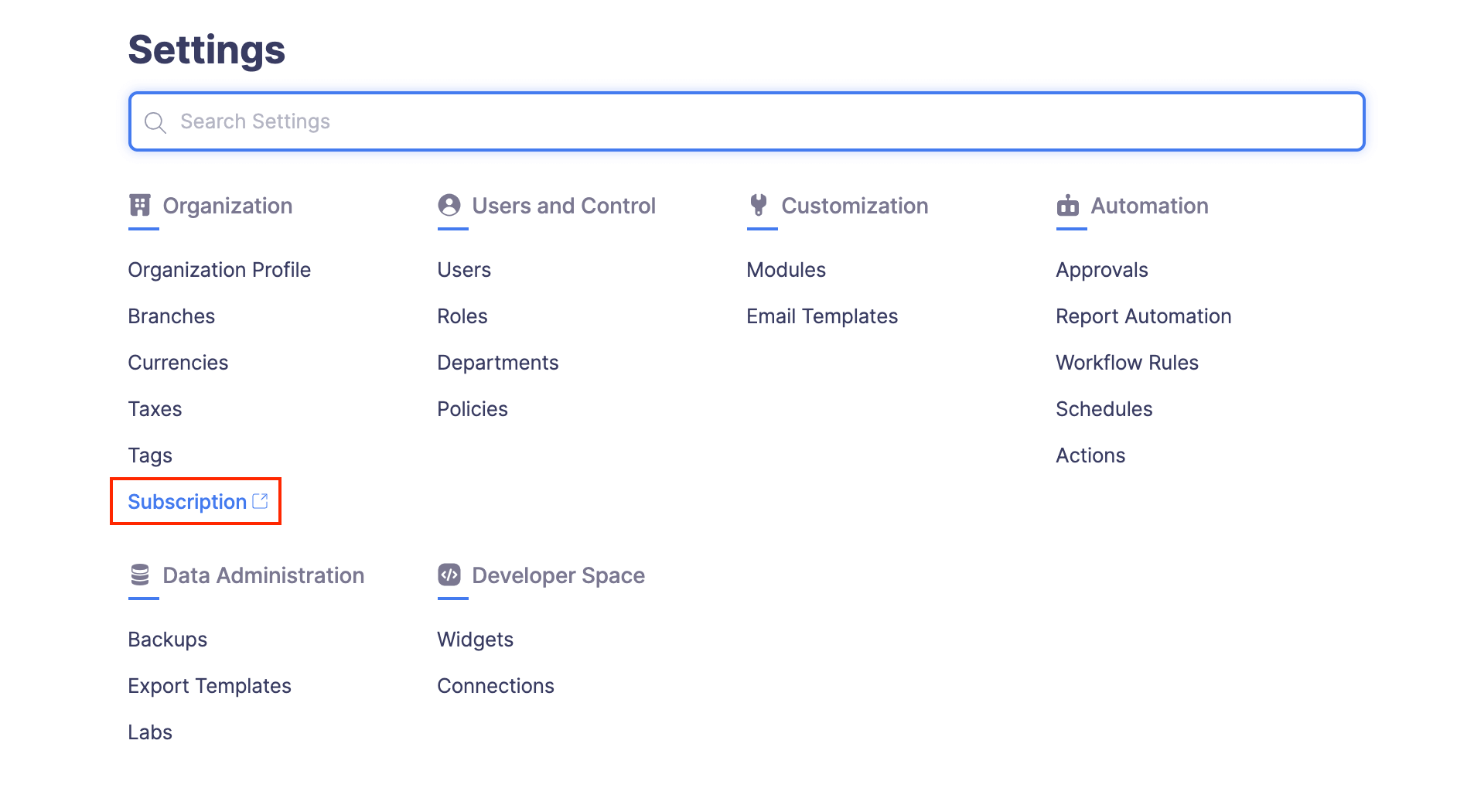
- Click Downgrade Users / Add-ons.
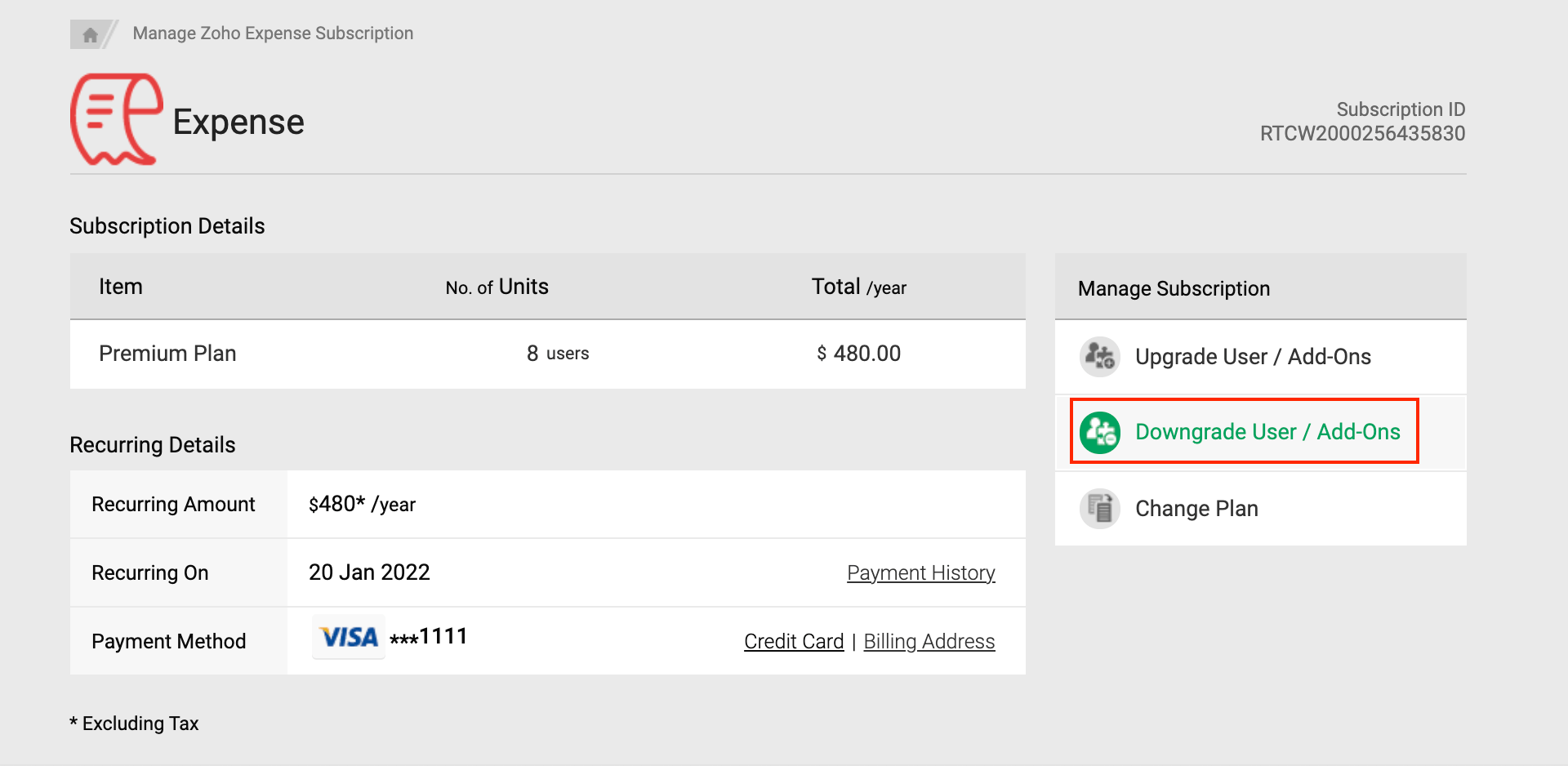
- Mention the number of users you want to remove and click Downgrade.
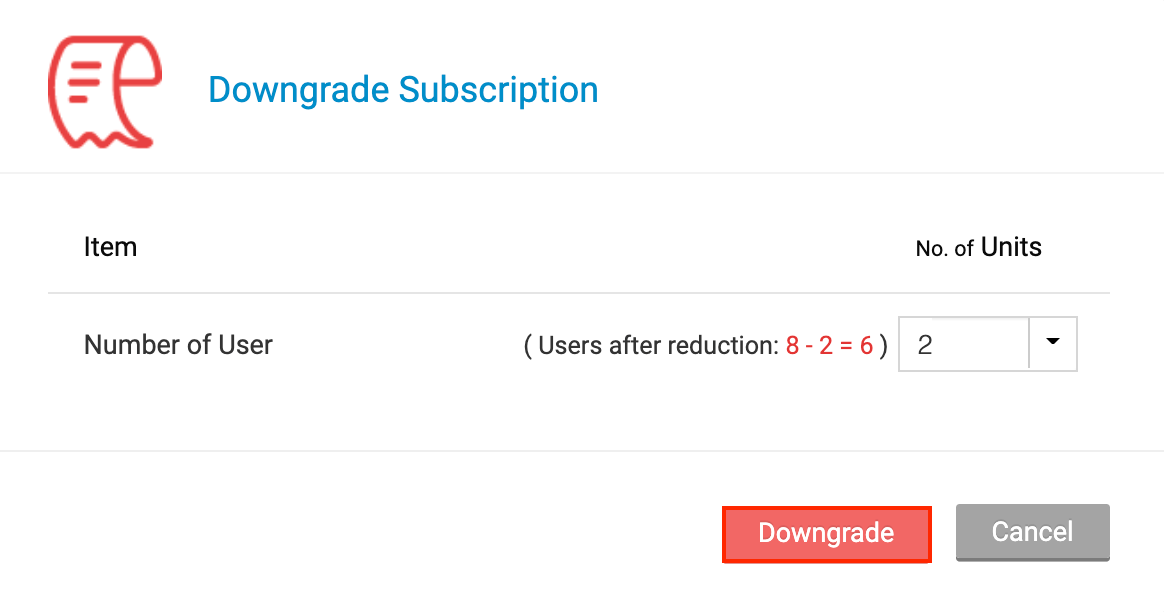
- In the popup that opens, click Confirm. The number of your subscribed users will be reduced. When you unsubscribe users, only the most recently added users will be marked as inactive in the organization.