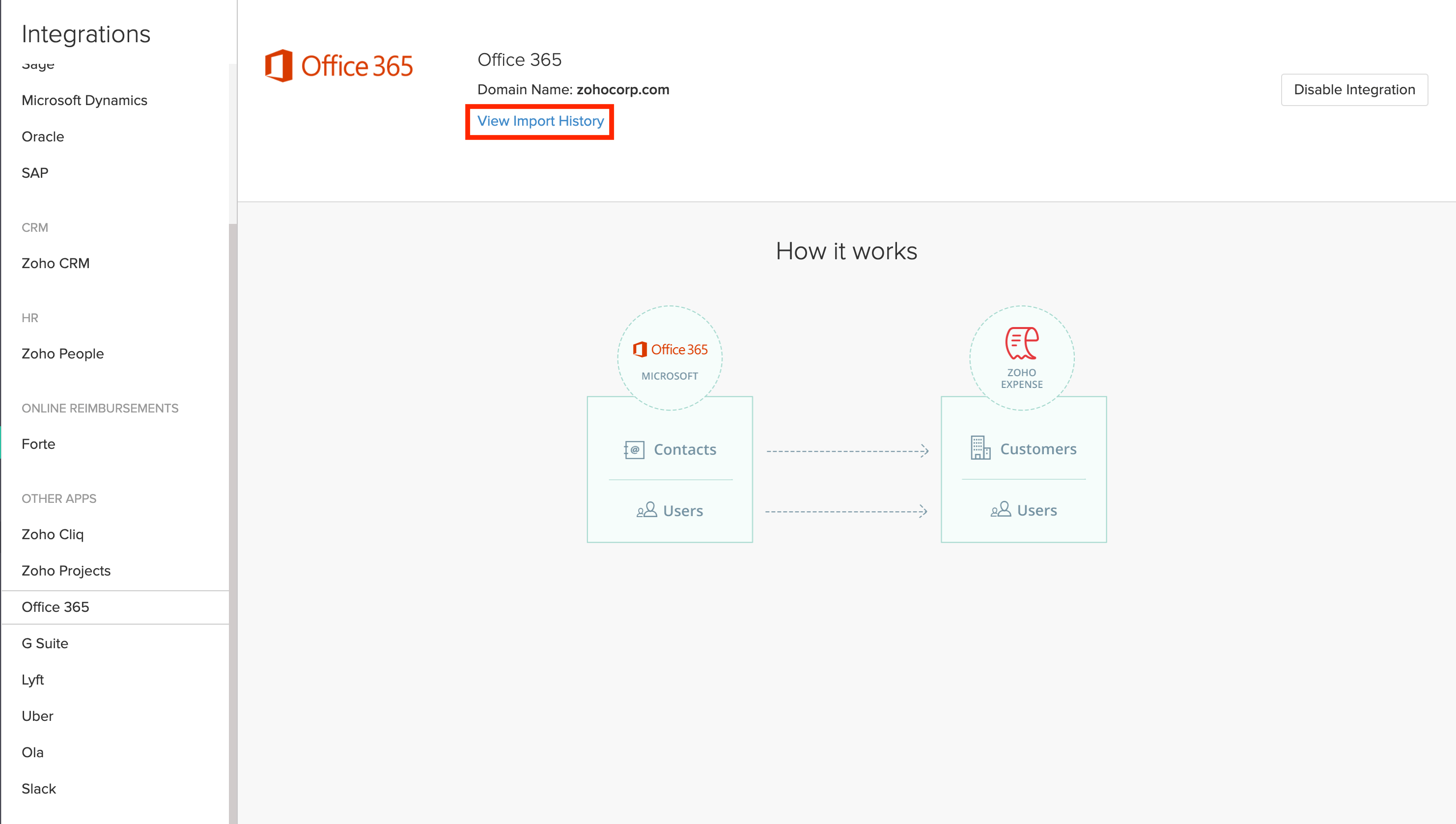Zoho Expense - Office 365 Integration
Several organizations use Office 365 to run their day-to-day operations. Wouldn’t it be easy to keep track of your employee expenses if all your employees and customers are imported from Office 365 to Zoho Expense? With Zoho Expense - Office 365 integration, your employees can create expenses as and when they occur and make them billable to your customers.
Prerequisites to Set up the Integration
- You should have an Office 365 account.
- The email address associated with your Office 365 account should be the same as the one used to log into your Zoho Expense account. Have a different email address?
- You should be an admin in your Office 365 account.
Integrate Office 365 with Zoho Expense
There are two ways through which you can integrate Zoho Expense with Office 365.
Integrate from Zoho Expense
- Open your Zoho Expense account and click Admin View.
- Click the
Gear icon at the top right side.
(OR)
Go to Settings on the left sidebar.

- Go to View All under Integrations.
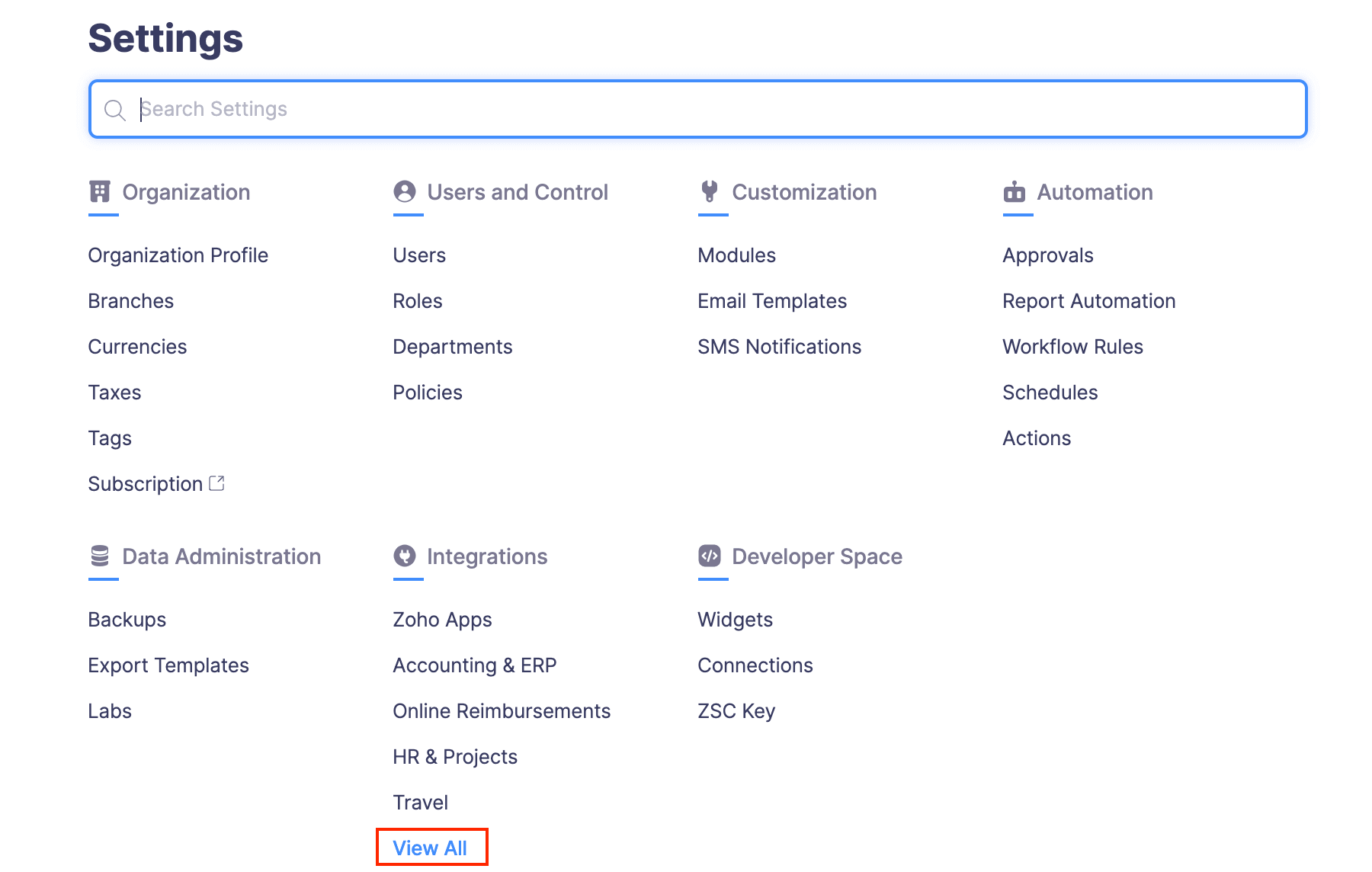
- Click Office 365.
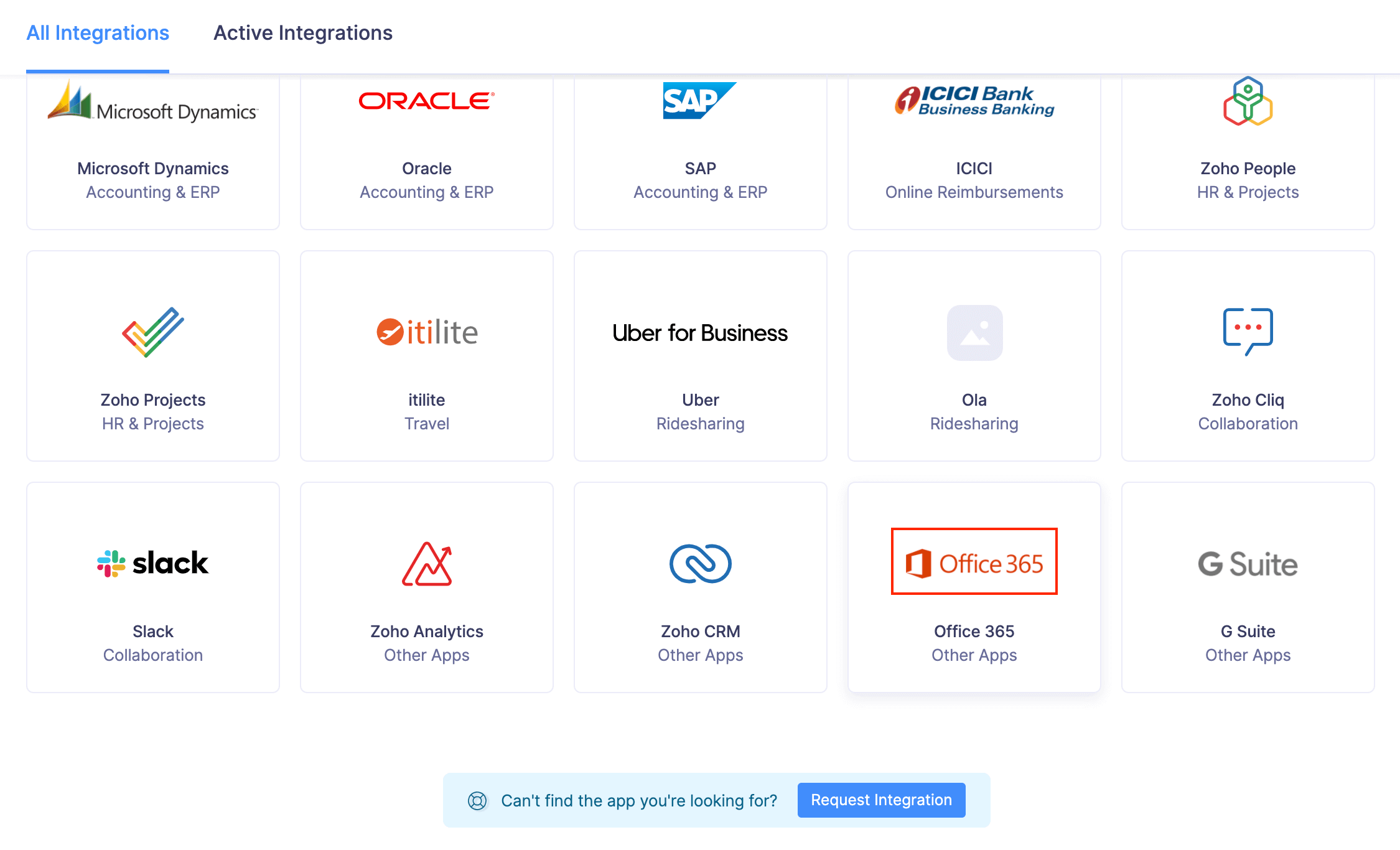
- Study the infographic to know how the integration works and click Enable Integration.
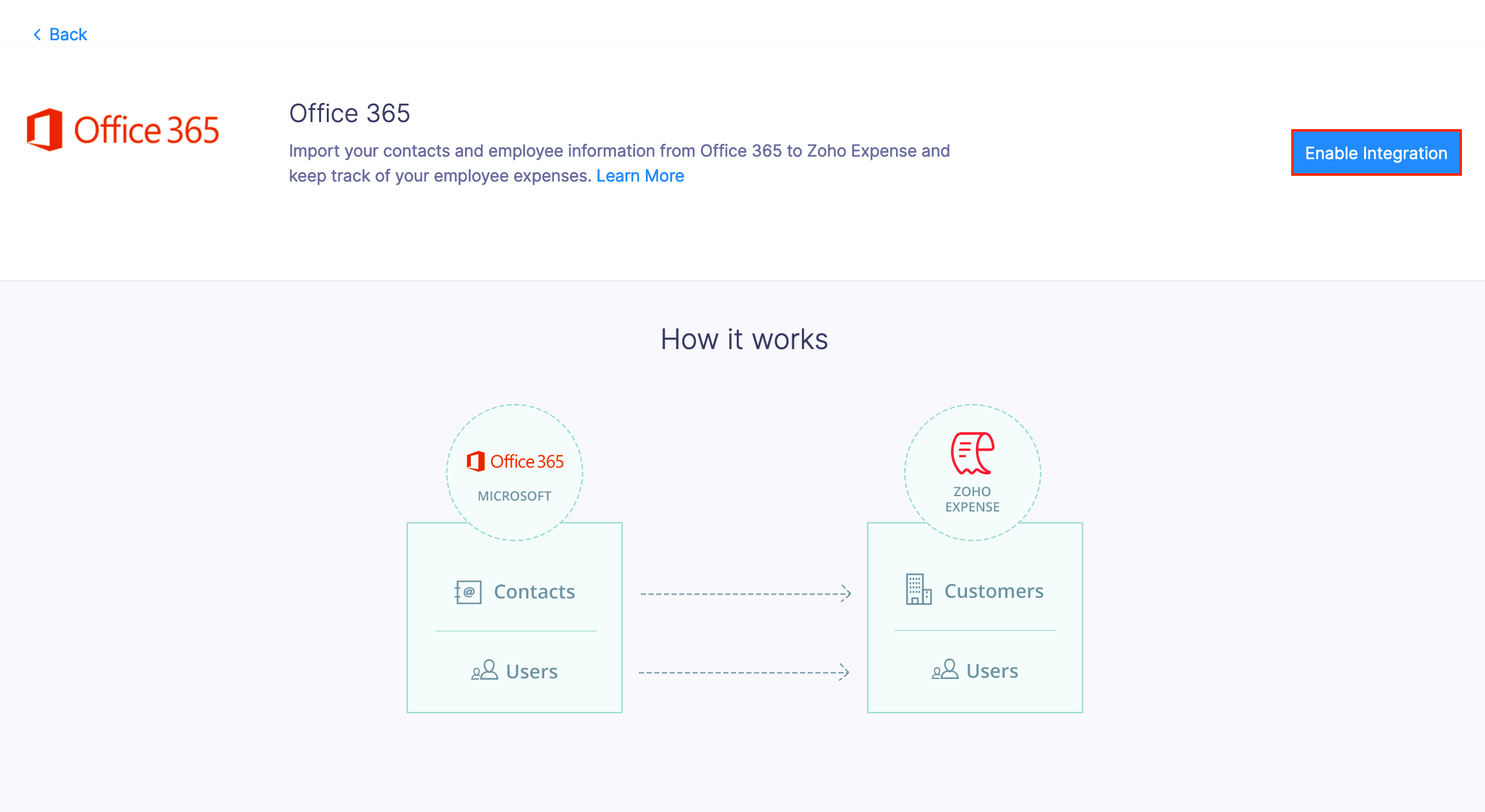
- Click Proceed.
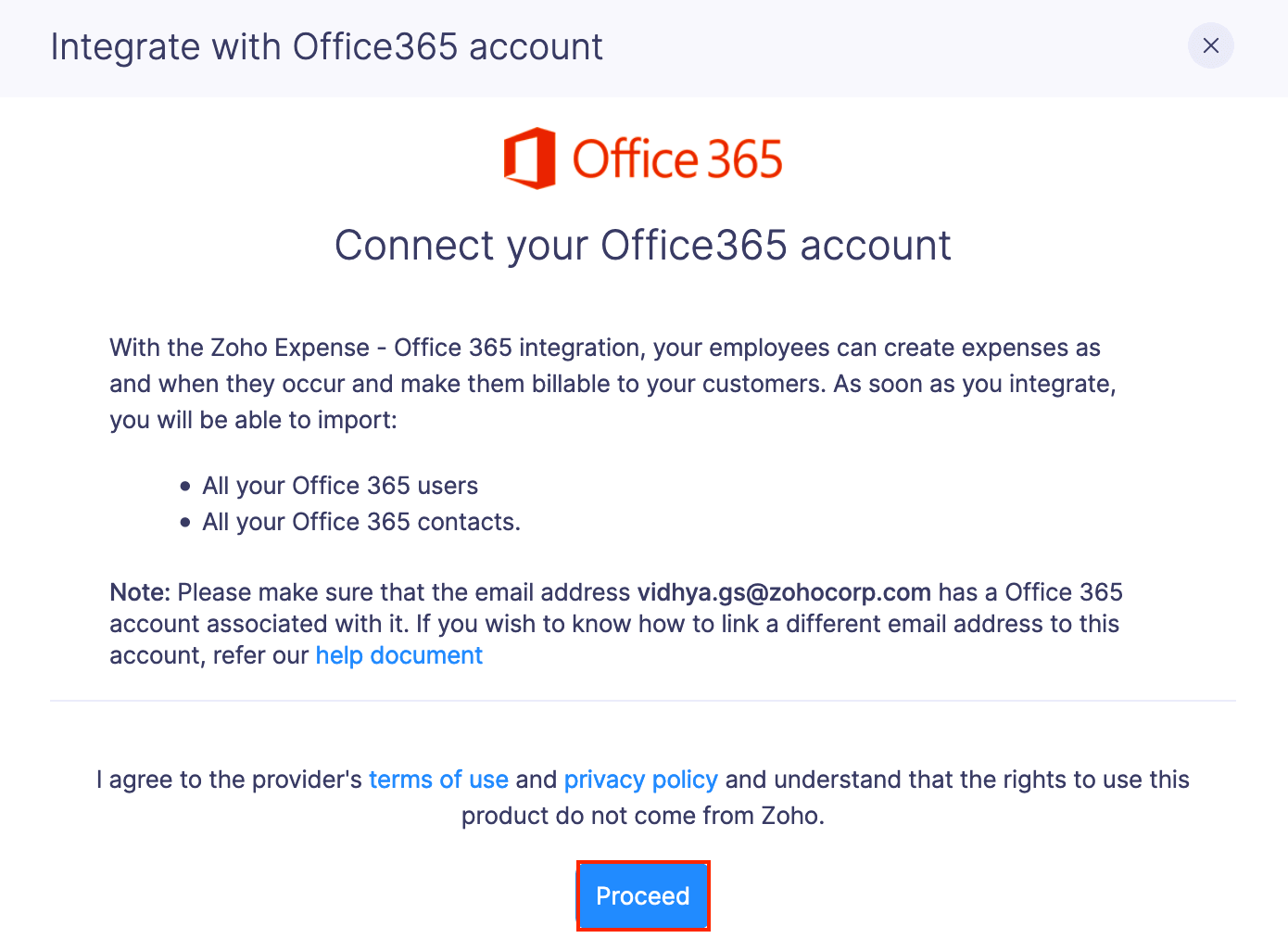
- Click Continue.
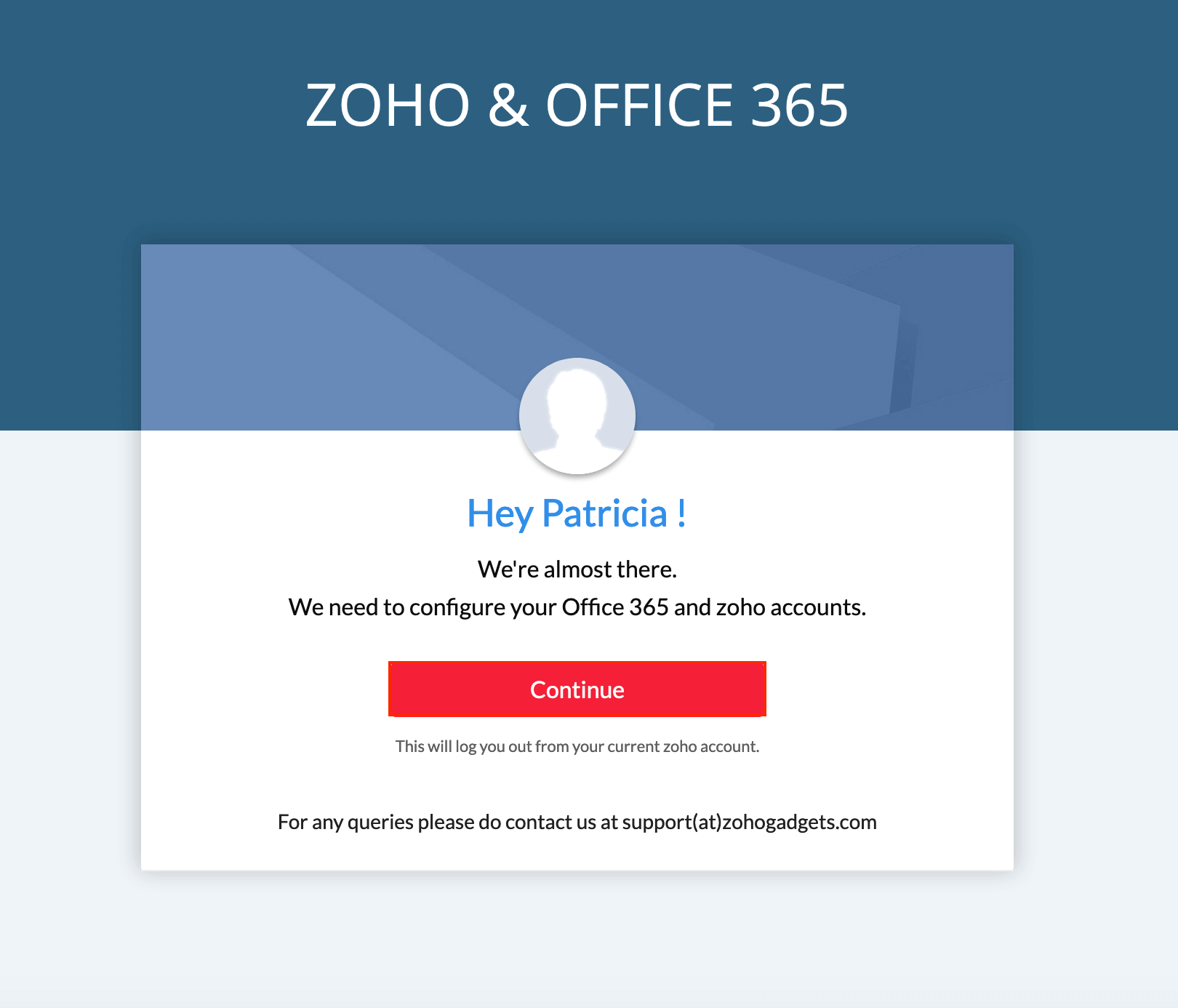
- You will be redirected to a page wherein you will be asked to sign into your Office 365 account.
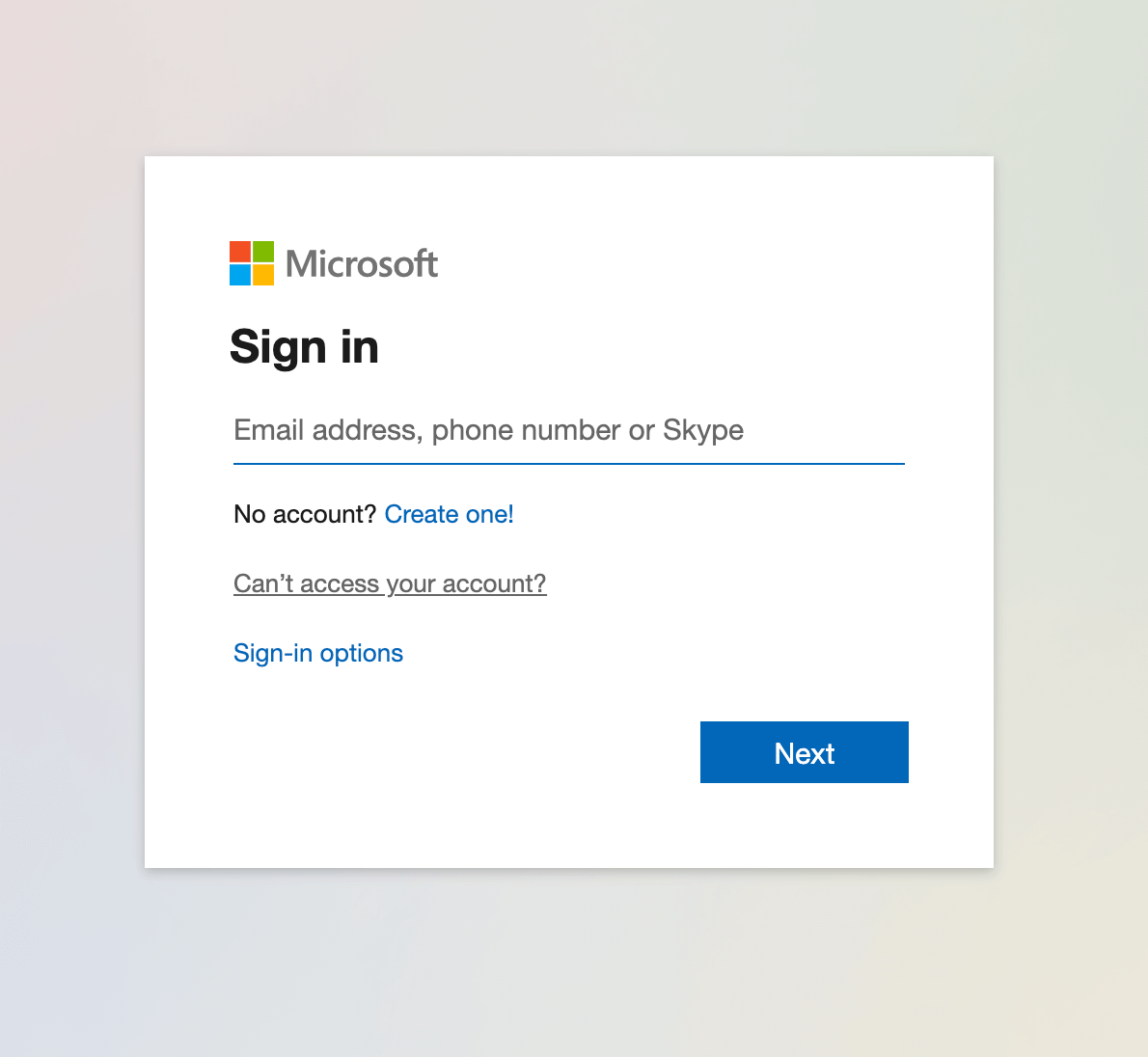
- Once you have successfully signed in, the integration will be completed and your contacts and users from Office 365 will be synced to Zoho Expense.
- If you have already logged into Office 365 using this email address, then just clicking Enable Integration will suffice.
Integrate from Office 365
- Log into your Office 365 account.
- Click the apps icon on the top-left corner and click View all my apps.
- Click the Store icon and type Zoho Expense in the search box.
- Zoho Expense app will appear as part of the search result.
- Click on Zoho Expense and click Add.
- Now, Zoho Expense will be added to your list of apps.
- You will now be redirected to the Setup Organization page (if you don’t have a Zoho Expense organization yet) where you will have to create a new organization in Zoho Expense.
- If you have a Zoho Expense organization, you will be redirected to the Select Organization page, where you can select the organization with which you want to integrate your Office 365 account.
Import Users from Your Office 365 Account
Once your organization is created in Zoho Expense with Office 365, you can directly invite your employees from Microsoft to Zoho Expense.
- Click Admin View.
- Click the
Gear icon at the top right side.
(OR)
Go to Settings on the left sidebar.

- Go to Users under Users and Control.
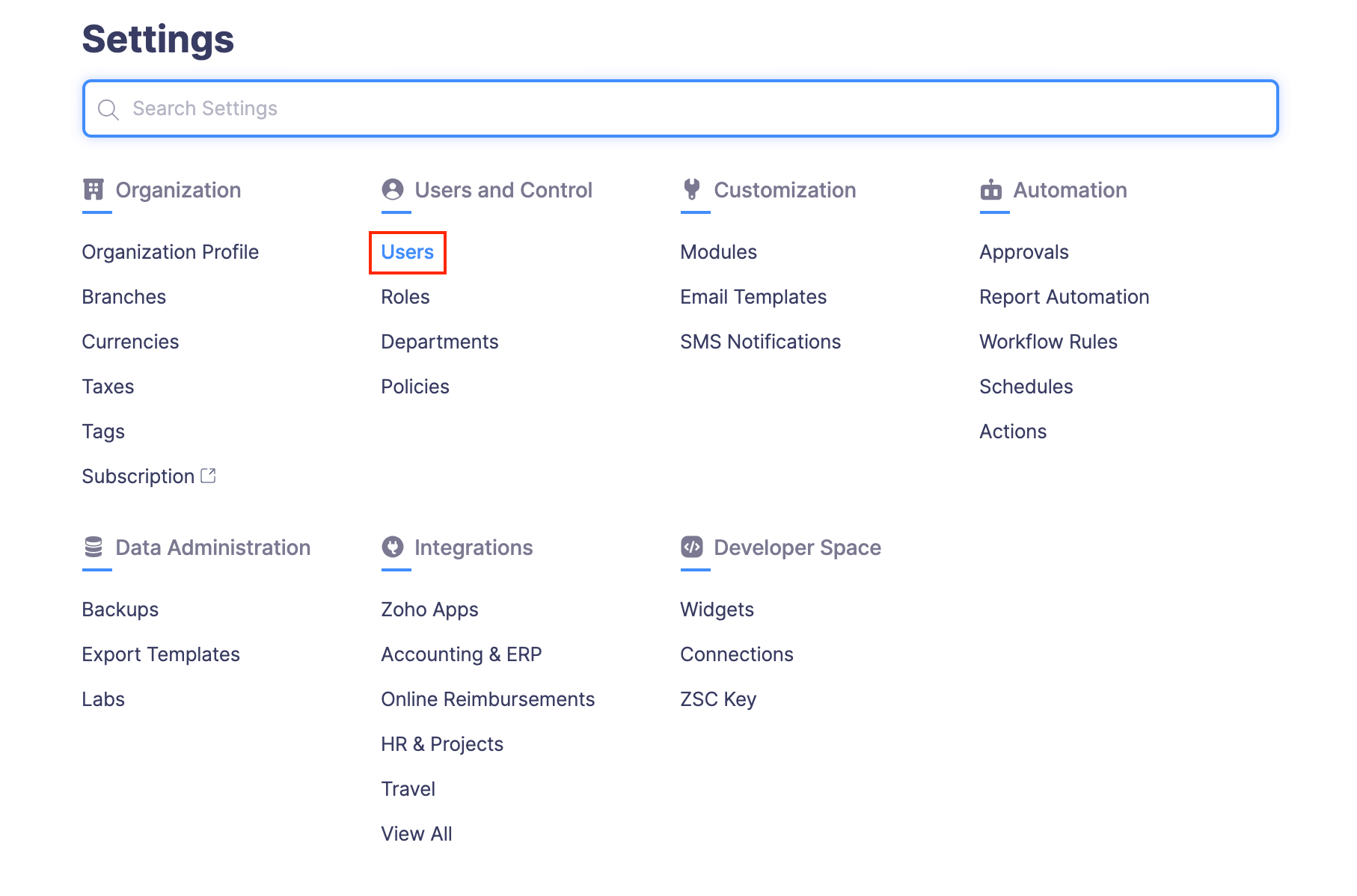
- Click the More icon at the top right corner of the page.
- Select Import Microsoft Users.
- In the page that follows, select the users you want to import to Zoho Expense and assign a user role to these users.
- Click Import Microsoft Users.
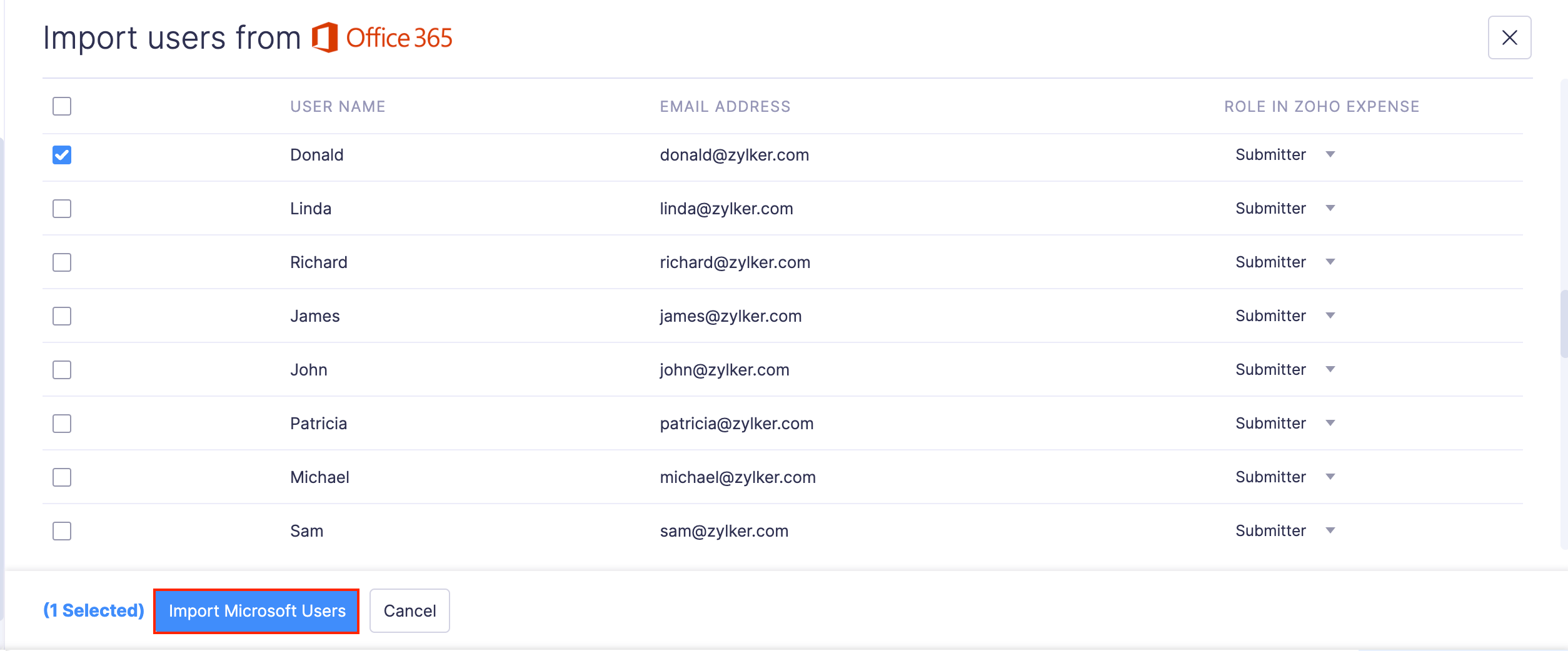
Import Contacts from Your Office 365 Account
With Zoho Expense - Office 365 integration, you can import all your contacts from Microsoft People in one go.
- Log into your Zoho Expense account.
- Click Admin View.
- Click the
Gear icon at the top right side.
(OR)
Go to Settings on the left sidebar.

- Go to Modules under Customization.
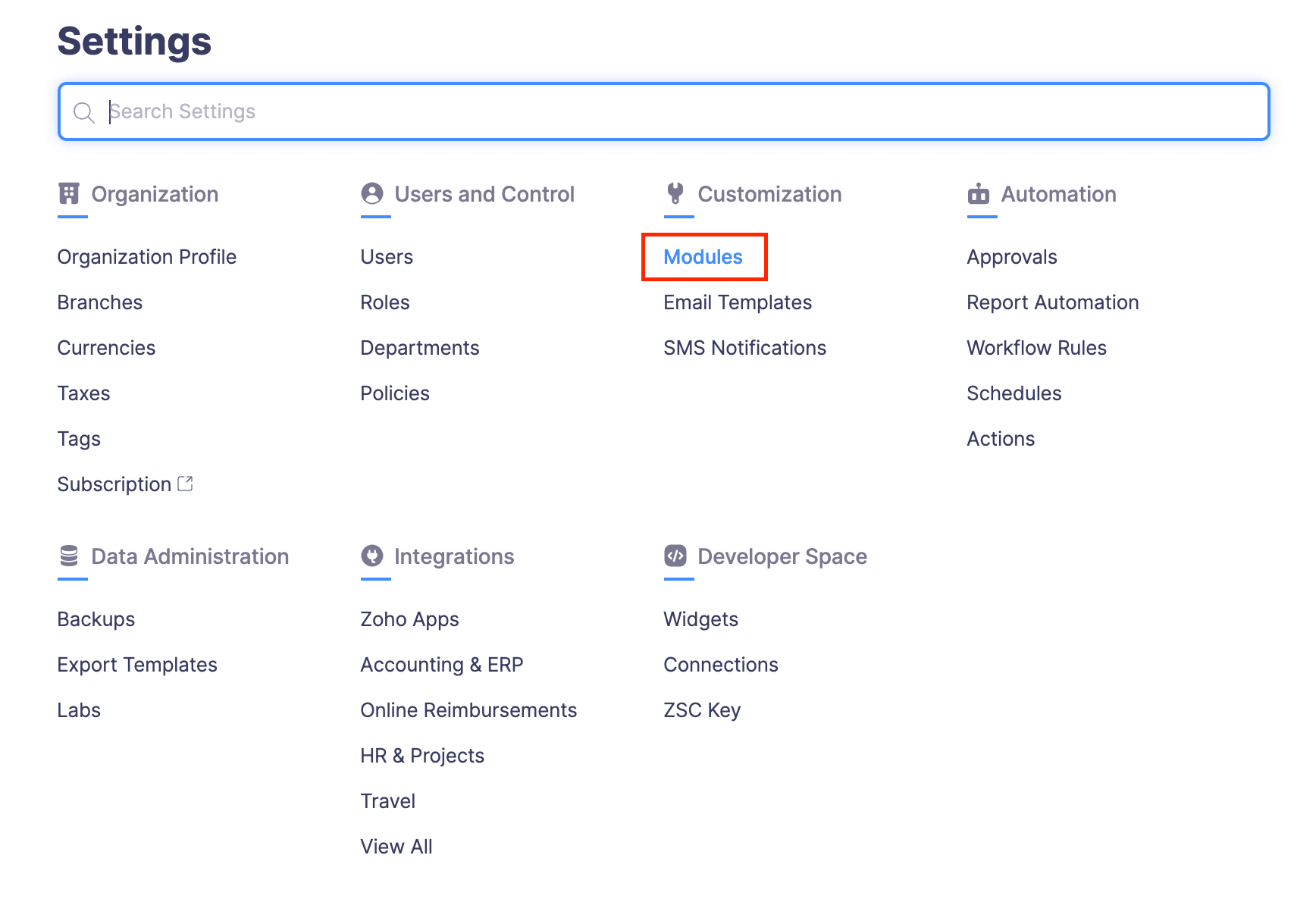
- Click Customers.
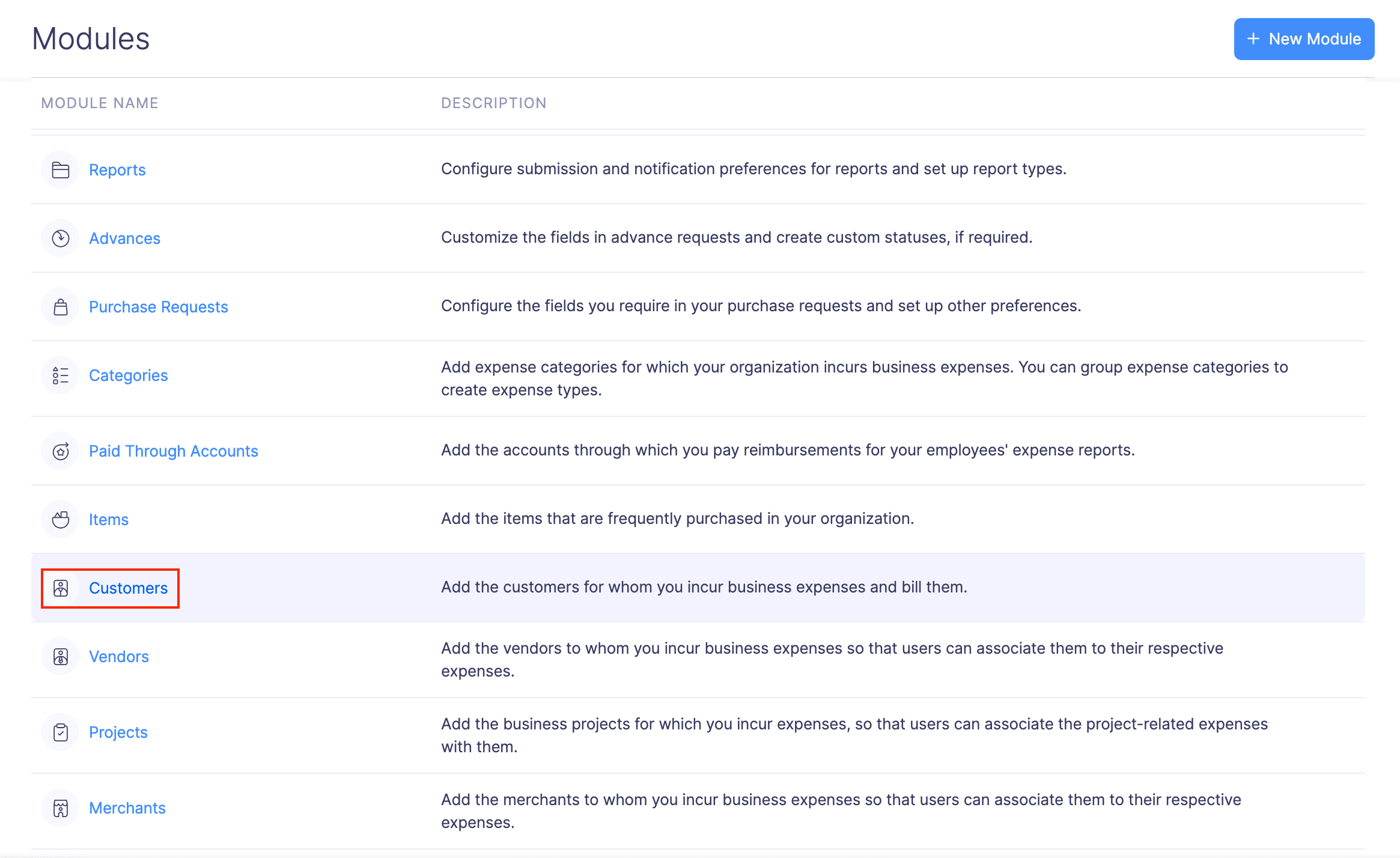
- Click the More icon at the top right corner of the page and select Import Microsoft Contacts.
- Choose the contacts you want to import, and click Import.
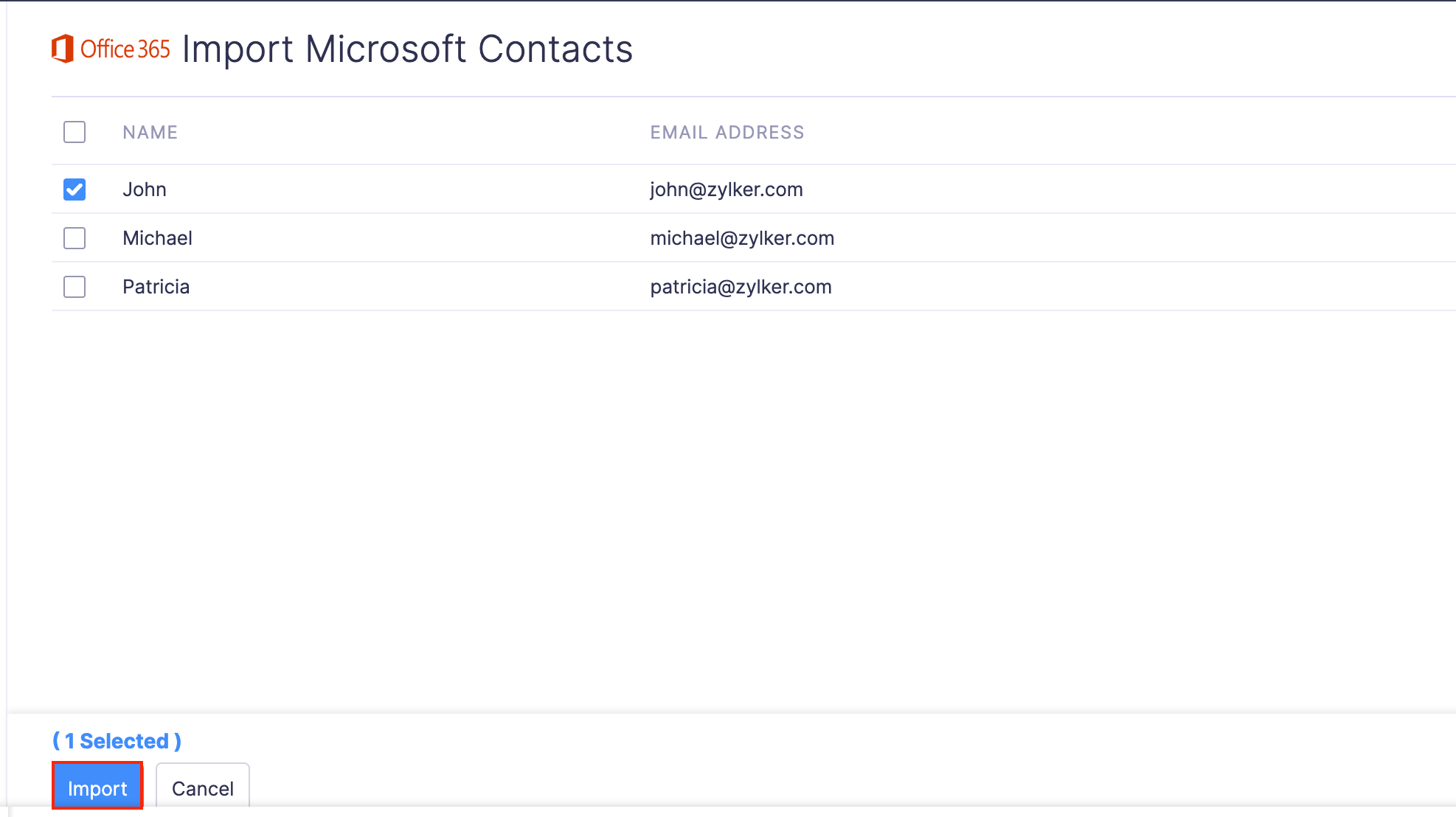
- You will be taken to the Map Fields page where you can map the matching fields between your Microsoft and Zoho Expense account.
- Click Import.
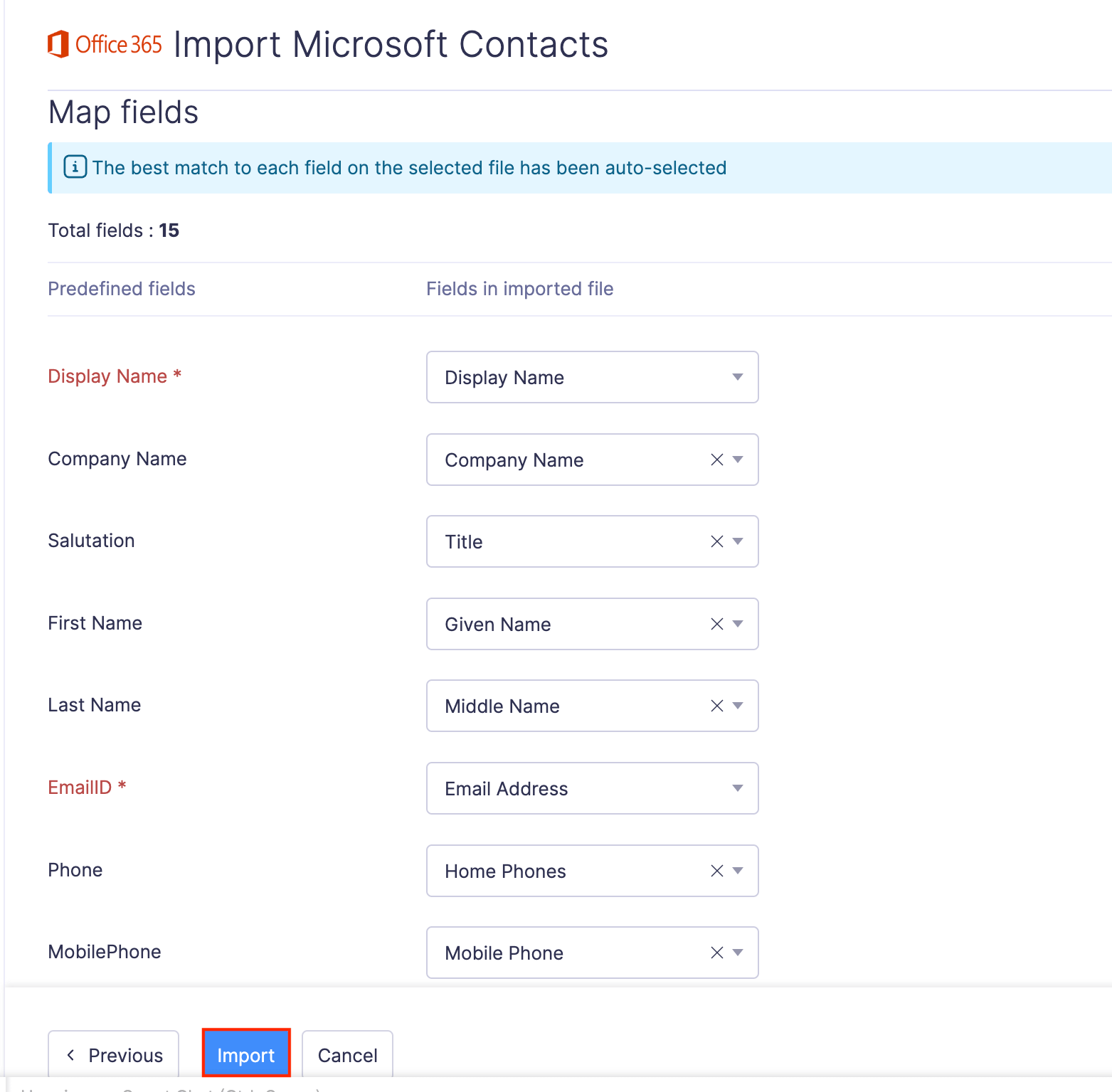
- To view the status of the Contacts imported, click the View Import History in the integration details page of Office 365.