Report Types
You can associate your reports with various categories such as air travel expenses, automobile expenses, lodging, etc., You can group all these categories under a common report type.
In other words, you can identify the purpose of the reports using report types. You can easily classify reports based on their types and trigger custom approvals and workflows for different report types.
For example, you can create a report type for business meals and associate the related expense types such as breakfast, lunch, and dinner. You can also associate these report types with the policies you’ve created.
Create a New Report Type
- Click Admin View.
- Go to Settings on the left sidebar.
(OR)
Click the Gear icon at the top right side. - Go to Modules under Customization.
- Select the Reports module and switch to the Report Types tab.
- Click + New Report Type in the top right corner of the page.
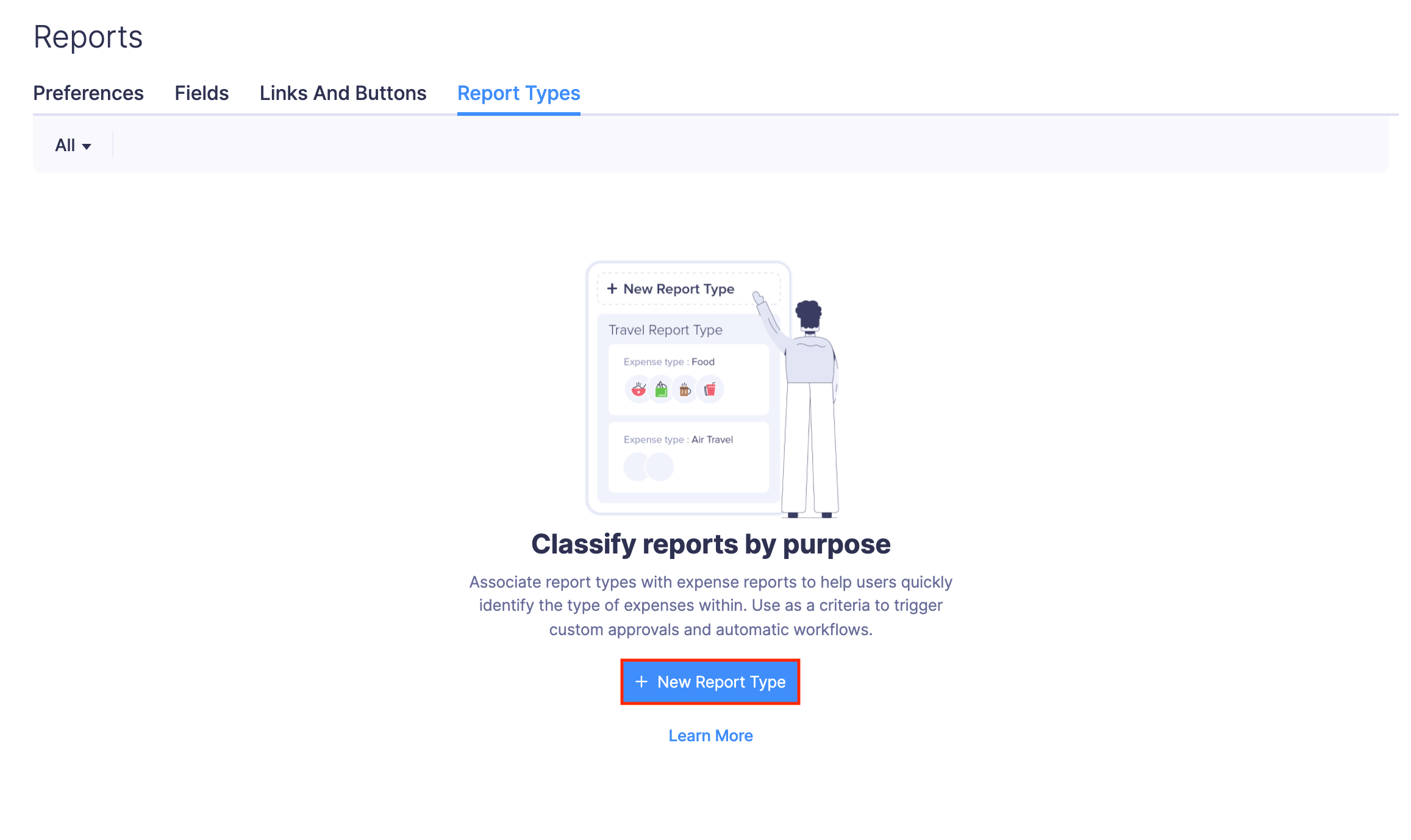
- Enter the name and description for the report type.
- Select the expense types that are covered by your report type.
- Next, select the policies.
- Click Save.
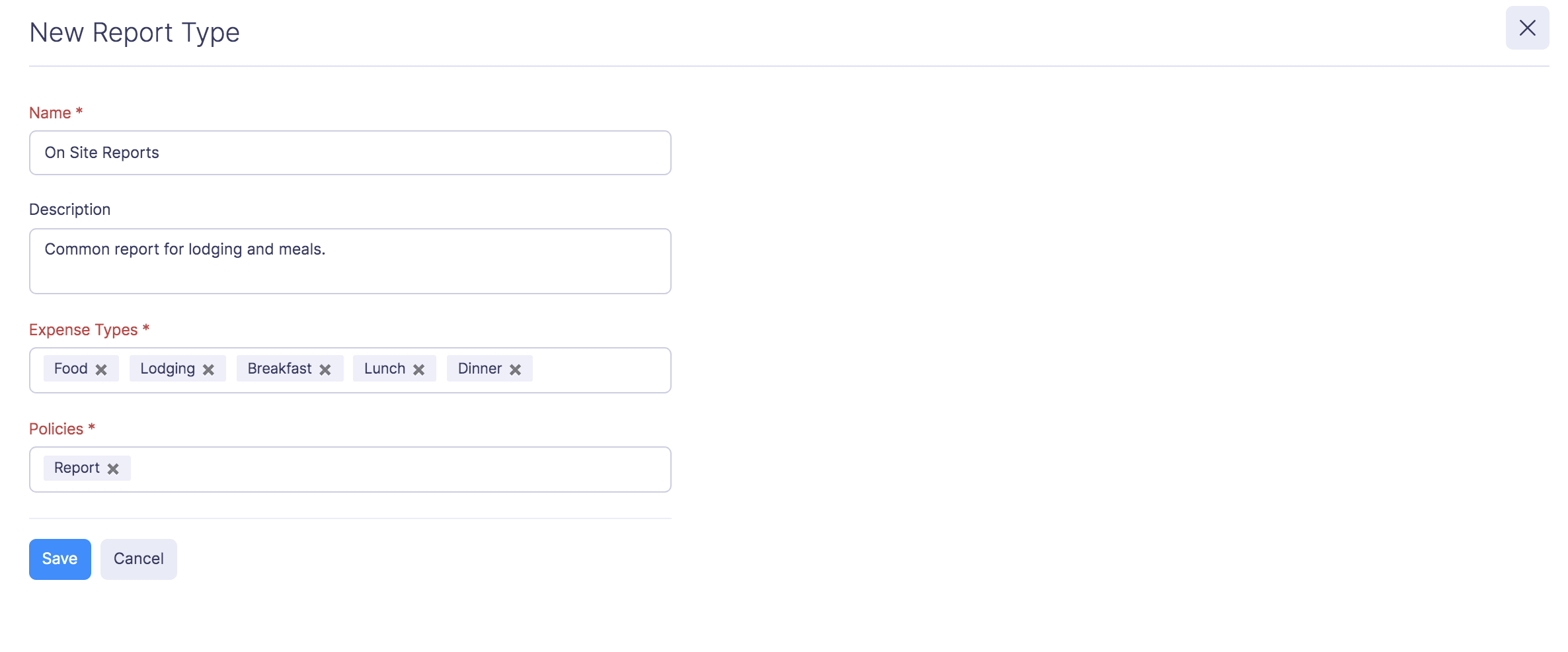
Edit Report Type
To make changes to your existing report type:
- Click Admin View.
- Go to Settings on the left sidebar.
(OR)
Click the Gear icon at the top right side. - Go to Modules under Customization.
- Select the Reports module and switch to the Report Types tab.
- Hover over the report type you want to edit and click the More icon next to the report type.
- Click Edit and make the necessary changes.
- Click Save.
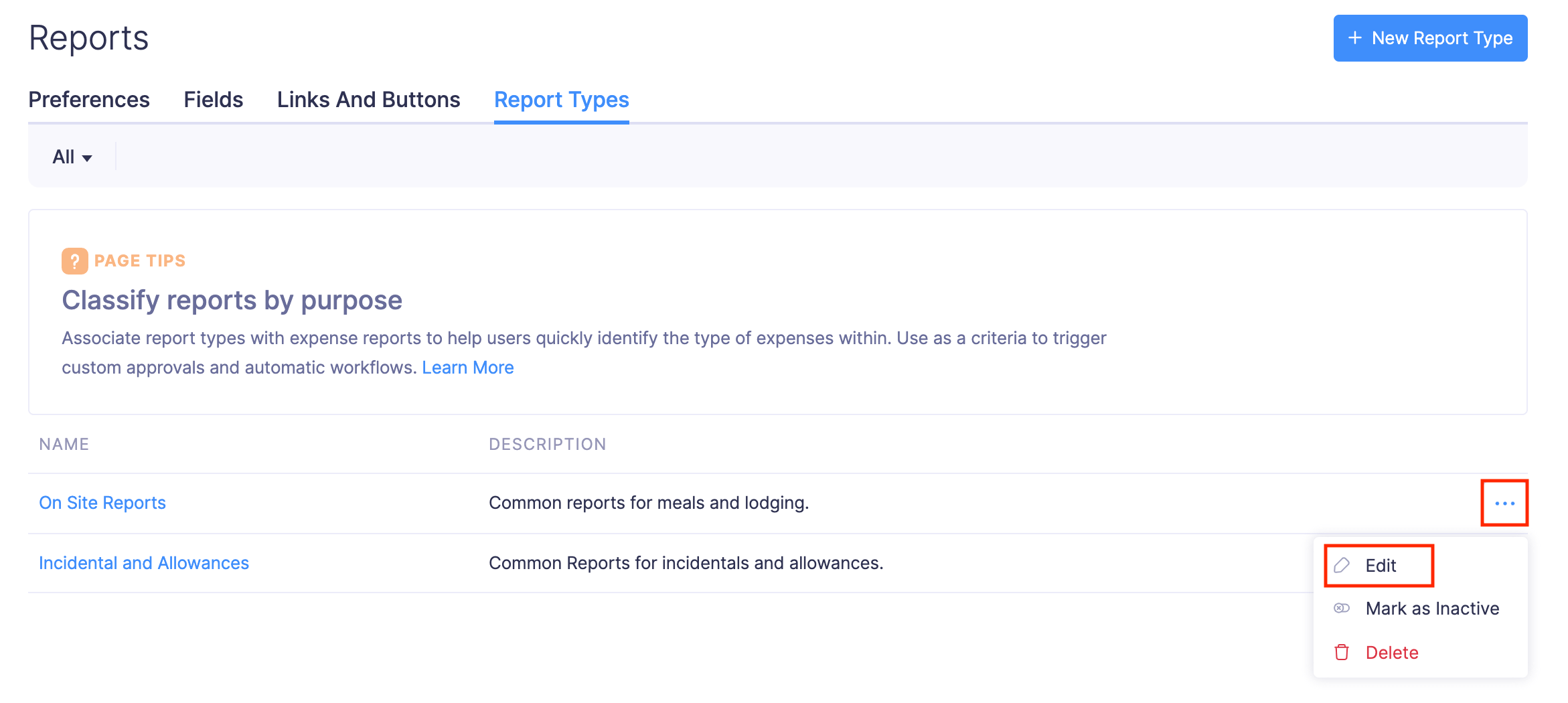
Mark a Report Type as Active or Inactive
If you mark a report type as inactive, it will be disabled temporarily and the users will not be able to associate it with a report.
To mark a report type as inactive:
- Click Admin View.
- Go to Settings on the left sidebar.
(OR)
Click the Gear icon at the top right side.

- Go to Modules under Customization.
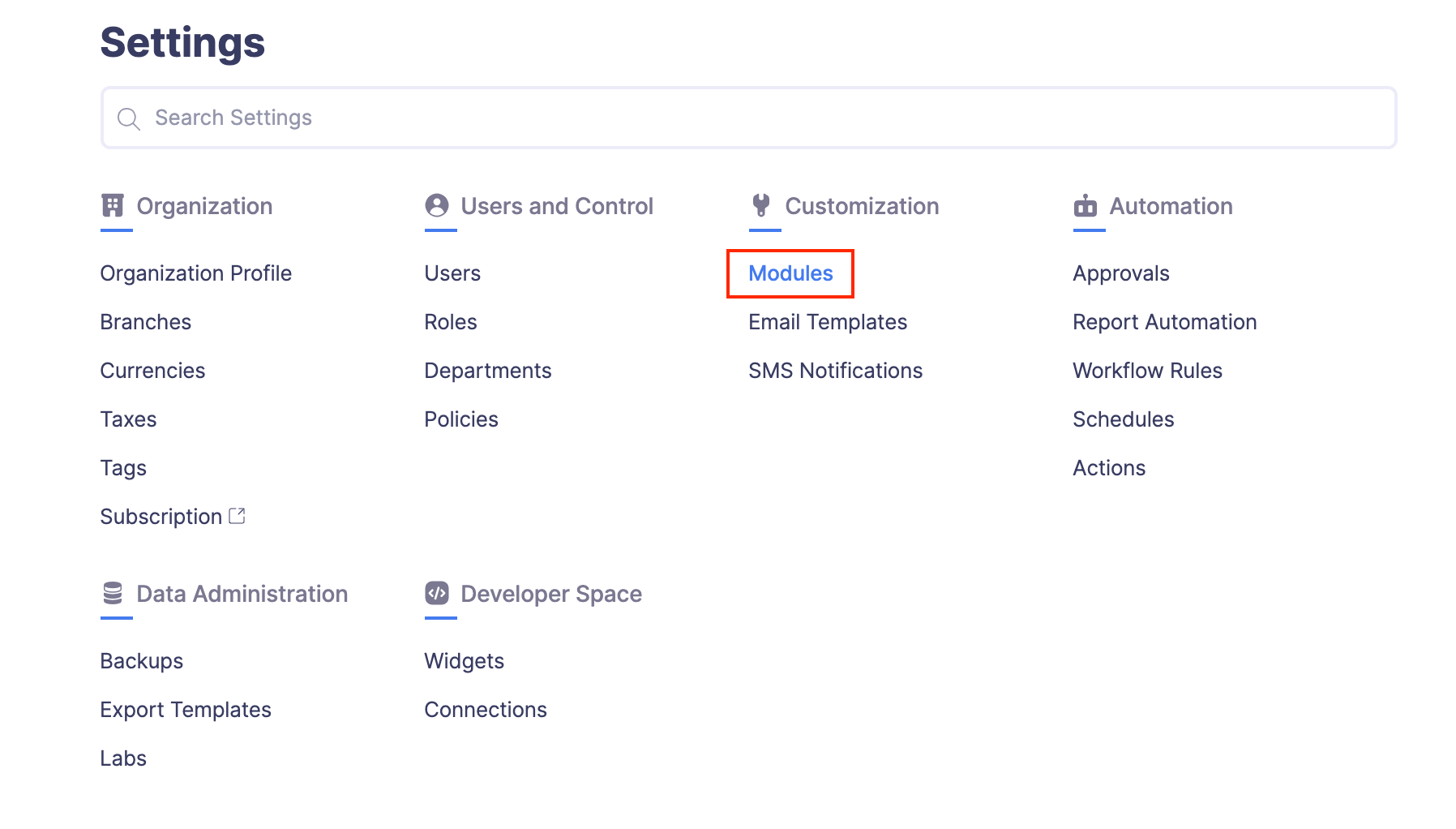
- Click Reports.
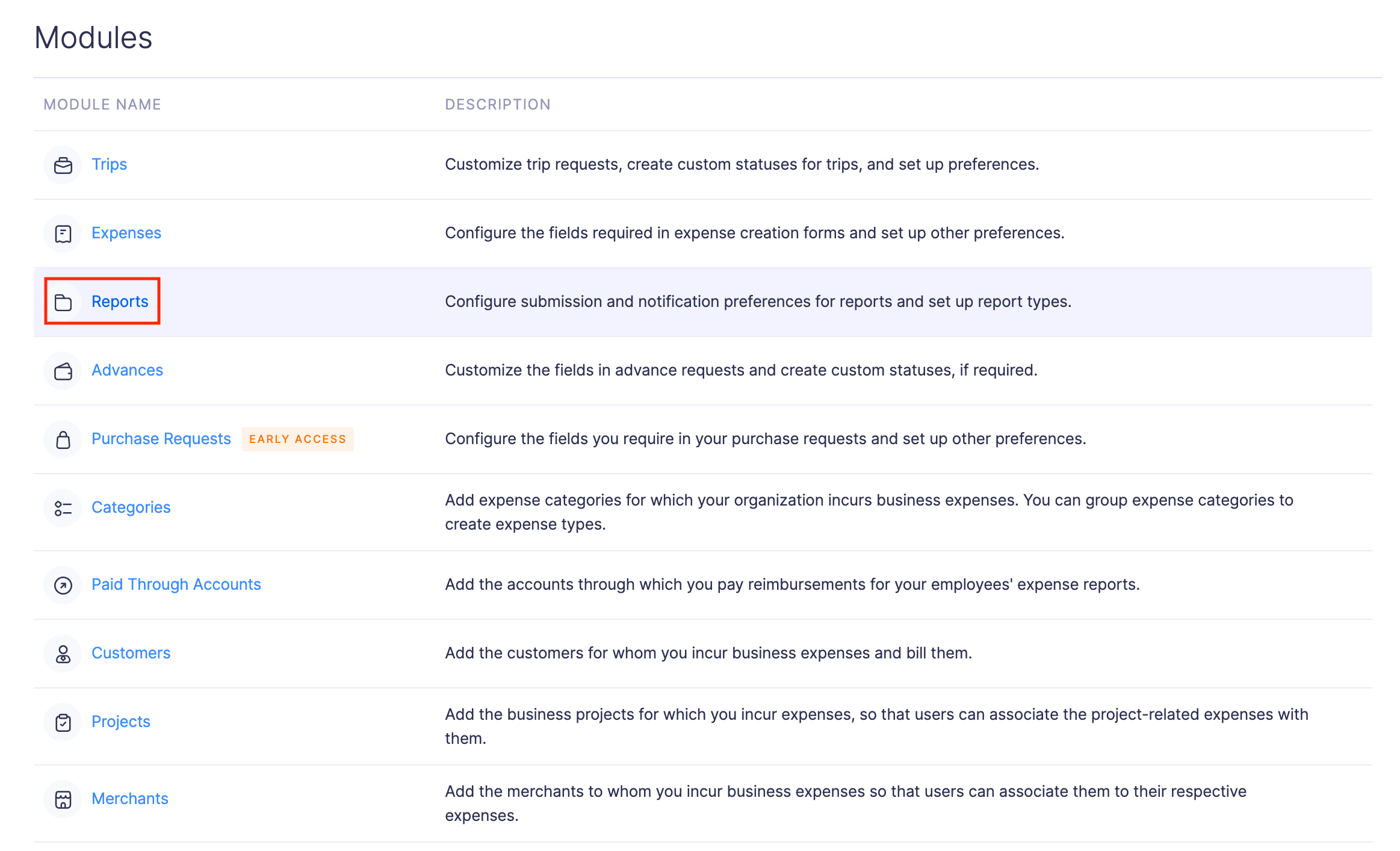
- Switch to the Report Types tab.
- Hover over the report type you want to mark as inactive and click the More icon next to the report type.
- Click Mark as Inactive. Once this is done, you will not be able to associate it with reports.
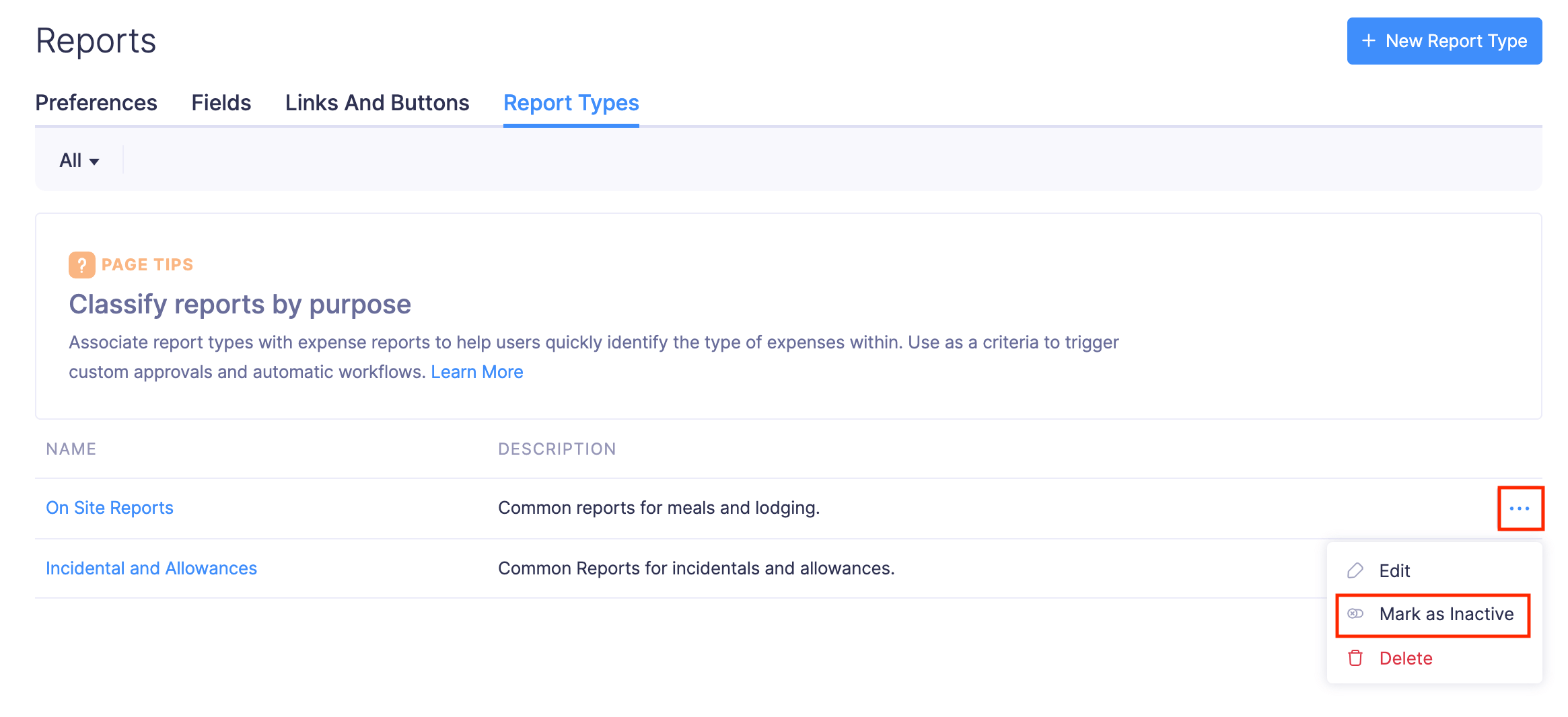
- To view the inactive report types, click the All dropdown on the top of the page and select Inactive.
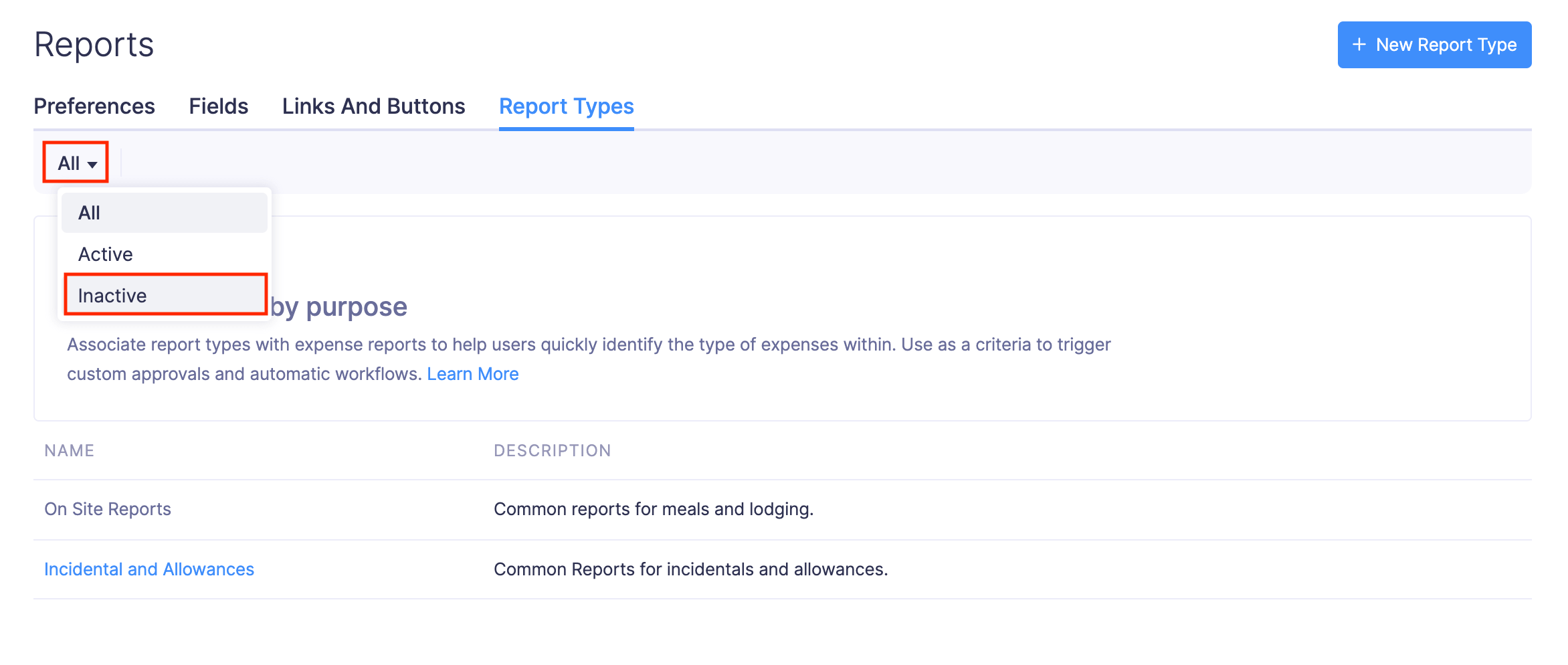
- Similarly, to mark an inactive report type as active again, hover over the report type and click the
More icon next to the report type. Click Mark as Active. The report type will become active again.
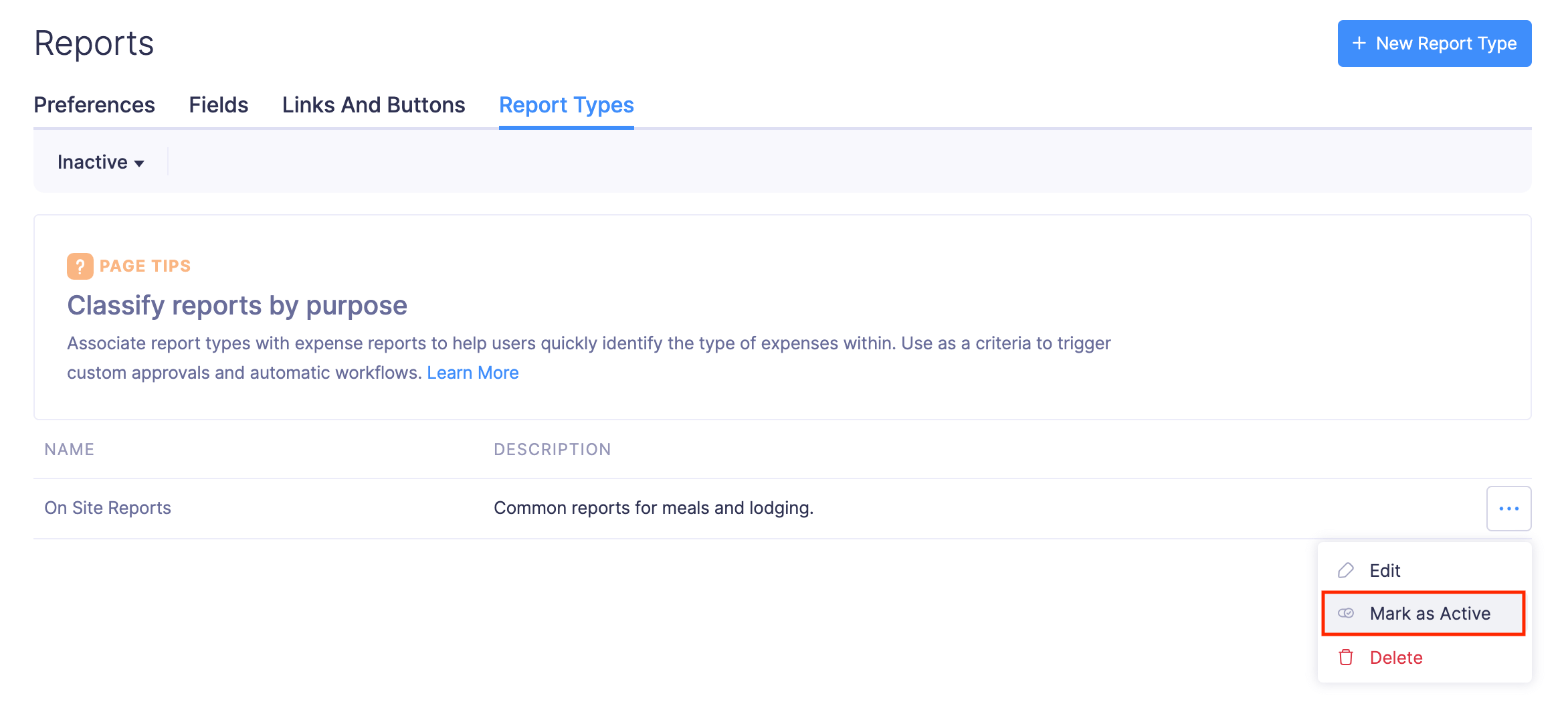
Delete Report Type
Warning: You will not be able to retrieve the report types you’ve deleted.
Here’s how you can delete a report type permanently:
- Click Admin View.
- Go to Settings on the left sidebar.
(OR)
Click the Gear icon at the top right side. - Go to Modules under Customization.
- Select the Reports module and switch to the Report Types tab.
- Hover over the report type you want to delete and click the More icon next to the report type.
- Click Delete.
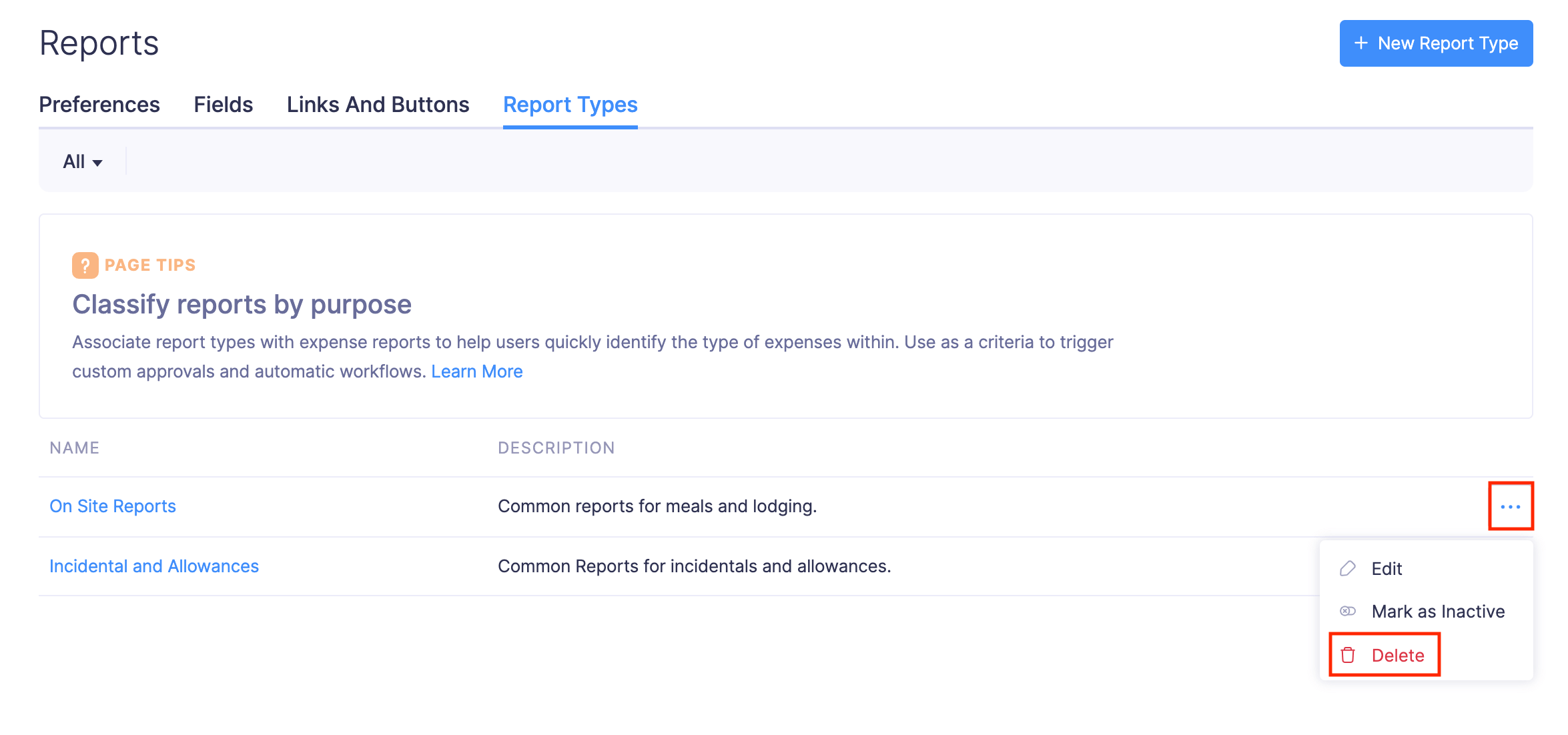
- In the popup that opens, click Delete again to delete the report type.