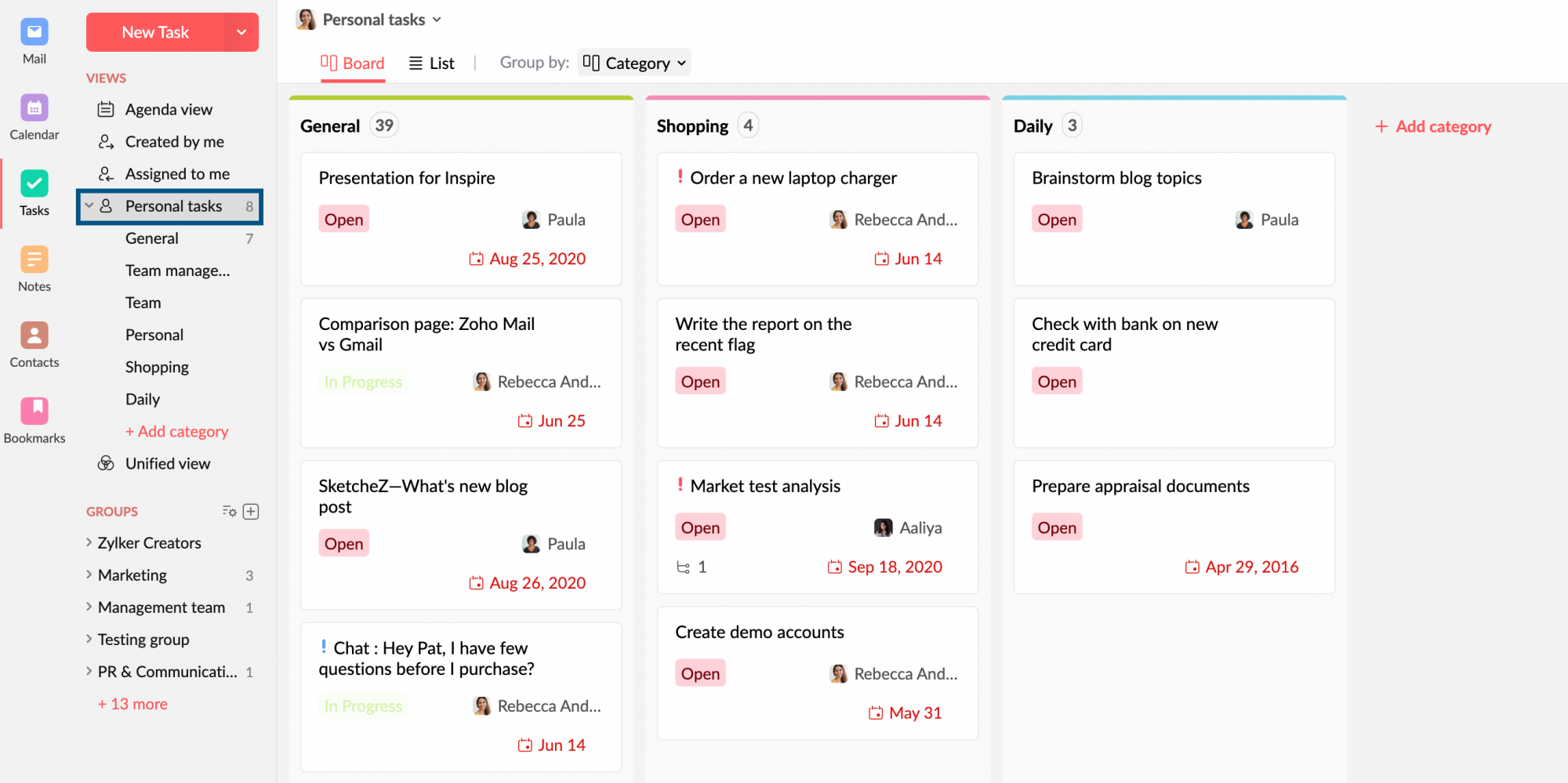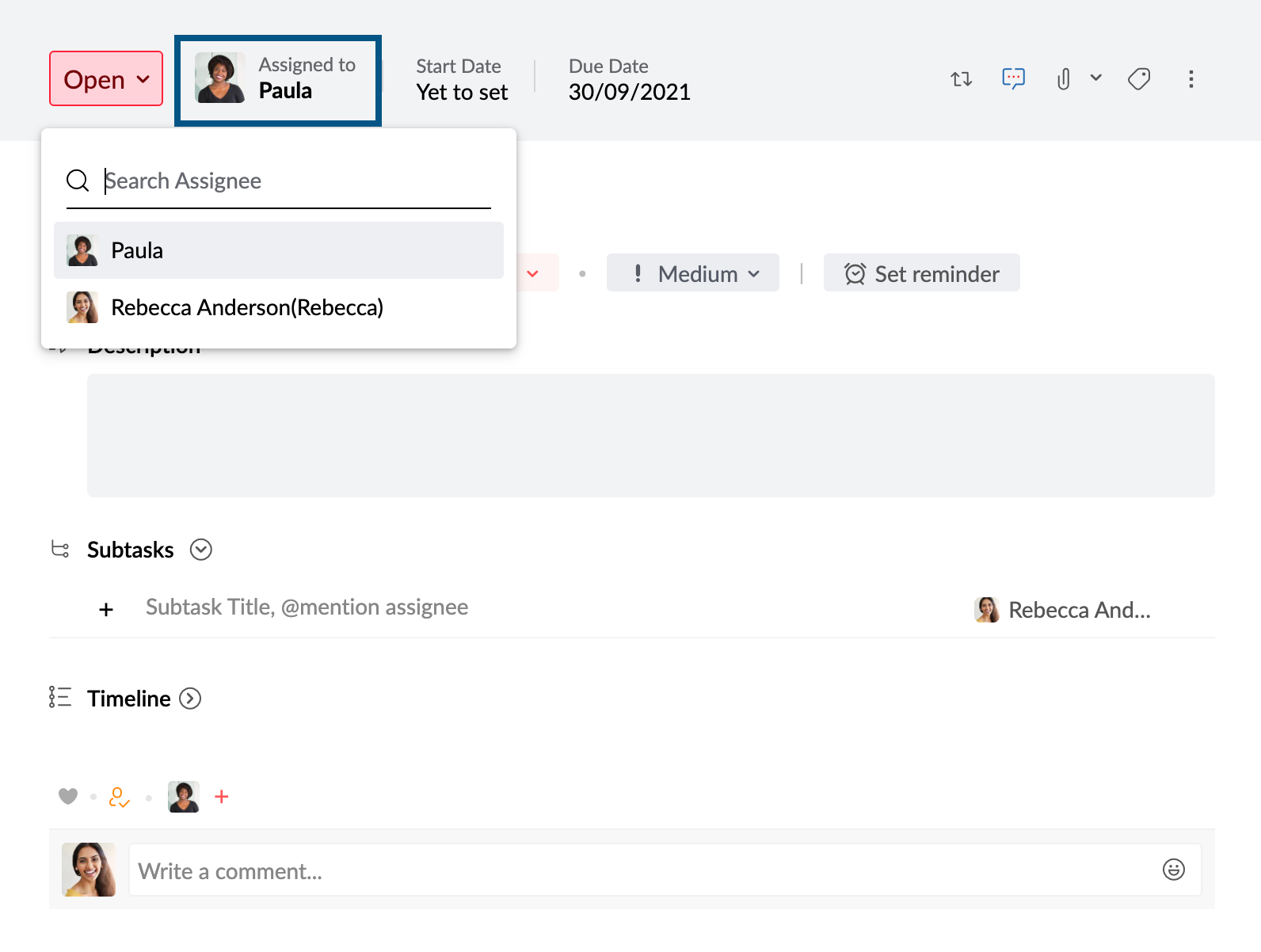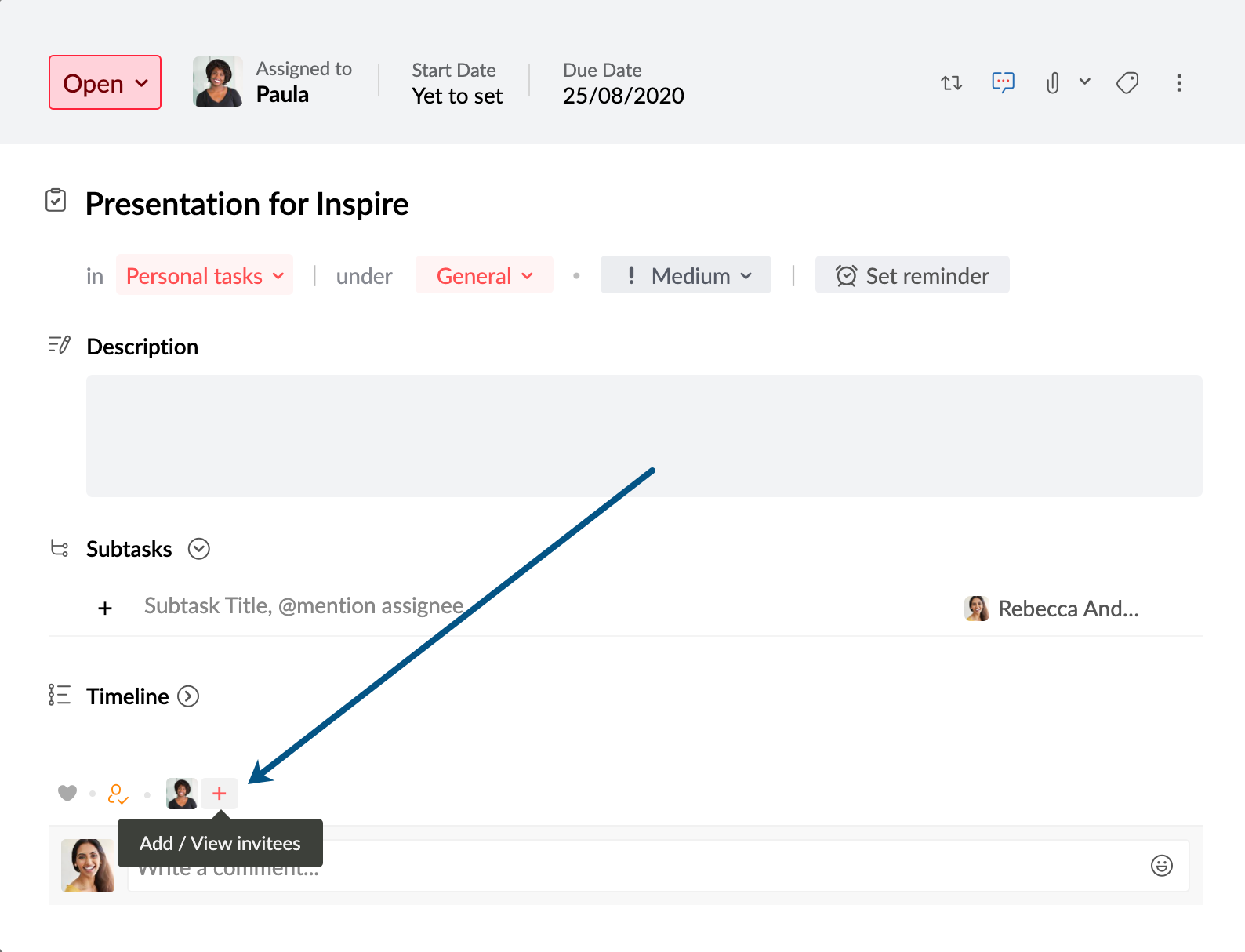Introducción a Tareas de Zoho Mail
Tareas de Zoho Mail, una aplicación disponible como parte de Zoho Mail Suite, es una herramienta integral de administración de tareas. Cuando agrega sus tareas a Zoho Mail, puede asignar fechas de vencimiento, establecer recordatorios, establecer prioridades y dividirlas en subtareas, lo que le permite delegar el trabajo entre sus colegas.
Tareas: Descripción general
Tareas personales
A veces, podría estar trabajando en una tarea que no requiere esfuerzo grupal. Puede agregar estos trabajos, que normalmente son para usted, a sus tareas personales. Por ejemplo, digamos que debe enviar una respuesta por correo electrónico a un cliente o comprar un nuevo cargador de laptop. Puede agregarlos en Tareas personales.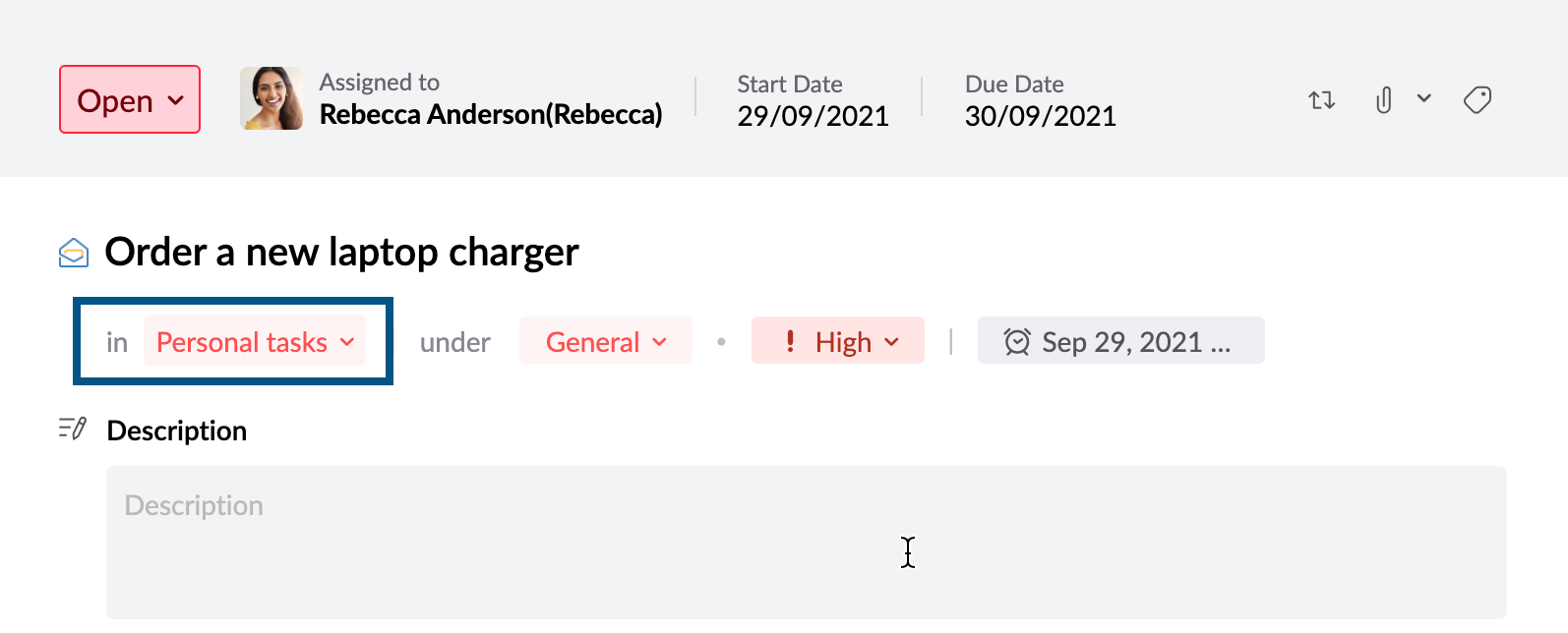
- Para encontrar todas sus tareas personales, haga clic en la vista Tareas personales en el panel izquierdo.
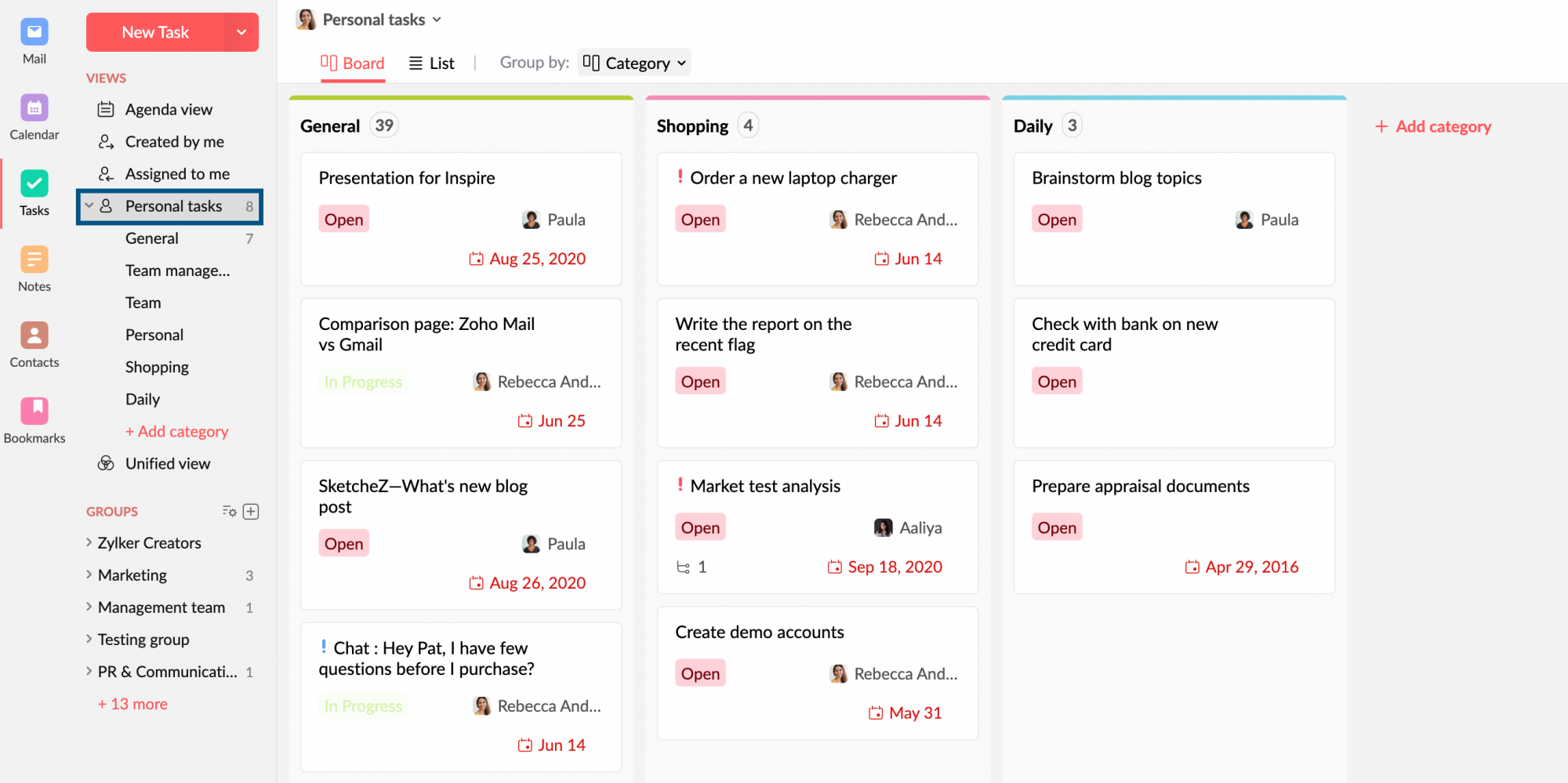
- Puede asignar su tarea personal a cualquier miembro de la organización.
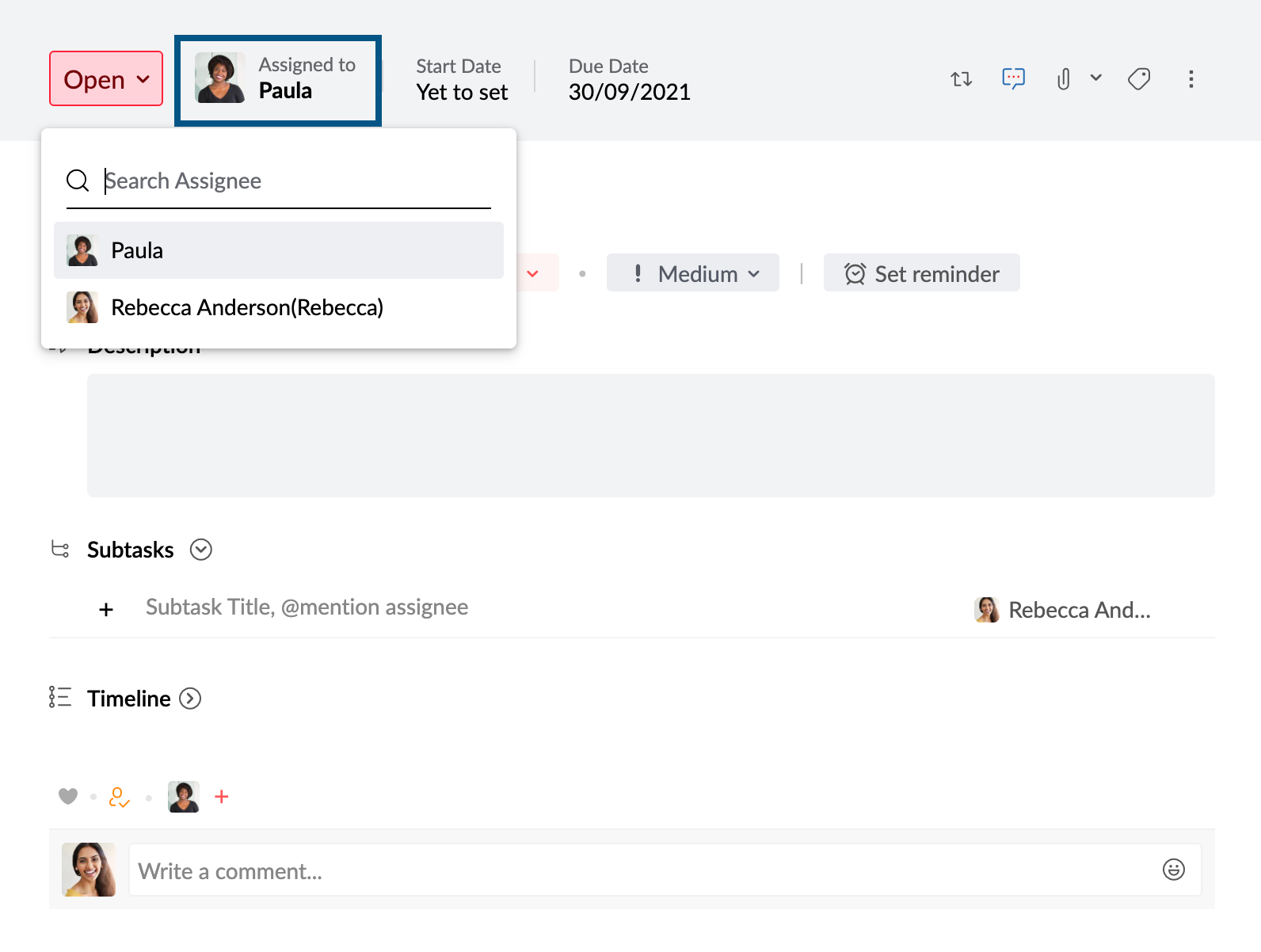
- Idealmente, solo usted y el asignatario de cada tarea respectiva pueden ver las tareas personales y acceder a ellas. Sin embargo, si desea que sus colegas participen en alguna de sus tareas personales, puede utilizar la función Agregar invitados disponible para cada tarea. Esto les dará a los invitados acceso para ver, dar “Me gusta” y comentar en su tarea personal.
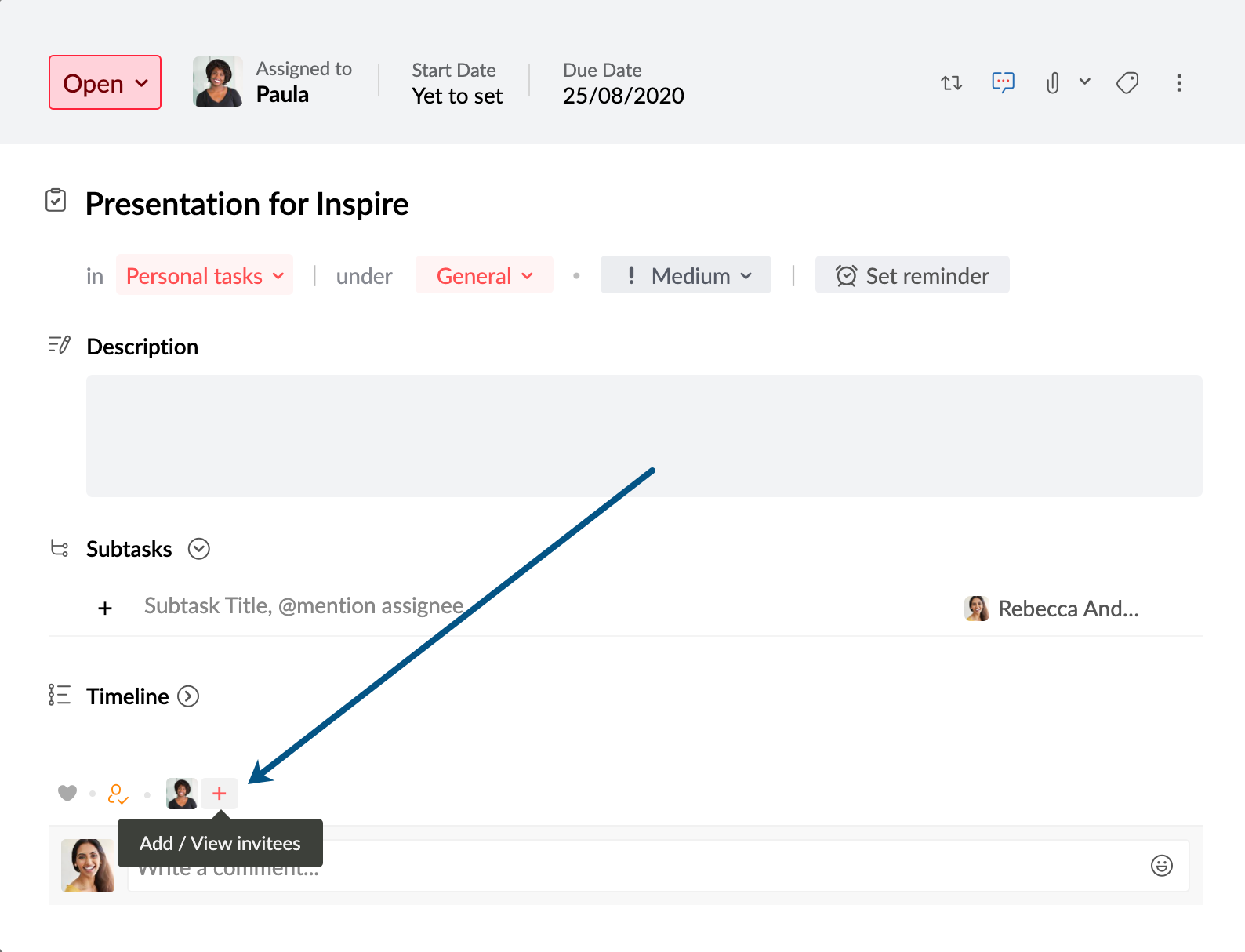
Tareas grupales
Cuando trabaja como grupo para un proyecto o para otra cosa, sería conveniente tener todas las tareas relacionadas con ese proyecto a disposición de todos en su equipo. Esto lo ayudará a evitar la redundancia, reducir las brechas de comunicación y administrar de forma eficaz sus elementos de trabajo. Para crear tareas grupales, necesitará un grupo de Transmisiones y agregar en él a todos los miembros correspondientes. Una vez que el grupo esté listo, puede agregar fácilmente una tarea y asociarla al grupo respectivo.
¿No tiene un grupo existente? Puede crear uno mediante los siguientes pasos.
- Inicie sesión en Tareas de Zoho Mail.
- En el panel izquierdo, haga clic en el ícono + junto a la sección Grupos.
Si no encuentra esta opción disponible, comuníquese con el administrador de Zoho Mail para continuar.
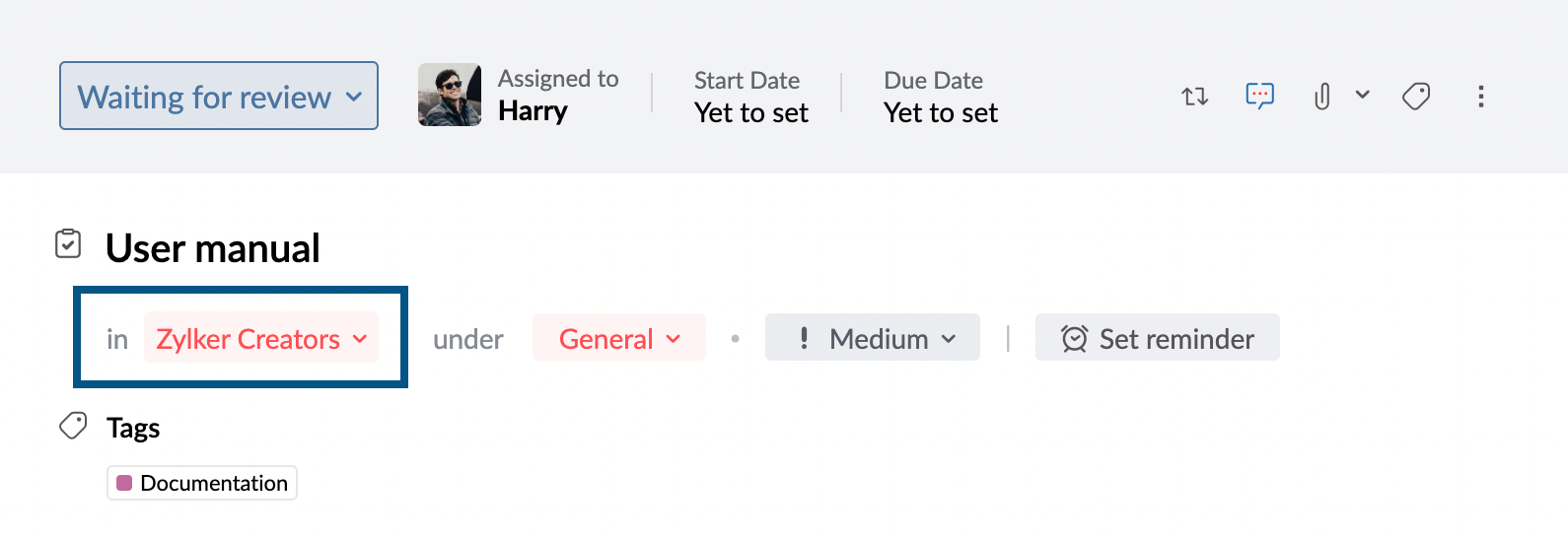
Más información acerca de las tareas grupales
- Cuando se agrega una tarea a un grupo, todos los miembros del grupo pueden verla, darle “me gusta”, rastrearla y comentar en ella.
- Cualquier miembro del grupo puede invitar a un usuario de la organización (que no forme parte del grupo, pero sea miembro de su organización) para ver la tarea. Este permiso está sujeto a si el propietario de la tarea habilitó o deshabilitó la opción Rechazar a otros invitados.
- Los invitados de una tarea grupal solo pueden ver e interactuar con esa tarea en particular. No pueden acceder a ninguna otra tarea agregada al grupo ni tampoco verla.
- Las tareas grupales se pueden asignar a cualquier miembro de su organización, incluso si no son parte del grupo respectivo.
- Puede copiar o mover una tarea a un grupo diferente. Incluso puede optar por mover comentarios en la tarea original si marca la opción Incluir comentarios.
- A los miembros con diferentes funciones dentro del grupo se les otorga diferentes niveles de permisos de edición para tareas grupales.
Editar tarea principal* Editar tarea secundaria* Administrador de grupo Sí Sí Propietario de tarea Sí Sí Asignatario de tarea principal Sí Sí Asignatario de tarea secundaria No Sí Miembro del grupo No No Miembro de organización (asignatario de tarea principal) No No * El permiso para editar la tarea principal y las tareas secundarias incluye opciones de edición para la configuración de la descripción, el título, la fecha de vencimiento, la prioridad y la recurrencia de una tarea.
Subtareas
Cuando una tarea es enorme y requiere delegación, puede dividirla en varias subtareas.
Por ejemplo, digamos que tiene que dar una presentación de ventas a su cliente y agregar en ella una tarea. Sin embargo, la presentación general incluye contenido de escritores, diseño de ilustradores y programación por parte del equipo del cliente. Puede agregar esto como subtareas y agregar un asignatario a cada subtarea; ahí también puede rastrear el progreso.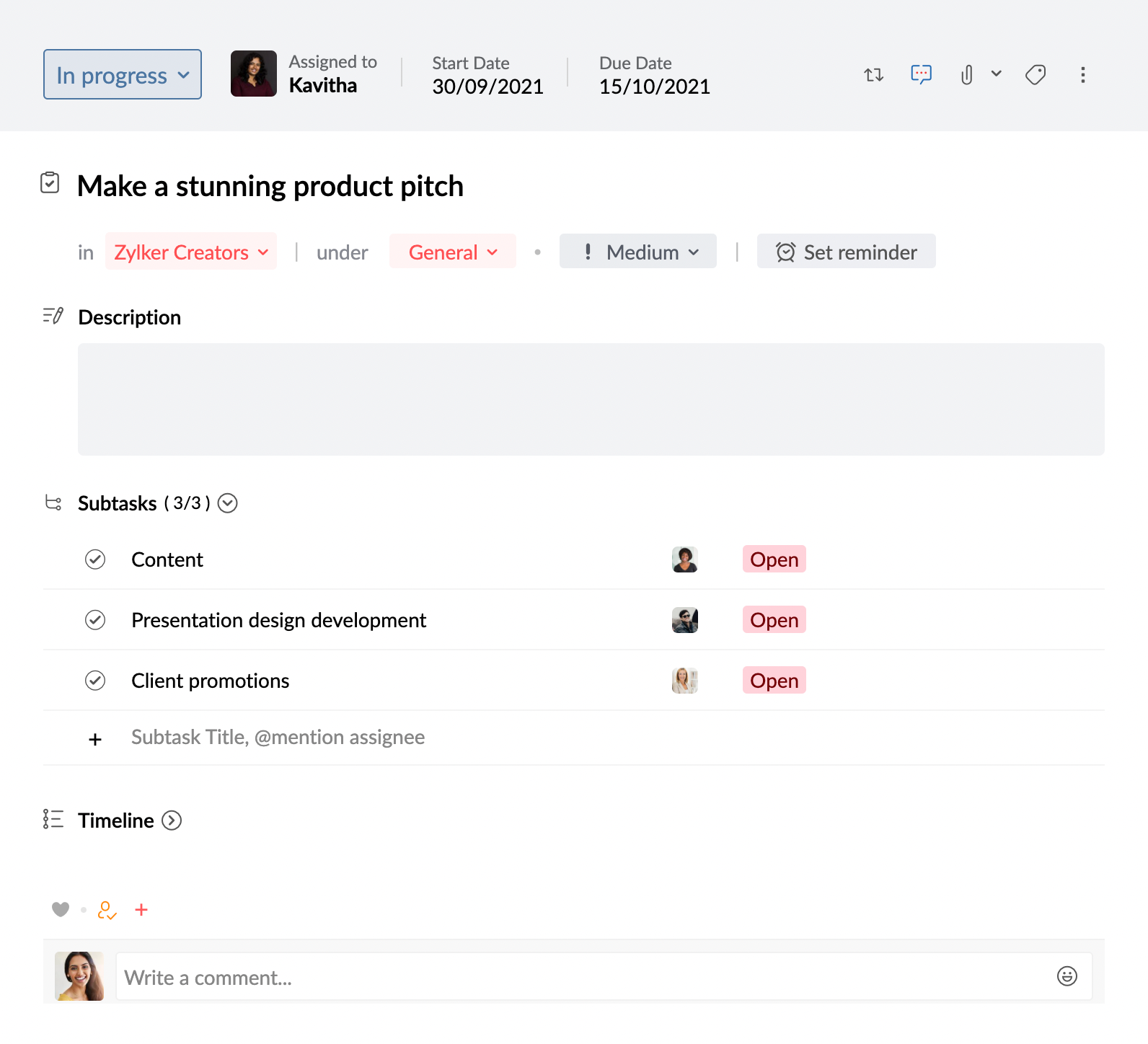
- Puede agregar subtareas en las tareas personales y grupales.
- Puede asignar un usuario aparte como asignatario para cada subtarea. El asignatario puede ser cualquier miembro de su organización y no se limita solo a miembros del grupo en caso de tareas grupales o a usted en caso de tareas personales.
- En el caso de una tarea grupal, si el asignatario de la subtarea forma parte del grupo, puede editar la subtarea: establecer la prioridad y la fecha de vencimiento, agregar una descripción, etc.
Tareas recurrentes
Algunas tareas se pueden seguir repitiendo a una frecuencia determinada. En lugar de agregar una nueva tarea cada vez, puede simplemente agregar una tarea recurrente. Por ejemplo, puede crear tareas recurrentes para tareas como la generación de informes, los pagos de facturas, los envíos de planillas de horas trabajadas y más. Puede elegir entre las recurrencias Diaria, Semanal, Mensual y Anual, con opciones adicionales para seleccionar el patrón de repetición.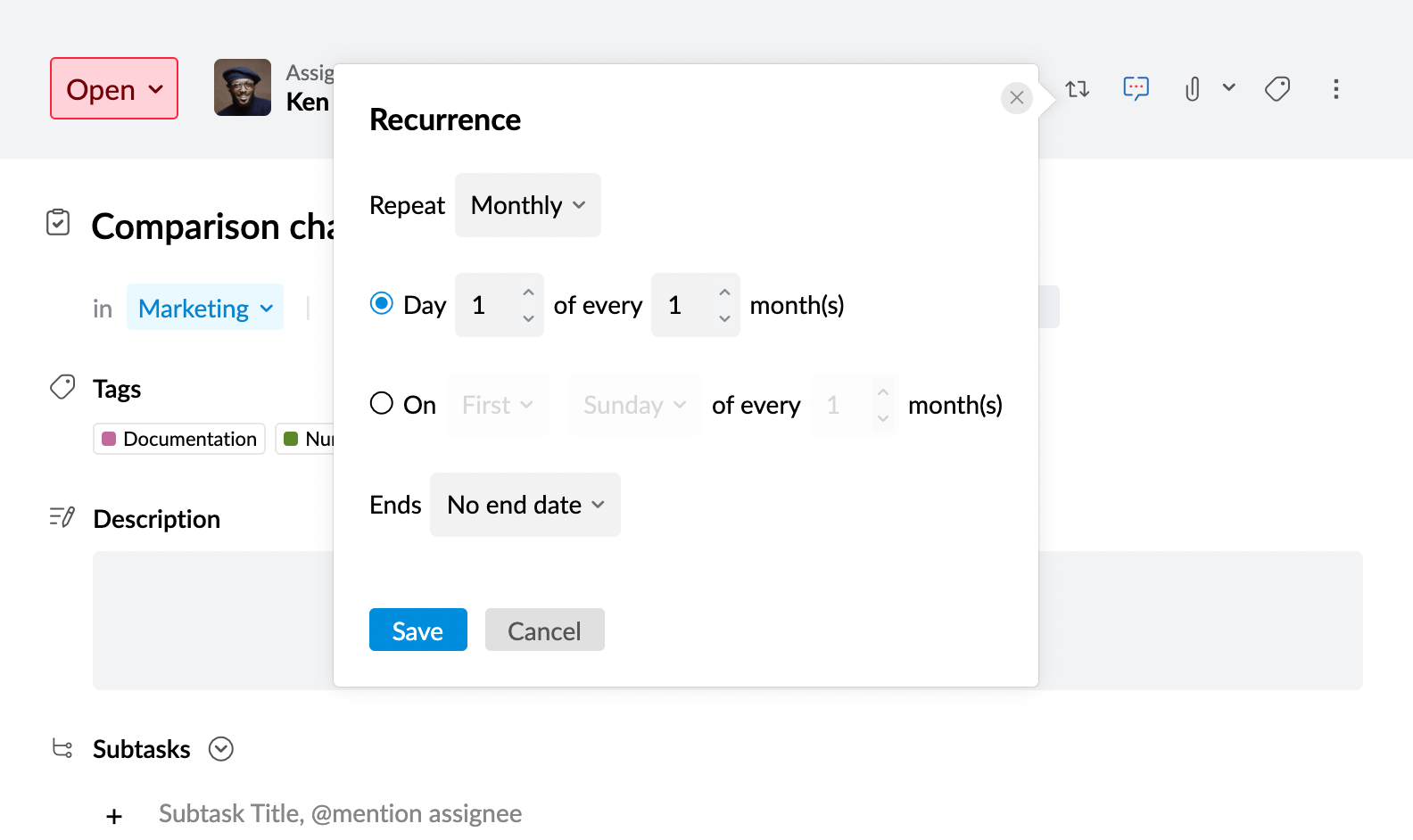
Tareas: Elementos fundamentales
Colabore en tareas
La colaboración entre colegas es un aspecto obligatorio para alcanzar el máximo potencial de crecimiento de una organización. Tareas de Zoho Mail lo ayuda a fomentar la colaboración en su organización y mantiene el interés con una configuración de discusiones similar a las redes sociales.
- Trabaje con cualquier persona de su organización con tan solo invitarlos a su tarea.
- Si bien un invitado no puede editar la tarea, puede interactuar dando “me gusta” y comentando en la tarea.
- Además del propietario de la tarea y los asignatarios, los invitados también pueden invitar a los usuarios a esa tarea respectiva.
- También puede invitar usuarios mencionándolos con @ en la sección de comentarios de una tarea.
- Si desea compartir una tarea con grupos, puede etiquetar al grupo en la sección de comentarios. Una vez que lo haga, todos los miembros del grupo pueden ver la tarea y colaborar.
Categoría
Ya sean tareas personales o grupales, tener una gran cantidad de ellas puede ser algo difícil de administrar. Para superar este desafío, puede utilizar la opción Categoría. Las categorías son similares a carpetas que pueden ayudarlo a organizar sus tareas. Puede crear una categoría en cualquier grupo, incluidas las tareas personales. Después de crearla, puede asociar las categorías a cualquier tarea nueva, existente o cerrada.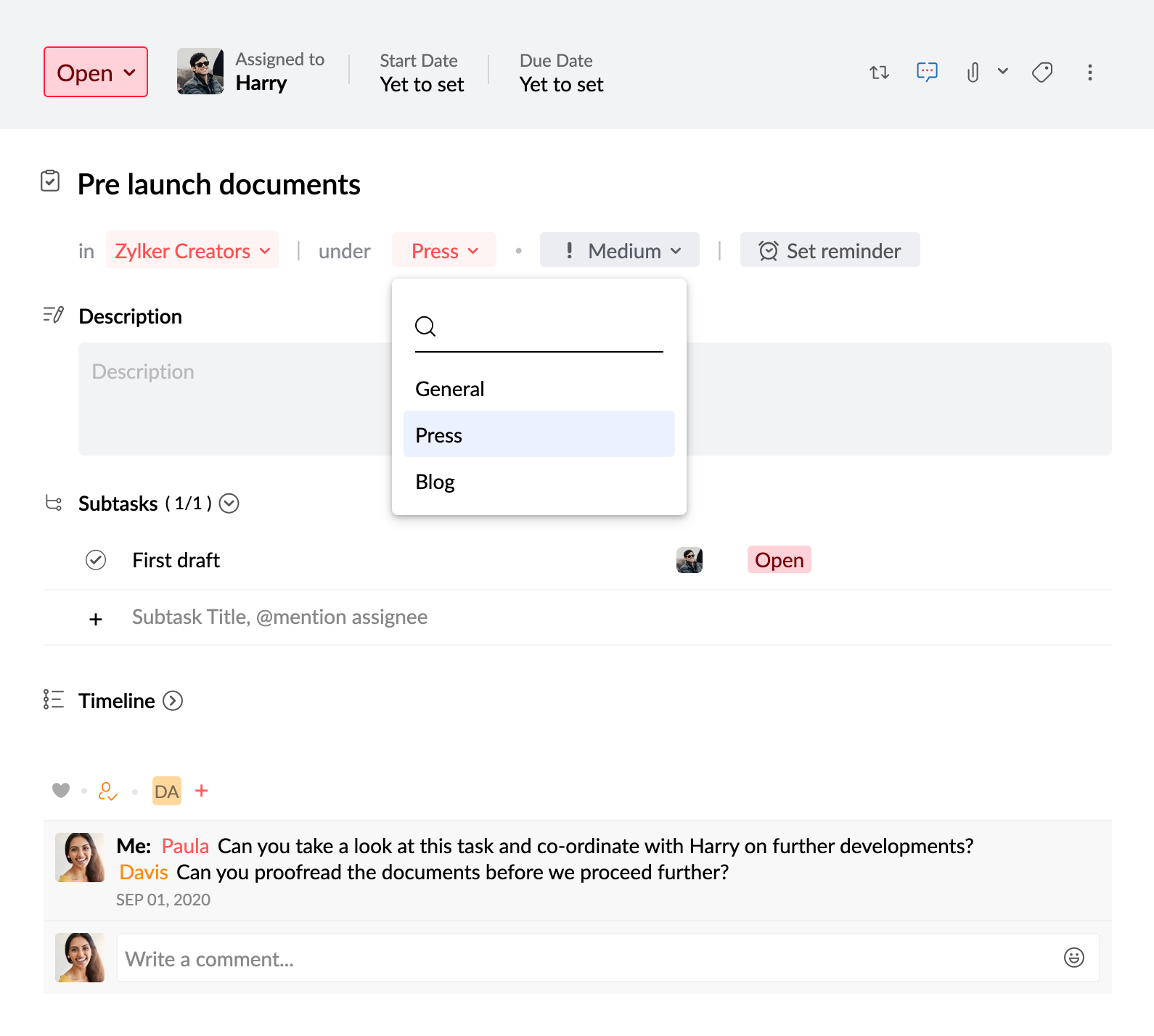
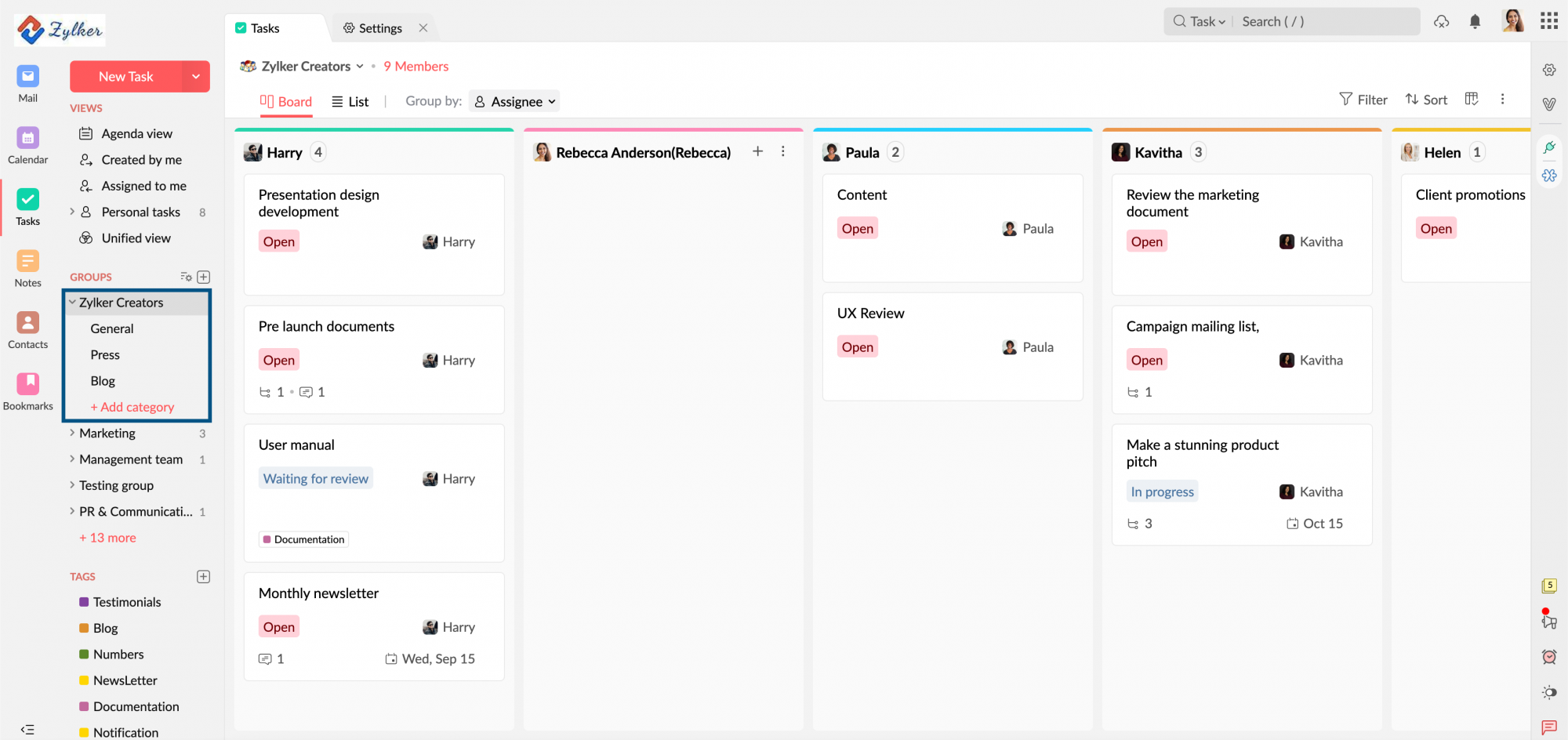
Por ejemplo, digamos que está trabajando en dos proyectos diferentes: marketing tradicional y marketing en línea, en un grupo llamado “Marketing”. Para tener una separación clara de las tareas, puede crear dos categorías y asociarlas a las tareas correspondientes.
Etiquetas
A veces, podría estar trabajando en el mismo tipo de trabajo para diferentes proyectos. Por ejemplo, digamos que tiene que escribir dos publicaciones de blog: una para Zylker Travels y otra para Zylker Tech. En casos como este, puede crear una etiqueta y asociarla a sus tareas. Esto le permitirá identificar las tareas según su naturaleza de trabajo para ordenarlas de mejor manera.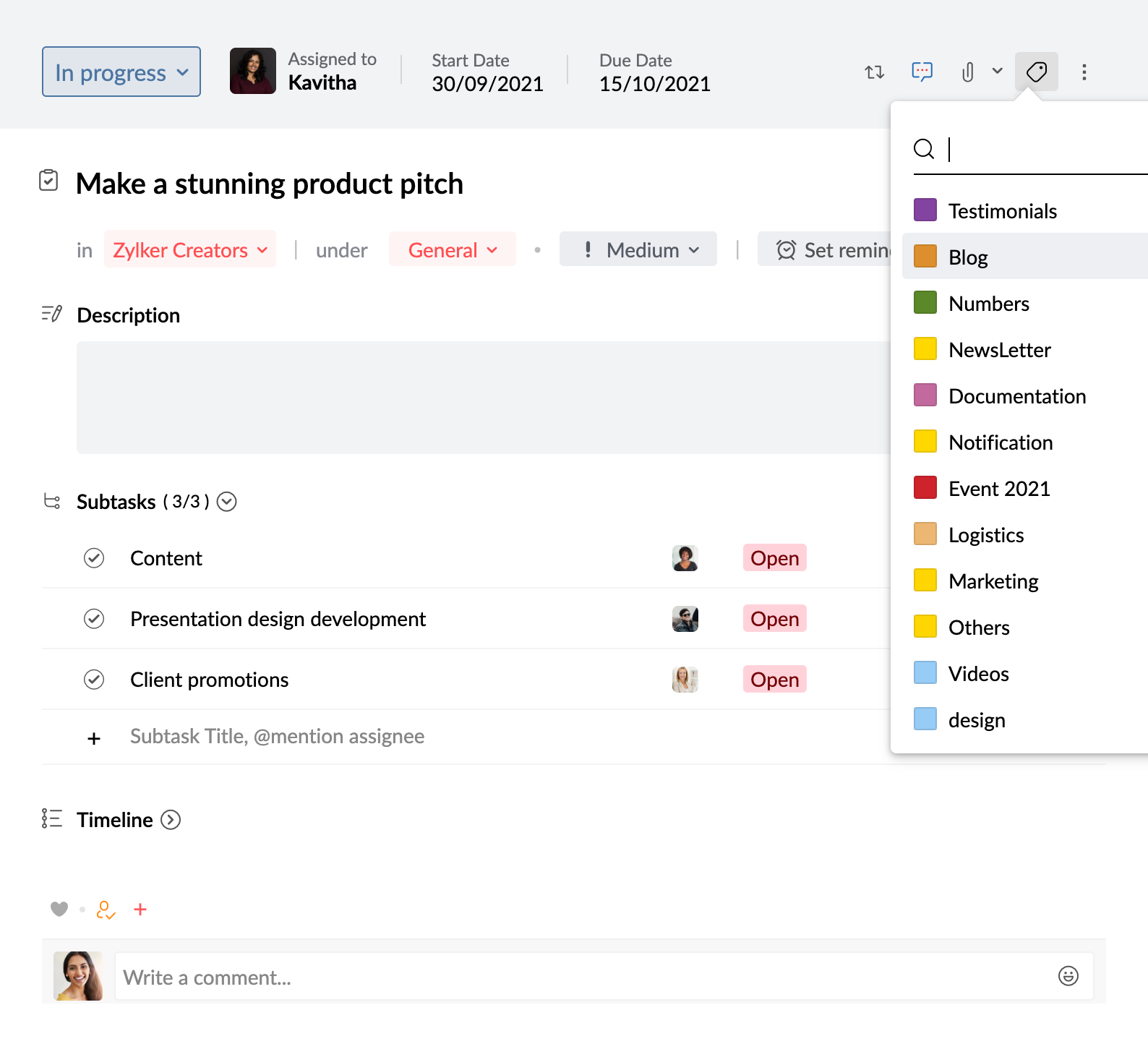
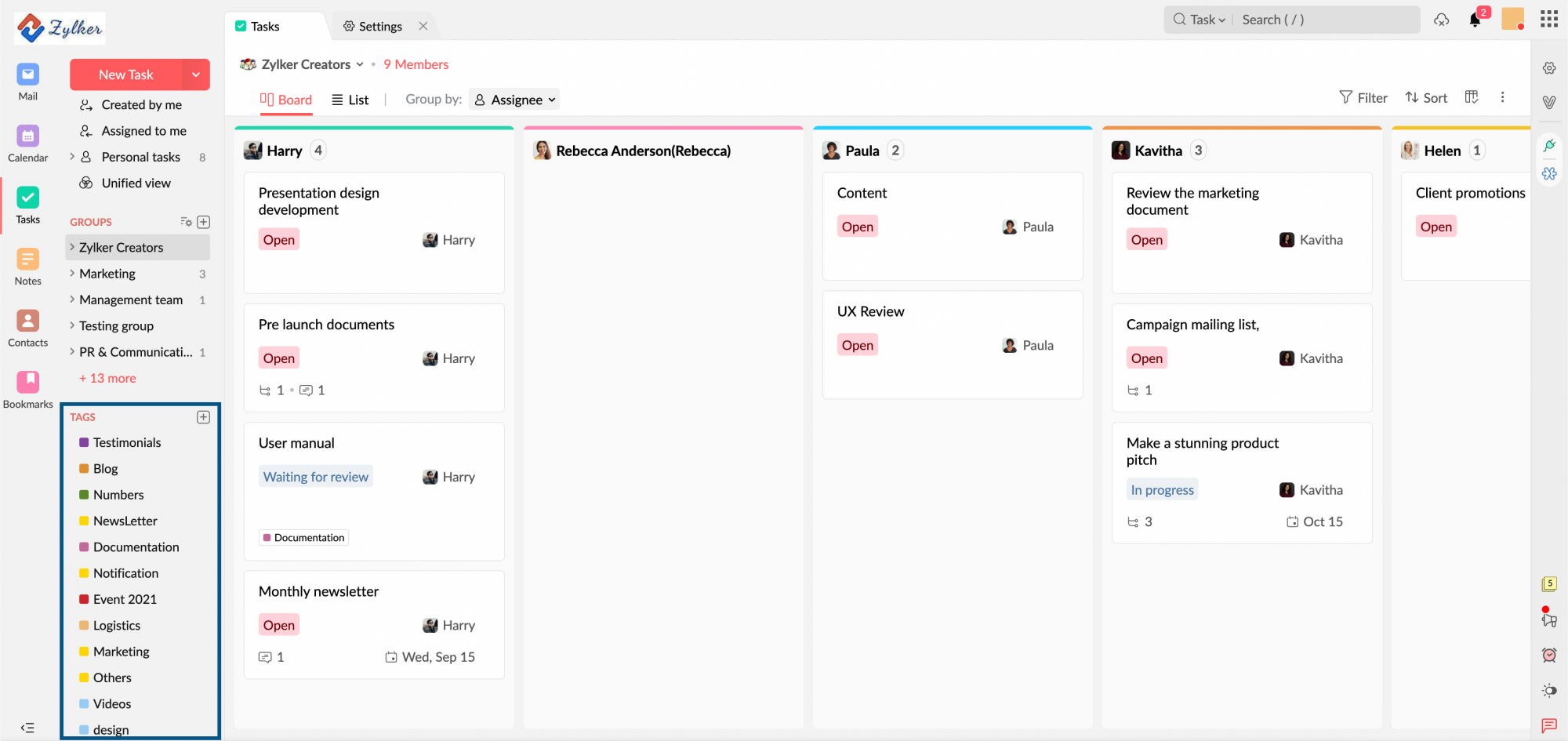
Comparación entre categoría y etiquetas
| Categorías | Etiquetas |
| Las categorías son como carpetas que se pueden crear en tareas personales o grupos. | Una etiqueta permite marcar una tarea como un tipo en particular. |
| Una categoría solo se aplicará al grupo respectivo en el cual se creó. | Las etiquetas, una vez creadas, se pueden aplicar a cualquier tarea, sin importar el grupo al que desee agregar la tarea. |
| Puede asociar a cada categoría un color diferente a elección. | Puede asociar a cada etiqueta un color diferente a elección. |
| Una sola tarea no puede asociarse a varias categorías. | Una sola tarea puede asociarse a varias etiquetas. |
| Cualquier persona que tenga acceso a una tarea puede ver la categoría asignada a esa tarea. | Las etiquetas funcionan como una herramienta de organización personal. La etiqueta que asignó a una tarea no puede ser vista por nadie que no sea el propietario de la tarea. |
Puede utilizar tanto categorías como etiquetas en una sola tarea.
Prioridad
No todas las tareas que agregue tendrán la misma ponderación. Algunas podrían ser más importantes que otras. En tales casos, es bueno establecer una prioridad para optimizar qué tarea abordar primero. Tareas de Zoho Mail le permite asignar una prioridad a cada tarea (Alta, Media y Baja), lo cual sirve como un recordatorio constante acerca de cuáles tareas requieren atención inmediata.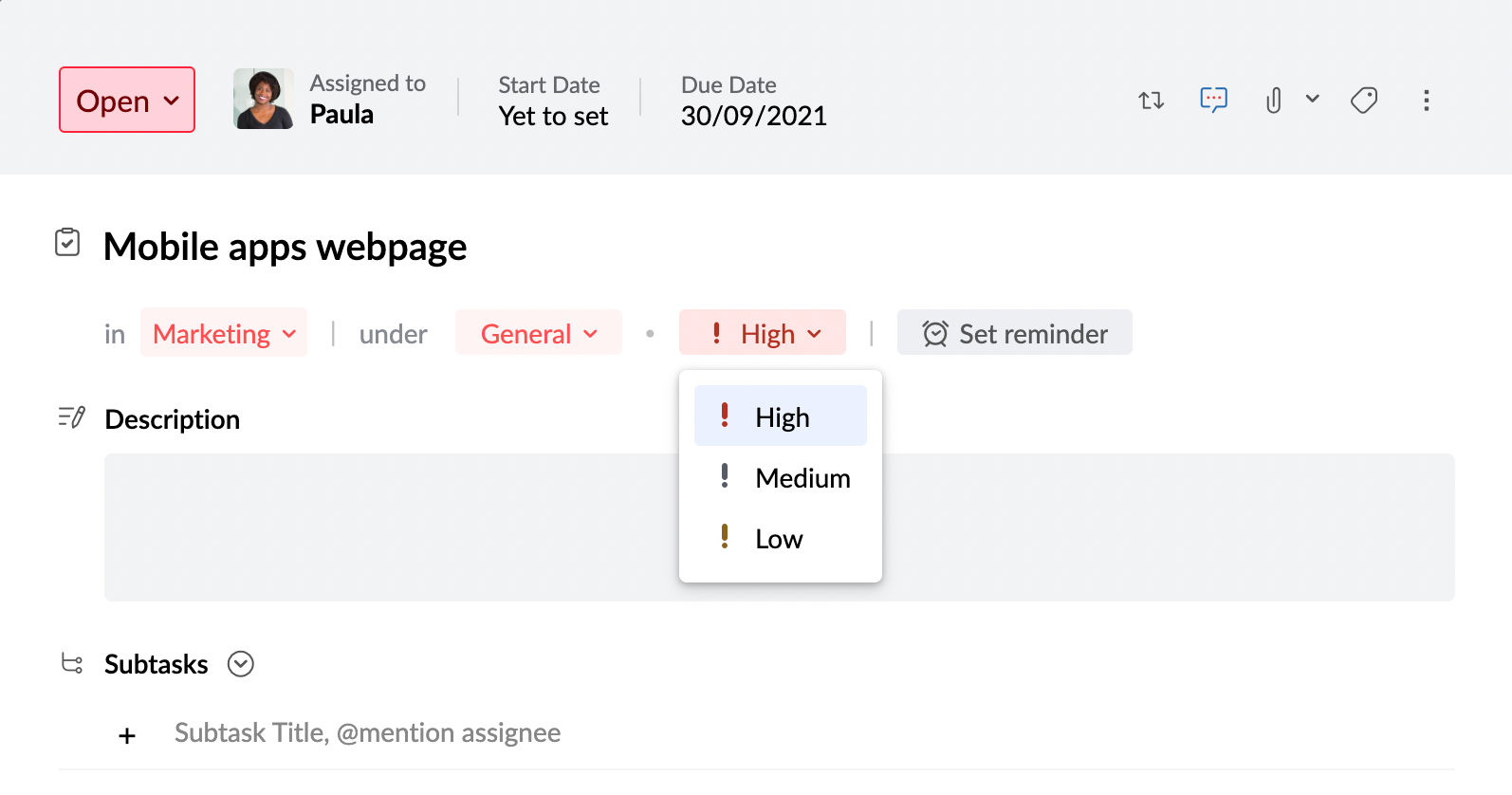
Estado de la tarea
Cuando maneja muchas tareas, no es fácil recordar cuáles están en espera, cuáles están completas, etc. Para aportar esta claridad, es una buena práctica establecer un estado a las tareas. De forma predeterminada, hay dos estados en Tareas de Zoho Mail: Abierto y Cerrado. Sin embargo, además de los valores predeterminados, también puede agregar un estado personalizado a elección y asociarle un color para facilitar su identificación.
El estado que crea para un grupo en particular solo se puede utilizar en ese grupo respectivo. Por ejemplo, si crea un estado de tarea llamado “En curso” en sus tareas personales, solo estará disponible para las tareas en Tareas personales. Para agregar un estado personalizado a un grupo, tendrá que ser un moderador del grupo respectivo.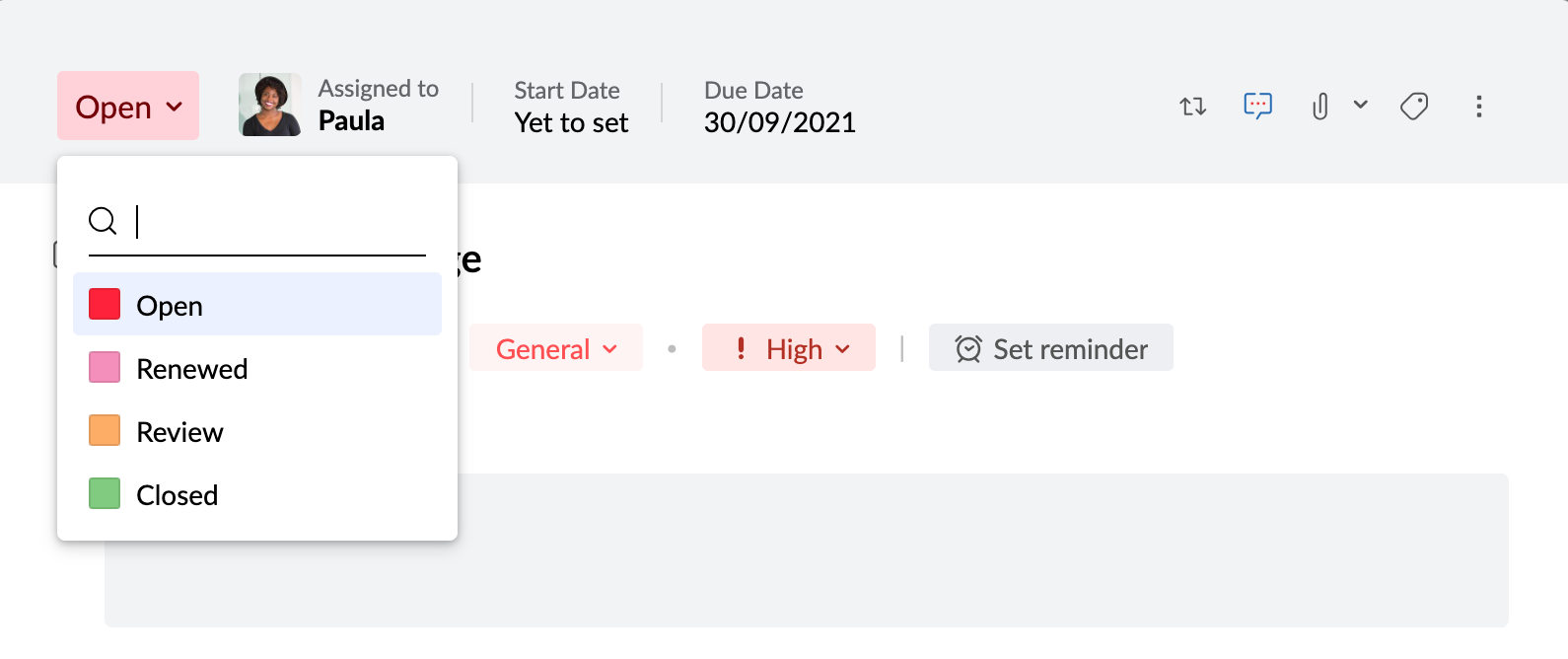
Fecha de inicio
Saber cuándo iniciar una tarea es obligatorio para asegurarse de finalizar la tarea en el momento adecuado. Tareas de Zoho Mail le permite establecer una fecha de inicio, lo que facilita la gestión de su trabajo.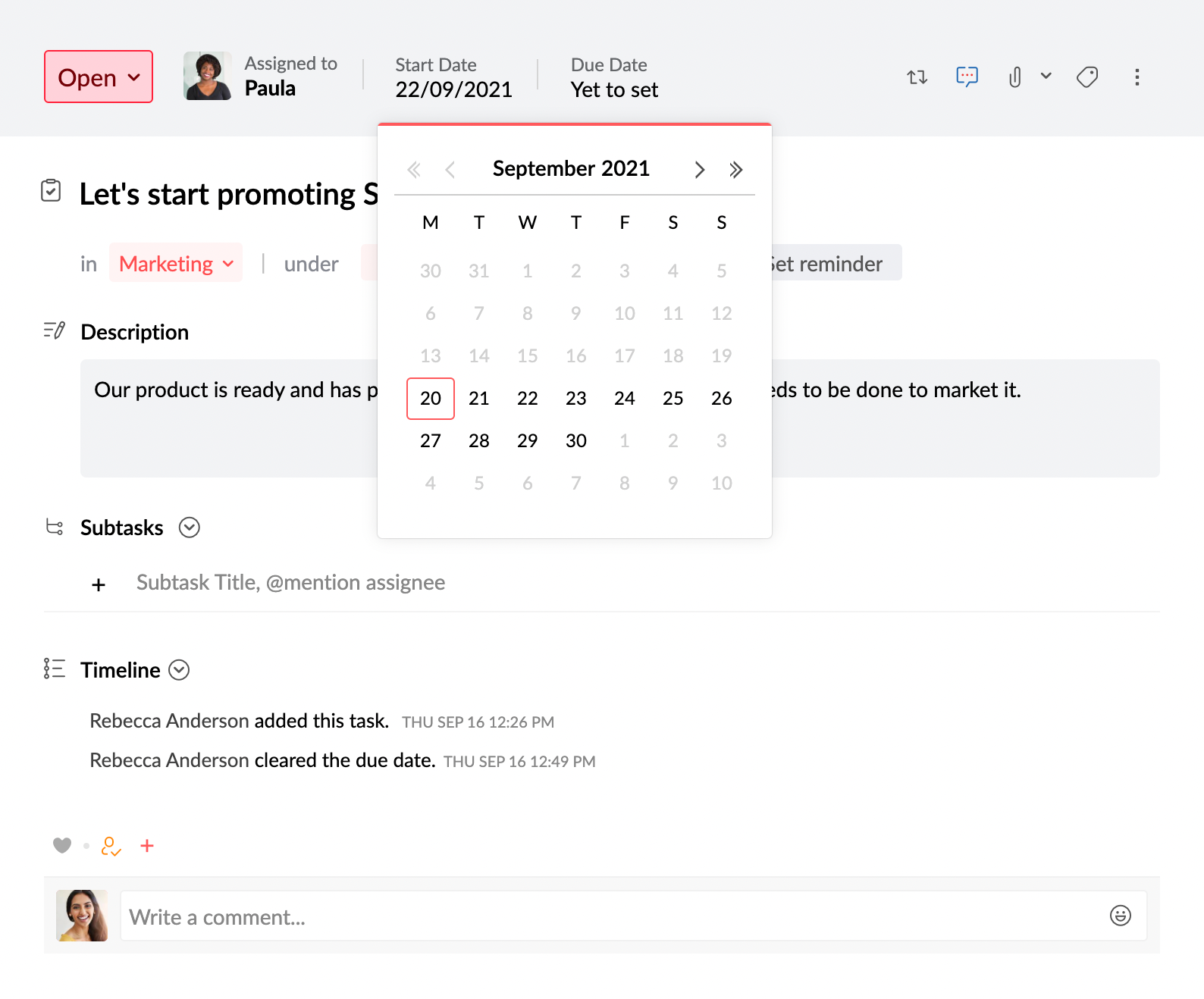
Fecha de vencimiento
Si bien puede esperar por algunas tareas, es necesario que algunas finalicen en una fecha determinada. Para tales tareas que se deben completar en una fecha en particular, puede establecer una fecha de vencimiento. Además de permitirle rastrear sus tareas fácilmente, establecer una fecha de vencimiento también le enviará una notificación de vencimiento si una tarea no se marca como finalizada en el momento de la fecha de vencimiento.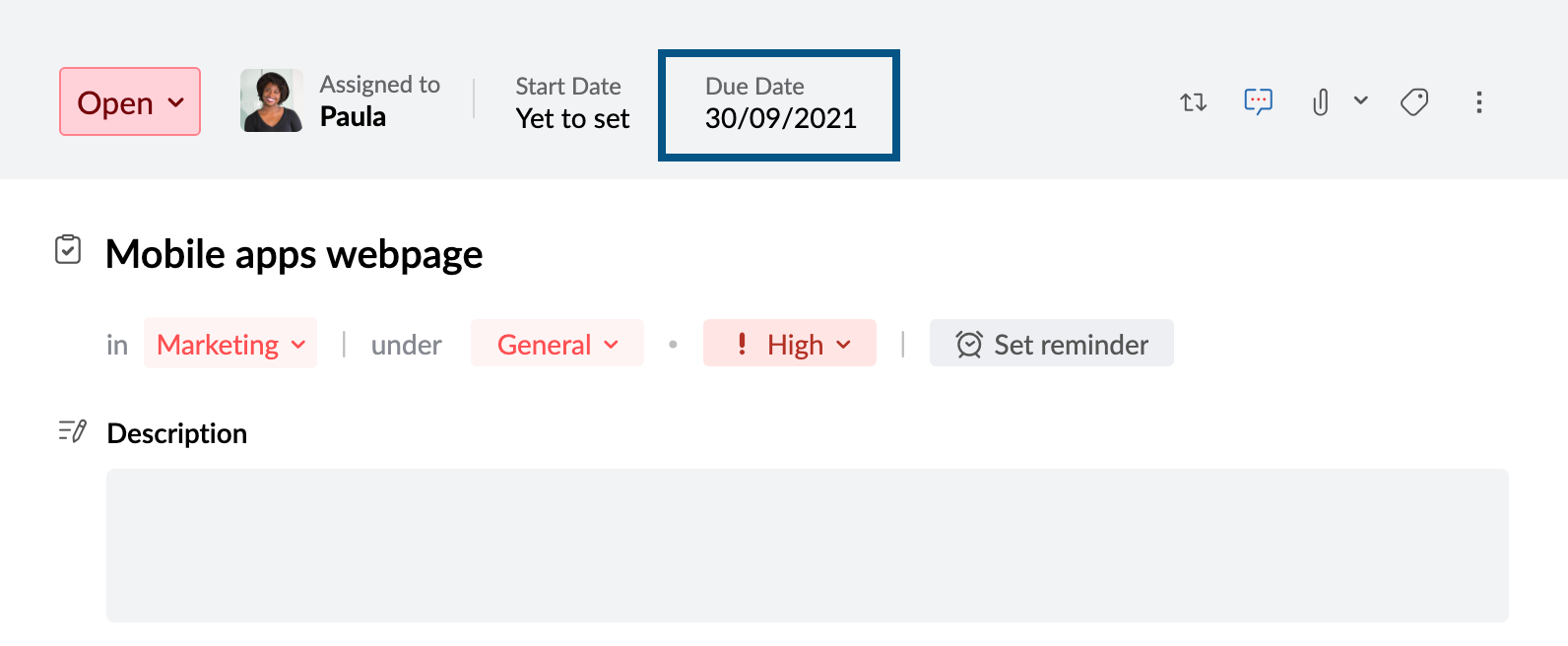
Recordatorios
Cuando alterna entre varias tareas, es fácil olvidar algunas de ellas. En tales casos, puede configurar un recordatorio de antemano. Después de ingresar la fecha y la hora en que desea recibir un recordatorio, puede optar por recibir el recordatorio como una notificación o un correo electrónico.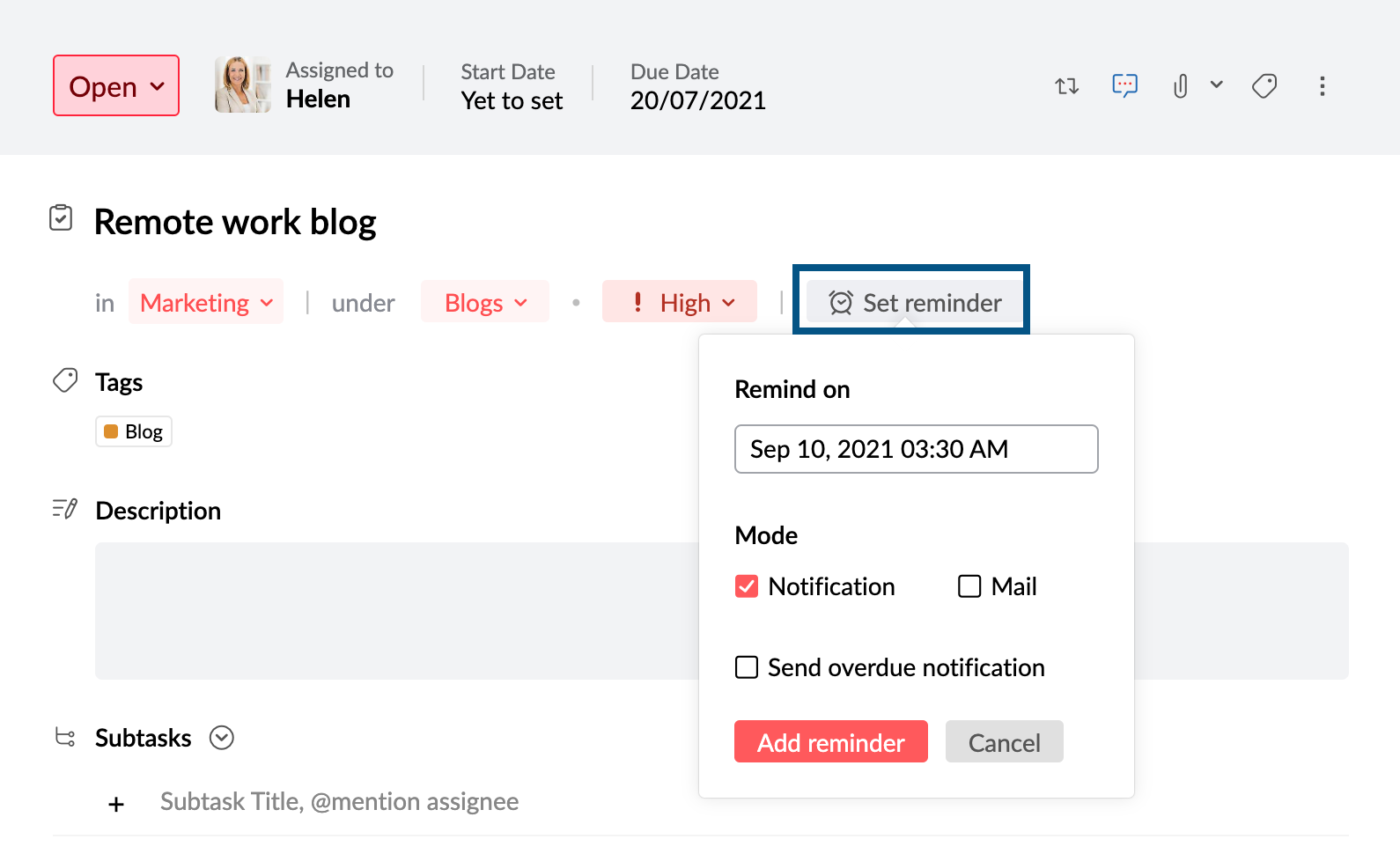
- El correo electrónico o la notificación de recordatorio se enviarán al propietario de la tarea y al asignatario.
- Puede optar por recibir una notificación de vencimiento si se pasa de la fecha de vencimiento. Sin embargo, esta opción solo funcionará si establece una fecha de vencimiento.
Descripción de la tarea
En la sección Descripción, puede agregar más información sobre la tarea. Por ejemplo, digamos que tiene que escribir un blog y que tiene pocos enlaces para la investigación y algunas ideas en mente. Puede anotarlo todo en la descripción para consultarlo más adelante. La descripción que agregue será visible para cualquier persona que tenga permiso para ver la tarea. Esto incluye miembros del grupo, asignatarios de tareas principales y subtareas, e invitados.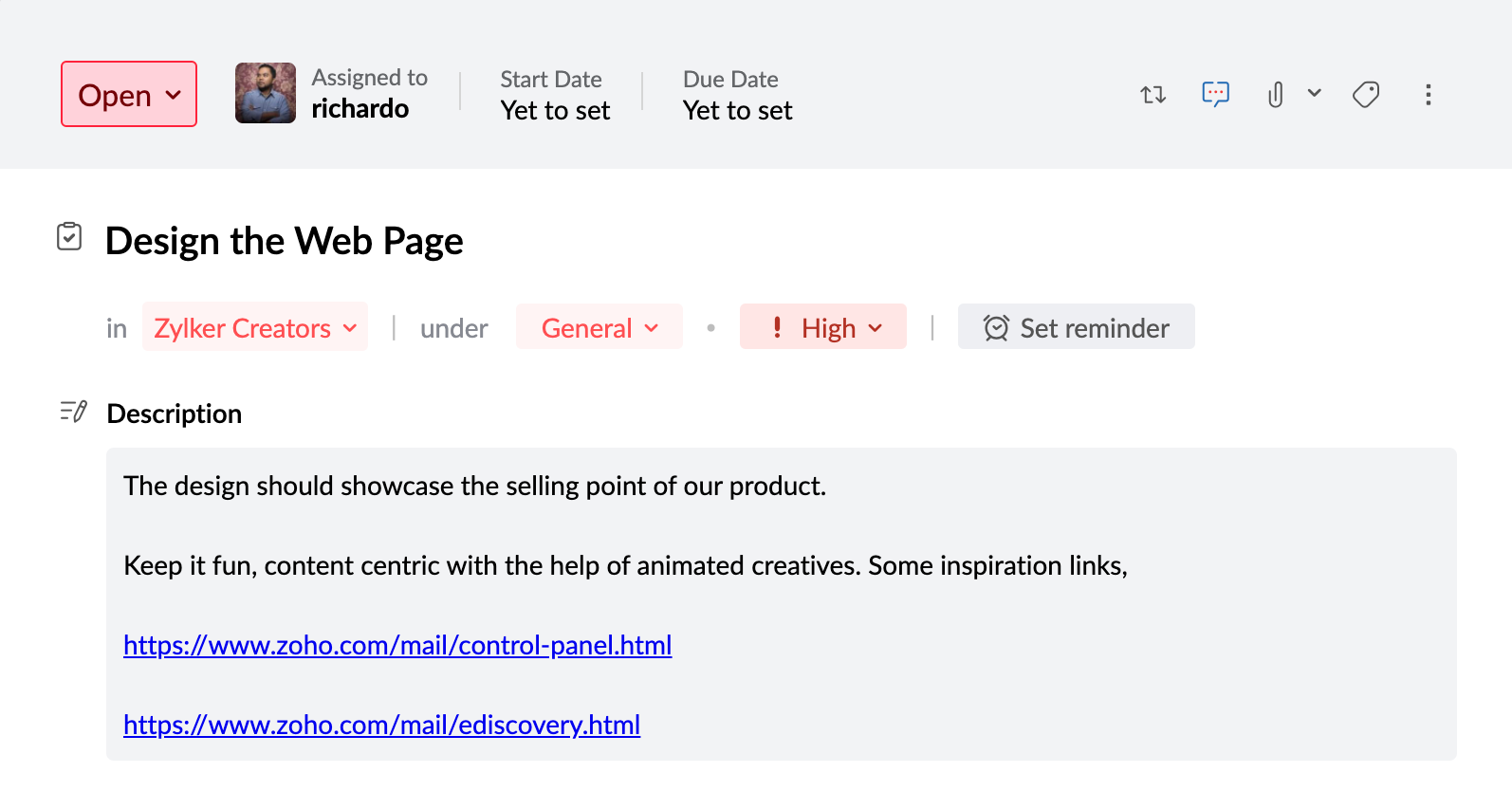
Archivos adjuntos
A veces, solo la descripción puede no ser suficiente para comunicar todo acerca de una tarea. En tales casos, puede utilizar la función Archivo adjunto e insertar archivos de menos de 10 MB en sus tareas. Los archivos adjuntos que agregue serán visibles para los miembros del grupo, los asignatarios de tareas principales y subtareas, y los invitados. Puede descargar estos archivos adjuntos (individualmente o como un archivo Zip), agregarlos a su WorkDrive, reenviarlos a través de Cliq y mucho más.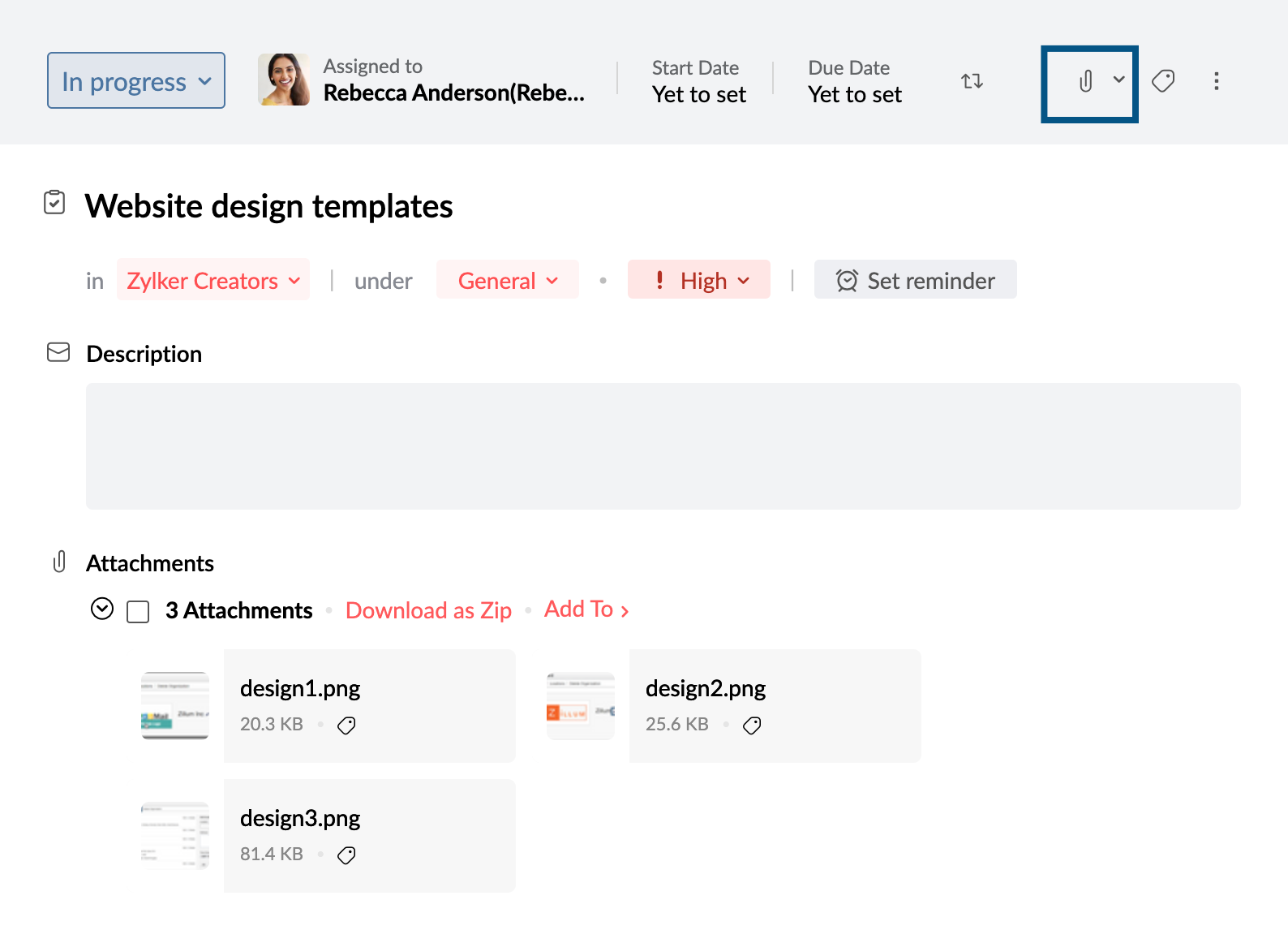
Cronograma de tareas
Cuando trabaja en una tarea con varios asignatarios, es posible que alguien haya actualizado o editado la tarea. Por ejemplo, podría ver una nueva fecha de vencimiento, un cambio en el recordatorio, una descripción diferente de lo que tenía inicialmente o incluso que se haya marcado la tarea como completada. En la línea de tiempo, disponible en la parte inferior de cada tarea, anotamos quién actualizó o editó la tarea, cuándo se actualizó la tarea y qué detalle de la tarea cambió.