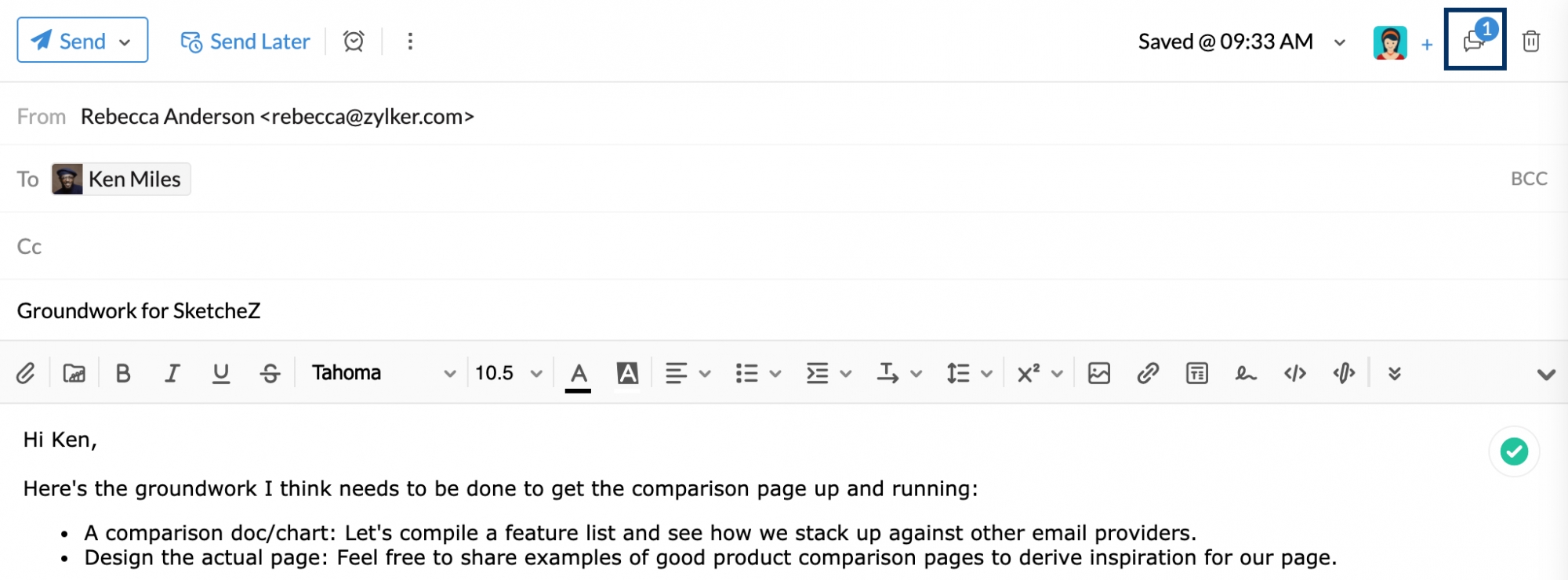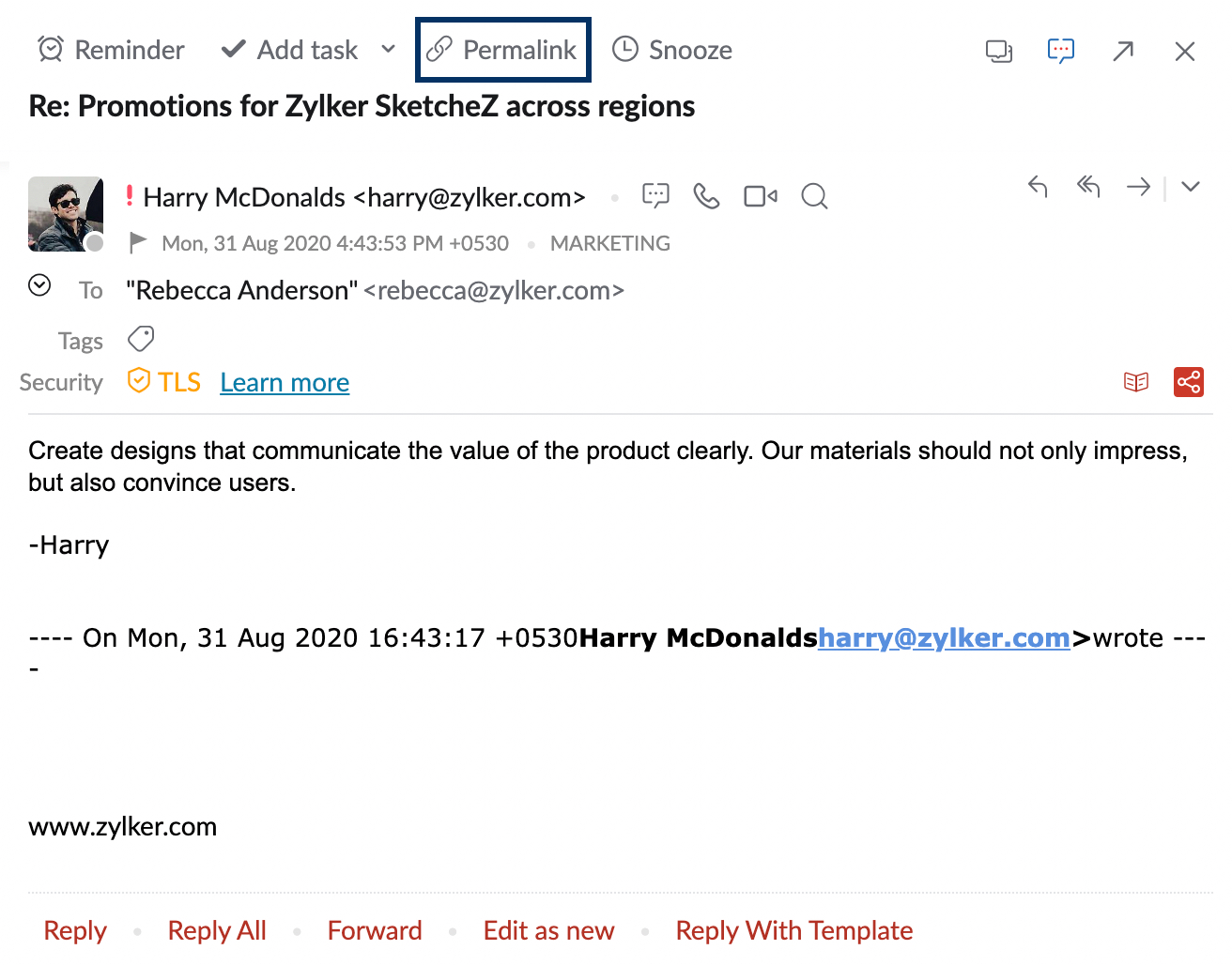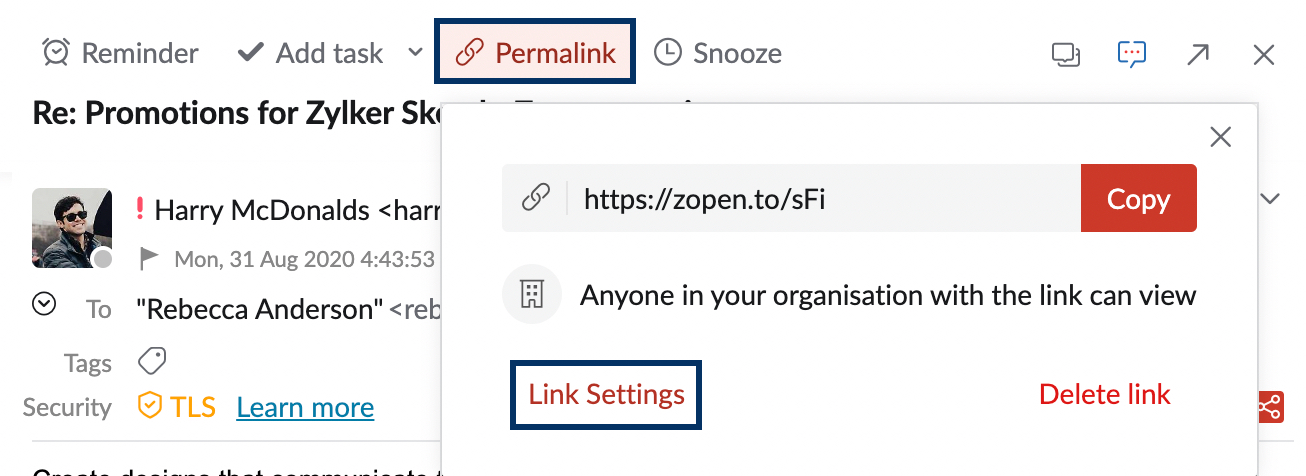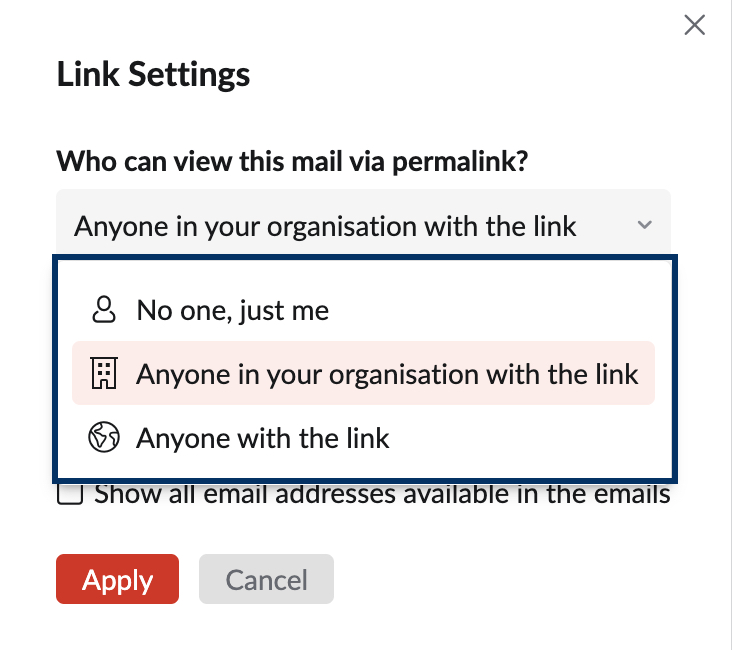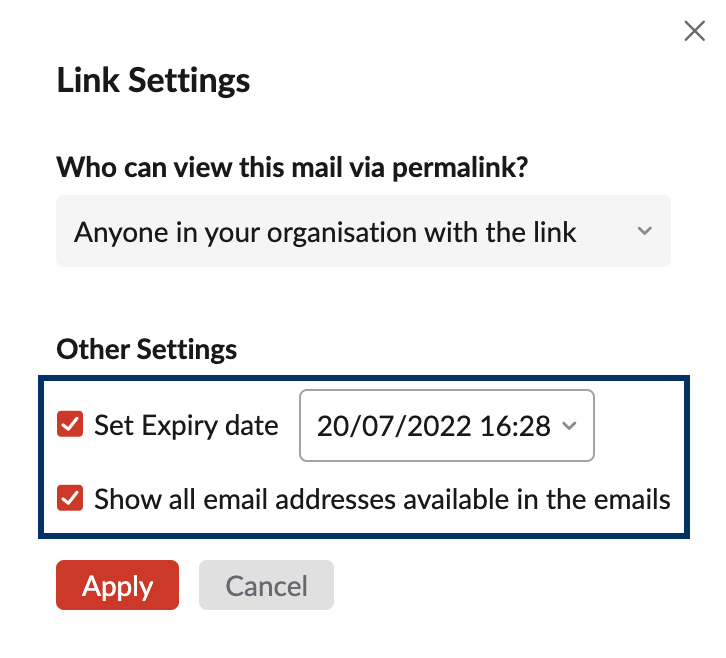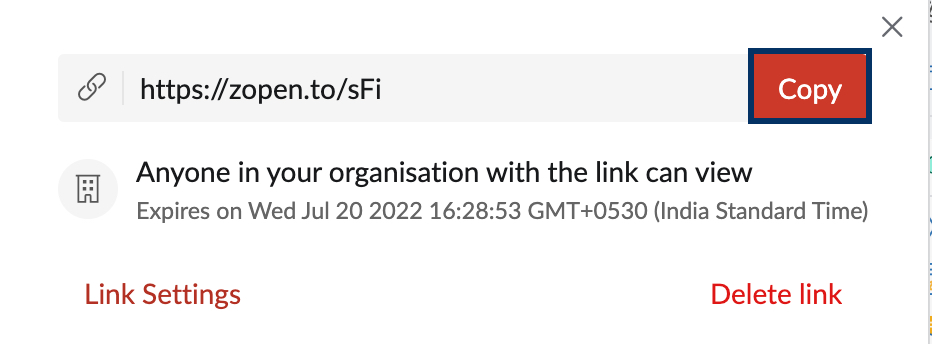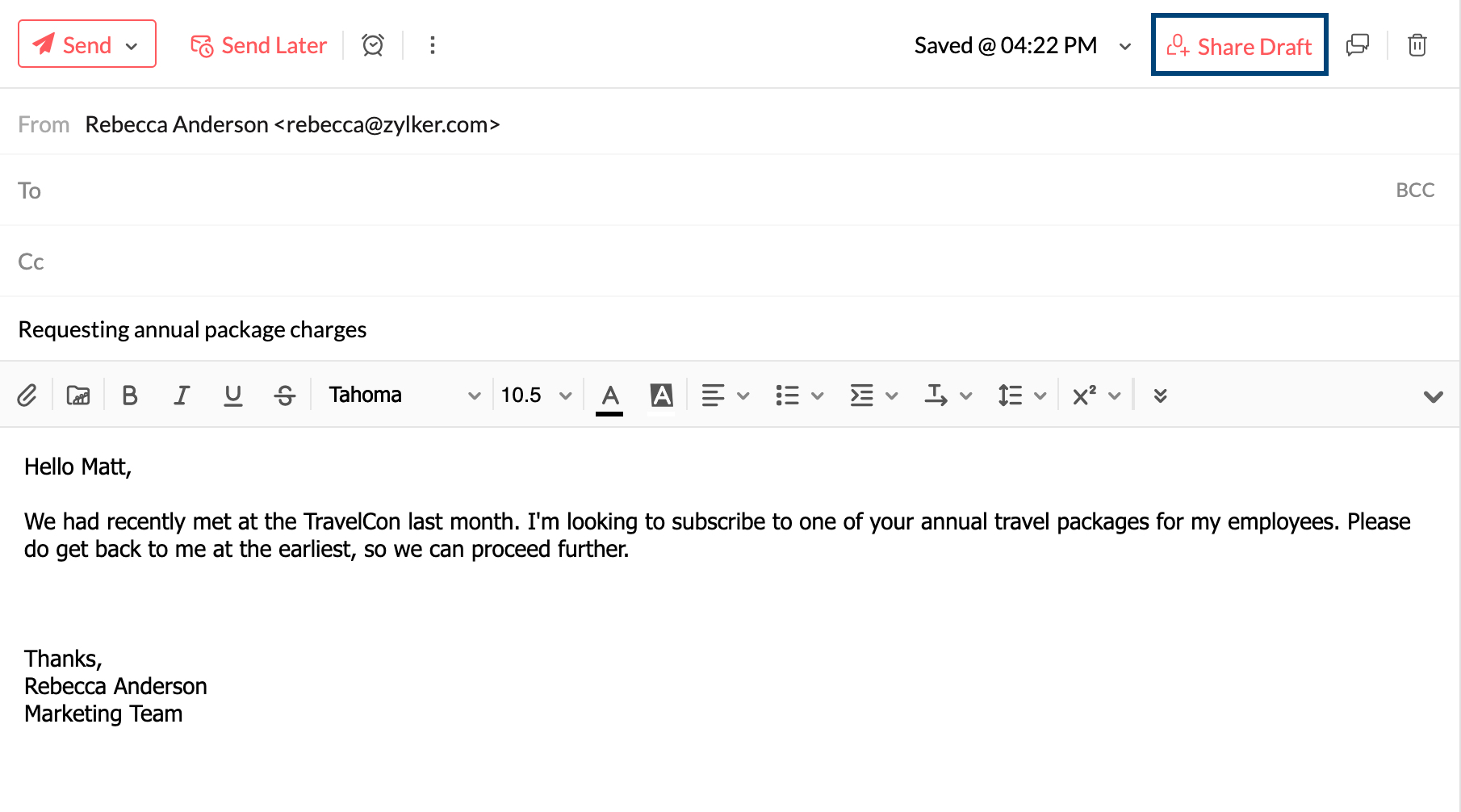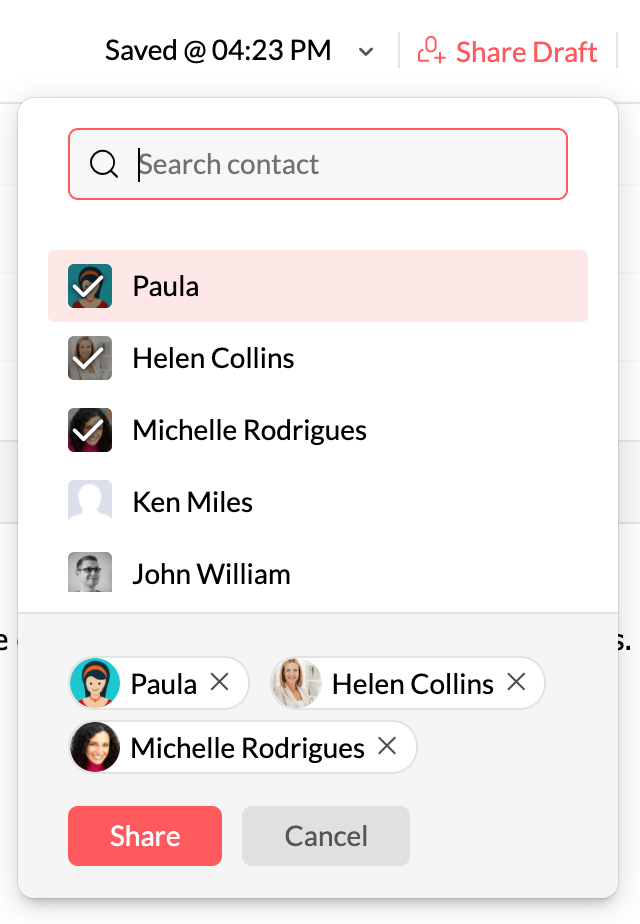Uso compartido de correo electrónico
El uso compartido de correo electrónico le permite administrar fácilmente la discusión en torno a los correos electrónicos, mediante comentarios, sin múltiples reenvíos y respuestas. Es una forma sin complicaciones de compartir la información de un correo electrónico con sus colegas y las personas tanto dentro como fuera de su organización, y obtener sus opiniones, comentarios o consejos al respecto.
Contenido
- Descripción general del uso compartido de correo electrónico
- Cómo funciona el uso compartido de correo electrónico
- Permitir o denegar invitados
- Uso compartido de Streams y correo electrónico
- Actualizar uso compartido
- Uso compartido de correos electrónicos seleccionados
- Compartir correo como un enlace
- Compartir borradores
Uso compartido de correo electrónico
El uso compartido de correo electrónico facilita la colaboración en torno a correos electrónicos con los miembros de su equipo, sus colegas y amigos.
A menudo, recibimos correos electrónicos de un cliente u otros contactos comerciales que se deben enviar a muchas personas del mismo equipo u organización, que se deben analizar y se deben conversar antes de poder enviar una respuesta tangible al remitente. Dichos correos se reenvían y responden interminablemente dejando enterrado el contexto original del correo electrónico. A veces, esto provoca retrasos innecesarios de días, semanas e incluso años. También genera mucha confusión, debido a que podríamos perder alguna información crítica que alguien comparte en uno de los correos.
La característica de uso compartido de correo electrónico garantiza que el contexto de la discusión se centre siempre en el correo electrónico. Los colaboradores comparten sus comentarios a través de retroalimentación, lo que da claridad contextual a las respuestas y garantiza que no haya demoras innecesarias o incertidumbres en la respuesta.
Cómo funciona el uso compartido de correo electrónico
Cada correo electrónico que recibe o envía se puede compartir con cualquier persona de la organización. Necesita mencionar con @ a las personas pertinentes en el correo electrónico en lugar de reenviarles el correo. Puede compartirlo con usuarios individuales o incluso un grupo compatible con Streams. Los usuarios o los miembros del grupo recibirán una notificación sobre el correo electrónico compartido. Podrán ver la conversación de correo electrónico y agregar sus comentarios en él.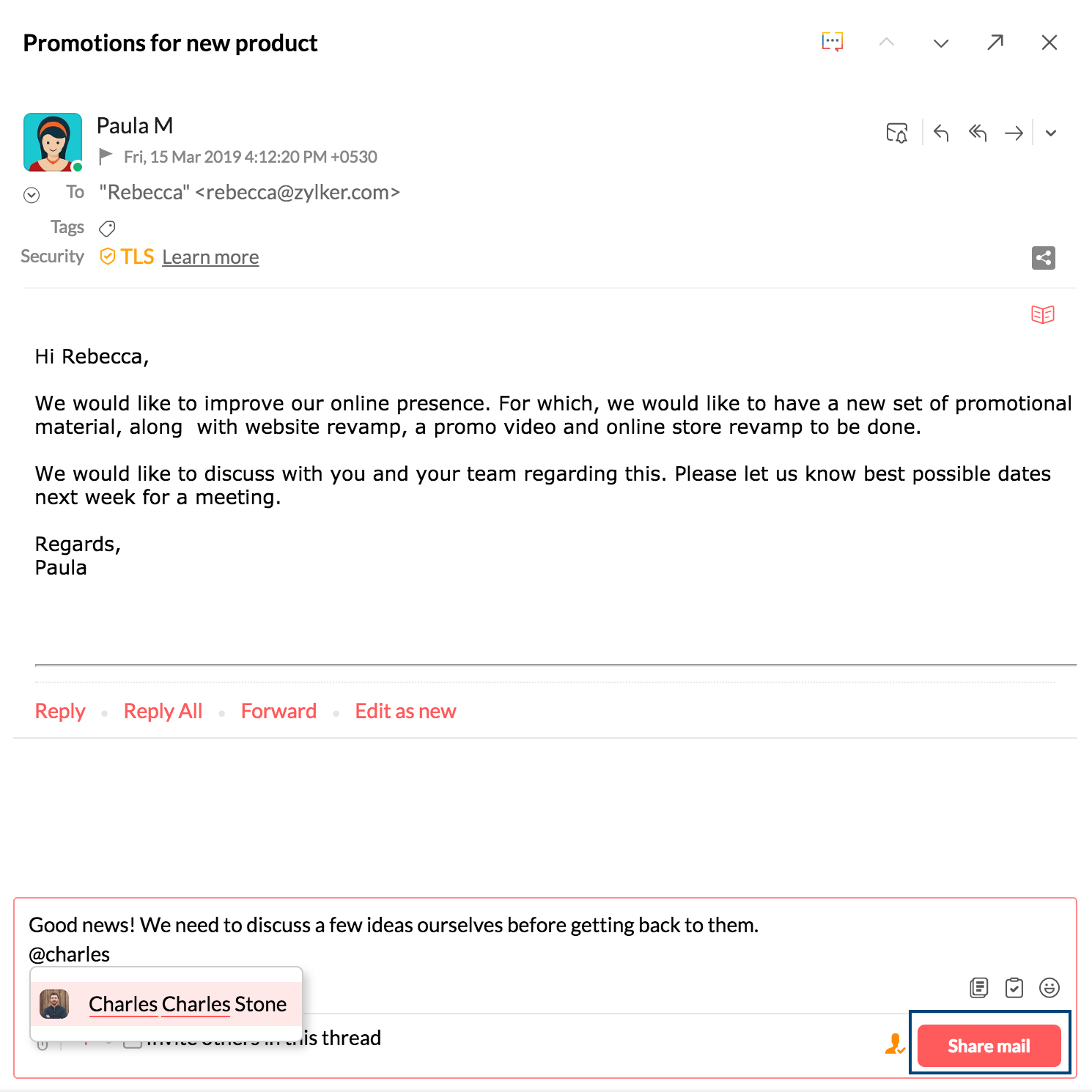
- Cuando comparte un correo electrónico, toda la conversación se comparte con los usuarios seleccionados.
- Incluso si comparte un correo desde la vista de búsqueda, donde los correos electrónicos aparecen como correos individuales, toda la conversación se compartirá con los usuarios seleccionados.
- El remitente original del correo electrónico o los demás destinatarios no recibirán notificaciones de sus comentarios o el correo electrónico compartido, a menos que se incluyan en los comentarios.
- Cuando comparte un correo electrónico con otro usuario, este no podrá invitar a una nueva persona a ver el correo electrónico por motivos de seguridad.
- Puede hacer clic en el enlace View all shares (Ver todo el uso compartido) para ver la lista de miembros que son parte del correo electrónico compartido y la conversación relacionada.
Nota:
También puede compartir un correo electrónico específico o la cadena de correo electrónico completa con personas dentro y fuera de su organización mediante un enlace permanente en lugar de reenviar el correo o la cadena de correo electrónico. Más información.
Ventajas del uso compartido de correo electrónico
- El contenido del correo electrónico original no se puede alterar ni modificar.
- Las cadenas de correo electrónico son más claras, dado que se evita la formación de cadenas indeseadas a causa de los reenvíos.
- La misma conversación se puede compartir con una persona nueva sin tener que reenviar varios correos electrónicos.
- Incluso una nueva persona invitada al hilo puede comprender fácilmente la conversación y el flujo de información.
Permitir o denegar invitados
De manera predeterminada, cuando comparte el correo electrónico, los permisos para agregar invitados serán otorgados a todas las personas con quienes comparte el correo. También puede impedir que otros miembros agreguen invitados al correo electrónico.
Antes de compartir el correo electrónico con los miembros de su organización, haga clic en el ícono No permitir que los miembros agreguen invitados.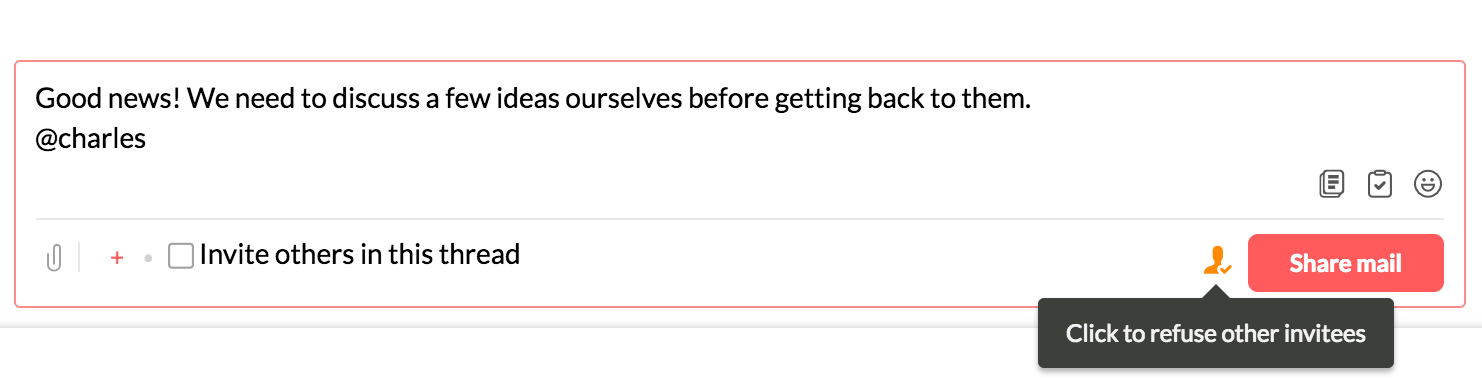
También puede cambiar sus preferencias para permitir que los miembros agreguen invitados después de compartir el correo electrónico, en caso de que cambie de parecer posteriormente.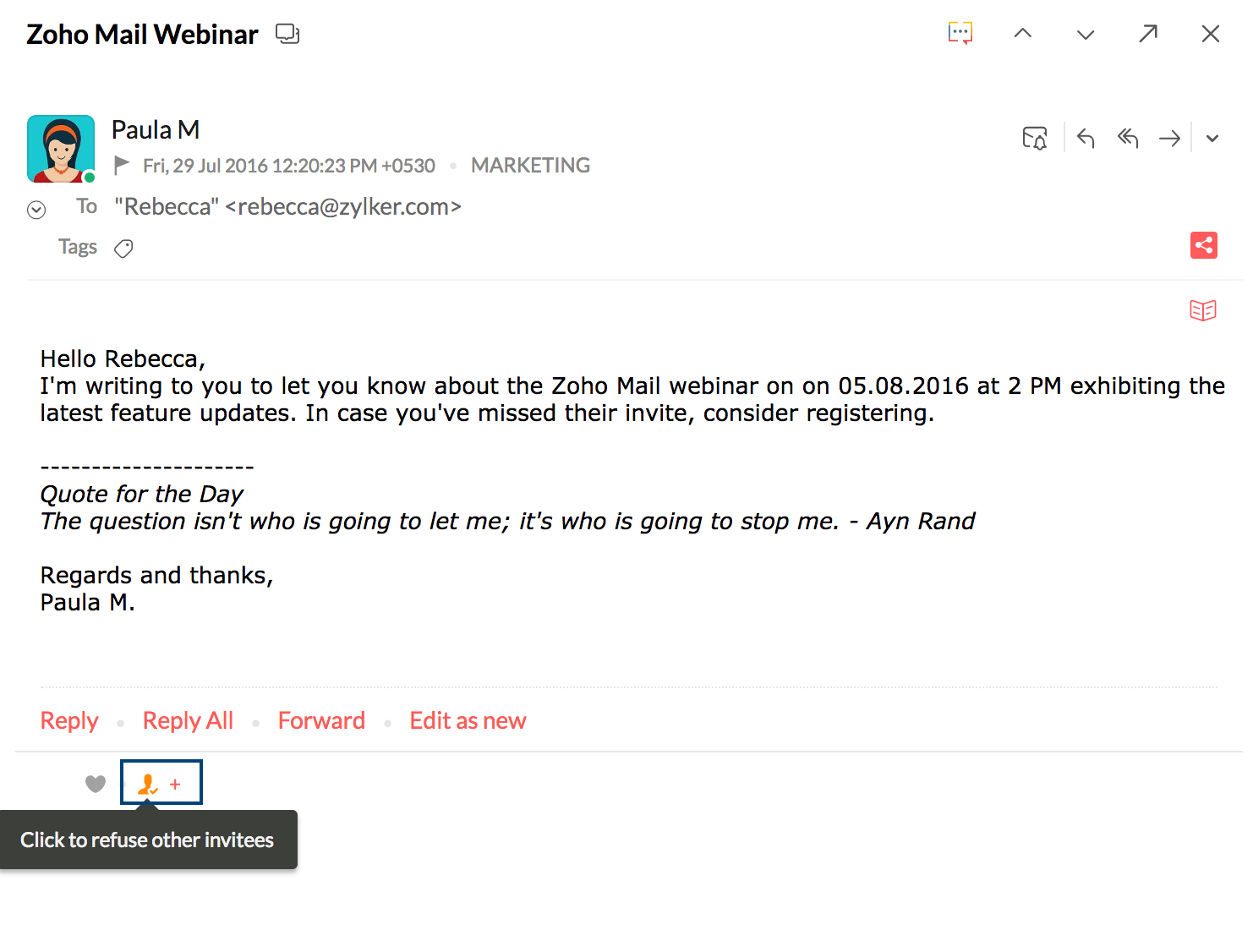
 : este ícono indica que nadie puede agregar invitados, excepto quien comparte el correo electrónico.
: este ícono indica que nadie puede agregar invitados, excepto quien comparte el correo electrónico.
 : este ícono indica que cualquier persona con quien se haya compartido el correo electrónico puede agregar invitados.
: este ícono indica que cualquier persona con quien se haya compartido el correo electrónico puede agregar invitados.
Uso compartido de Streams y correo electrónico
Streams se creó principalmente para colaborar con un equipo de usuarios que usan el estado, las notas, las tareas y los comentarios. El uso compartido de correo electrónico es una de las características únicas de Streams, lo que ayuda a que los usuarios colaboren en torno a los correos electrónicos.
Cuando comparte un correo electrónico, los miembros correspondientes reciben una notificación sobre el uso compartido. El correo electrónico se puede leer desde la página de Streams y los usuarios pueden hacer comentarios.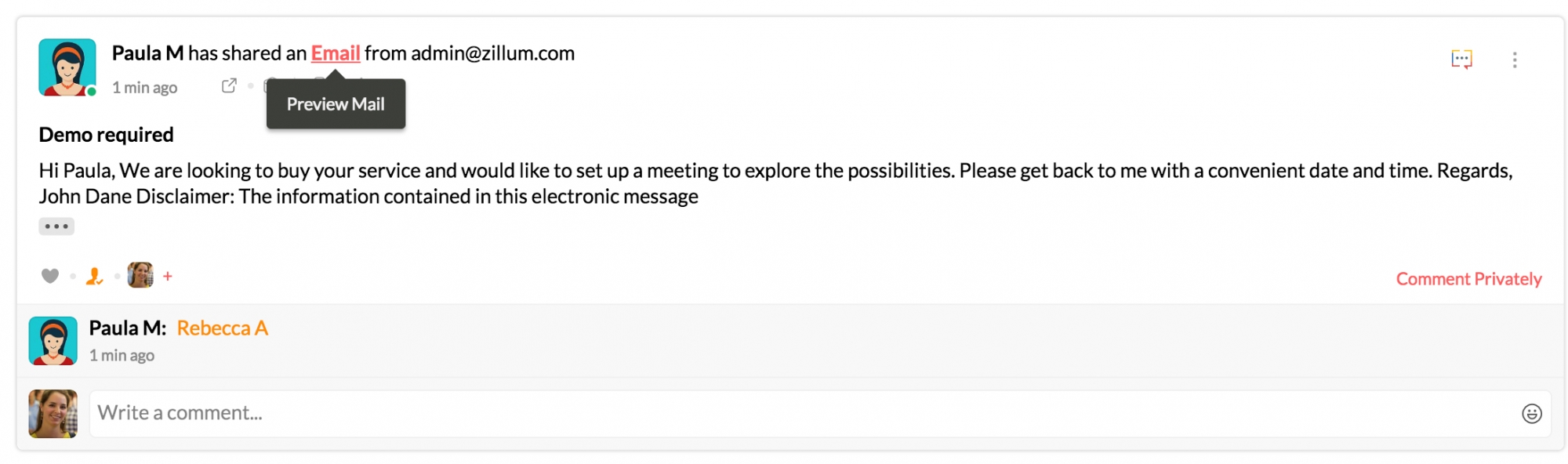
Los correos electrónicos que usted comparte con otros grupos o conjuntos de usuarios se pueden ver en Mis publicaciones en la pestaña de inicio.
Uso compartido de correos electrónicos seleccionados
Puede compartir correos electrónicos seleccionados a partir de una cadena de conversación con otro usuario. Para seleccionar los correos electrónicos de la cadena que desea compartir, haga clic en el ícono Share (Compartir)![]() junto a los respectivos correos electrónicos. El cuadro de comentarios mostrará el número de correos electrónicos seleccionados a modo de referencia. Cuando haya seleccionado los correos electrónicos, podrá mencionar con @ a los usuarios correspondientes en el cuadro de comentarios, y después haga clic en Share Emails (Compartir correos electrónicos).
junto a los respectivos correos electrónicos. El cuadro de comentarios mostrará el número de correos electrónicos seleccionados a modo de referencia. Cuando haya seleccionado los correos electrónicos, podrá mencionar con @ a los usuarios correspondientes en el cuadro de comentarios, y después haga clic en Share Emails (Compartir correos electrónicos).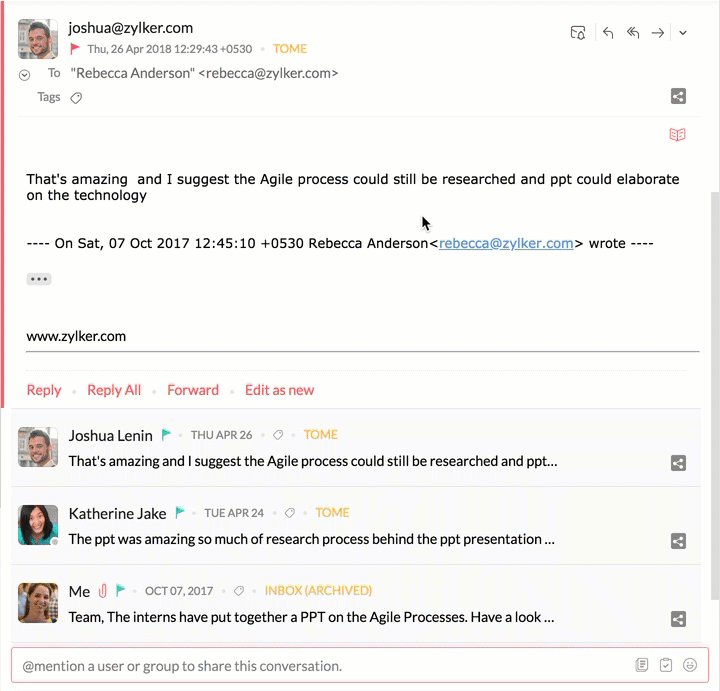
Para incluir o excluir correos electrónicos del uso compartido, puede seleccionarlos o deseleccionarlos de la conversación. Se actualizará automáticamente.
Mantenga sus correos electrónicos de grupo en un espacio compartido y colabore con su equipo en un entorno de trabajo transparente con la administración de la bandeja de entrada compartida de Zoho TeamInbox.
Compartir correo como un enlace
Puede utilizar un enlace permanente para compartir correos electrónicos (enviados y recibidos). El enlace permanente creado incluirá el contenido del correo electrónico o la cadena de correo electrónico. Este enlace se puede compartir con personas dentro y fuera de su organización. Sus colegas y cualquier persona fuera de su organización pueden acceder al enlace permanente, según el nivel de acceso que elija.
Siga los pasos que se indican a continuación a fin de generar un enlace permanente para un correo electrónico:
- Inicie sesión en Zoho Mail.
- Vaya a la carpeta que contiene el correo que desea compartir y haga clic en el correo electrónico en la lista.
- En la vista previa del correo electrónico, haga clic en el ícono de enlace permanente en la parte superior derecha del correo electrónico.
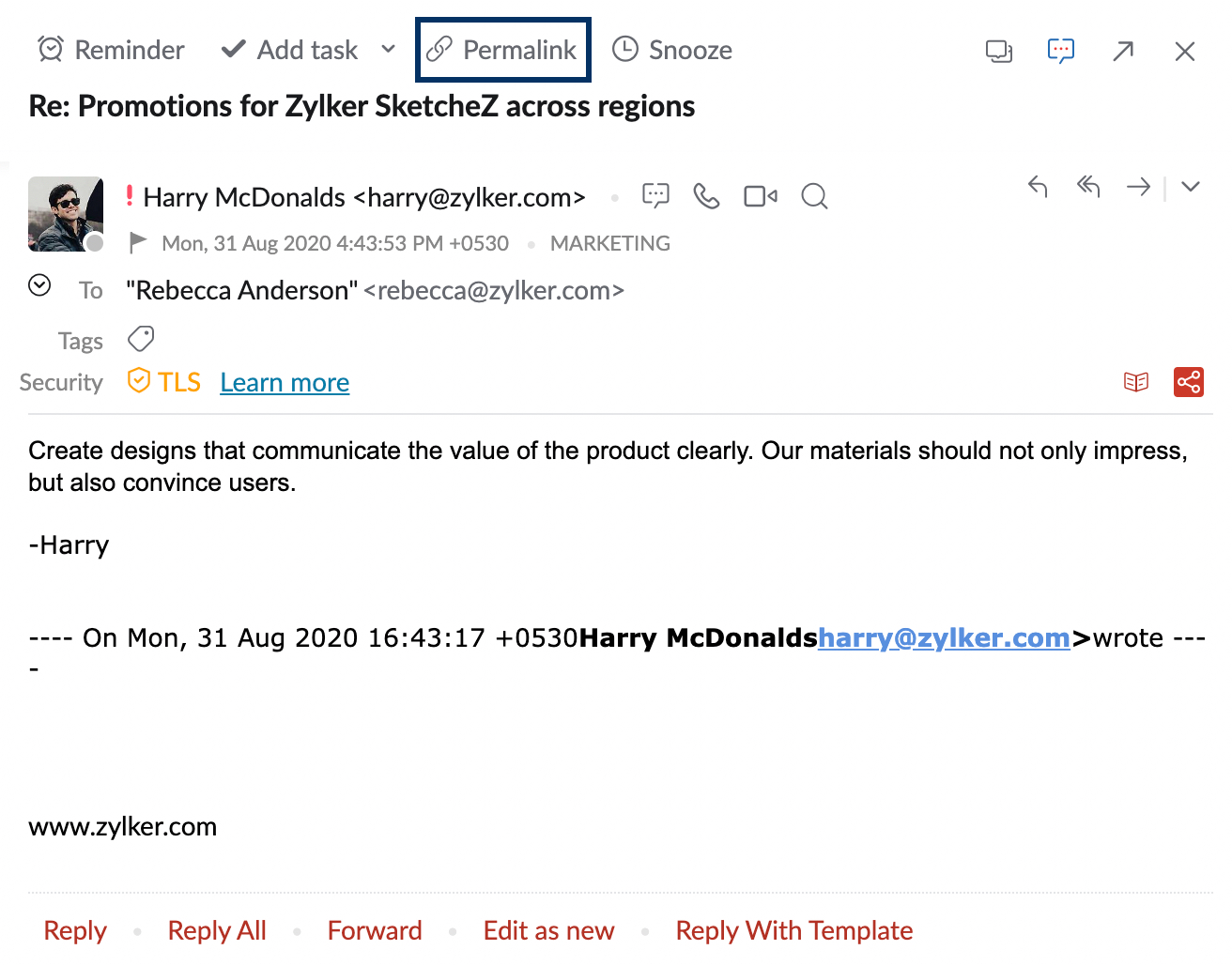
- Haga clic en Configuración de enlace para cambiar el nivel de acceso, establecer la fecha de caducidad y ocultar las direcciones de correo electrónico disponibles en los correos electrónicos.
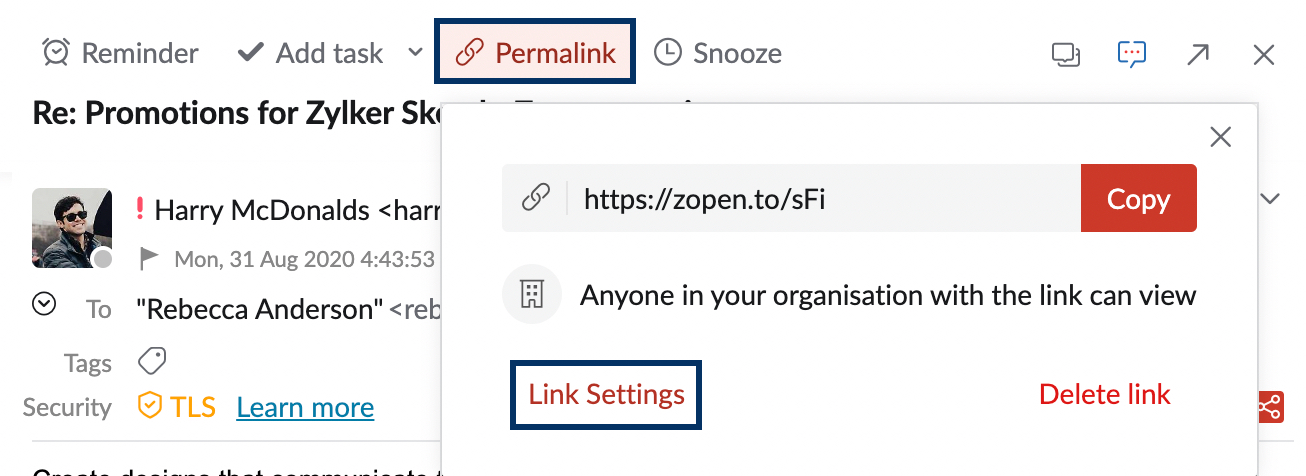
- Nivel de acceso: determina quién puede ver el correo electrónico a través de un enlace permanente. Hay tres niveles de acceso disponibles:
- Nadie, solo yo: solo usted puede acceder al contenido del correo electrónico cuando inicia sesión con su cuenta de Zoho Mail.
- Cualquier persona en su organización con el enlace: cualquier usuario que haya iniciado sesión en su organización puede acceder al contenido del correo electrónico mediante el enlace.
- Cualquier persona con el enlace: cualquier persona puede acceder al contenido del correo electrónico mediante el enlace.
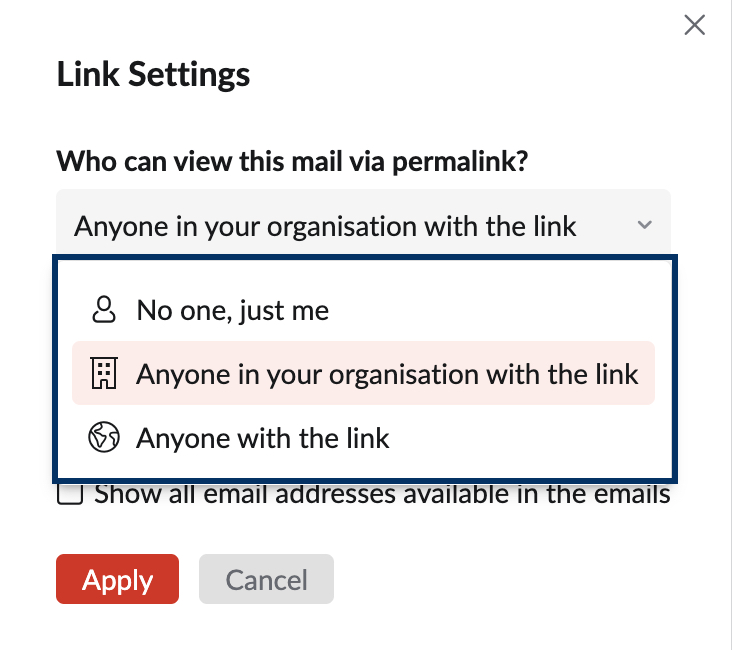
- Establecer fecha de vencimiento: establezca una fecha de vencimiento para el enlace, después de la cual no se podrá acceder al contenido del correo electrónico mediante el enlace.
- Mostrar todas las direcciones de correo electrónico disponibles en los correos electrónicos: puede elegir mostrar u ocultar las direcciones de correo electrónico que aparecen en el encabezado del contenido del correo electrónico.
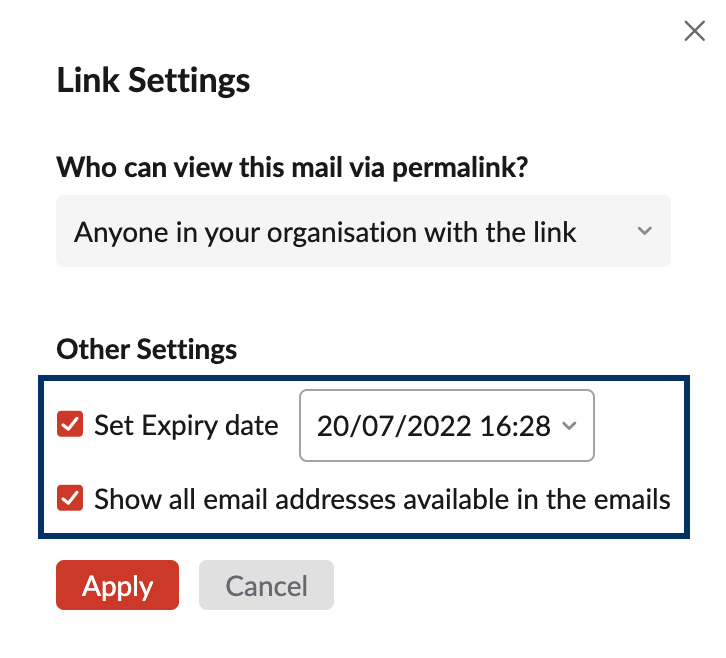
- Nivel de acceso: determina quién puede ver el correo electrónico a través de un enlace permanente. Hay tres niveles de acceso disponibles:
- Haga clic en Aplicar una vez que ajuste la configuración de enlace.
- Para compartir el enlace, haga clic en Copiar y comparta el enlace con sus colegas y amigos.
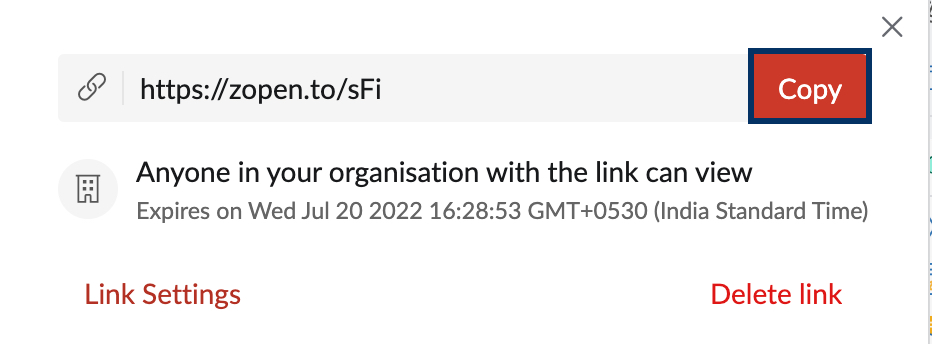
Puede editar el acceso al enlace siguiendo los mismos pasos indicados anteriormente.
También puede eliminar el enlace haciendo clic en Eliminar enlace en el menú emergente Enlace permanente. Tras la eliminación, los usuarios no tendrán acceso al contenido del correo electrónico. Deberá generar un nuevo enlace para compartir el correo electrónico nuevamente con un enlace permanente.

Compartir borradores
Puede utilizar la función Compartir borradores en Zoho Mail para que sus compañeros de equipo revisen su contenido antes de presionar Enviar. Puede obtener sus propuestas y sugerencias como comentarios para obtener nuevas ideas o realizar cambios en su borrador de correo electrónico.
- Para compartir un borrador de correo electrónico, haga clic en Compartir borrador. Apenas haga clic en Compartir borrador, el borrador del correo electrónico se guardará automáticamente.
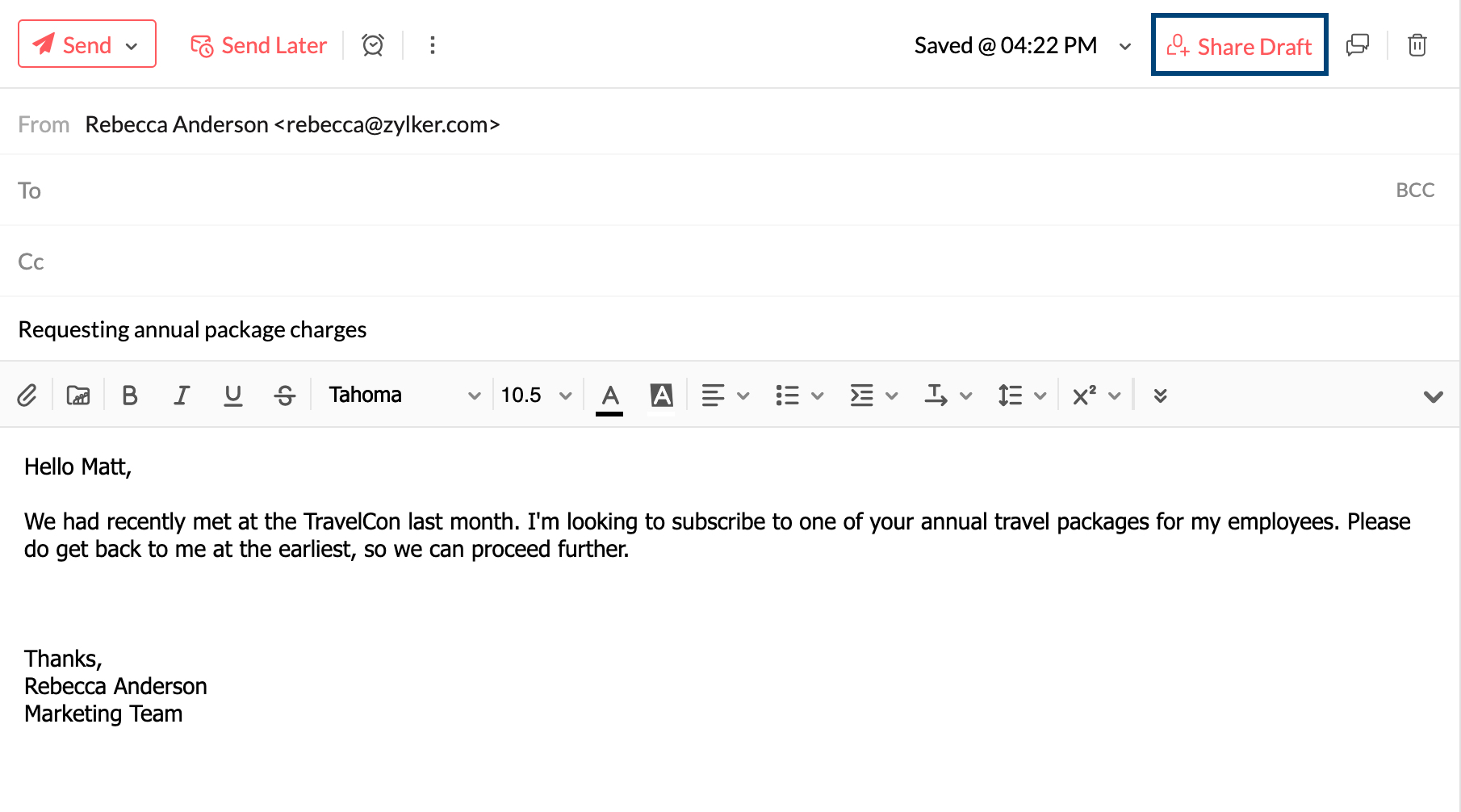
- Seleccione los usuarios de la lista desplegable con los que desea compartir el borrador. También puede buscarlos usando la barra de búsqueda.
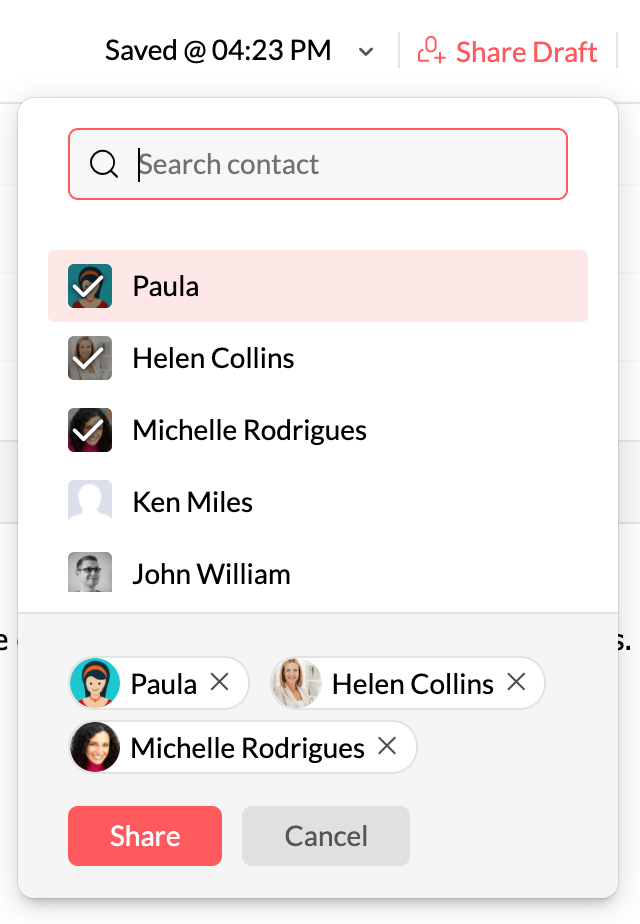
- Cuando esté listo, haga clic en Compartir.
Después de hacer clic en Compartir, los invitados recibirán una notificación que les informará del borrador compartido. Los invitados pueden ver el borrador del correo electrónico haciendo clic en la notificación.
Puede ver la lista de personas con las que compartió el borrador haciendo clic en cualquiera de los avatares de los invitados en la lista. También puede agregar nuevos usuarios haciendo clic en el botón Invitar o en el ícono +.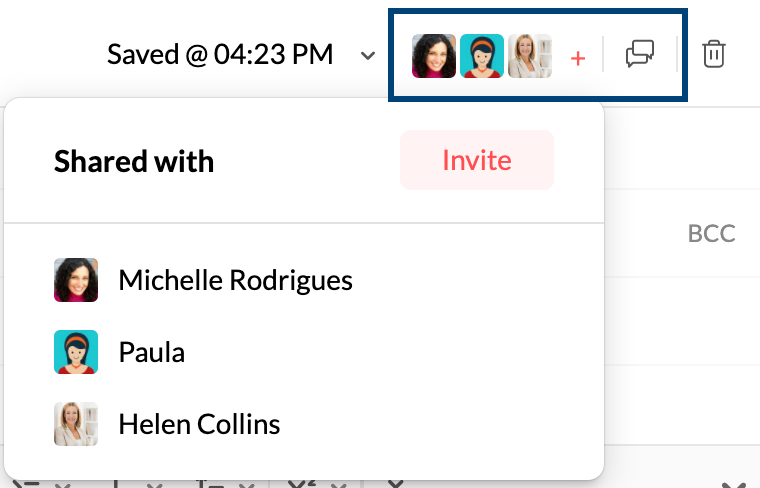
Puede continuar realizando cambios en el borrador, y cualquier cambio realizado se reflejará de forma automática y dinámica cuando se guarde el borrador del correo electrónico. Además de guardar el borrador de manera automática y constante, también puede guardar manualmente un borrador de correo electrónico haciendo clic en el botón Guardar.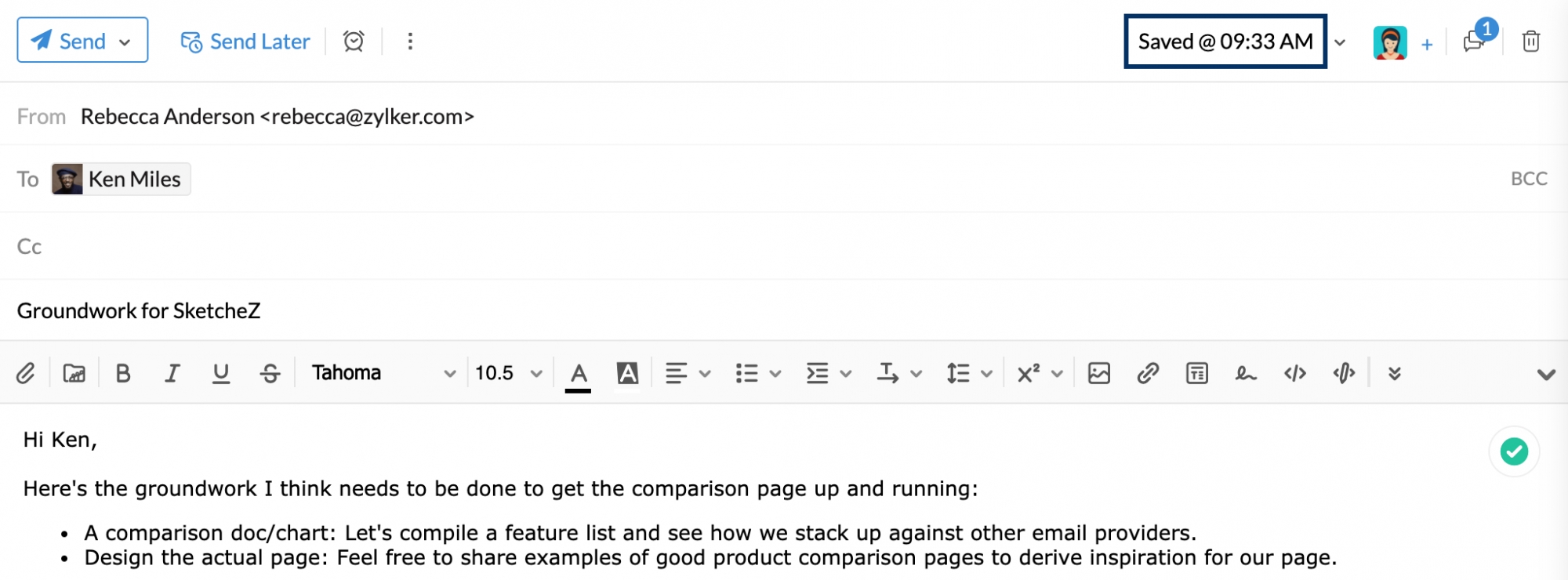
Puede hacer clic en el ícono de comentario para mostrar u ocultar la sección de comentarios. El número de comentarios se mostrará en la esquina superior derecha del ícono de comentarios.