Cliente ligero de escritorio de Zoho Mail
Zoho Mail Desktop Lite es una aplicación gratuita que le permite acceder a Zoho Mail desde su computadora de escritorio o portátil. Con toda la comodidad y familiaridad de nuestra interfaz web, también le permite un acceso más fácil y rápido a su bandeja de entrada de Zoho Mail. El cliente de escritorio se sincroniza con nuestra versión web que facilita la transición entre ambas si fuese necesario.
Ventajas del cliente de escritorio de Zoho Mail
A pesar de que el cliente de escritorio es similar a la aplicación web, tiene una gran cantidad de ventajas en comparación con la versión web.
- La aplicación de cliente ligero de Zoho Mail permite acceder fácilmente a su bandeja de entrada con un solo clic.
- Las notificaciones de escritorio e insignia, además de la ubicación de la aplicación en la base proporcionan la tan necesaria visibilidad para sus correos electrónicos personales y de negocios.
- El aspecto sin marco que tiene la aplicación ayuda a gestionar sus correos electrónicos sin la distracción de sus pestañas del navegador.
- Gracias a la naturaleza alojada localmente de la aplicación de escritorio, el tiempo de carga es mínimo, lo que garantiza una experiencia de usuario más veloz.
Plataformas compatibles
La aplicación de cliente de escritorio de Zoho Mail es compatible con Windows, Linux y sistemas Mac.
Plataformas | Versiones compatibles |
| macOS | High Sierra 10.13 o más reciente |
Linux |
|
Windows |
|
La aplicación se puede instalar en los tres sistemas operativos en la página Cliente ligero de escritorio de Zoho Mail.
Procedimiento de instalación
macOS
- Vaya a la página de descarga para descargar el archivo PKG en la computadora en la que desee instalar la aplicación de escritorio.
- Abra el archivo PKG para ejecutar la ventana de instalación.
- Haga clic en Continuar.
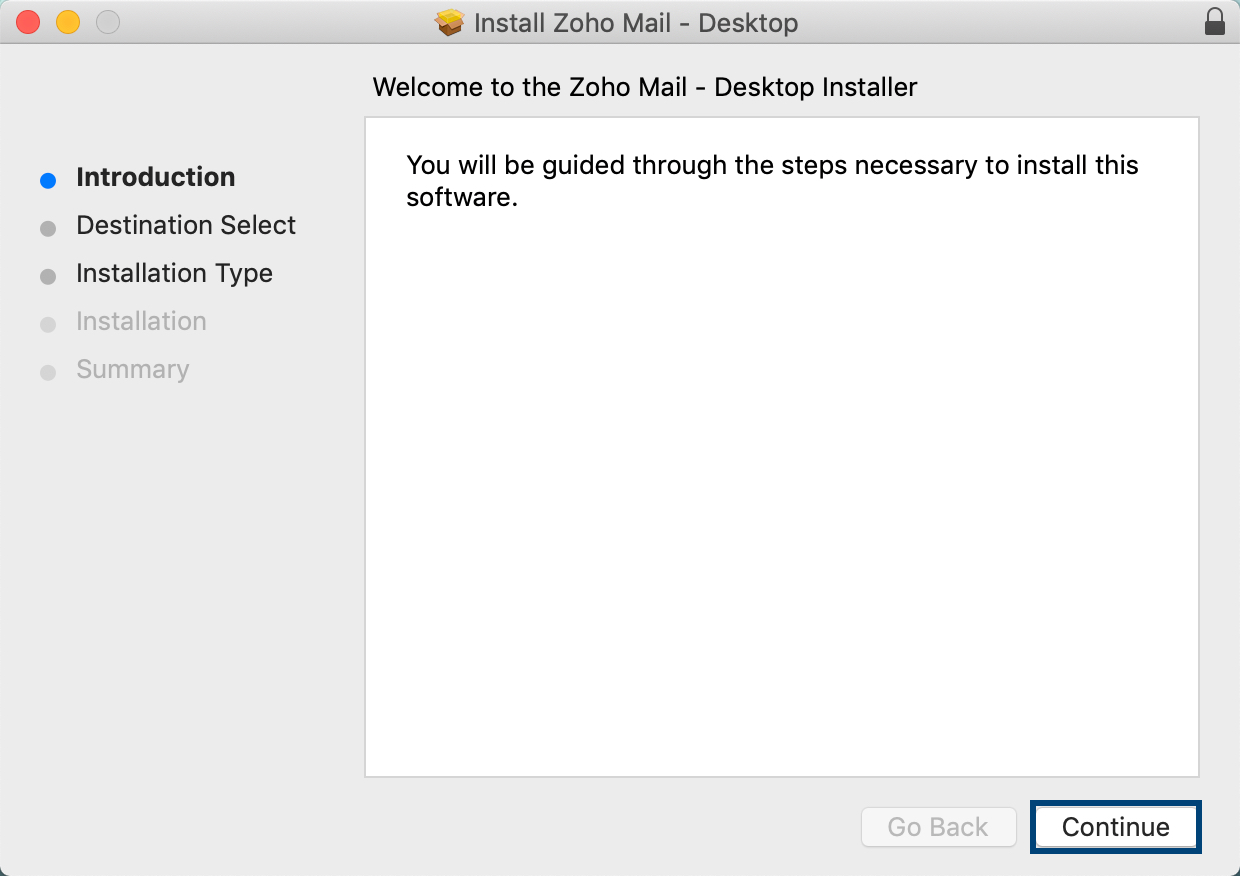
- Haga clic en Instalar. Aquí puede cambiar la ubicación de instalación mediante la opción correspondiente disponible.
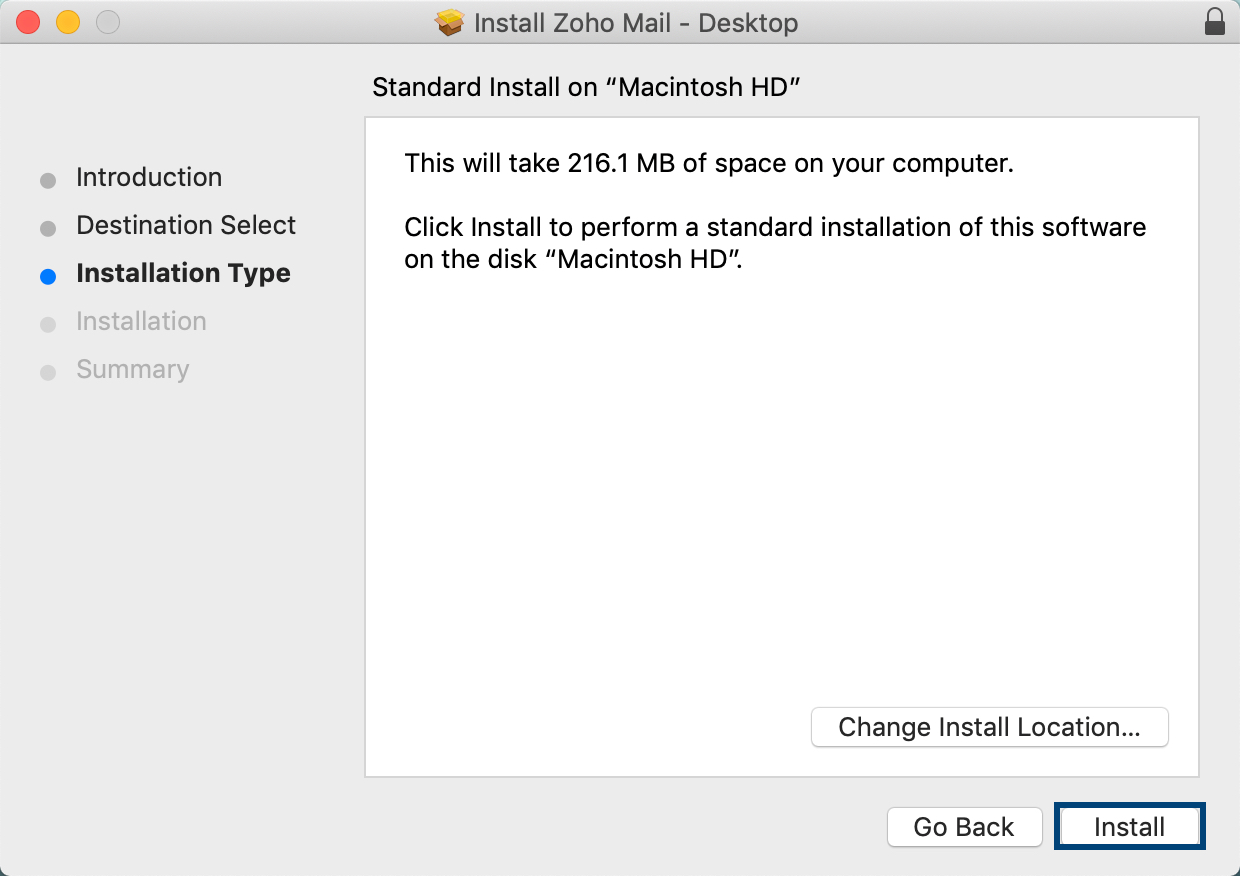
- Ingrese su contraseña de mac para autenticar la instalación.
- Una vez finalizada la instalación, haga clic en Cerrar.
- Abra la aplicación de escritorio de Zoho Mail haciendo doble clic en la aplicación dentro de la carpeta Aplicaciones o desde su base.
Linux
- Vaya a la página de descarga para descargar el archivo correspondiente.
- Abra el archivo DEB para ejecutar la ventana de instalación.
- Haga clic en el botón Instalar en el Centro de software de Linux para comenzar el proceso de instalación.

- También puede instalar la aplicación desde la terminal mediante dpkg.

- Después de realizar la instalación, abra la aplicación desde el iniciador.
Windows
- Vaya a la página de descarga para descargar el archivo EXE correspondiente.
- Abra el archivo EXE para ejecutar la ventana de instalación.
- Aparecerá la Alerta de control de cuenta de usuario. Haga clic en Yes.
- Indique la carpeta de destino en la ventana Configuración que se abrirá.
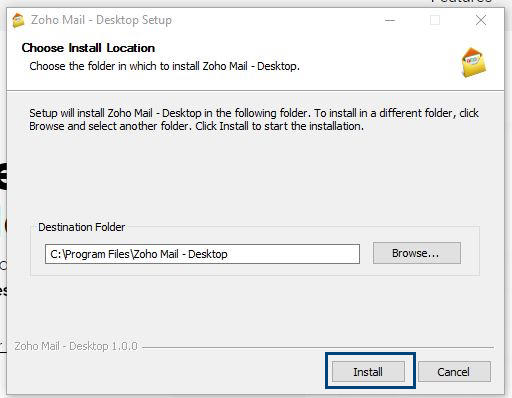
- Una vez finalizada la instalación, haga clic en Finalizar.
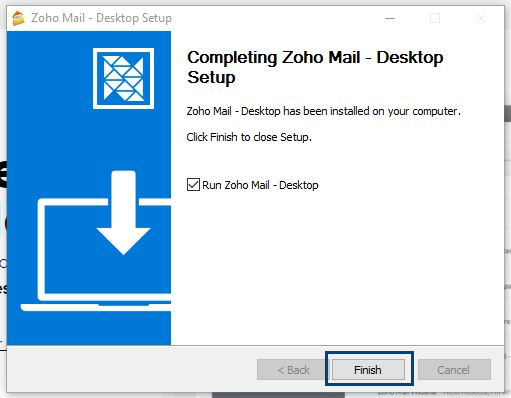
- Inicie la aplicación desde el menú Inicio.
Opciones disponibles en la aplicación del cliente de escritorio
Las funciones disponibles en la versión web de Zoho Mail se replicaron en la aplicación de escritorio. Puede acceder a estas opciones desde la barra de herramientas de la aplicación.
Ábralas en el navegador.
Con esta opción se abre la vista actual de la aplicación del cliente de escritorio en su navegador. Permite cambiar fácilmente a la versión web desde la aplicación de escritorio de Zoho Mail. La opción Abrir en el explorador está disponible en la lista desplegable Zoho Mail - Escritorio de la barra de herramientas.

Editar
En el menú Editar puede encontrar las opciones habituales de edición como Deshacer, Rehacer, Cortar, Copiar, Pegar, etc.

Ver

- Recargar aplicación: actualiza manualmente la aplicación de escritorio en lugar de usar los atajos del teclado. (se comporta como el botón Actualizar del navegador).
- Alternar pantalla completa: permite maximizar y minimizar la aplicación sin utilizar los botones de la barra de título.
- Alternar herramientas de desarrollador: permite acceder a las herramientas de desarrollador desde la aplicación.
- Descargas: abre una ventana emergente que muestra una lista de todos los archivos adjuntos descargados. Esta ventana también se puede abrir mediante el ícono
 en la esquina inferior derecha de la aplicación.
en la esquina inferior derecha de la aplicación. - Visor de archivos adjuntos: muestra todos sus archivos adjuntos en una vista organizada.
- Acercar: las opciones acercar, alejar y restablecer distancia están disponibles para modificar la vista de la aplicación según sea necesario.
- Sincronización automática del modo oscuro: se adapta a su tema y activa el modo nocturno cuando se selecciona el modo oscuro en la configuración del sistema.
Añadir cuenta

Esta opción le permite agregar varias cuentas en la aplicación de escritorio
- Haga clic en Cuentas >> Agregar cuenta.
- Ingrese las credenciales de la cuenta que desea agregar en la ventana emergente que aparece y haga clic en Iniciar sesión
Puede agregar hasta 10 cuentas de correo electrónico en la aplicación Zoho Mail Desktop Lite Client.
Para cambiar de cuenta, seleccione la que prefiera en el menú Cuentas.

Para eliminar una cuenta de la aplicación, simplemente cierre sesión de la cuenta específica.
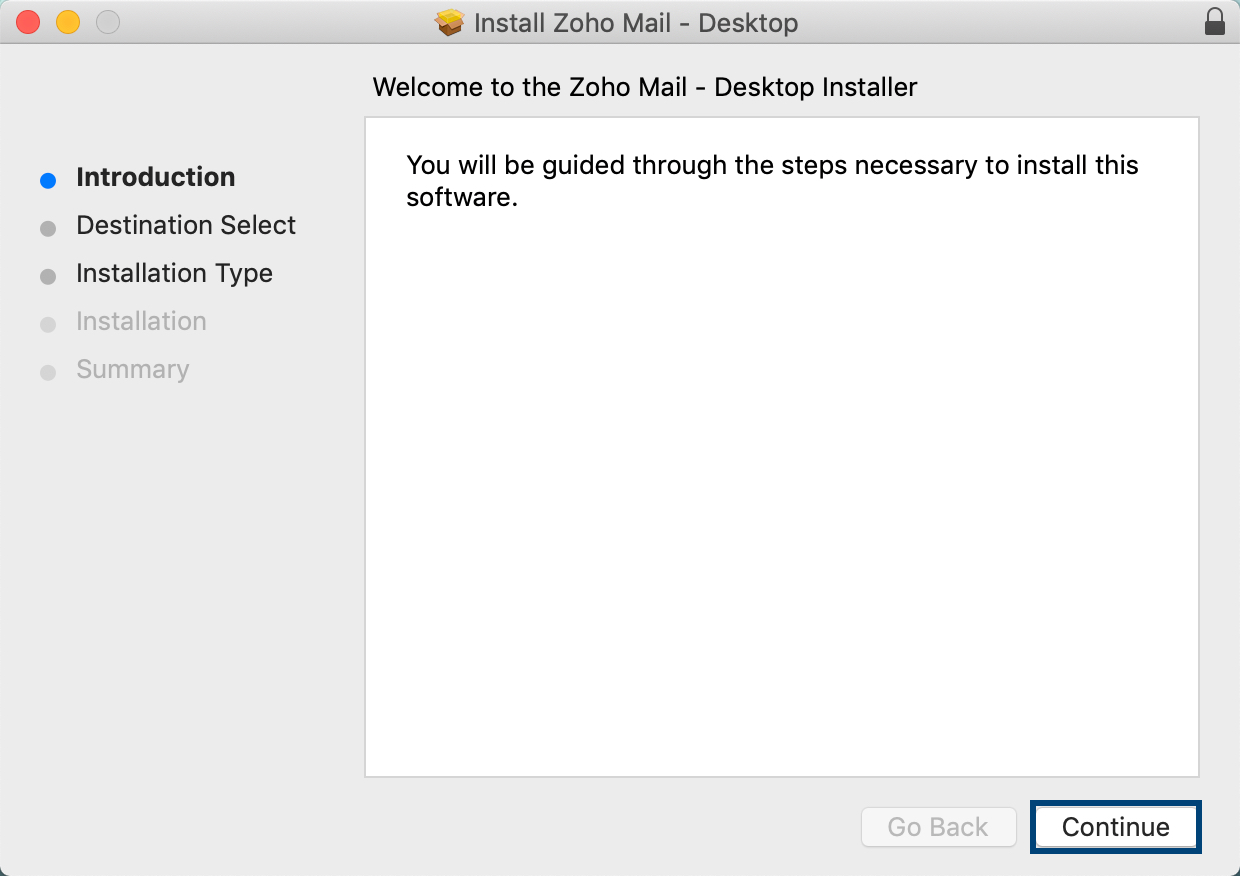
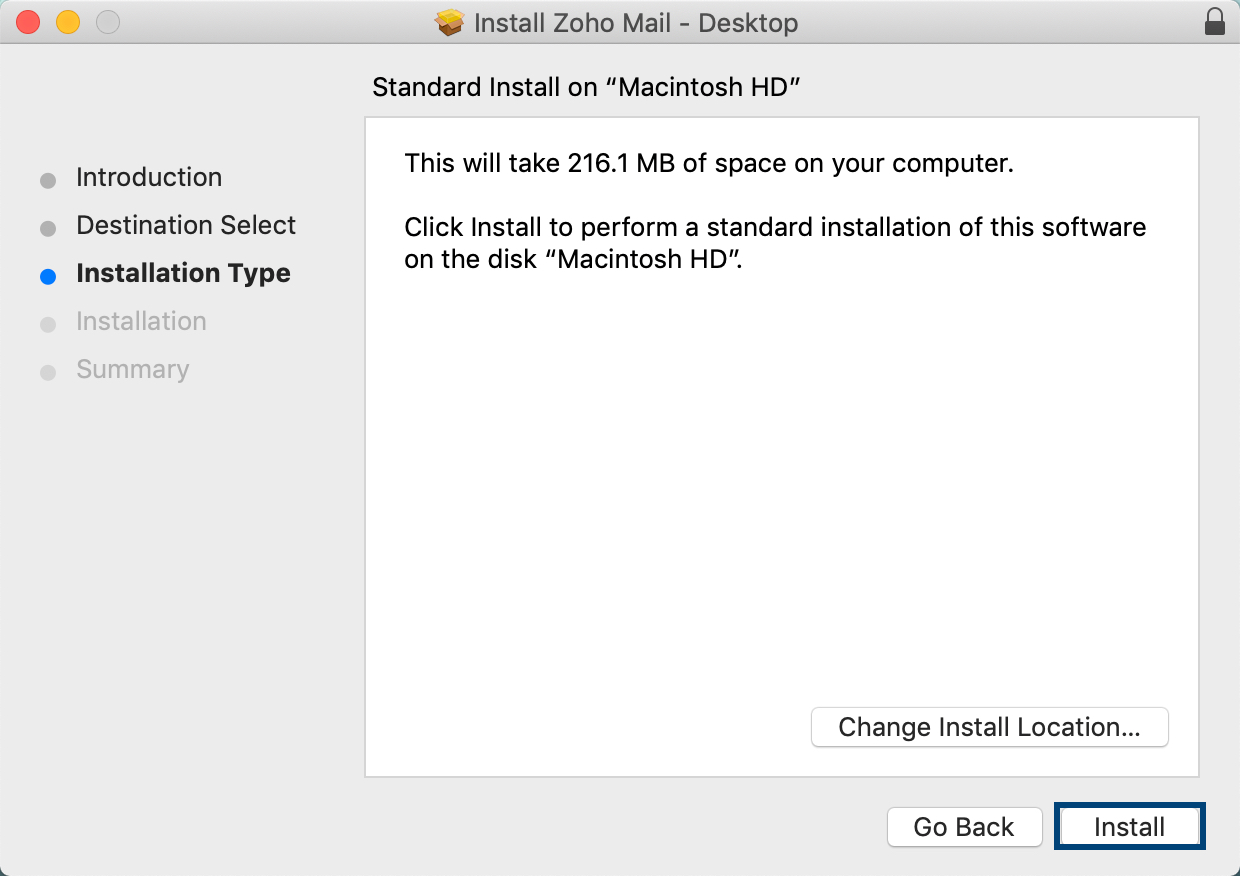


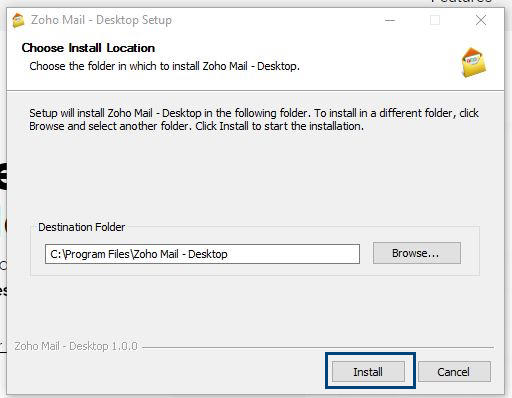
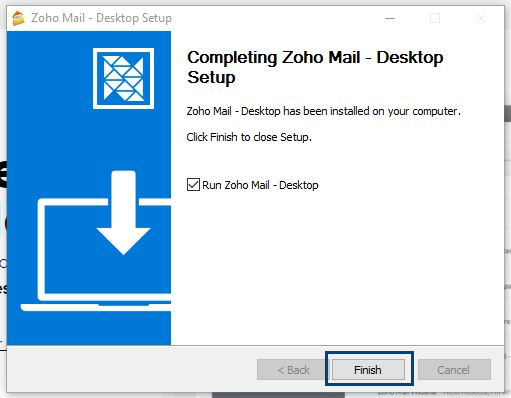
 en la esquina inferior derecha de la aplicación.
en la esquina inferior derecha de la aplicación.