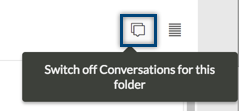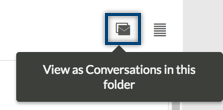Configuración de vista de conversaciones
La vista de conversaciones agrupa los correos electrónicos como conversaciones y las presenta jerárquicamente, lo que facilita leerlos y navegar hasta ellos. Zoho Mail ofrece opciones de personalización flexibles en la configuración de la vista de conversaciones. Gracias a esto, se puede personalizar la vista y las acciones con el fin de adaptarse a las necesidades individuales.
Configuración global de la vista de conversaciones
Las vistas de conversaciones están disponibles en diferentes temas en función de las preferencias. Puede seleccionar la vista predeterminada según sus preferencias.
Haga clic en Settings(Configuración) y seleccione Conversation (Conversación). En Conversaction View (Vista de conversaciones), puede utilizar el botón de interruptor para activar o desactivar la vista de conversaciones.

Si elige que la vista de conversaciones esté activada, también debe asegurarse de haber elegido el comportamiento de la acción masiva. Luego de hacer esto, podrá definir qué correos electrónicos se verán afectados cuando realice acciones masivas como eliminar, mover, etc.
Configuración de la vista de conversaciones de una carpeta individual:
A pesar de la configuración global de conversaciones, puede activar/desactivar las conversaciones en carpetas individuales.
Siga los pasos a continuación para activar o desactivar las conversaciones en cada carpeta.
- Vaya a la carpeta cuya vista de conversaciones desea modificar.
- En la esquina superior derecha de la pantalla encontrará el ícono de conversación.
 indica que las conversaciones están activadas en una carpeta en particular y
indica que las conversaciones están activadas en una carpeta en particular y  indica que la vista de conversaciones está deshabilitada en la carpeta.
indica que la vista de conversaciones está deshabilitada en la carpeta.- Haga clic en el ícono Switch off Conversations for this folder (Desactivar las conversaciones para esta carpeta) para desactivar la vista de conversaciones en la carpeta actual.
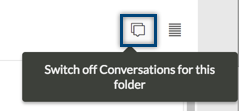
- Esta opción enumera cada uno de los correos electrónicos individualmente.
- Para activar nuevamente las conversaciones, haga clic en el ícono View as conversations in this folder (Ver como conversaciones en esta carpeta).
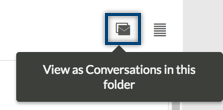
- Si se elige esta opción, los correos electrónicos se mostrarán como conversaciones y no individualmente.
Nota:
La vista de conversaciones no se puede activar ni desactivar por separado para las carpetas de enviados, papelera, borradores, plantillas y la bandeja de salida.
Ordenar conversaciones
De forma predeterminada, las conversaciones se ordenan del correo electrónico más nuevo al más antiguo y los correos más recientes aparecen en la parte superior. Para poder personalizar el orden como más lo prefiera, cambie la configuración predeterminada a “Oldest on top (Lo más antiguo arriba)”.
Haga clic en Settings(Configuración) y seleccione Conversation (Conversación). En Sort Conversations (Ordenar conversaciones), están disponibles las siguientes opciones: “Latest on top (Lo más nuevo arriba)”, “Oldest on top (Lo más antiguo arriba)”.

Una vez que cambie la preferencia en la configuración, las conversaciones de correo electrónico se ordenarán y aparecerán como lo modificó.
Configuración de la acción de conversaciones
Opción para marcar la conversación como leída:
De manera predeterminada, cuando abre un correo electrónico en modo de conversación, solo los correos electrónicos que haya seleccionado y leído aparecerán marcados como “Read (Leídos)”. Para cambiar la opción predeterminada, seleccione “Mark all emails in the Conversation as Read (Marcar todos los correos electrónicos de la conversación como leídos)”, una vez que abre el correo en el área de vista previa. Esto se aplicará a las opciones “Conversation across Folders (Conversaciones entre carpetas)” y “Conversations within Folder (Conversaciones dentro de la carpeta)”.
Configuración de acciones masivas (eliminar, mover a o marcar como correo no deseado):
Cuando realice acciones masivas en los correos electrónicos, como eliminar correos, mover a carpetas, etc., en las conversaciones entre las carpetas, todos los mensajes que se muestran se moverán o eliminarán de manera predeterminada. Si desea tener un mejor control, puede elegir “Affect only the emails in the same folder (Aplicar solo a los correos electrónicos en la misma carpeta)”. Esto garantizará que cualquier selección y acción tendrá efecto solo en el correo de la misma carpeta y no en todos los correos electrónicos de todas las carpetas.
 indica que las conversaciones están activadas en una carpeta en particular y
indica que las conversaciones están activadas en una carpeta en particular y  indica que la vista de conversaciones está deshabilitada en la carpeta.
indica que la vista de conversaciones está deshabilitada en la carpeta.