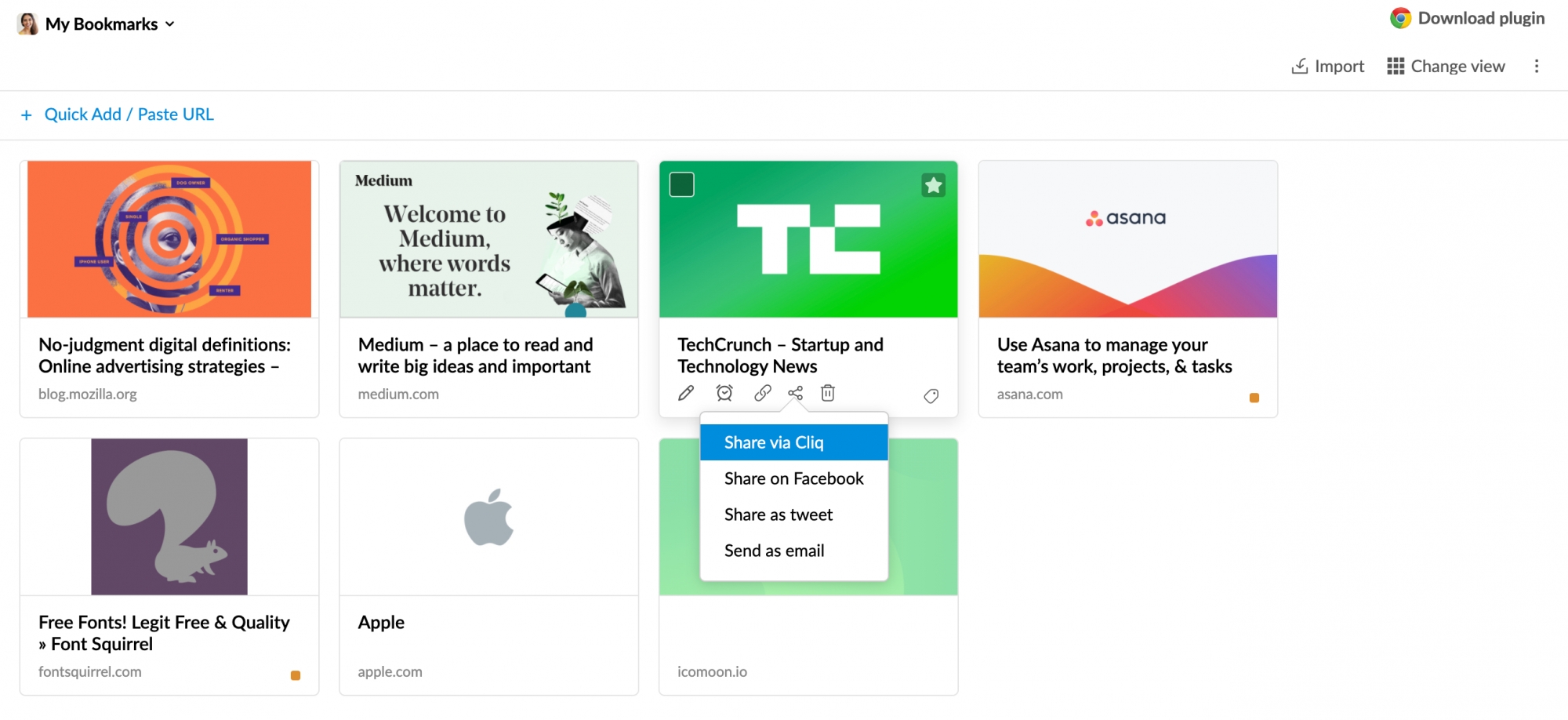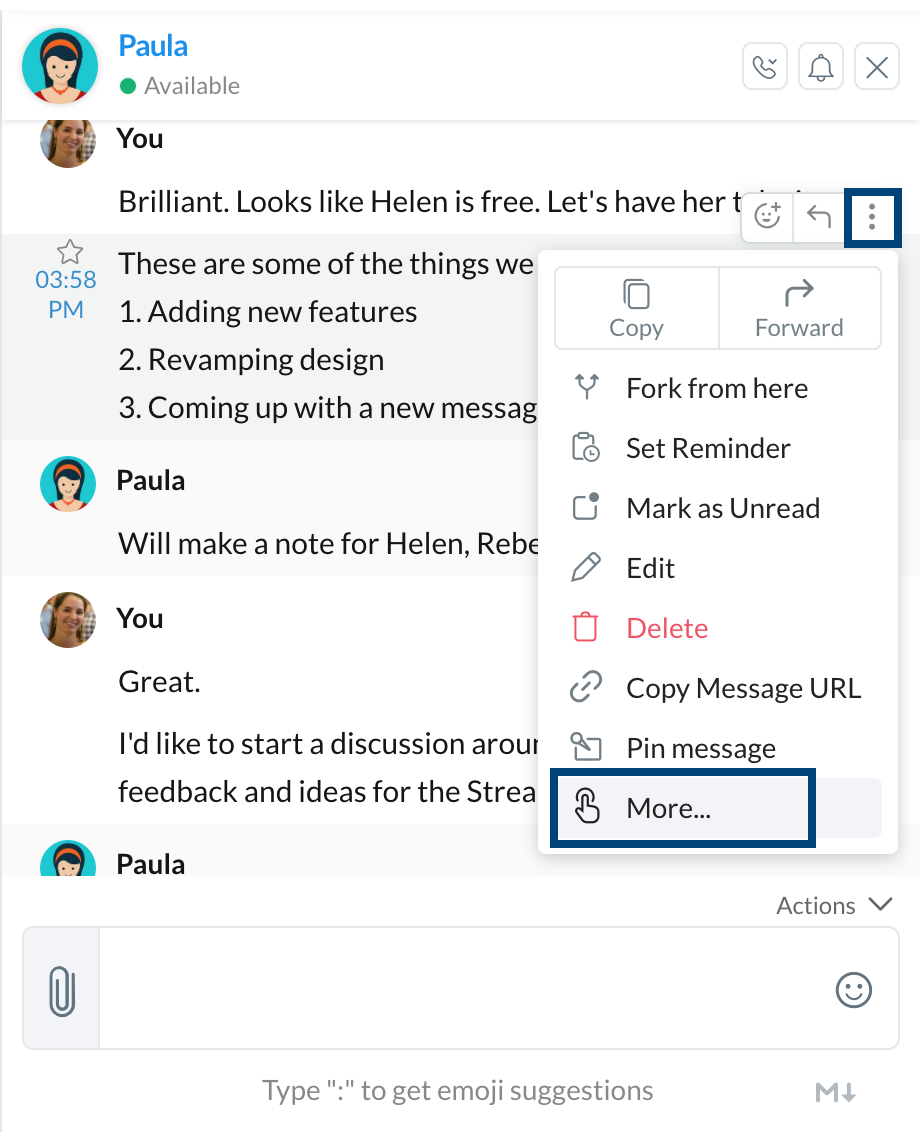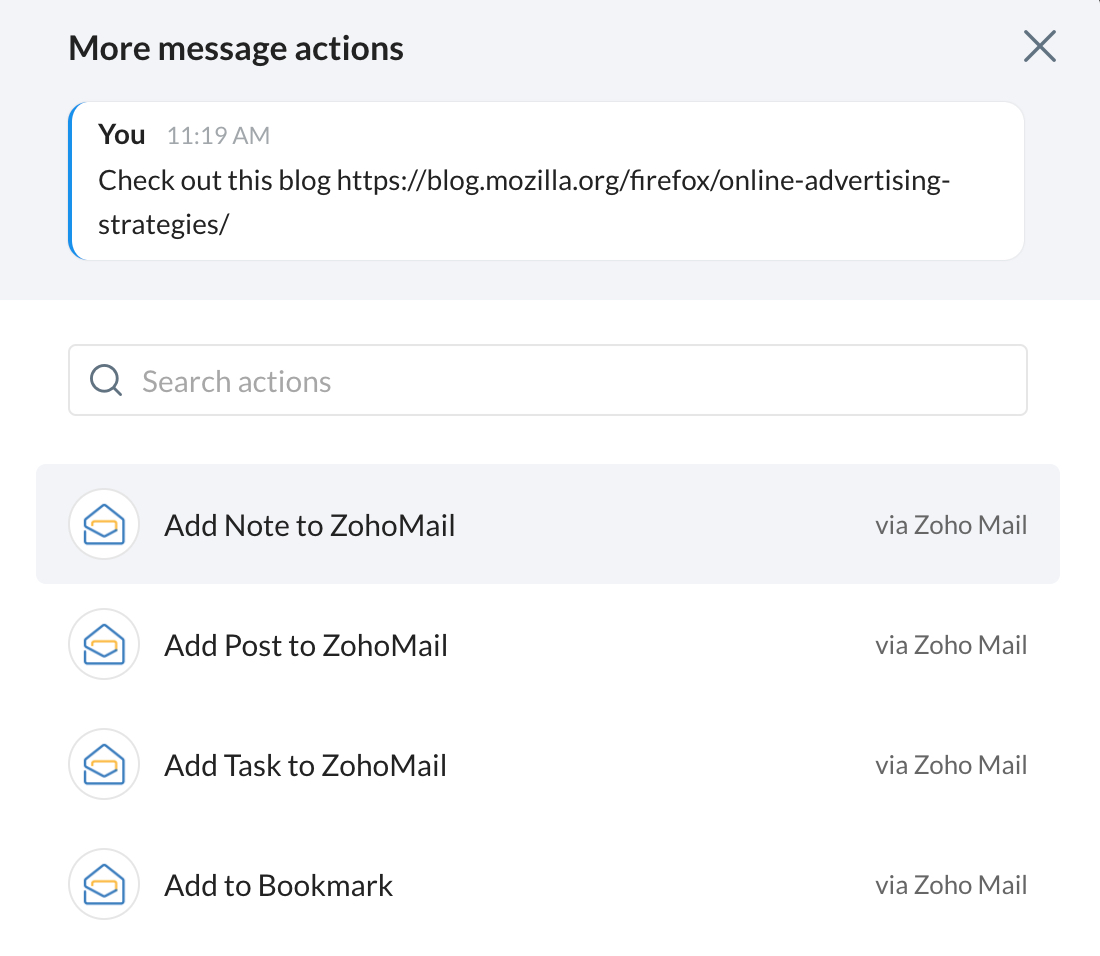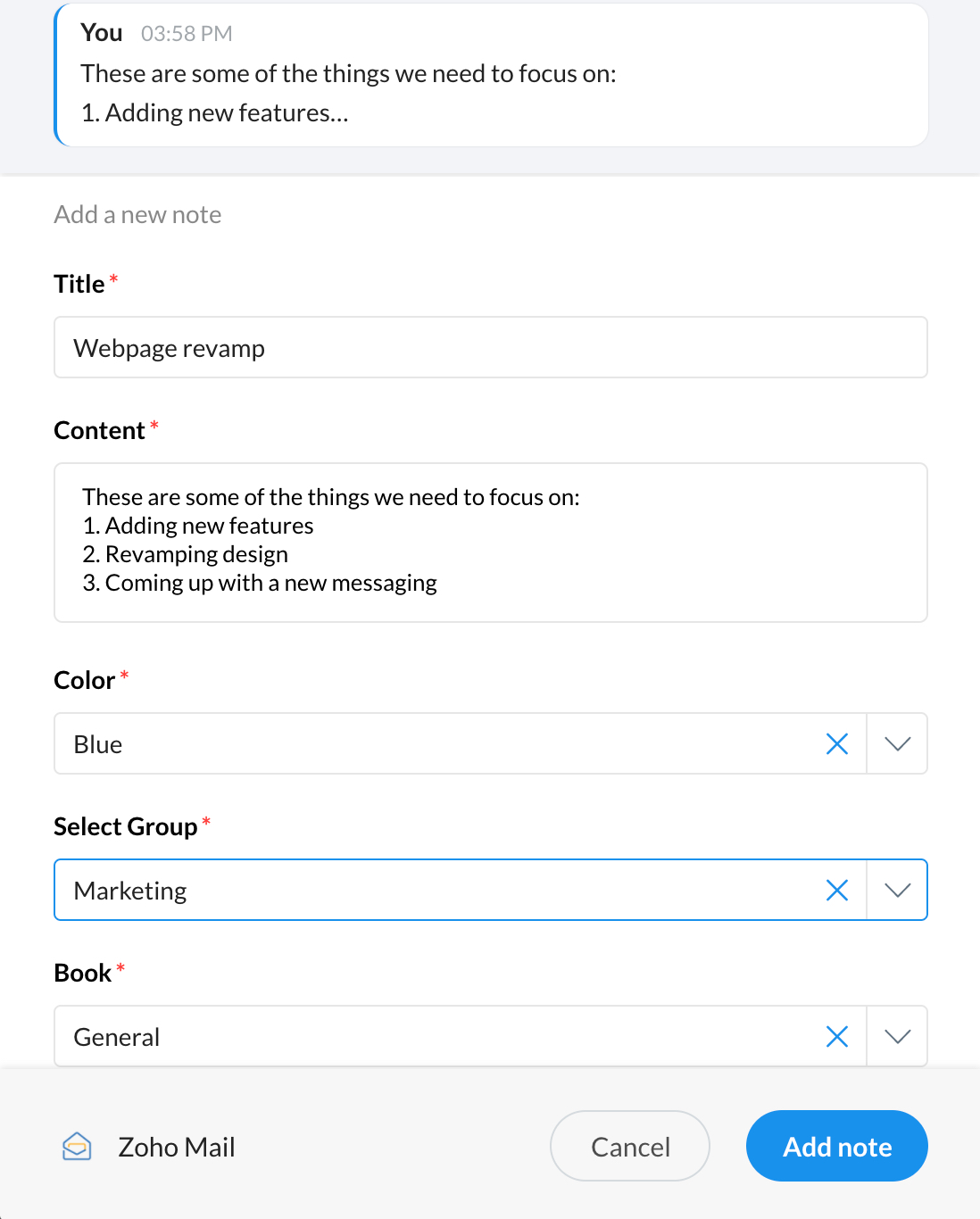Contenido
Integración de Zoho Cliq en Zoho Mail
La integración de Zoho Mail en Zoho Cliq le permite chatear con sus contactos directamente desde la interfaz de Zoho Mail de diferentes maneras. Esta integración le permite mantenerse conectado con sus colegas sin tener que salir de su buzón.
Chat inteligente
Puede acceder a los contactos, chats y canales de Zoho Cliq desde la barra de chat inteligente en la parte inferior de su buzón. Haga clic en el ícono de chats, contactos o canales en la parte inferior para buscar rápidamente en las pestañas correspondientes.
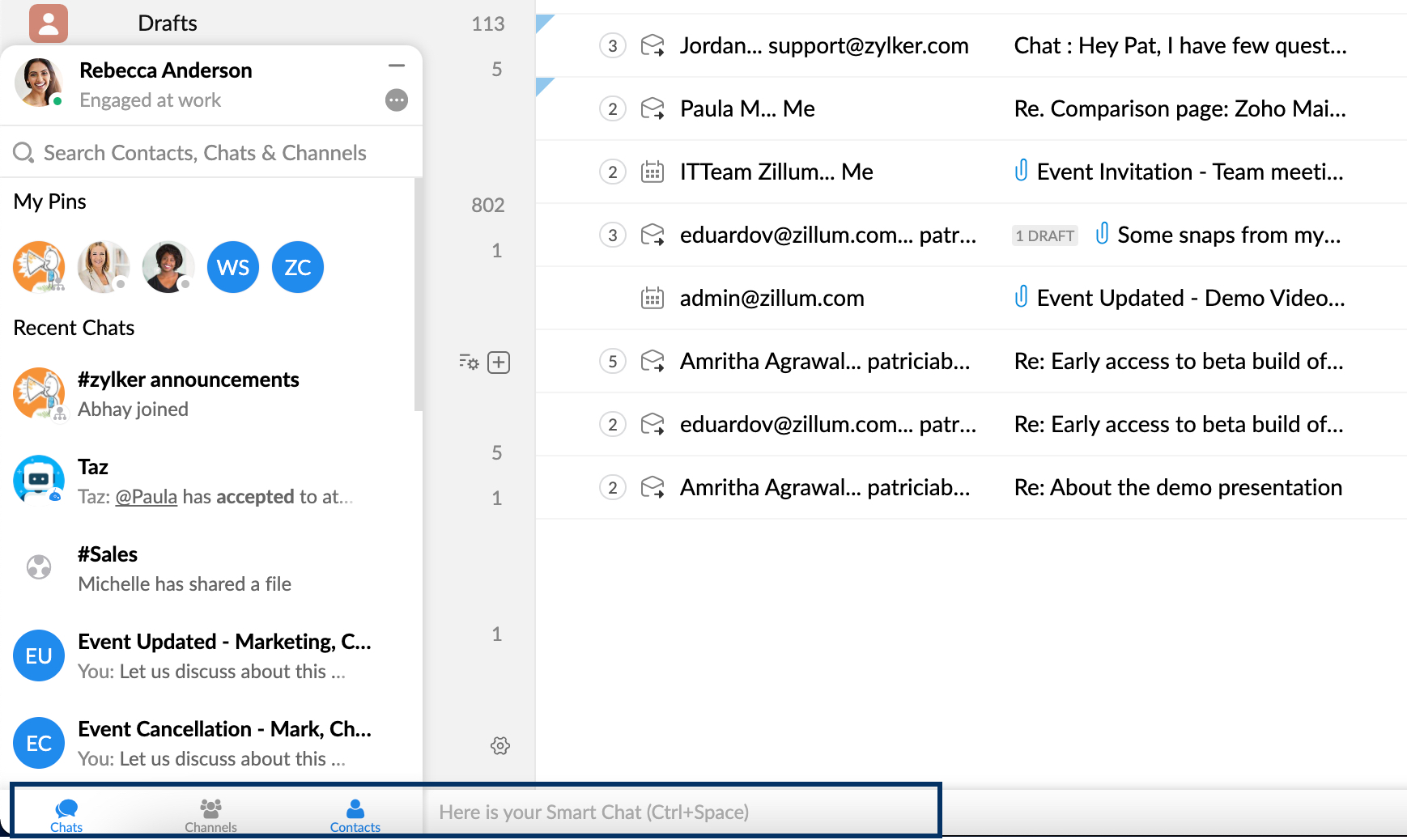
Para una búsqueda más extensa y fácil, también puede hacer clic en la barra de chat inteligente o utilizar el comando Ctrl + Espacio. Esto mostrará una ventana emergente con una barra de búsqueda y la lista de sus contactos, chats directos/grupales y canales. Mencione con @ al contacto con quien desea chatear y escriba el mensaje que quiere enviar. Presione Intro para iniciar el chat.
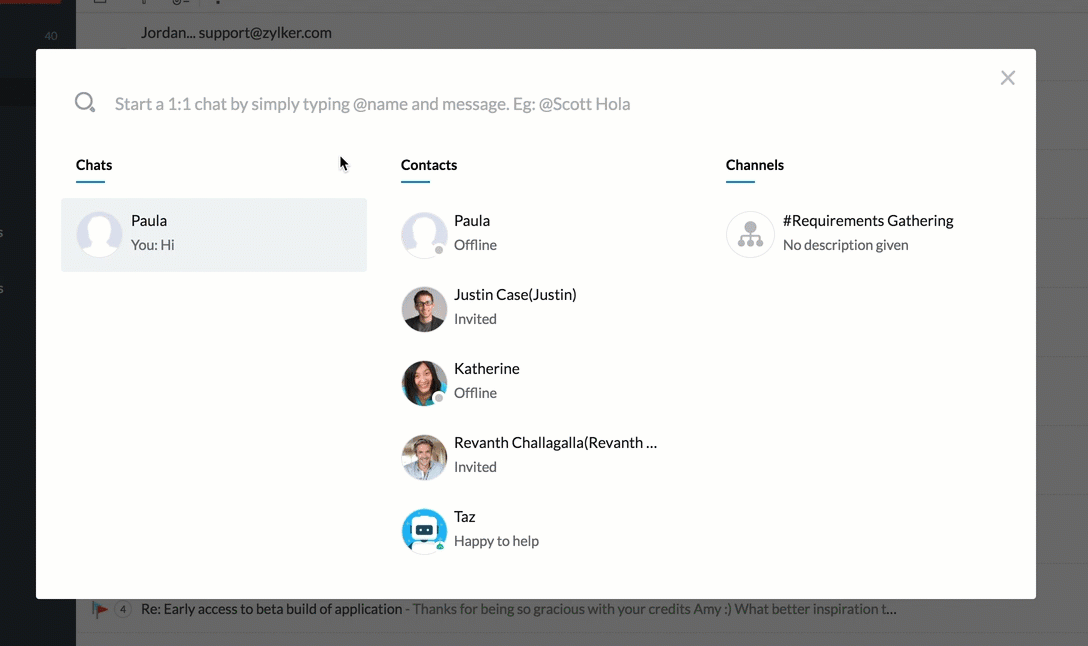
Opciones de chat y llamadas en correos electrónicos
Puede iniciar un chat con el remitente de un correo electrónico o llamar al (audio/video) a través de esta integración en Mail. Estas opciones están disponibles junto a la dirección de correo electrónico del remitente en un correo electrónico.
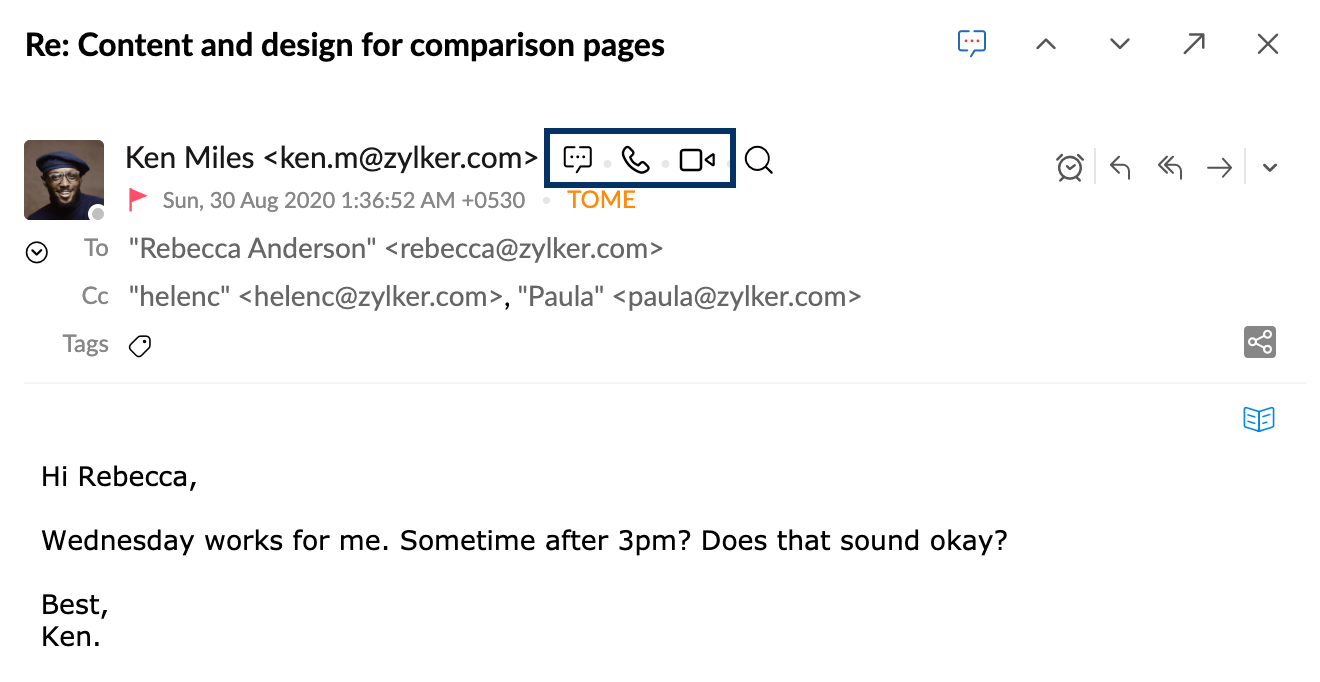
Estado de disponibilidad
Puede agregar o cambiar su estado de disponibilidad de Cliq desde Zoho Mail. Haga clic en su avatar (foto de perfil) y cambie su estado de Cliq en el recuadro desplegable.
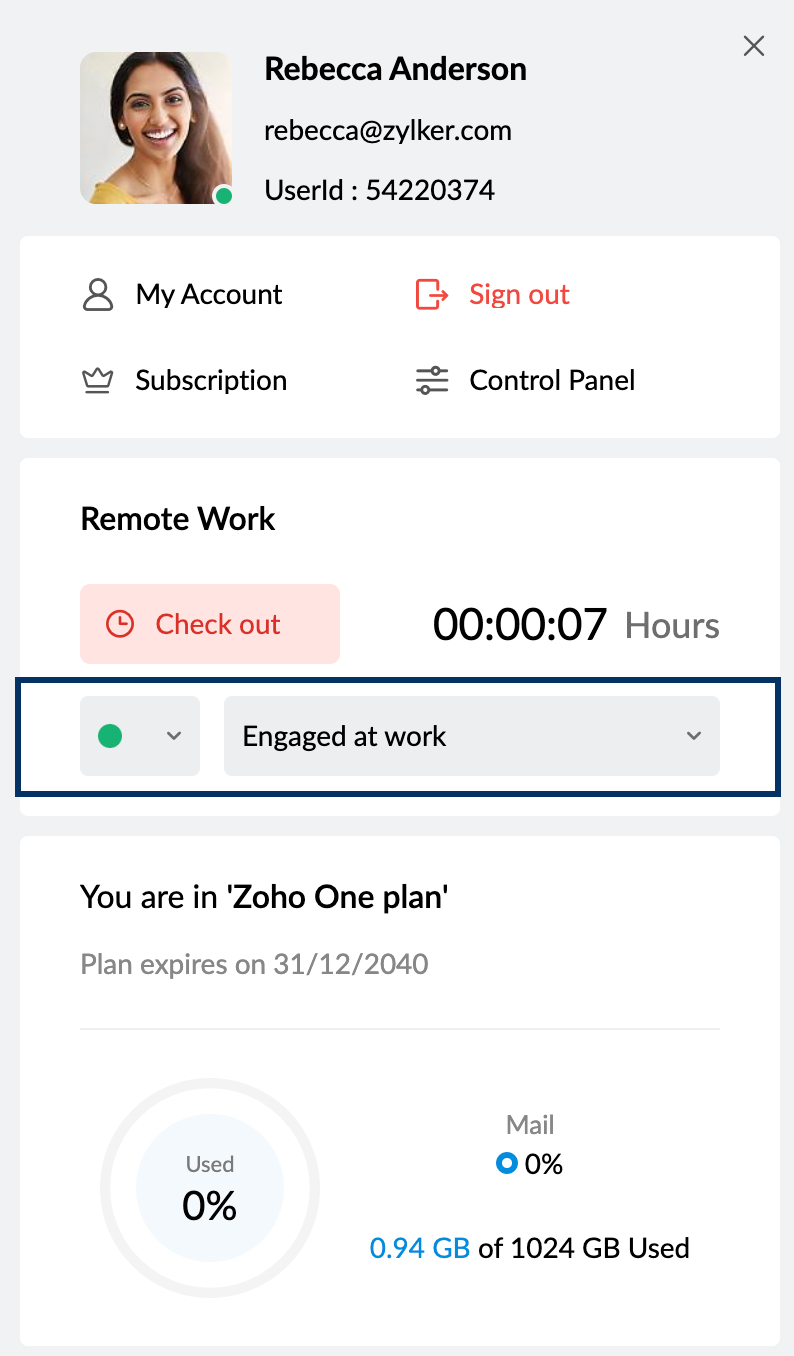
Chat grupal de Streams
Puede iniciar un chat con todos los miembros de cualquier grupo de Streams en la lista Grupo de Streams del panel izquierdo. Haga clic con el botón derecho en el grupo de Streams con el que desea chatear y seleccione Chatear con este grupo. Se iniciará una ventana de chat con todos los miembros del grupo.
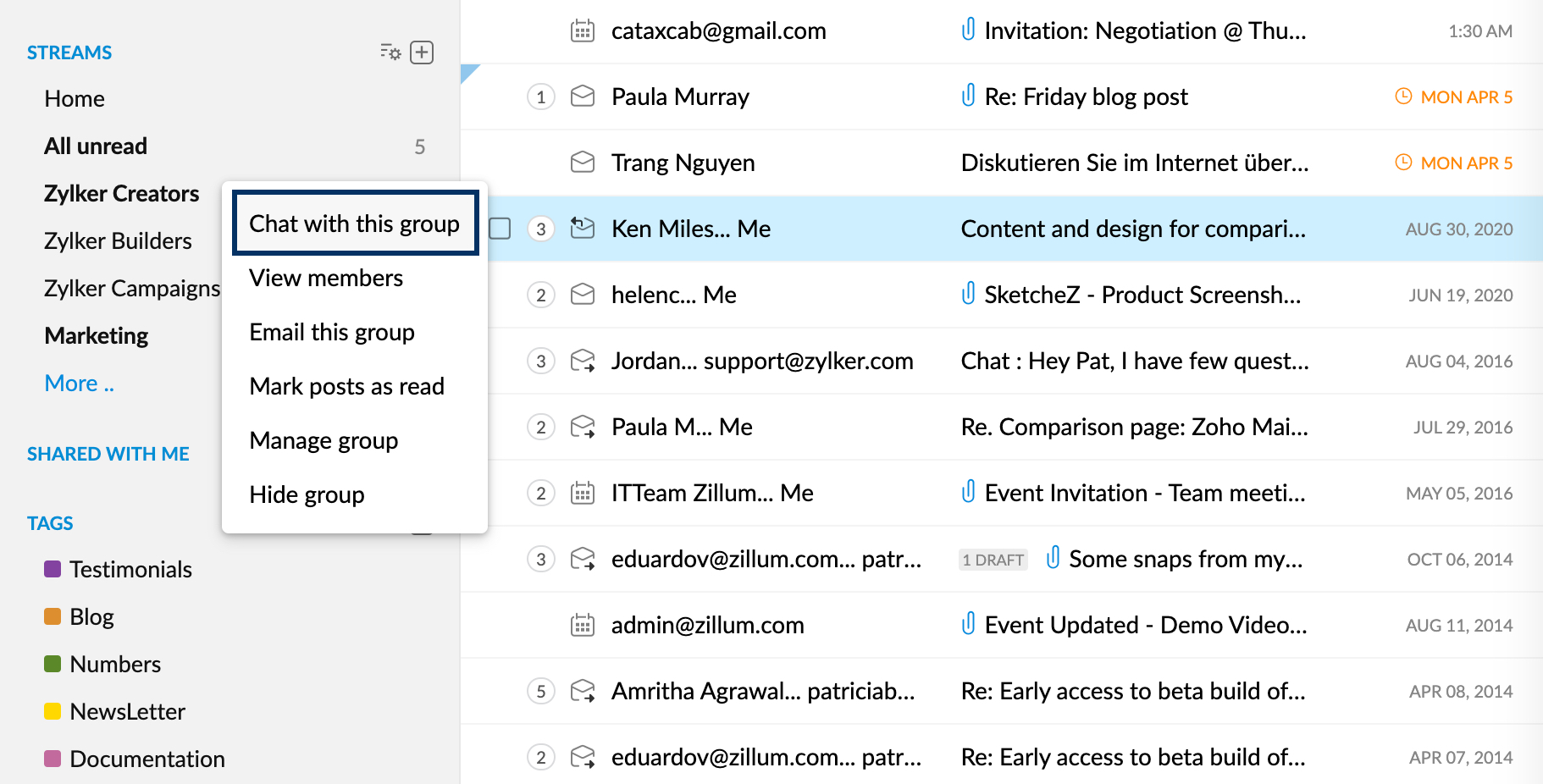
Puede compartir el enlace permanente de una publicación de Streams como mensaje en Zoho Cliq mediante la opción Compartir a través de Cliq en el menú Más opciones de una publicación.
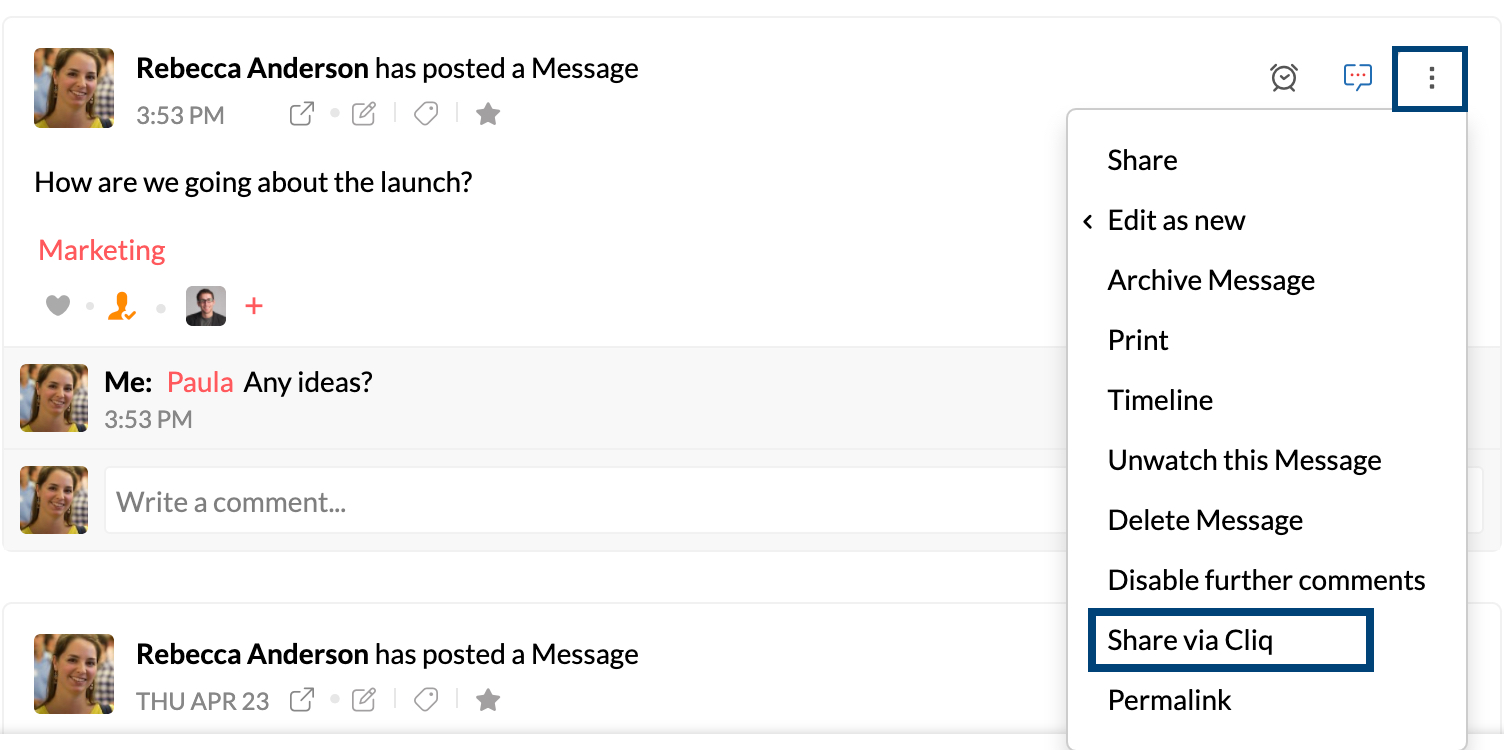
Archivos adjuntos
Puede arrastrar y soltar los archivos adjuntos de un correo electrónico a una ventana de Cliq abierta en Zoho Mail. También puede seleccionar y compartir varios archivos adjuntos de correo electrónico desde Zoho Mail a sus contactos, chats o canales de Zoho Cliq mediante la opción Agregar a mensaje de Cliq en el menú Más opciones.
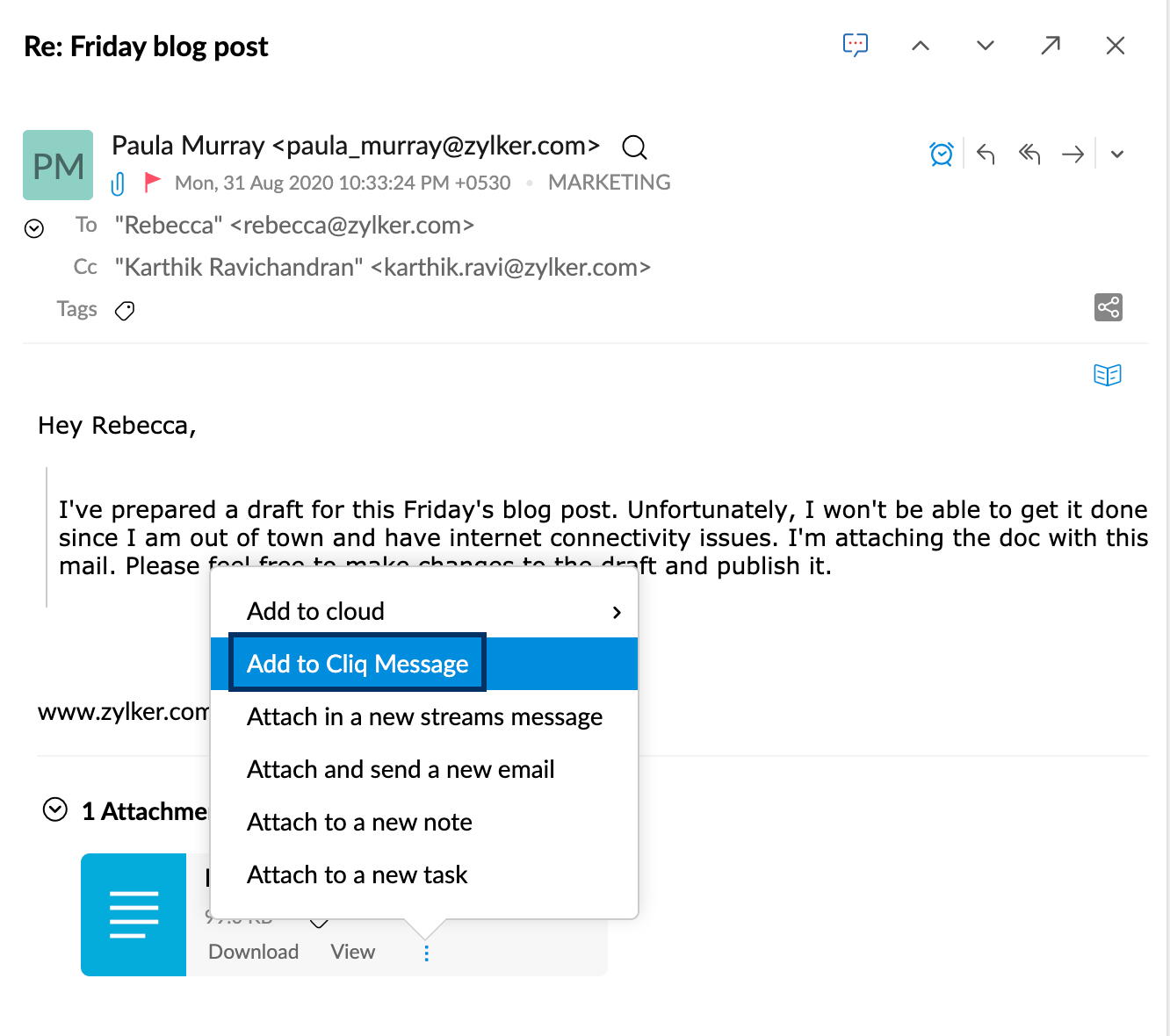
Marcadores
Puede compartir sus marcadores de la aplicación Zoho Mail Bookmarks con sus contactos en Cliq.
- Inicie sesión en su cuenta de Zoho Mail.
- Abra la aplicación Bookmarks
- Coloque el cursor sobre un marcador.
- Haga clic en el ícono de compartir y seleccione la opción Compartir a través de Cliq.
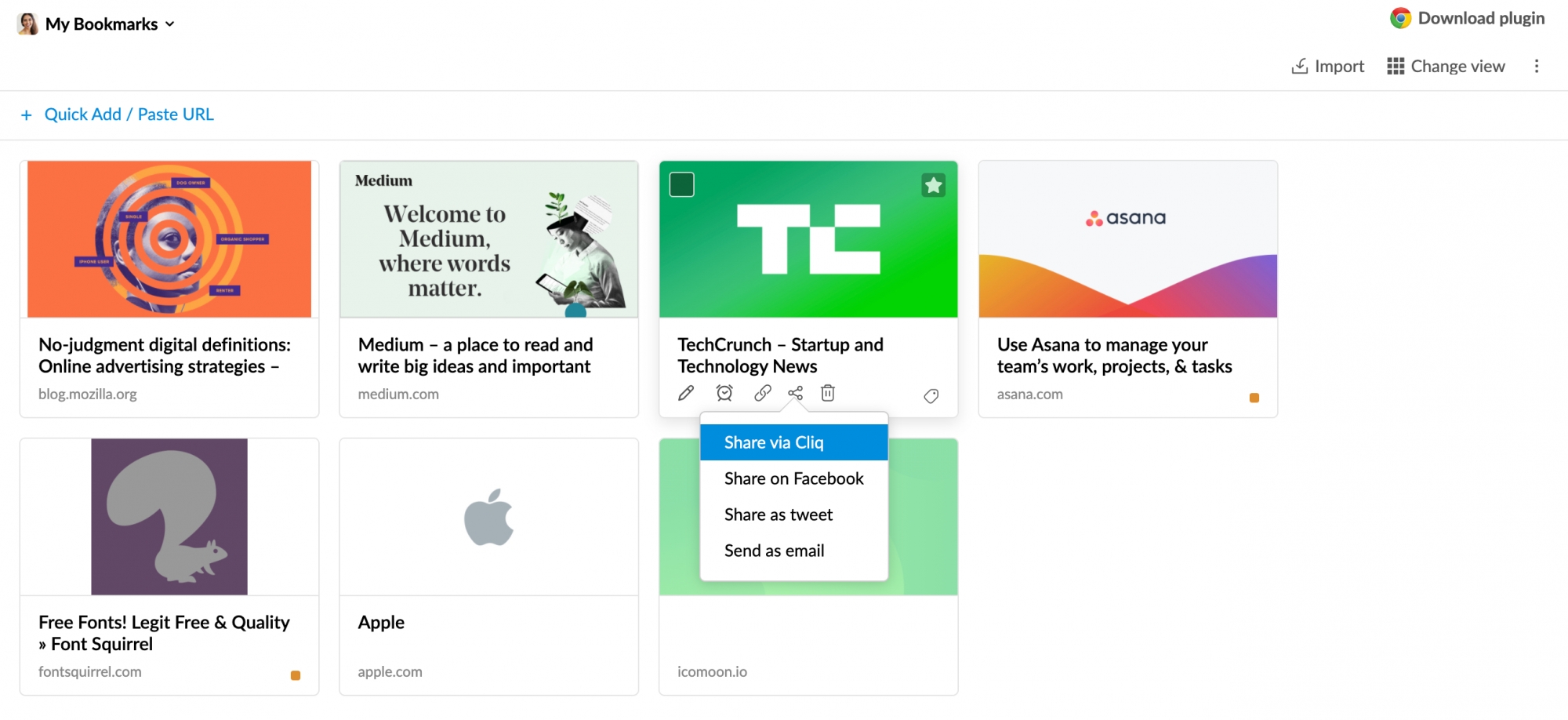
- Seleccione los contactos a los que desea compartir el marcador.
- Haga clic en Continuar para enviar el marcador como mensaje de Cliq.
Tarjeta de contacto
La tarjeta de contacto de cualquier contacto aparecerá si coloca el puntero sobre el nombre del usuario en una publicación de Streams o si hace clic en el contacto en un correo electrónico. Puede iniciar una llamada de chat, video o audio con el contacto directamente desde la tarjeta de contacto. Haga clic en los íconos de iniciar chat, iniciar llamada de audio o iniciar videollamada debajo de la dirección de correo electrónico para comenzar cada opción.
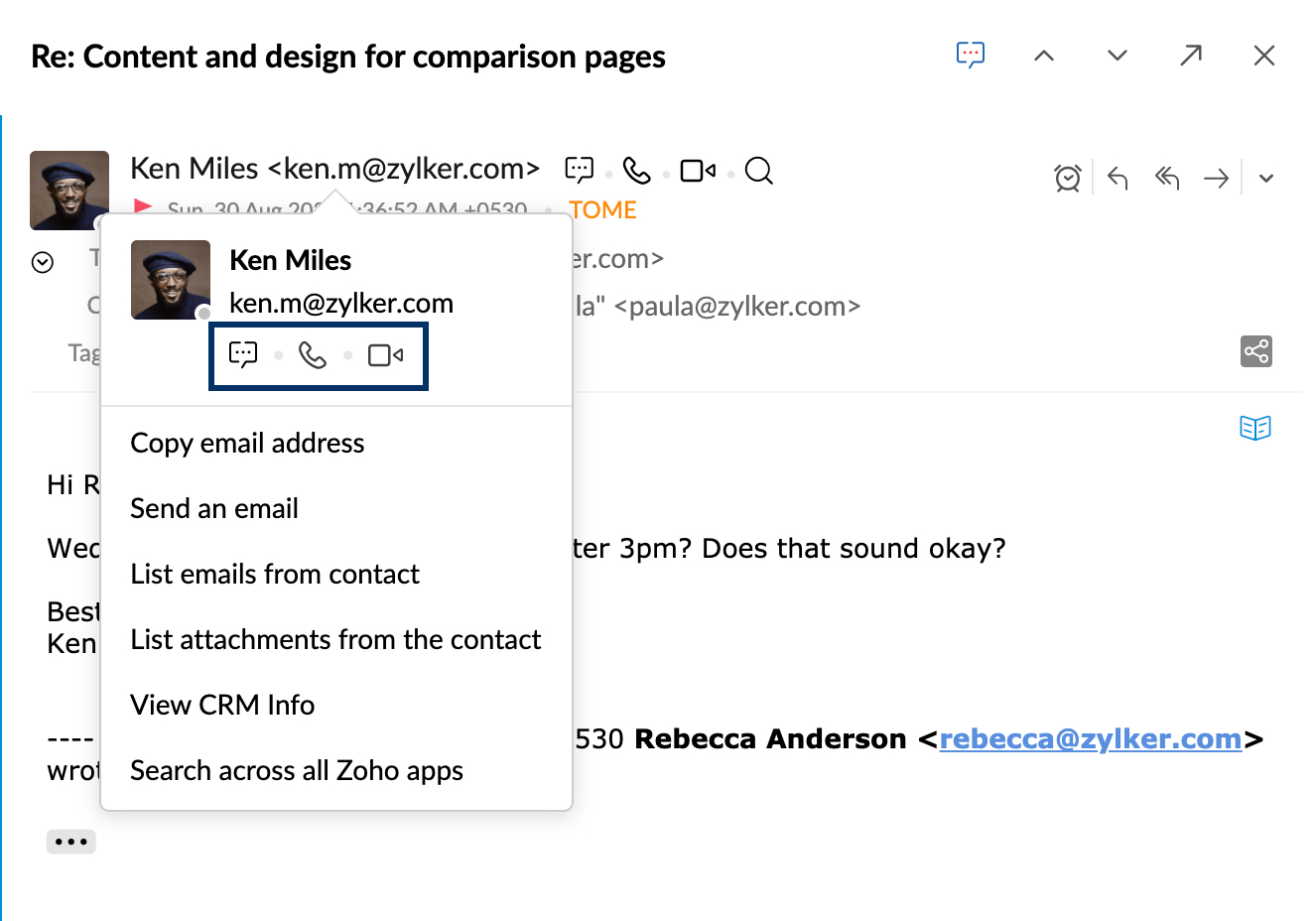
Chatlet
La opción Chatlet le permite iniciar un chat con los participantes de cualquier correo electrónico o publicación de Streams. Para abrir una sesión de chat desde un correo electrónico, haga clic en el ícono de chatear sobre este correo electrónico que aparece en el encabezado del correo electrónico. Una vez que haga clic en el ícono, aparece la ventana emergente Iniciar chat con el título del chat y los participantes. Puede editar el título y eliminar/agregar a los participantes según sus necesidades.
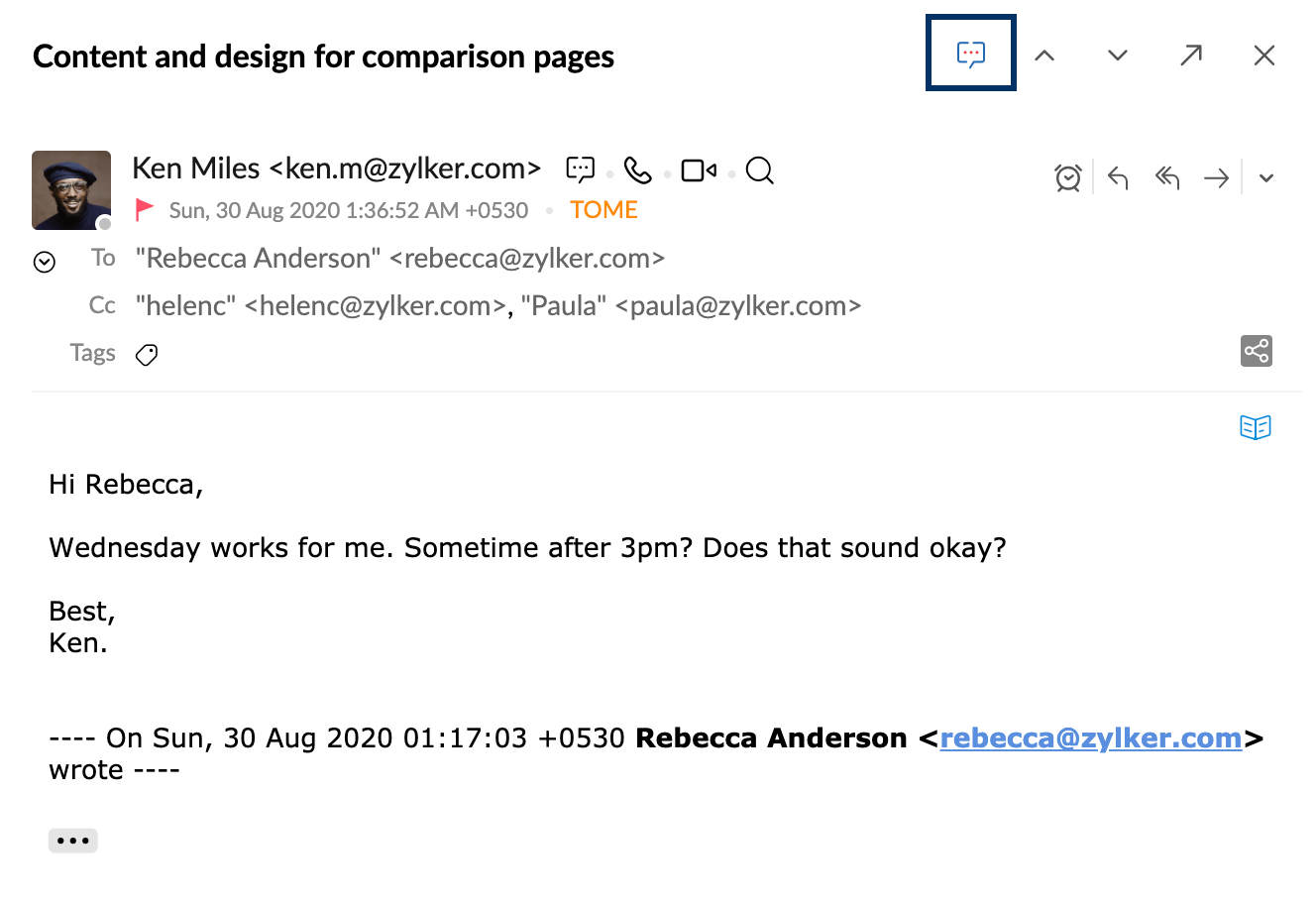
También puede hacer clic en el mismo ícono presente en la esquina superior derecha de cualquier publicación del grupo de Streams para iniciar una sesión de chat con los miembros del grupo.
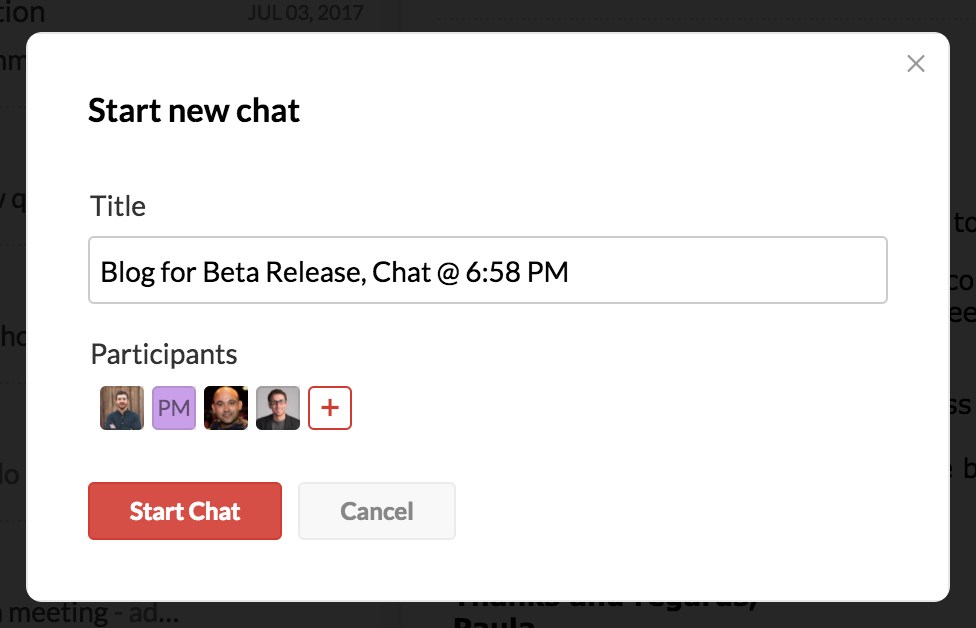
Haga clic en Iniciar chat con el título y los usuarios que desee. Si hay chats existentes para el correo electrónico o la publicación, los nombres del chat grupal aparecerán como una lista desplegable cuando haga clic en el ícono de Chatlet. Puede elegir continuar en uno de los chats anteriores o iniciar un nuevo chat según sus preferencias.
Nota:
Chatlet está disponible exclusivamente para los usuarios de la organización.
Zoho Mail para Zoho Cliq
Zoho Mail para Zoho Cliq es una extensión de Cliq que le permite agregar mensajes como tareas, notas, marcadores y publicaciones de Streams a su cuenta de Zoho Mail.
Instalación de la extensión Zoho Mail para Zoho Cliq:
La extensión de Zoho Mail para Zoho Cliq se puede instalar desde Zoho Marketplace o desde su cuenta de Zoho Cliq.
Para instalar la extensión desde la cuenta de Zoho Cliq:
- Inicie sesión en su cuenta de Zoho Cliq.
- Haga clic en el ícono de extensiones cerca de su avatar.
- En Marketplace, busque Zoho Mail para Zoho Cliq y haga clic en Instalar.
- Acepte los términos y condiciones, y haga clic en Instalar
- Elija si esta extensión se instalará para toda la organización o solo para un equipo específico (elija el equipo correspondiente en este caso).
- Seleccione la casilla de verificación Inscribir miembros del equipo a este bot.
- Haga clic en Instalar.
- Seleccione Permitir acceso cuando se le solicite
- Haga clic en Aceptar para instalar la extensión en Zoho Cliq
Agregar desde Zoho Cliq:
Puede agregar un mensaje de Cliq como nota, tarea, publicación de Streams o enlace de marcadores en Zoho Mail.
- Inicie sesión en su cuenta de Zoho Cliq
- Ubique el mensaje que desea agregar desde Zoho Cliq y haga clic en el menú de mensajes.
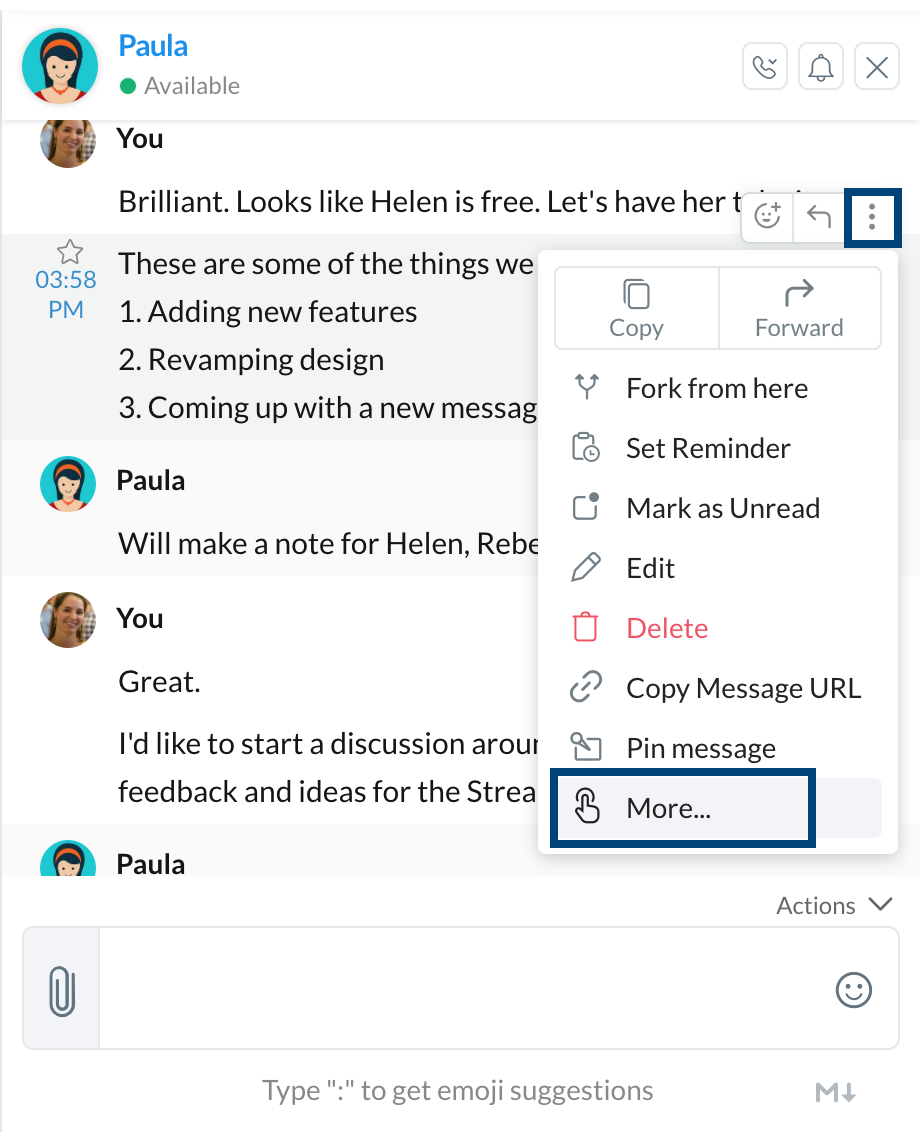
- Haga clic en Más [[SDLENTITIREF[gt]][[SDLENTITIREF[gt]]] Agregar nota a Zoho Mail
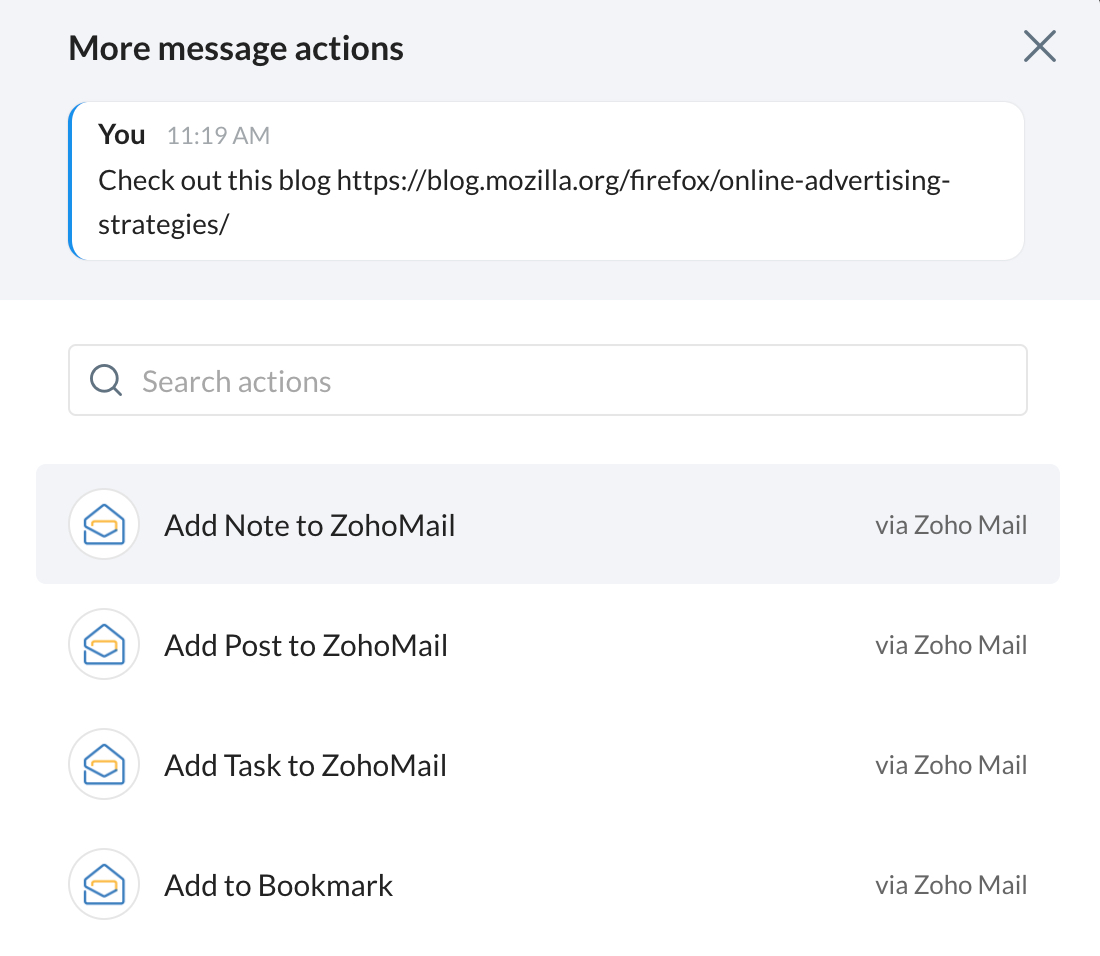
- Ingrese los detalles pertinentes, como el título de la nota y seleccione el color, el grupo y el bloc de notas en el que se debe guardar la nota y haga clic en Agregar nota.
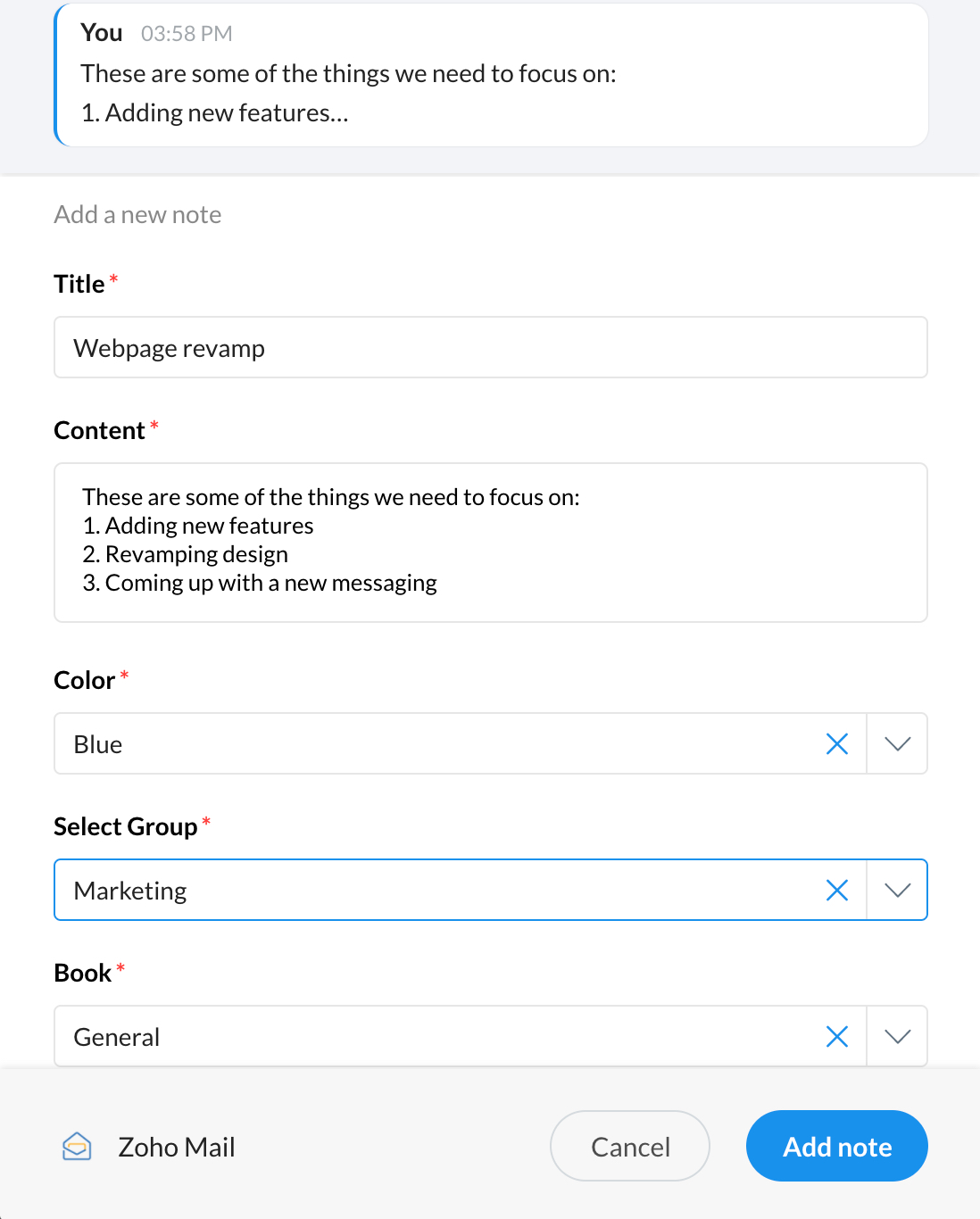
Comando de tareas de Zoho Mail en Zoho Cliq:
Puede utilizar el comando de barra /taskapp en Zoho Cliq para agregar una tarea en Zoho Mail o para ver rápidamente las tareas que se le asignaron, para obtener una descripción general de esta cuando tenga una conversación de chat.
Ahora puede utilizar estos comandos en Zoho Cliq o en la ventana de chat en Zoho Mail o en nuestra aplicación móvil.
- /taskapp: Esto mostrará todas las tareas que se le asignaron en todos los grupos.
- /taskapp -group "<groupname>": Esto mostrará las tareas del grupo específico.
- /taskapp -add "<title>": Esto creará una tarea personal con el título dado.
- /taskapp -add "<title>" -group "<groupname>": Esto agregará una tarea al grupo específico.
- /taskapp -add "<title>" -group "<groupname>" @mentioneduser: Esto asignará una tarea al usuario mencionado con @ en el grupo específico.
- /taskapp add "<title>" @mentioneduser: Esto asignará una tarea al usuario mencionado con @ en Mis tareas (personales).
Tenga en cuenta que estas tareas solo estarán visibles para usted en el chat. Sin embargo, puede elegir que sean visibles para los demás en el chat utilizando la opción Publicar aquí.