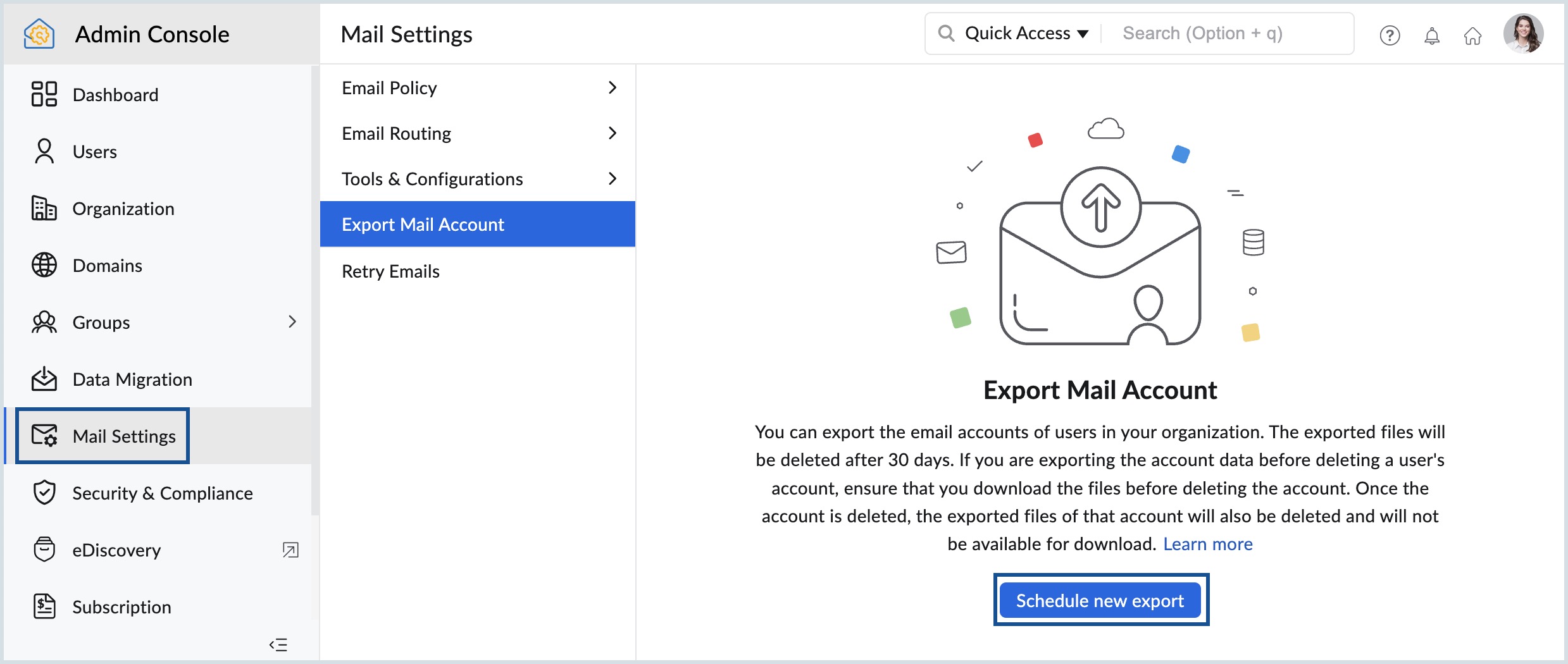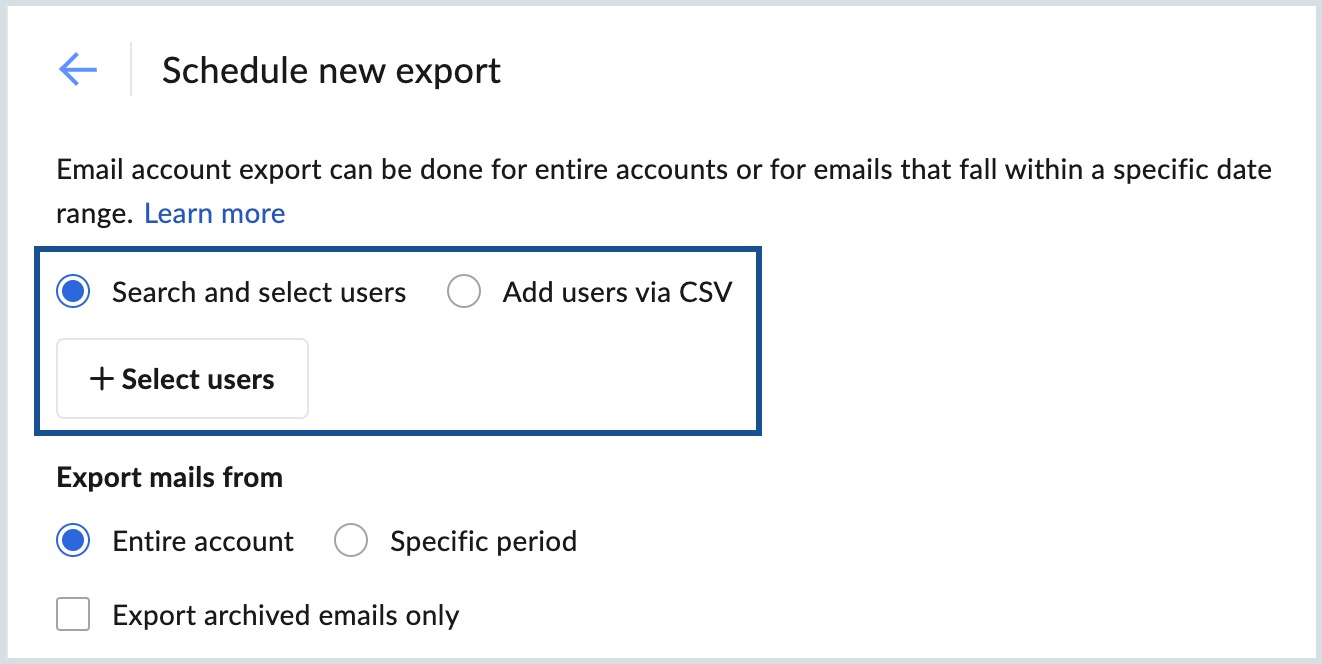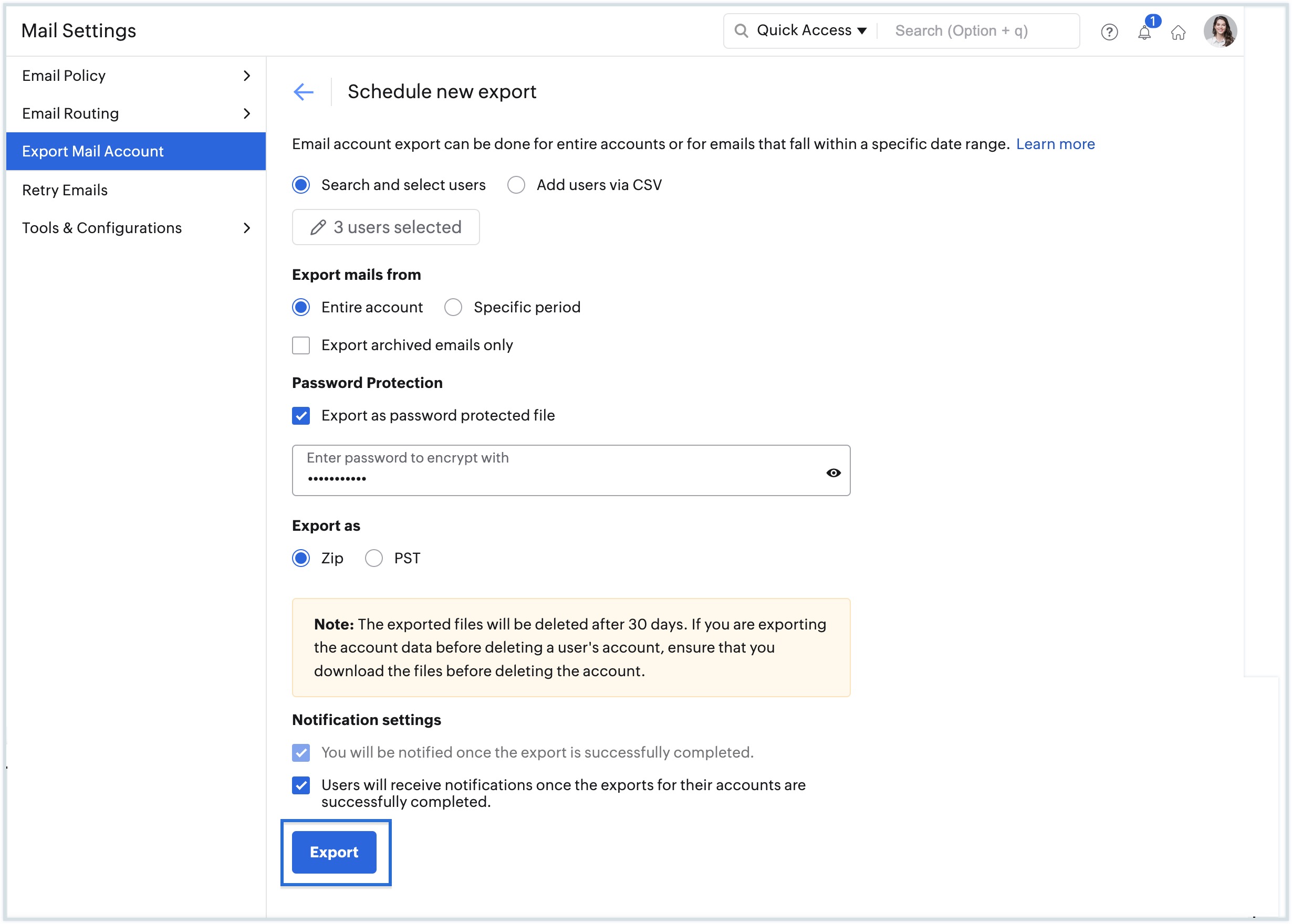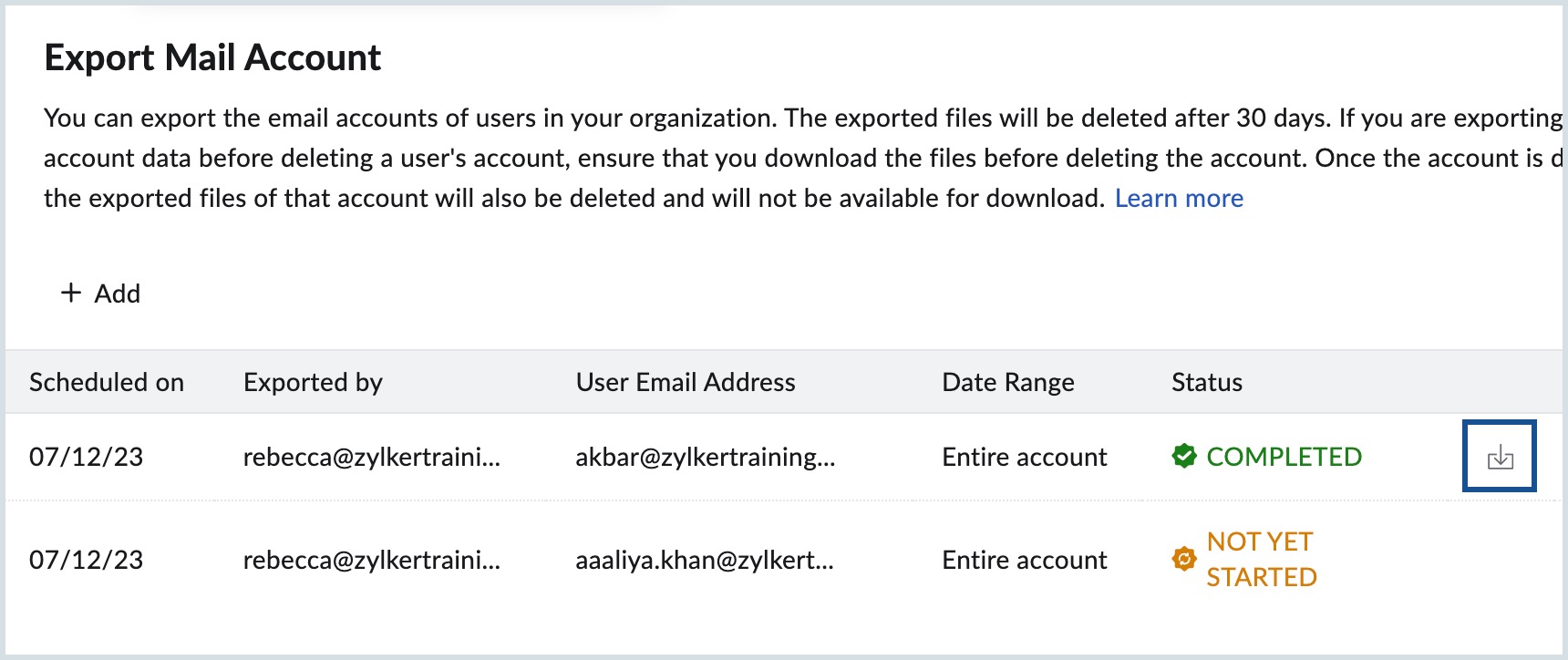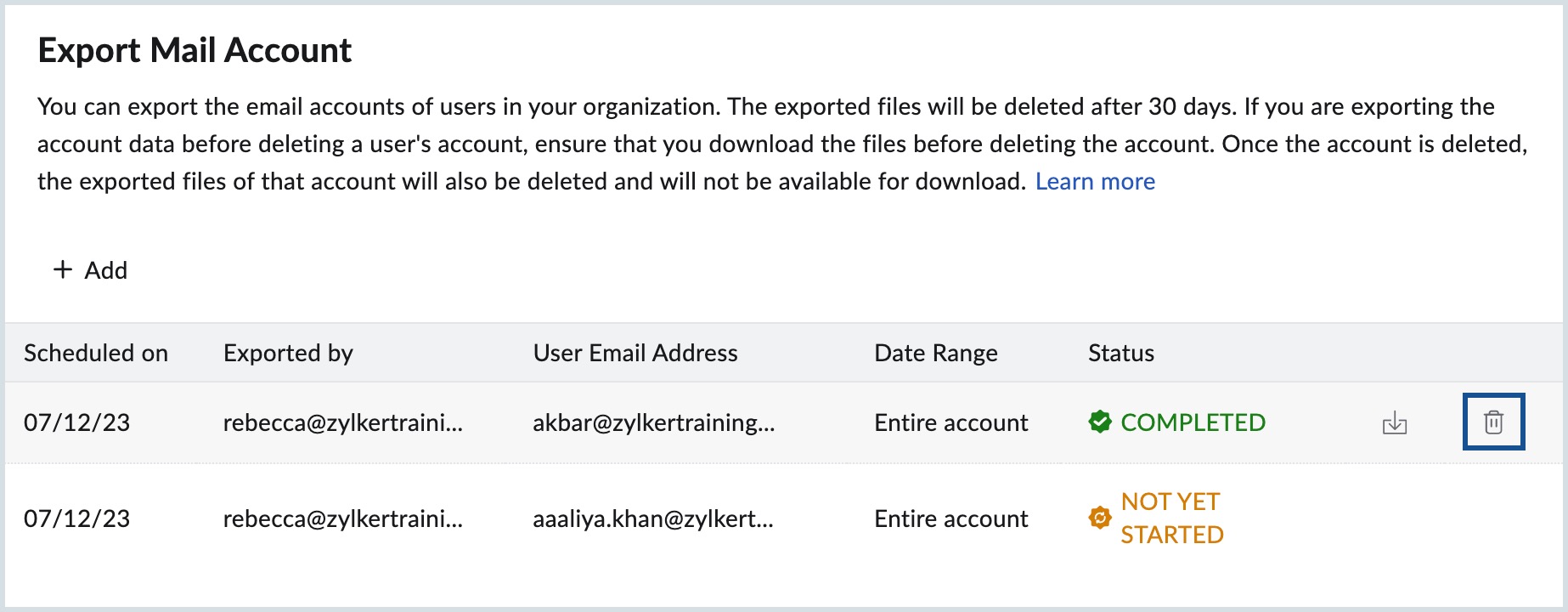Exportación/copia de seguridad de cuentas de correo electrónico, recuperación y reintento de envío de correos electrónicos
La consola de administración de Zoho Mail ofrece opciones para exportar o hacer copias de seguridad de los correos electrónicos de los usuarios, recuperar cualquier correo electrónico eliminado y también reintentar el envío de correos electrónicos que no se entregaron. Estas opciones están disponibles en el menú Mail Settings de Admin Console.
Exportación de correo electrónico
Los superadministradores o administradores pueden exportar las cuentas de correo electrónico de los usuarios de su organización, ya sea para cumplir con las políticas de copia de seguridad o para hacer una copia de seguridad de una cuenta antes de que un empleado abandone la organización. En ciertos casos, cuando se utiliza el almacenamiento de la cuenta de correo, los administradores pueden hacer una copia de seguridad de los correos electrónicos de esa cuenta según un período específico antes de eliminar los correos electrónicos más antiguos para liberar espacio en esa cuenta.
La exportación de cuentas de correo electrónico se puede realizar para cuentas completas o con base en un período específico. Los correos electrónicos exportados estarán disponibles en formato ZIP/PST en la consola de administración durante un período de 30 días a partir de la fecha de exportación.
Exportar cuentas de correo electrónico: administradores
Por lo general, toda la cuenta se exporta cuando un empleado abandona la organización y el administrador tiene que realizar una copia de seguridad de esta antes de eliminarla o borrar los correos electrónicos. Los archivos ZIP/PST exportados tendrán la misma estructura de carpetas que estaba disponible en la cuenta de usuario.
Solo se exportarán los correos electrónicos que estén disponibles en esa cuenta en el momento de la exportación. Los correos electrónicos que se encuentren en los correos no deseados o la papelera no se incluirán en la copia de seguridad.
- Inicie sesión en la consola de administración de Zoho Mail.
- Vaya al menú Mail Settings y seleccione Export Mail Account.
- Haga clic en Schedule New Export cuando programe exportaciones por primera vez. Si no es el caso, haga clic en Add.
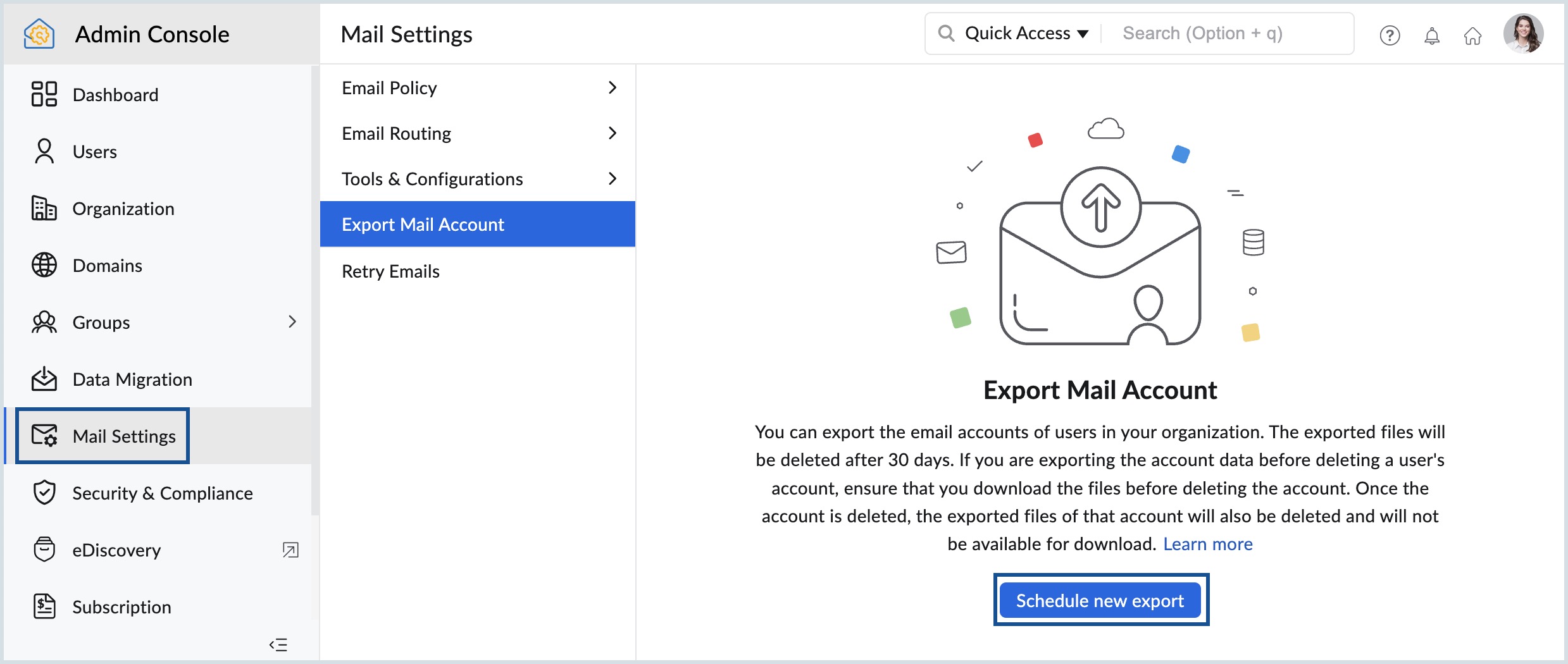
- Seleccione el botón Select users para agregar los buzones de usuarios que desea exportar.
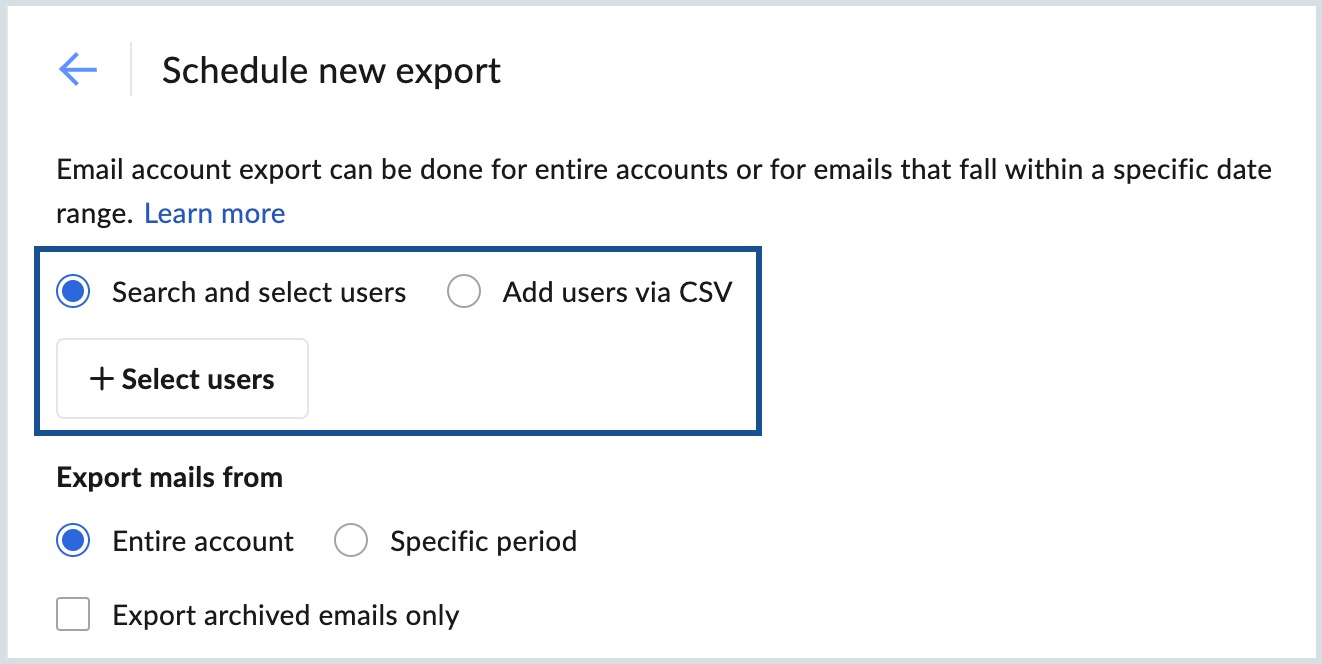
- Haga clic en Add en el cuadro de diálogo Add users y presione Proceed.
- Elija si desea exportar toda la cuenta o los correos electrónicos que corresponden a un período específico.
- Seleccione Entire Account en el campo Export mails from si desea que se exporten todos los correos electrónicos del usuario.
- Seleccione Specific Period e ingrese el período para la exportación basada en un período. Todos los correos electrónicos enviados o recibidos durante este período se exportarán como un archivo ZIP.
- Seleccione Export archive emails only si desea que solo se exporten los correos electrónicos archivados de los usuarios seleccionados.
- Seleccione la casilla de verificación Use Encryption para proteger con contraseña el archivo exportado e ingrese la contraseña del archivo. Este paso es opcional y puede dejar esta casilla de verificación sin marcar si no desea proteger sus archivos con contraseña.
- Elija si desea exportar los datos como un archivo ZIP o un archivo PST con la opción Export as.
Nota:
- La opción de exportar datos en formato PST se implementó de manera gradual y estará disponible solo para los usuarios de la organización que hayan utilizado uno de nuestros planes pagados.
- Si desea habilitar la opción en su cuenta de organización, comuníquese con nosotros; para ello, envíenos un correo a support@zohomail.com.
- Por último, haga clic en Export para exportar los datos de los usuarios seleccionados.
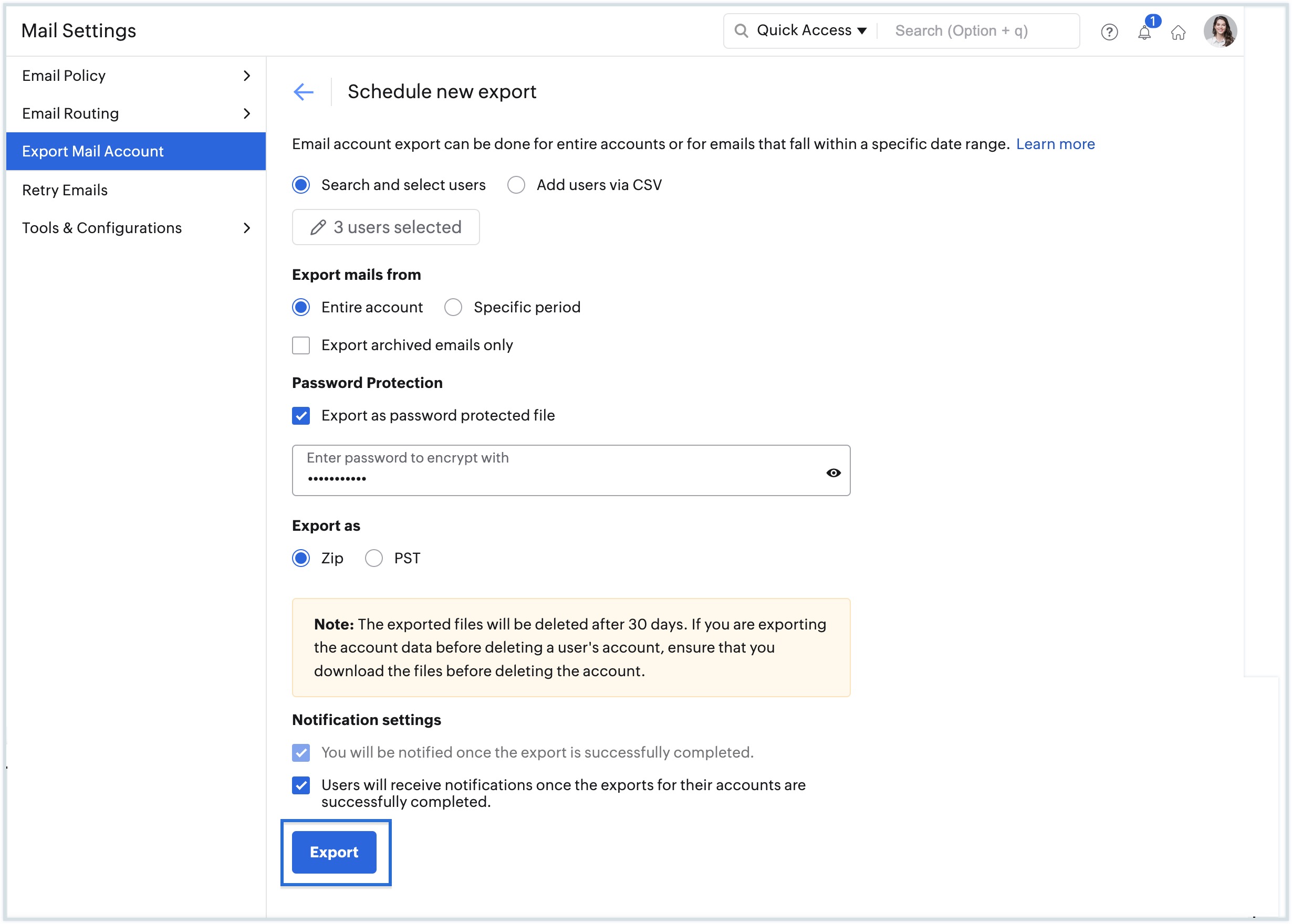
- Una vez que agregue la exportación, será dirigido a un listado con todas las exportaciones programadas. Pase el cursor sobre la exportación y haga clic en el ícono de actualización para comprobar su estado.
- Una vez completado el proceso de exportación, verá un enlace de descarga en el estado.
- Haga clic en el enlace de descarga a fin de ver la lista de archivos disponibles para descargar de cada cuenta. También se enviará una notificación por correo electrónico al administrador y al usuario con los enlaces para descargar los archivos disponibles.
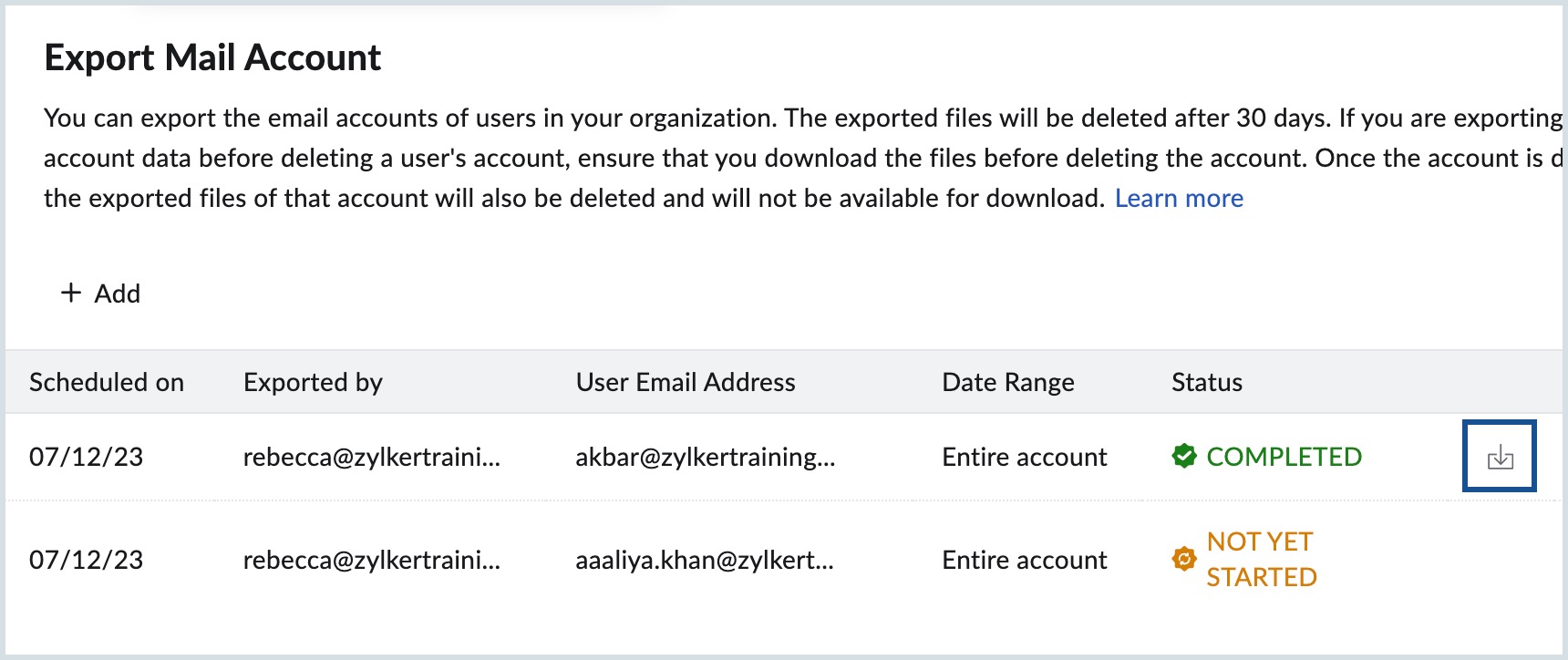
- Para eliminar una exportación, pase el cursor sobre la exportación deseada y haga clic en el ícono de eliminación .
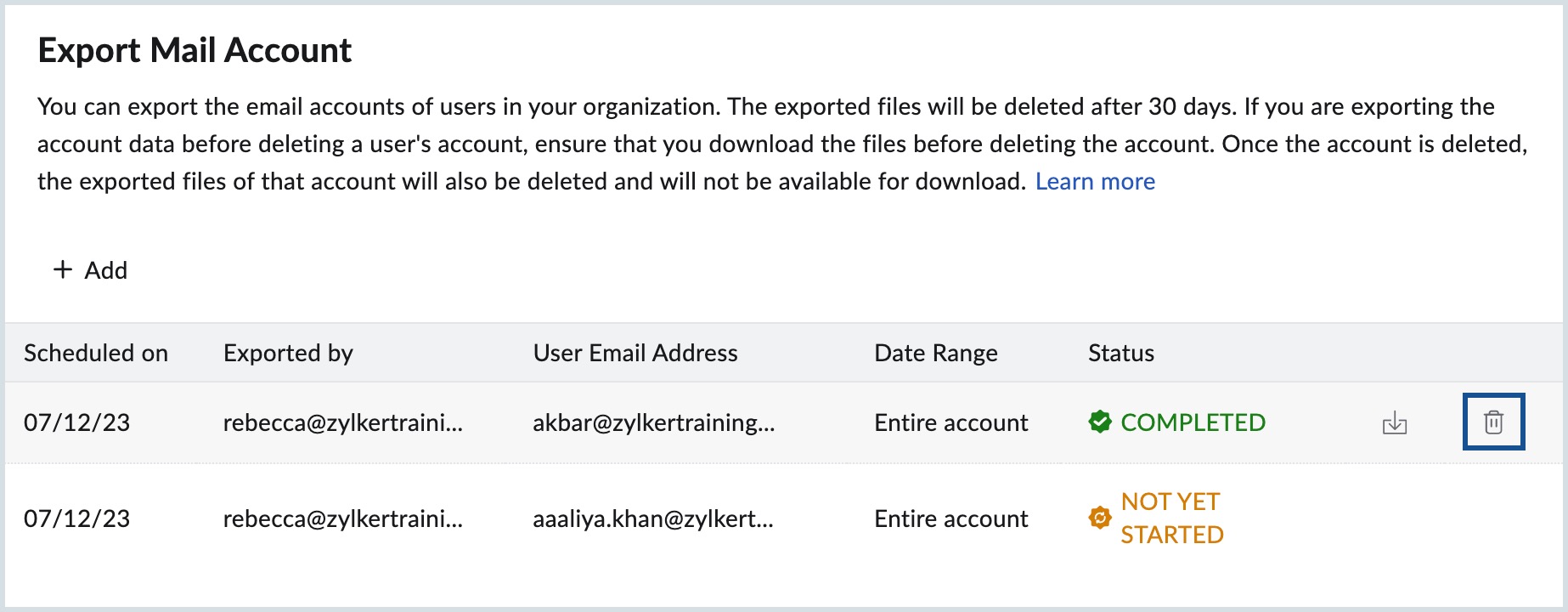
Nota:
- Asegúrese de descargar los archivos ZIP/PST desde la consola de administración antes de eliminar la cuenta. Los datos exportados estarán disponibles durante 30 días a partir de la fecha de exportación. Siempre se recomienda descargar el archivo exportado antes de eliminar la cuenta para evitar una pérdida de datos.
- Se puede exportar solo un máximo de 50 usuarios a la vez en el formato de archivo ZIP. Del mismo modo, solo puede exportar un máximo de 10 usuarios a la vez en el formato de archivo PST.
Exportación específica de carpetas - Copia de seguridad del usuario:
Los usuarios pueden iniciar sesión en sus propias cuentas en mail.zoho.com para exportar correos electrónicos de una carpeta determinada o un conjunto de carpetas. Las opciones para exportar los correos electrónicos de su cuenta están disponibles en la sección Import/Export de la configuración. Sin embargo, el administrador puede restringir la exportación de correos electrónicos por parte de usuarios específicos según la sección Access Restrictions de Email Policy.
Copia de seguridad a través de reenvío de correo electrónico
Puede utilizar las opciones Incoming Email Forwarding y Outgoing Email Forwarding para guardar una copia del correo electrónico que llega a la cuenta y los correos que se envían desde la cuenta. Debe crear dos cuentas de usuario en su organización exclusivamente para este propósito. Por ejemplo: backup.in@yourdomain.com y backup.out@yourdomain.com.
Puede reenviar todos los correos electrónicos entrantes a la cuenta de backup.in si configura Email Forwarding en la consola de administración.
El reenvío saliente se basa principalmente en la política de reenvío saliente. Puede crear una política de reenvío saliente y configurar backup.out@yourdomain.com como la cuenta que se utilizará para mantener una copia de los correos electrónicos salientes. A continuación, debe aplicar la política a los usuarios para los que desea tener una copia de seguridad de los correos electrónicos salientes. Consulte aquí para obtener información detallada acerca de Email Policy.
Cuando configure varias cuentas para que se reenvíen a una única cuenta, asegúrese de que las cuentas de “Copia de seguridad” tengan almacenamiento suficiente para gestionar el volumen de correos electrónicos.
Recuperación de correo electrónico
La opción de recuperación de correo electrónico le permite recuperar los correos que han sido previamente eliminados por los usuarios de sus respectivas cuentas. Esta función es especialmente útil en los casos en que un empleado ha dejado la empresa y los correos electrónicos han sido eliminados por ellos, pero el administrador de la organización necesita verlos por algún motivo. El administrador puede elegir recuperar todos los correos electrónicos eliminados de un empleado puntual, en un período especificado. Siga estos pasos para recuperar los correos electrónicos requeridos:
- Inicie sesión en la consola de administración de Zoho Mail.
- Vaya al menú Security & Compliance y seleccione Deleted Email Recovery.
- Haga clic en Add Recovery
- Haga clic en Select Users y elija los usuarios únicos o múltiples cuyos correos electrónicos desea recuperar.
- En el menú desplegable Select recovery duration, seleccione el período dentro del cual deben recuperarse los correos electrónicos de las cuentas especificadas.
- En la opción Recovery destination folder:
- Seleccione Same folder si necesita recuperar los correos electrónicos en las carpetas en las que estaban anteriormente.
- Seleccione New folder si necesita recuperarlos en una nueva carpeta e ingrese un nombre para esta carpeta.
- Seleccione la casilla de verificación Recover deleted spam folder emails also si desea que también se recuperen los correos electrónicos de correo no deseado que se recibieron en la duración especificada.
- Ahora, haga clic en Add Recovery.
- Una vez que programe la recuperación, será dirigido a un listado con todas las recuperaciones programadas. Aquí puede comprobar el estado de cualquier recuperación de correo electrónico.
- Haga clic en la opción Recover deleted emails.
La recuperación de correos electrónicos se aplica tanto a los correos recibidos como a los enviados. El estado de finalización, el tamaño de los correos electrónicos recuperados y otros detalles se pueden ver en la lista de recuperación de correos. También puede utilizar la opción Filter para ver las recuperaciones de correo electrónico según el estado de finalización.
Reintentar envío de correos
Si el servidor de destino no acepta los correos electrónicos debido a errores temporales, los correos que envíe desde su cuenta se moverán a la cola de reintento. No se devolverán los correos electrónicos a los remitentes debido a errores temporales (451.x.x). A veces, es posible que se devuelvan los correos enviados desde el dominio a servidores de correo externos debido a errores temporales en los servidores de destino. Dichos correos electrónicos no se devolverán a los remitentes, sino que quedarán en cola en la lista de “Reintento de envío de correos”. El remitente recibirá un correo electrónico con el motivo después de 4 horas.
“El envío del mensaje falló temporalmente y se volverá a intentar enviar por x días. Si ninguno de los intentos tiene éxito, el envío del mensaje fallará permanentemente”.
Se volverá a intentar enviar los correos electrónicos automáticamente en intervalos predefinidos.
El administrador puede ver los correos electrónicos en la cola de reintento, validar los encabezados y también eliminar los reintentos si es necesario. La lista incluirá la información del remitente, el destinatario, la hora del último reintento, la razón del retraso en la entrega y también la información del encabezado. El administrador puede volver a intentar el envío manualmente. Para ello, debe seleccionar los mensajes y usar la opción “Retry”.
Esta opción es útil cuando se devuelven los correos electrónicos enviados a un dominio válido debido a un problema temporal del servidor del destinatario. En ese caso, el administrador puede seleccionar todos los correos electrónicos dirigidos a ese dominio en cuestión y seleccionar “Reintentar envío”; lo que evitará que los correos electrónicos se devuelvan a los remitentes.
- Inicie sesión en la consola de administración de Zoho Mail.
- Vaya al menú Mail Settings y seleccione Retry Emails.
- Aquí aparecerán todos los correos electrónicos pendientes de reintento de envío, junto con la dirección del destinatario, la hora del último reintento, los reintentos pendientes y el motivo del fallo.
- Haga clic en cualquier correo electrónico de la lista para ver sus encabezados.
- Seleccione los correos electrónicos de la cola de reintentos en los que desea realizar una acción.
- Puede elegir las opciones Send o Delete para los correos electrónicos.