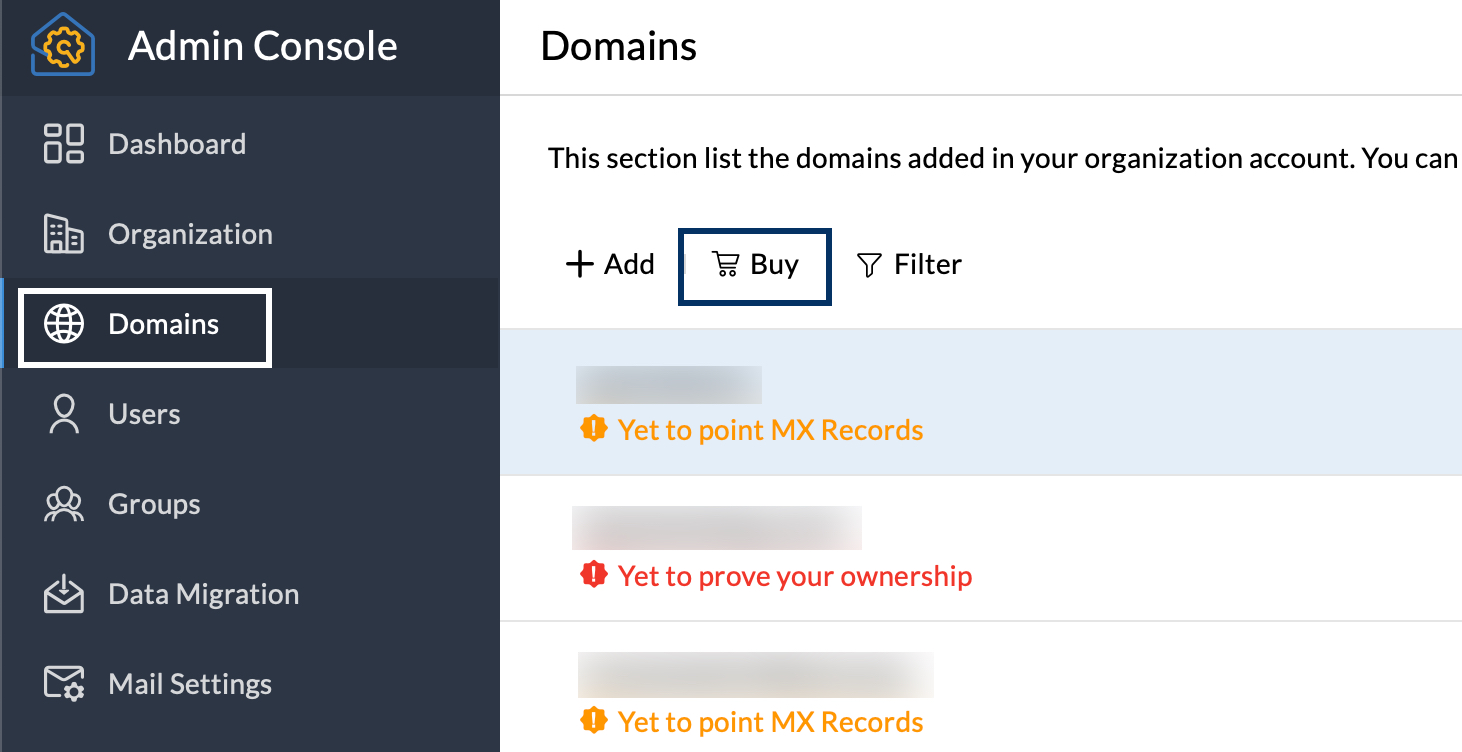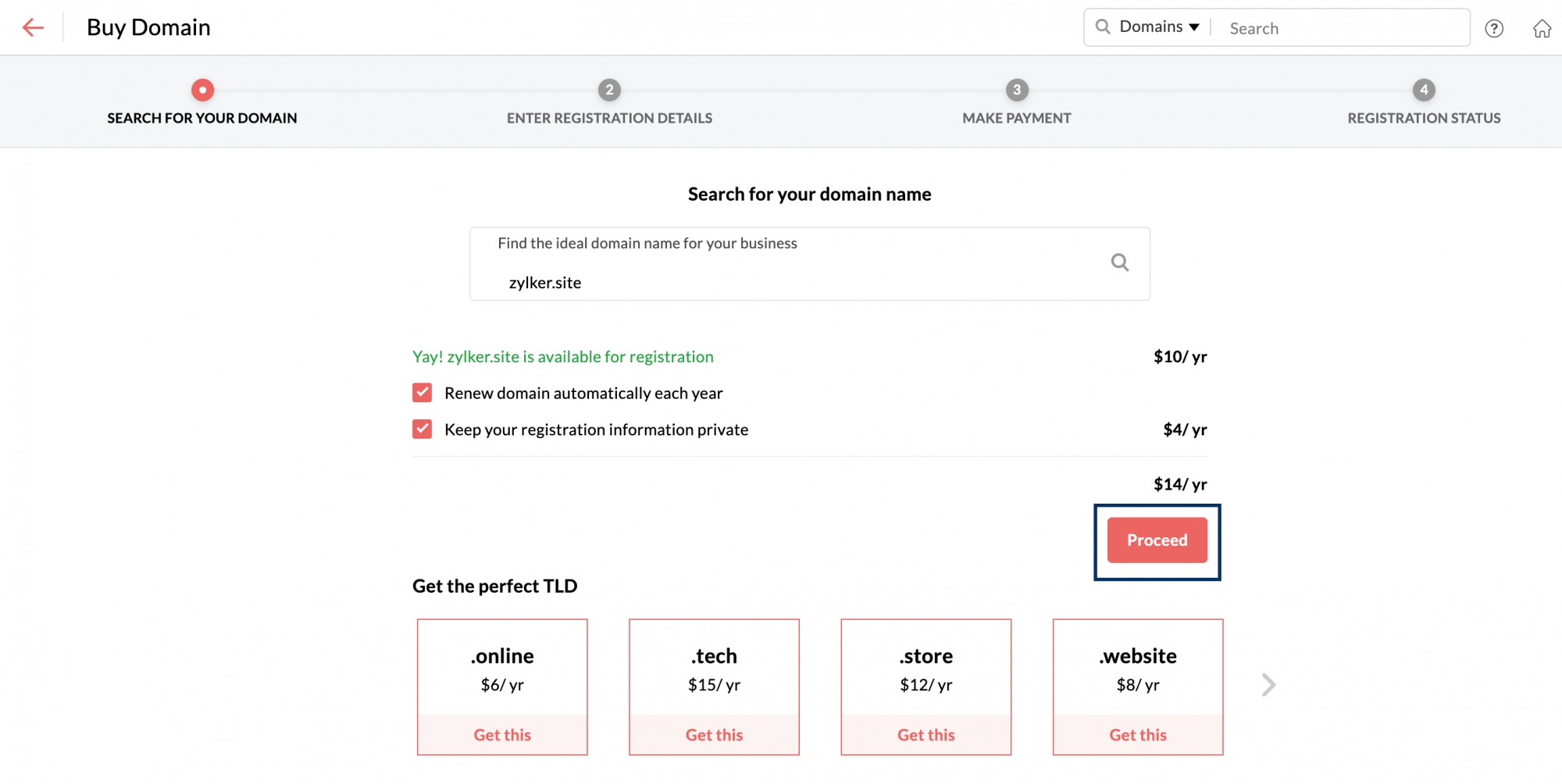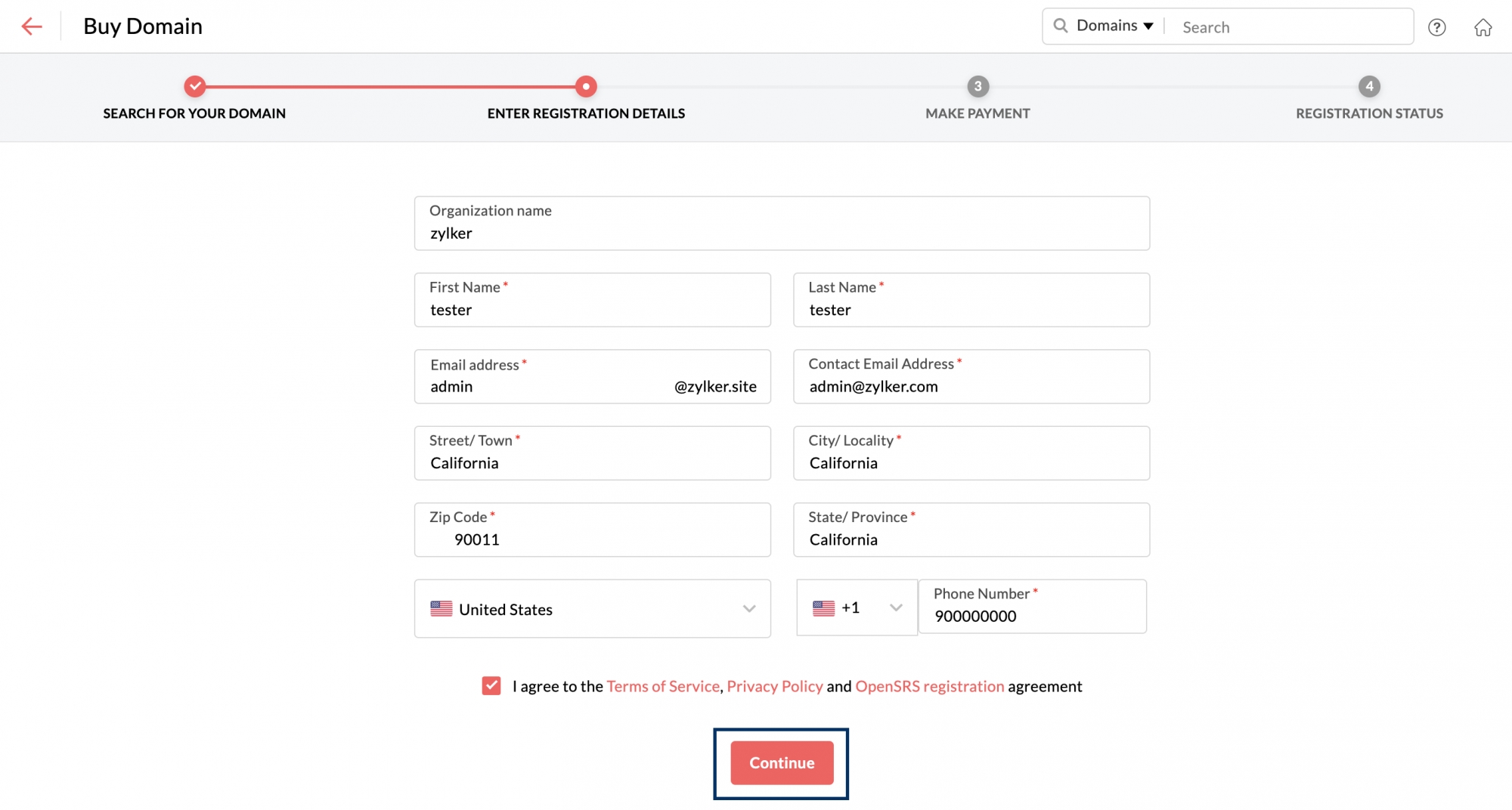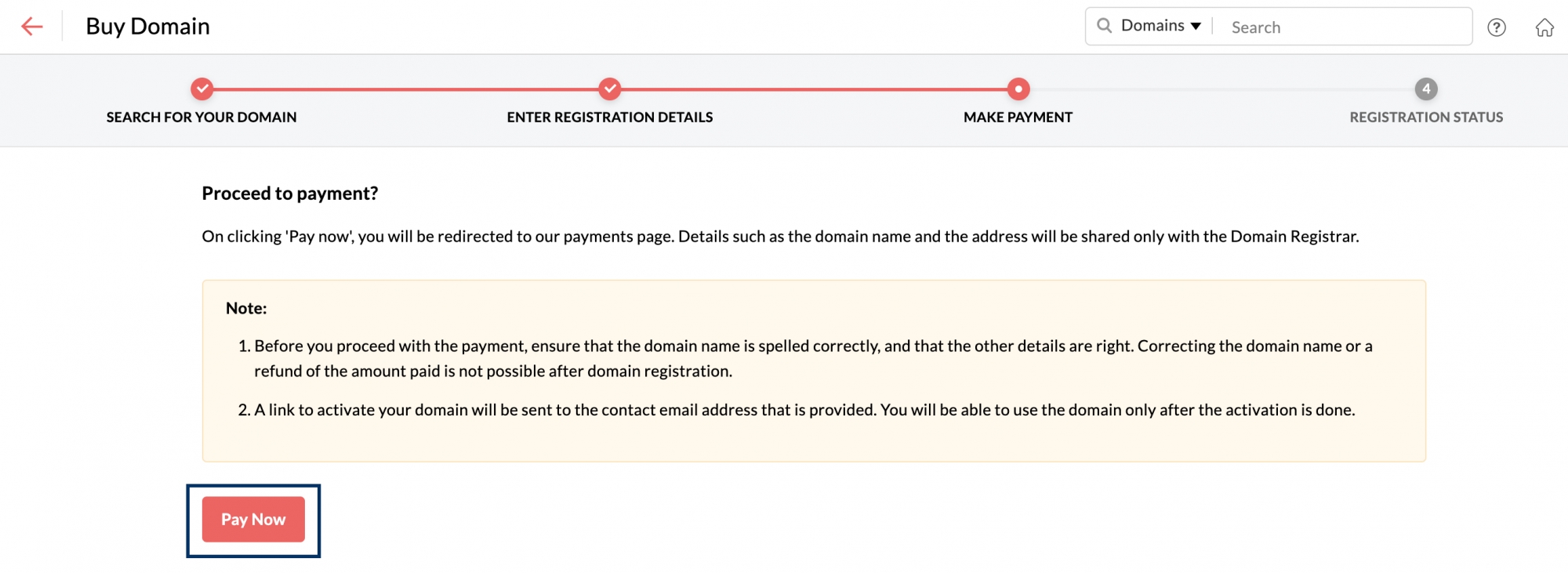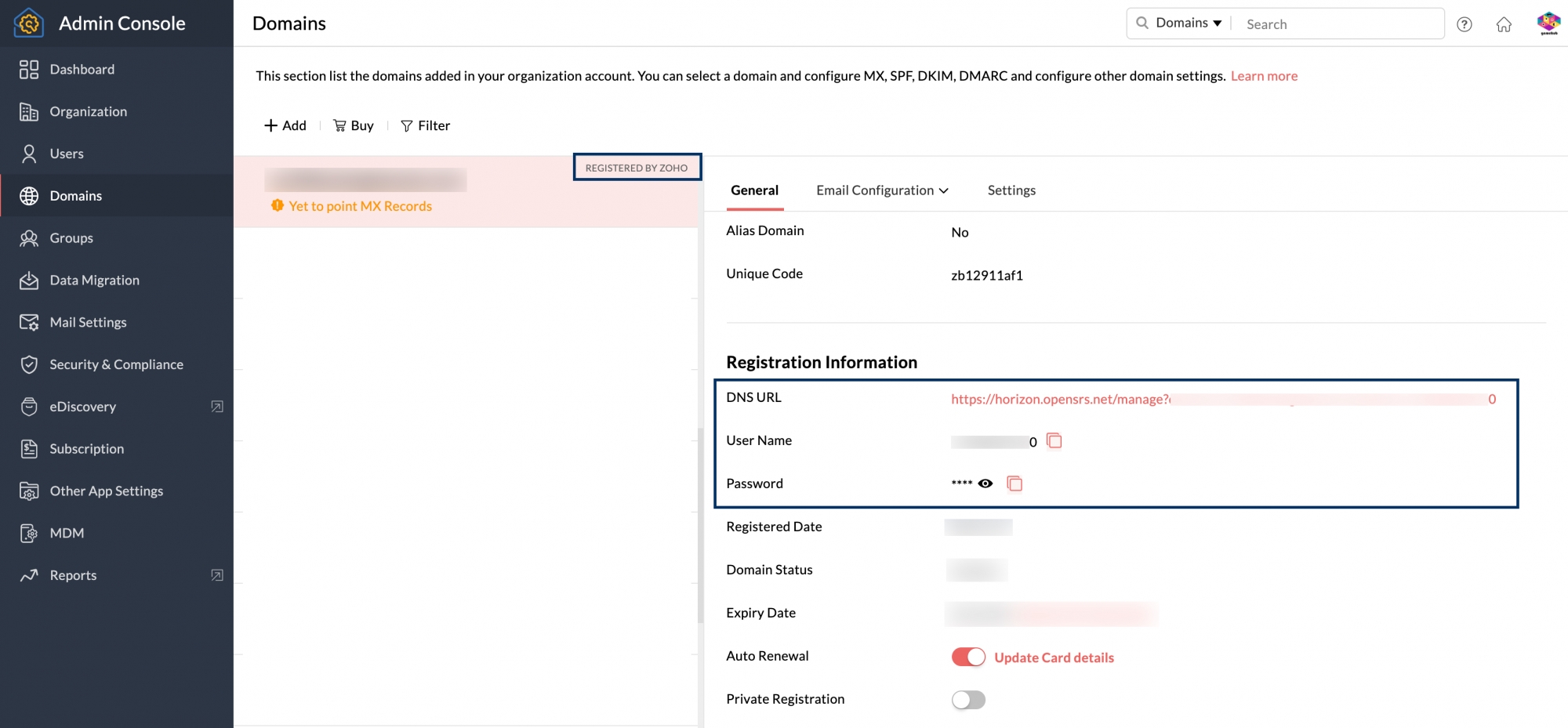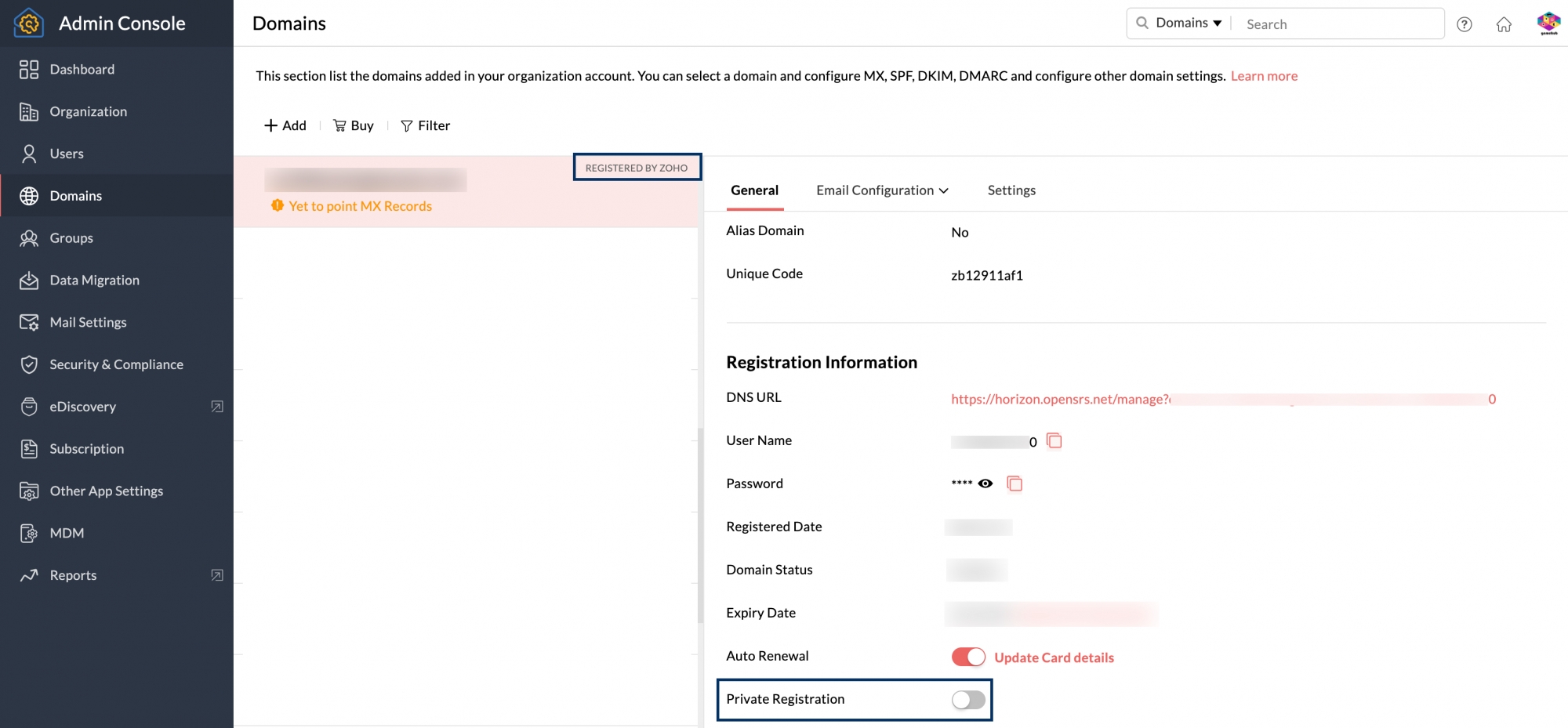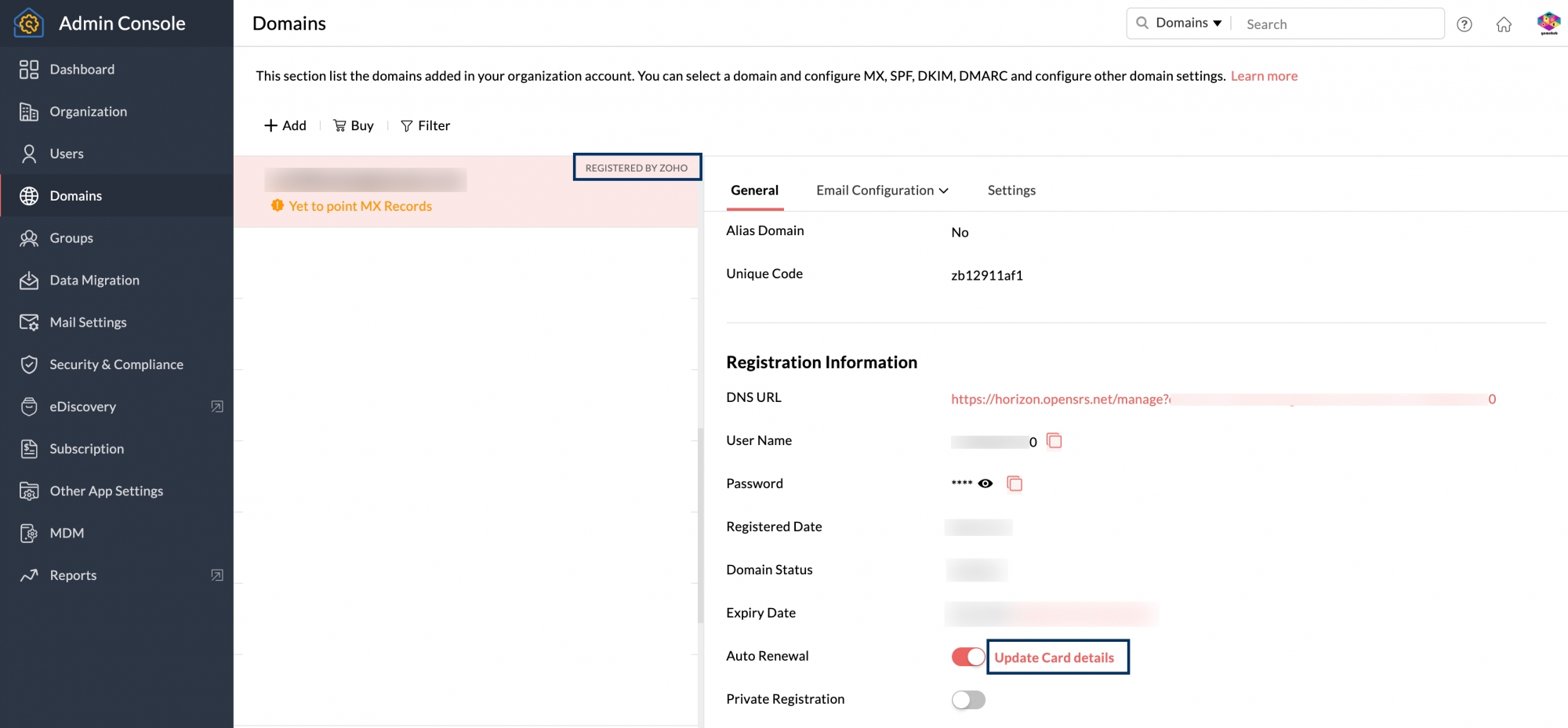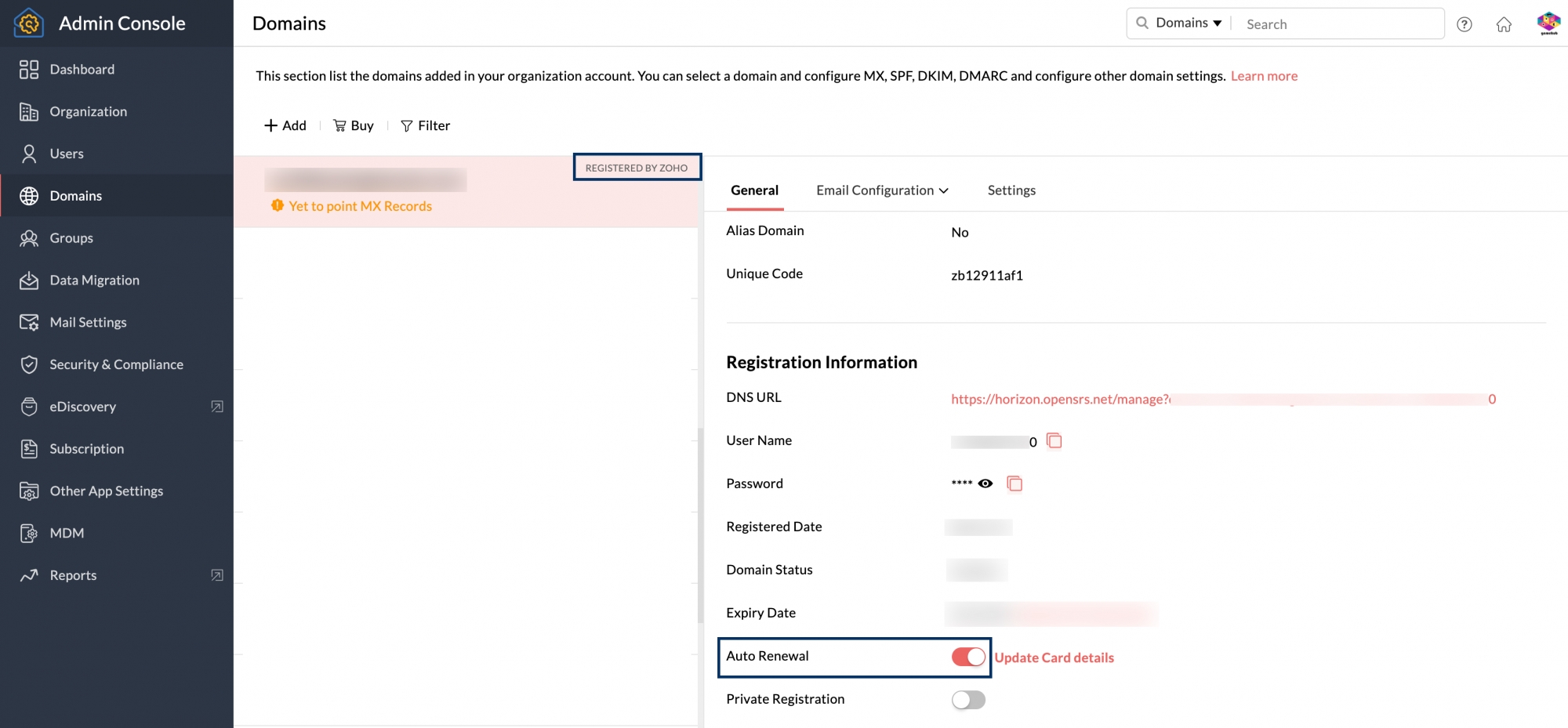Comprar dominios nuevos con Zoho Mail
Para alojar direcciones de correo electrónico personalizadas en Zoho Mail, puede utilizar el dominio que ya posee o comprar uno nuevo. En caso de que desee comprar un nuevo dominio, puede hacerlo directamente desde la consola de administración de Zoho Mail durante o después de registrarse. La compra de un nuevo dominio a través de Zoho nos permite verificar y configurar automáticamente la entrega de correo electrónico (registros de MX); lo que, a su vez, le ofrece una experiencia sin complicaciones.
Nota:
La cantidad de dominios que un usuario gratuito puede comprar y alojar con Zoho Mail está restringido a uno. Para obtener más detalles, envíe un correo a support@zohomail.com.
Registro de un dominio nuevo
Registradores de dominios asociados
Zoho Mail facilita el registro de dominios para clientes a través de la asociación con ciertos registradores de dominios. Si bien el registro del dominio se habilita a través de Zoho Mail, el registrador de dominios correspondiente se ocupa del almacenamiento de datos de Whois y de cualquier proceso de renovación de dominios, entre otros.
Los registradores con los que Zoho Mail está asociado son,
- GoDaddy
- OpenSRS
Compre el dominio después de registrarse: desde la consola de administración de Zoho Mail
- Inicie sesión en la consola de administración de Zoho Mail.
- Vaya a la sección Domains en el panel izquierdo.
- En la parte superior de la página Domains, haga clic en Buy.
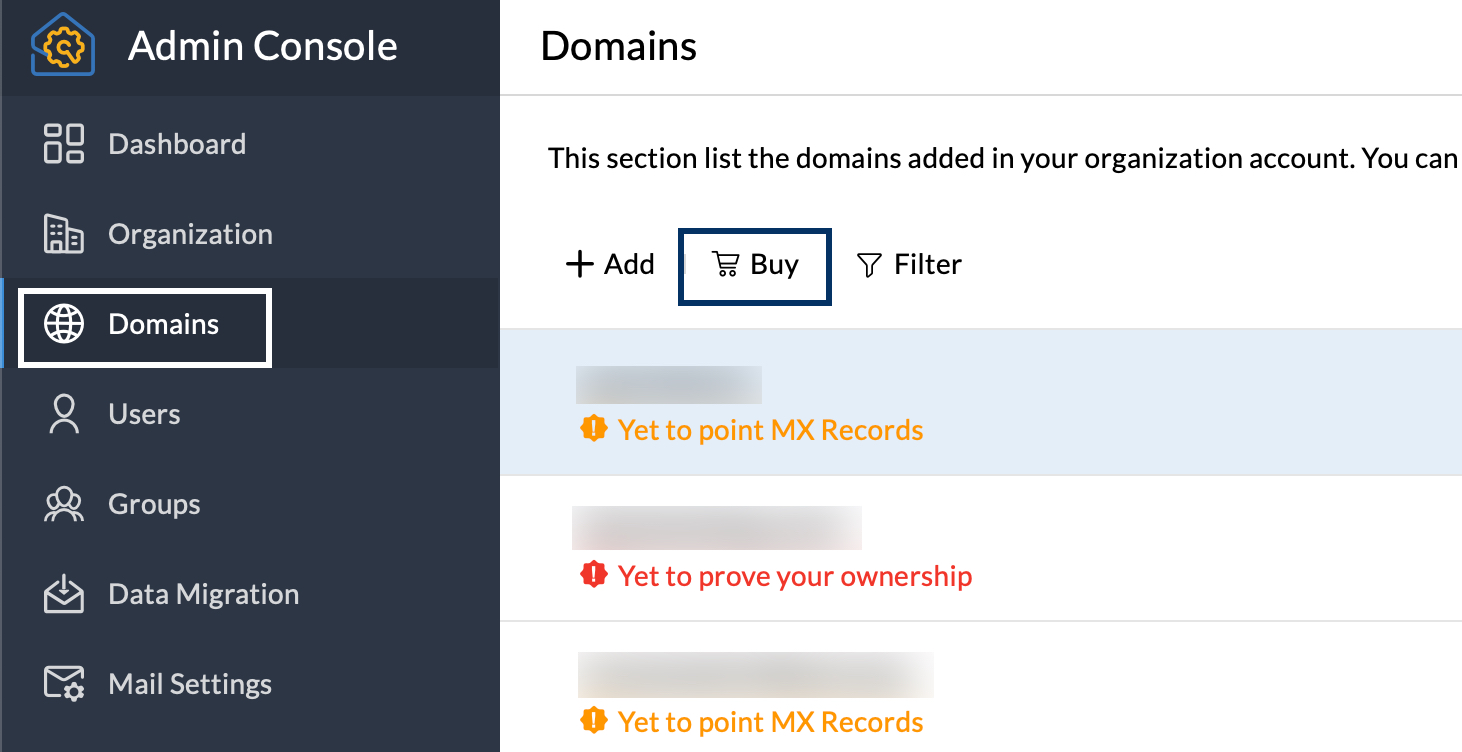
- Cuando haga clic en Buy, se lo dirigirá a la página Buy Domain de la consola de administración. La compra de un dominio en Zoho Mail implica tres pasos.
- Elegir su dominio
- Proporcionar la información de registro
- Pagar por el dominio
- Busque el dominio de su elección y escoja el que mejor se adapte a sus preferencias.
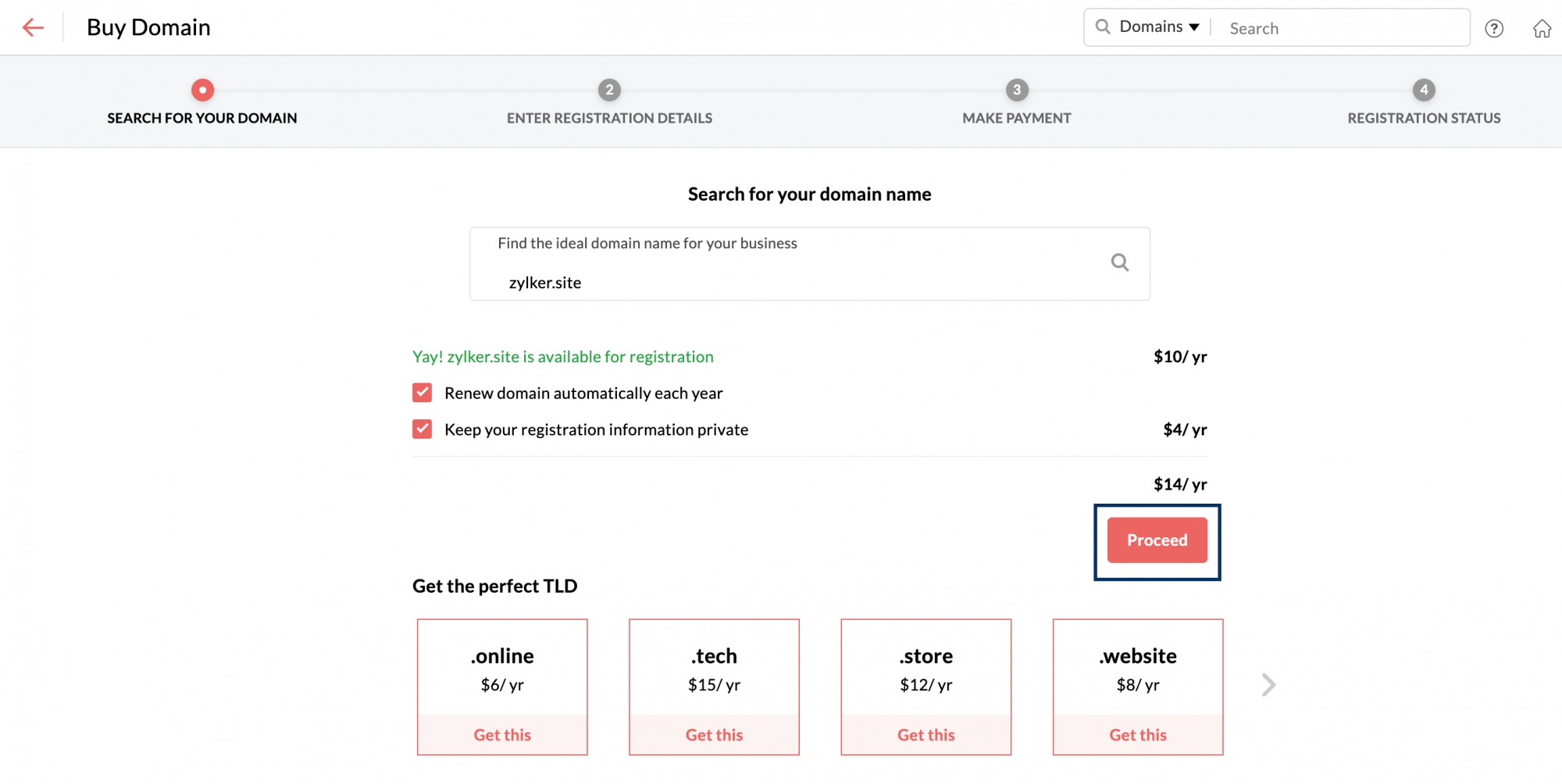
- Puede desmarcar la opción Renew domain automatically each year si no desea que el proveedor de servicios de dominio extienda de forma automática el tiempo de suscripción a su dominio.
- En caso de que desee mantener la información de su dominio privada y no disponible en WHOIS, marque la opción Keep your registration information private. Si marca esta opción, deberá pagar un costo adicional por ella.
- Luego de esto, haga clic en Proceed.
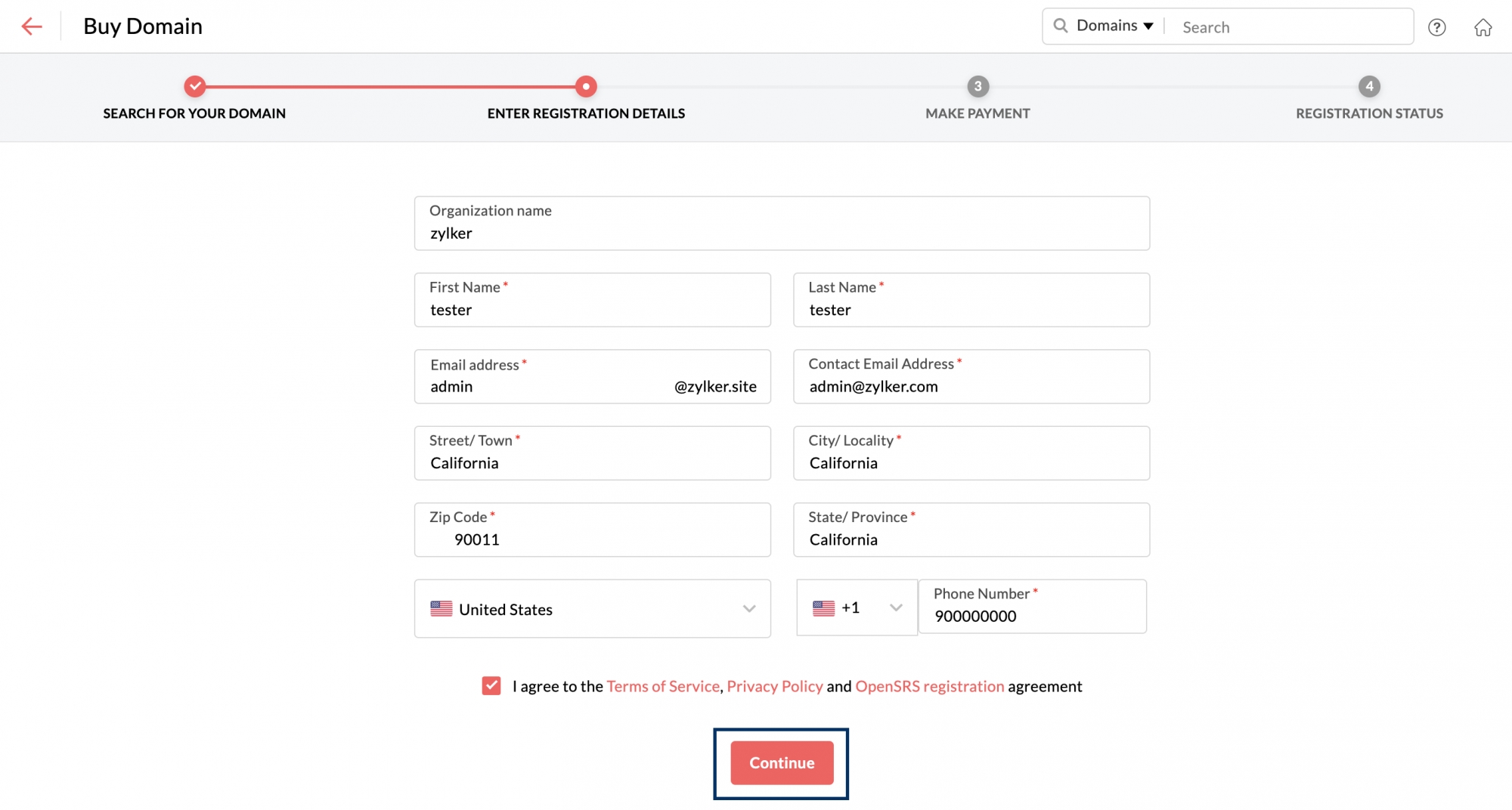
- En la página de detalles de registro, ingrese la información requerida y haga clic en Continue. Asegúrese de marcar la opción de aceptar los términos y condiciones del proveedor de dominio.
- Su dominio ya está listo para registrarse con los detalles que proporcionó. Haga clic en Pay Now para continuar con el pago.
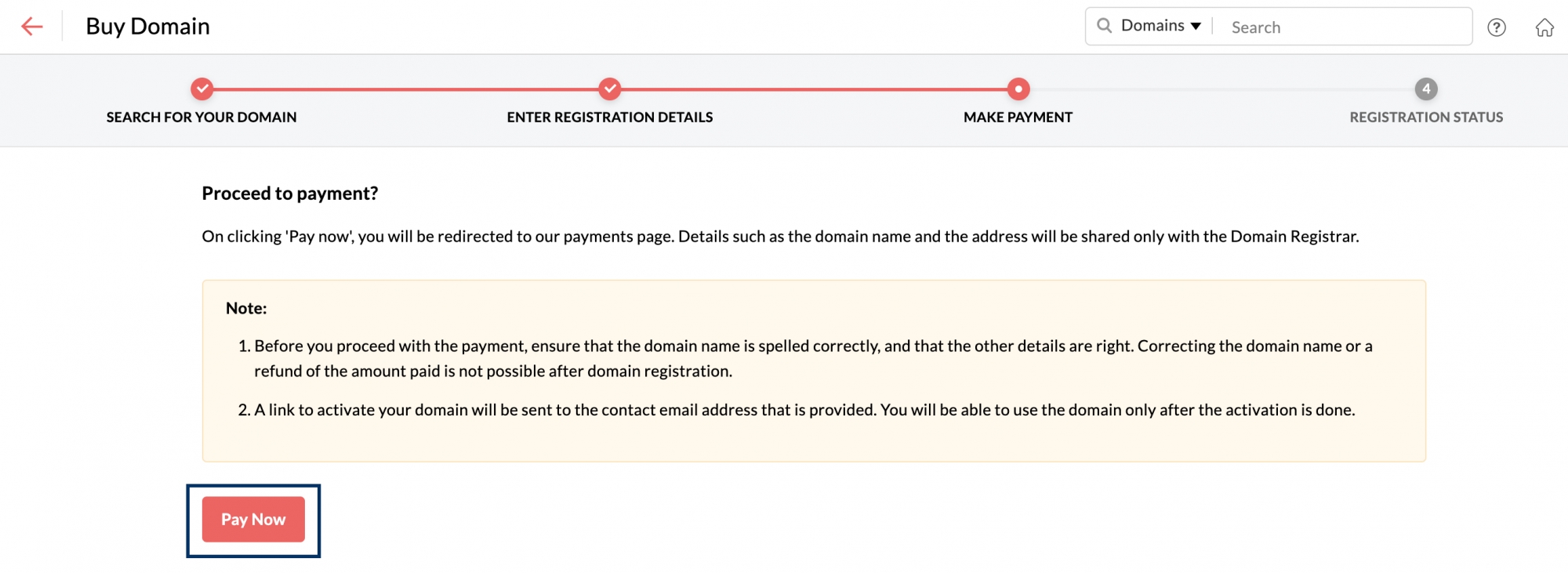
- Una vez que haga clic en Pay Now, se lo dirigirá a la página de pagos de Zoho. Allí, haga clic en Continue.
- Puede revisar su pedido una vez más antes de proceder a la página final. Después de revisar el costo que se pagará, haga clic en Confirm.
- Ingrese sus datos de facturación y realice el pago con el medio que le resulte más conveniente. Una vez que haya terminado, haga clic en Make Payment.
- Una vez que haya completado el pago, el dominio se registrará con el nombre que proporcionó en Zoho. Puede acceder a este dominio en su consola de administración de Zoho Mail para obtener más detalles.
Nota:
- Una vez que haya registrado un dominio a través de Zoho, no podremos procesar reembolsos ni cancelar el dominio. La cuenta de Zoho se configurará como una cuenta de organización una vez que haya completado los detalles para el registro de la cuenta de Zoho.
- Según el Acuerdo de Acreditación de Registradores (RAA) de ICANN, debemos recopilar el nombre, la dirección de correo electrónico, la dirección postal y el número de teléfono durante el registro del dominio. Si no desea que sus datos estén disponibles para el público general durante una búsqueda de Whois, puede optar por realizar un registro privado.
- La opción Buy Domain solo estará disponible para los usuarios de determinados centros de datos.
- Cuando registre un dominio nuevo con Zoho, los ajustes de DNS, como MX o CNAME, estarán preconfigurados para Zoho Mail. Por lo tanto, el proceso de verificación de dominio no será necesario para los dominios registrados a través de Zoho. El administrador comenzará a recibir correos electrónicos inmediatamente en la dirección de correo electrónico indicada durante la configuración de la cuenta.
Acceder al administrador de DNS del dominio
El administrador de DNS de un dominio es un panel en el que puede agregar, editar o acceder a los registros DNS del respectivo dominio. Necesitará tener acceso al administrador de DNS para configurar protocolos como SPF, DKIM y DMARC entre otros requisitos.
Para acceder al administrador de DNS de su dominio registrado a través de Zoho,
- Inicie sesión en la consola de administración de Zoho Mail.
- Vaya a la sección Domains en el panel izquierdo.
- Navegue y haga clic en el dominio para el que desea acceder al administrador de DNS. Puede identificar fácilmente los dominios registrados en Zoho con la ayuda de la etiqueta “Registered by Zoho” agregada junto a los respectivos dominios.
- En la sección de información del dominio correspondiente, vaya a la pestaña General.
- En la pestaña General, encontrará la sección Registration Information donde puede encontrar la URL de DNS, el nombre de usuario y la contraseña de su dominio para acceder a la página de DNS junto con la fecha de registro, el estado (activo o inactivo), la fecha de vencimiento y mucho más.
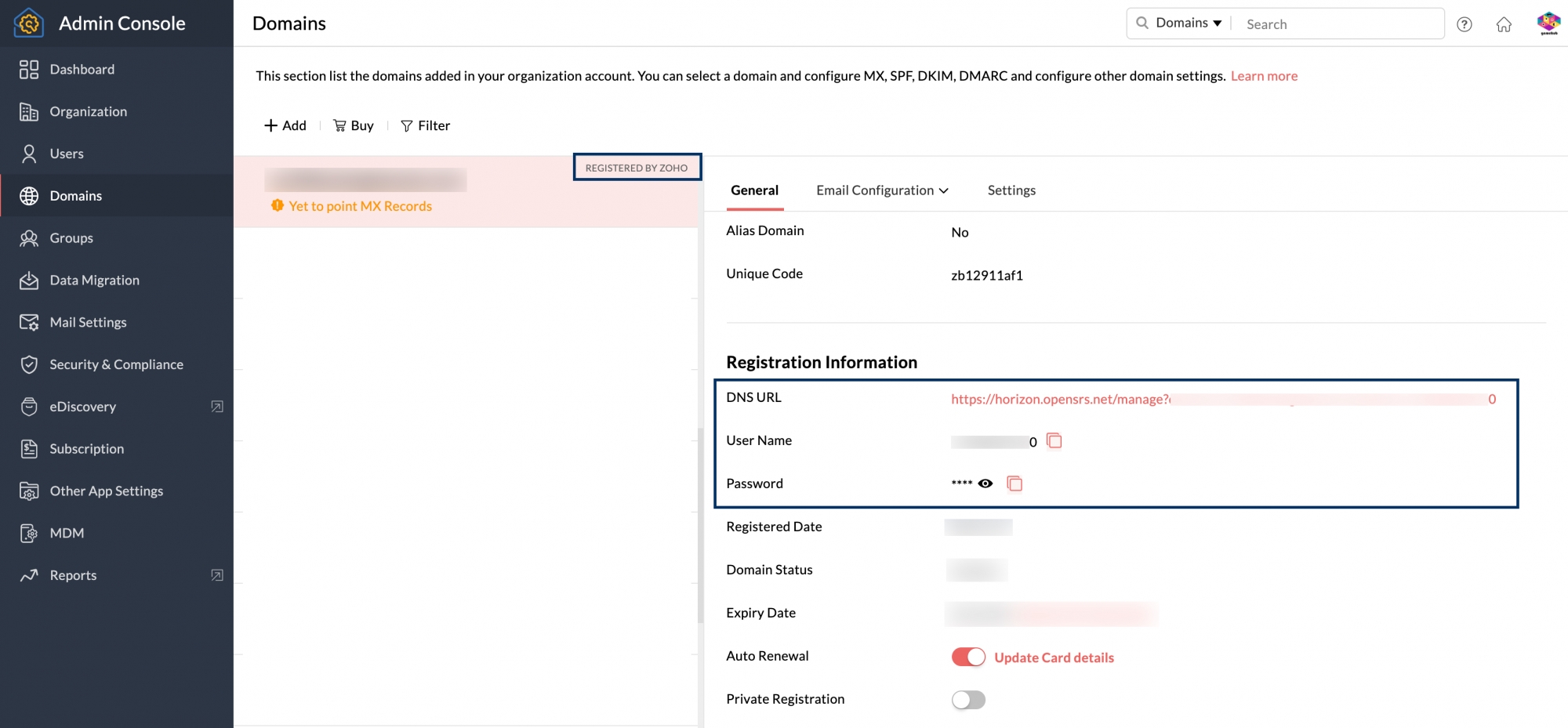
Puede iniciar la URL del administrador de dominios en un navegador al igual que usar las credenciales para iniciar sesión y acceder al DNS.
Activación del dominio
Después de comprar su dominio a través de Zoho, se enviará un correo electrónico con el enlace de activación del dominio a la dirección de correo electrónico que proporcionó durante el registro. Solo después de confirmar la cuenta mediante el enlace que aparece en el correo electrónico, se activará el dominio. En caso de que no haya recibido el correo electrónico de activación o lo haya perdido, puede reenviarlo desde el administrador de dominios.
Para reenviar el correo electrónico de activación,
- Iniciar sesión en el administrador de DNS con el enlace y las credenciales que aparecen en la página de detalles del dominio.
- Si no lo ha activado, el estado del dominio será “Verificación de Whois pendiente”.
- Reenviar correo electrónico de verificación desde el administrador de dominios para recibir el correo electrónico de activación con el enlace.
- Una vez que reciba el correo electrónico, puede utilizar el enlace para activar el dominio.
Dominio de WHOIS
Cuando registre un dominio nuevo, los detalles del registro, como la dirección, los números de teléfono y la dirección de correo electrónico, se vincularán al dominio y se almacenarán en el directorio de WHOIS según los estándares de IETF.
Hay una serie de herramientas disponibles en línea que pueden ofrecer la información de WHOIS vinculada con el dominio, previa solicitud con el nombre del dominio. Los detalles personales como su dirección de correo electrónico, número de teléfono, etc., también se pueden obtener fácilmente con el nombre del dominio. Por lo tanto, para proteger dicha información confidencial de personas que envían correos no deseados o vendedores telefónicos, es mejor elegir la opción de registro privado como se explica a continuación.
Registro privado
Puede elegir la opción “Private Registration” durante la compra del dominio para que sus datos de contacto sean privados. Si selecciona “Private Registration”, se asegurará de que la información vinculada a su dominio no esté disponible públicamente a través de consultas WHOIS. Si no optó por el registro privado durante la compra de su dominio, puede hacerlo en la consola de administración para los dominios adquiridos a través de Zoho.
Pasos para activar/desactivar Private Registration:
- Inicie sesión en la consola de administración de Zoho Mail.
- Vaya a la sección Domains en el panel izquierdo.
- Navegue y haga clic en el dominio para el que desea acceder al administrador de DNS. Puede identificar fácilmente los dominios registrados en Zoho con la ayuda de la etiqueta “Registered by Zoho” agregada junto a los respectivos dominios.
- En la sección de información del dominio correspondiente, vaya a la pestaña General y desplácese hasta la sección Registration Information.
- Cambie la opción de Private Registration a ACTIVADO o DESACTIVADO según sus necesidades.
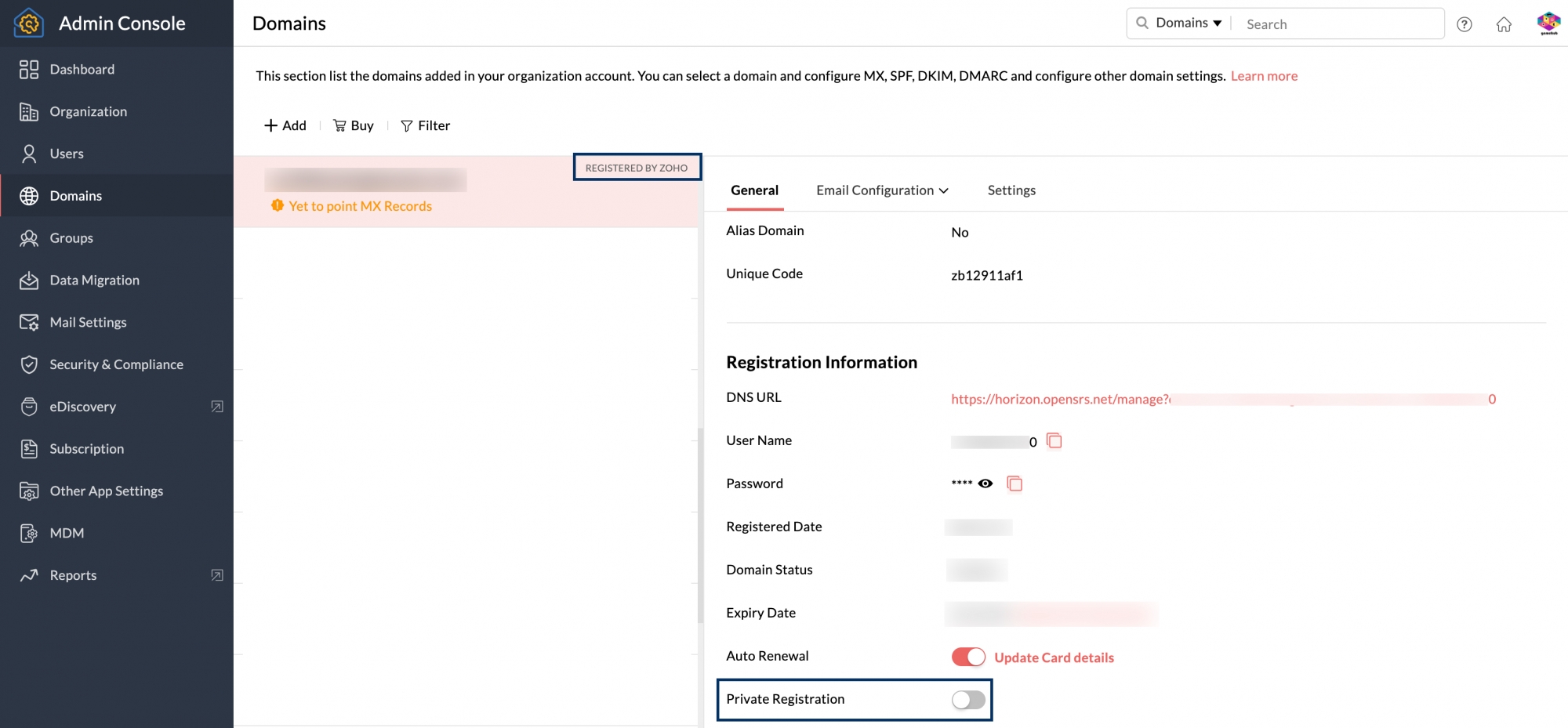
Se le cobrará una tarifa adicional como cargo de registro privado en la tarjeta que proporcionó durante el registro. En caso de que no haya optado por la renovación automática, deberá volver a ingresar los detalles de la tarjeta durante el registro privado. Envíe un correo a support@zohomail.com para obtener más detalles.
Renovación del dominio
Renovación automática
Cuando registre un dominio nuevo a través de Zoho, no debe preocuparse por los problemas de renovación. Si su dominio está configurado para renovación automática, se renovará cada año con la misma información de la tarjeta que ingresó durante el registro.
En caso de que desee renovar el dominio con una tarjeta diferente, puede modificar los detalles de pago antes de la renovación. Para actualizar los detalles de la tarjeta,
- Inicie sesión en la consola de administración de Zoho Mail.
- Vaya a la sección Domains en el panel izquierdo.
- Navegue y haga clic en el dominio para el que desea acceder al administrador de DNS. Puede identificar fácilmente los dominios registrados en Zoho con la ayuda de la etiqueta “Registered by Zoho” agregada junto a los respectivos dominios.
- En la sección de información del dominio correspondiente, vaya a la pestaña General y desplácese hasta la sección Registration Information.
- Al lado del botón de Auto-Renewal, puede encontrar la opción Update Card details. Cuando haga clic en esta opción, se lo dirigirá a la página de pagos de Zoho, en la que podrá actualizar los detalles existentes.
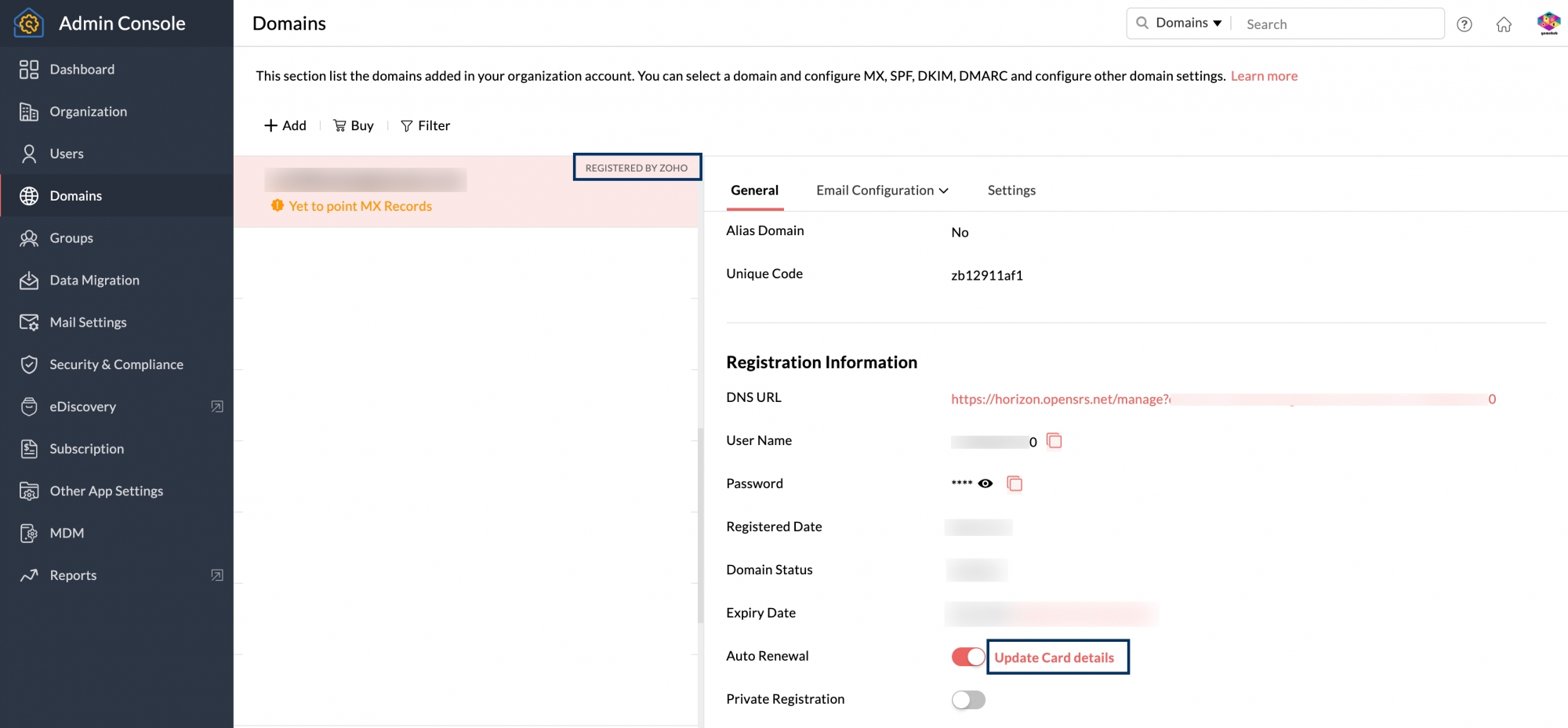
Renovación manual
Si, en caso de que desee renovar manualmente el dominio que compró a través de Zoho, también puede hacerlo. Una vez que llegue el momento de la renovación, recibirá un recordatorio por correo electrónico para renovar el dominio. A continuación, para renovar su dominio,
- Inicie sesión en la consola de administración de Zoho Mail.
- Vaya a la sección Domains en el panel izquierdo.
- Navegue y haga clic en el dominio para el que desea acceder al administrador de DNS. Puede identificar fácilmente los dominios registrados en Zoho con la ayuda de la etiqueta “Registered by Zoho” agregada junto a los respectivos dominios.
- En la sección de información del dominio correspondiente, vaya a la pestaña General y desplácese hasta la sección Registration Information.
- Junto a la Expiry Date, encontrará la opción Renew. Cuando haga clic en esta opción, se lo dirigirá a la página de pagos de Zoho, en la que puede proporcionar los detalles de pago y pagar para seguir siendo propietario del dominio.
Habilitar o deshabilitar la renovación automática
Puede elegir habilitar o deshabilitar la opción de renovación automática según sus necesidades.
- Inicie sesión en la consola de administración de Zoho Mail.
- Vaya a la sección Domains en el panel izquierdo.
- Navegue y haga clic en el dominio para el que desea acceder al administrador de DNS. Puede identificar fácilmente los dominios registrados en Zoho con la ayuda de la etiqueta “Registered by Zoho” agregada junto a los respectivos dominios.
- En la sección de información del dominio correspondiente, vaya a la pestaña General y desplácese hasta la sección Registration Information.
- Cambie la opción Auto Renewal a ACTIVADO o DESACTIVADO según sus necesidades.
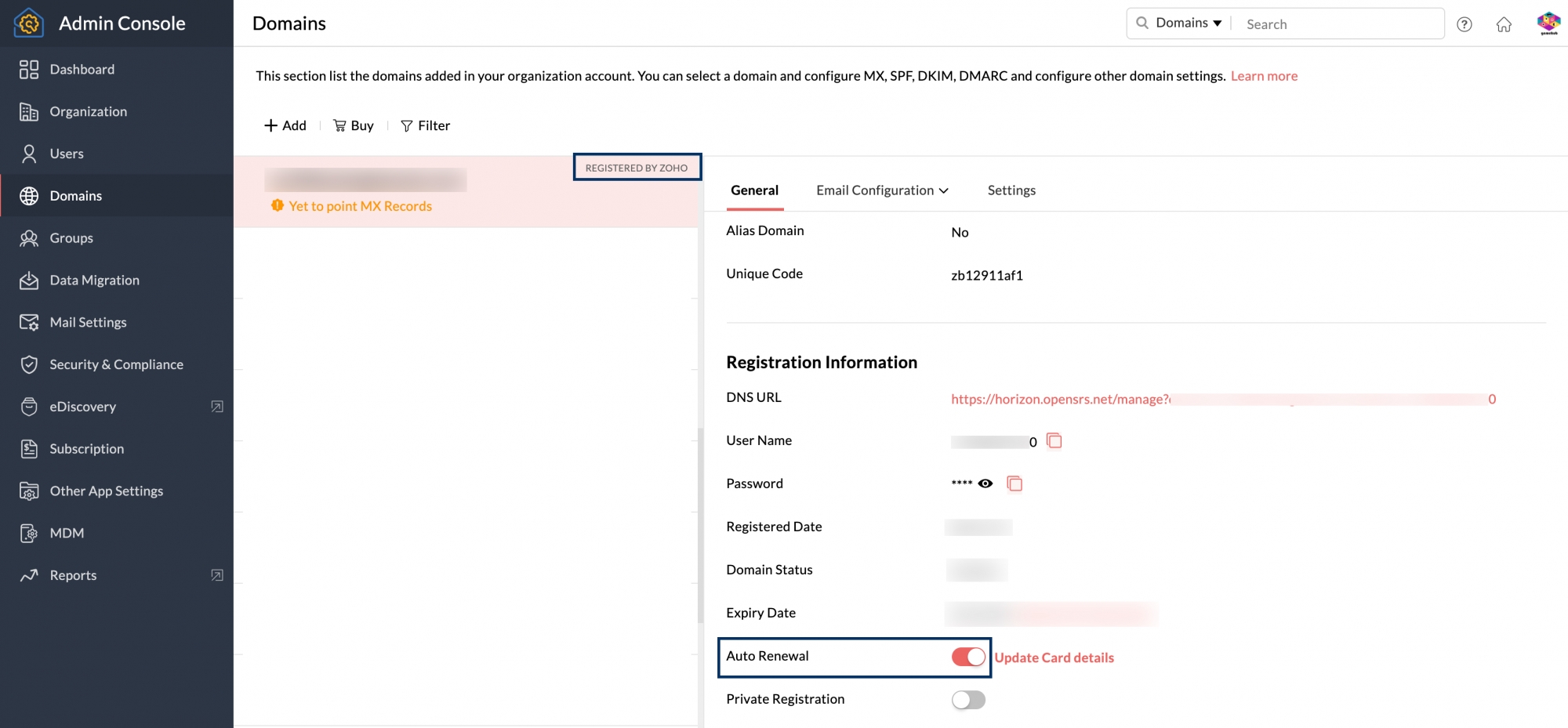
RazorPay - Portal de pago para la India
RazorPay es uno de los portales de pago más seguros para la India que permite realizar pagos por Internet con tarjetas de crédito, tarjetas de débito, bancas en línea, UPI o billeteras electrónicas. Razorpay ofrece otros modos de pago si no hay una opción de pago con tarjeta de crédito. Sin embargo, en el modo de pago de RazorPay, no admitimos la renovación automática ni el registro de un dominio durante más de un año. Si compra el dominio mediante este modo de pago, debe renovar manualmente su dominio después de un año.
Administrador de DNS de OpenSRS
Actualizar detalles de contacto
Para cambiar los detalles de contacto y la dirección de correo electrónico,
- inicie sesión en el administrador de DNS de OpenSRS.
- Elija entre Admin, Technical, Organization o Billing y edite la información de contacto.
- Una vez hecho lo anterior, en la sección Also Apply these changes to, seleccione Yes para que todos los demás contactos apliquen los mismos detalles de contacto.
- Haga clic en Save Configuration.
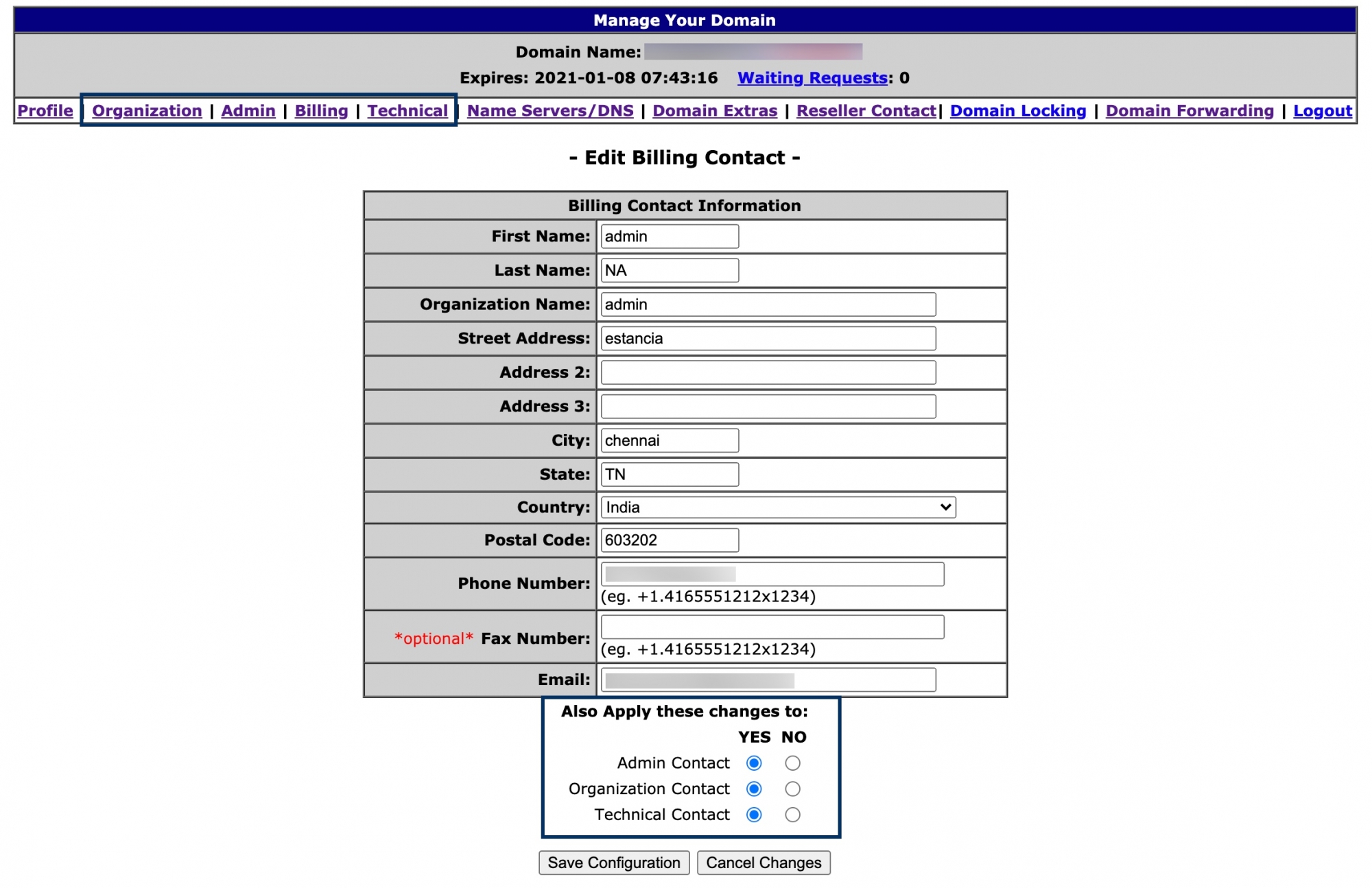
Actualizar registros de DNS de OpenSRS
Para actualizar sus registros de DNS en OpenSRS:
- Inicie sesión en el administrador de DNS de OpenSRS.
- En el menú superior, vaya a Name Servers/DNS.
- Para agregar registros de DNS, desplácese hacia abajo y haga clic en Modify DNS Zone.
- Desplácese hacia abajo para ver el registro que desea agregar en la lista y haga clic en Add Record.
- Una vez hecho esto, desplácese hacia abajo y haga clic en Save DNS Zone.
Transferir dominio a un registrador diferente
Aspectos que se deben tener presentes antes de transferir un dominio:
- Debe desbloquear el dominio cuando se realice la transferencia “real” de este desde Zoho. El dominio se volverá a bloquear automáticamente dentro de los 30 minutos posteriores al momento de desbloquearlo.
- El dominio debe estar en estado "desbloqueado" cuando proporcione el código de autorización a su nuevo proveedor para cambiar la configuración del alojamiento.
Transferencia de dominio Open SRS
Para transferir su dominio a otro administrador de dominio, se le solicitará un código Domain Auth Code. Para acceder el Auth Code:
- Inicie sesión en la consola de administración de Zoho Mail.
- Vaya a la sección Domains en el panel izquierdo. Puede identificar fácilmente los dominios registrados en Zoho con la ayuda de la etiqueta “Registered by Zoho” agregada junto a los respectivos dominios.
- Navegue y haga clic en el dominio para el que desea acceder al administrador de DNS.
- En la sección de información del dominio correspondiente, vaya a la pestaña General.
- En la pestaña General, desplácese hacia abajo hasta la sección Registration Information, en la que puede encontrar la URL de DNS, el nombre de usuario y la contraseña de su dominio para acceder a la página de DNS.
- Inicie la URL del administrador de dominio en un navegador e Inicie sesión en su administrador de DNS de OpenSRS con las credenciales.
- En el menú superior, vaya a Domain Extras. Podrá acceder el código Domain Auth Code.
Puede copiar el código Auth Code e ingresarlo en el nuevo host del dominio para una transferencia sin problemas.
Transferencia de dominio de GoDaddy
Puede transferir el dominio a otro proveedor de alojamiento de dominios; para ello, obtenga un código de autorización. Una vez que transfiera el dominio, el nuevo proveedor de alojamiento de dominios administrará los nuevos registros de DNS, la renovación y los servidores de nombres.
- Inicie sesión en la consola de administración de Zoho Mail.
- Vaya a la sección Domains en el panel izquierdo. Puede identificar fácilmente los dominios registrados en Zoho con la ayuda de la etiqueta “Registered by Zoho” agregada junto a los respectivos dominios.
- Navegue y haga clic en el dominio para el que desea acceder al administrador de DNS.
- En la sección de información del dominio correspondiente, vaya a la pestaña General.
- En la pestaña General, desplácese hacia abajo hasta la sección Registration Information, en la que puede encontrar la URL de DNS, el nombre de usuario y la contraseña de su dominio para acceder a la página de DNS.
- Inicie la URL del administrador de dominio en un navegador e Inicie sesión en la página DNS de su dominio de GoDaddy.
- En Domain Information, busque el código de autorización.
- Seleccione la opción “Send by email” para recibir el código en la dirección de correo electrónico de contacto ingresada durante el registro.
Ingrese el código de autorización a su nuevo host de dominio para transferirlo sin problemas.
Eliminar dominio
Cuando compre el dominio de Zoho, puede eliminarlo cuando ya no lo necesite una vez que desactive la renovación automática del dominio.
Indicadores importantes antes de la eliminación de un dominio adquirido a través de Zoho:
- Una vez que elimine el dominio, este ya no se puede usar hasta que venza y se libere.
- El dominio se liberará y estará disponible para el registro (de cualquier proveedor) solo después de 50 días a partir de la fecha de vencimiento del dominio.
- Las credenciales de DNS y la dirección URL que se usará para iniciar sesión se enviarán por correo electrónico al superadministrador de la organización y, en específico, al administrador que lo haya eliminado.
- En caso de que necesite que el dominio se elimine de Zoho exclusivamente y desee utilizarlo en otro lugar, puede transferir el dominio antes de eliminarlo.
Pasos para eliminar su dominio
- Inicie sesión en la consola de administración de Zoho Mail.
- Vaya a la sección Domains en el panel izquierdo. Aquí puede encontrar los dominios asociados con su cuenta de Zoho Mail.
- Haga clic en el ícono Delete que aparece cuando pasa el cursor sobre el dominio que desea eliminar.

- Ingrese la contraseña de administrador y haga clic en Delete Now.
- Si aún no ha cancelado su suscripción, se le pedirá que lo haga en la página de pagos. Visite el enlace que se muestra en la ventana emergente.
- Una vez que cancele la suscripción, vuelva a la pestaña Control Panel de Zoho Mail y haga clic en el botón Delete Domain para eliminarla.